À l’ère du numérique, chaque internaute nage dans une mer d’informations en ligne. YouTube, le géant de la vidéo, héberge une part considérable de ce contenu. Mais voici le problème : regarder des vidéos peut prendre une grande partie de votre temps précieux. De nombreux créateurs étendent leur contenu jusqu’à 10 minutes ou plus pour tirer profit de la monétisation. Alors, que faire si vous avez besoin des informations d’une vidéo mais que vous n’avez pas le temps de la regarder ?
C’est là que la conversion de vidéos YouTube en texte s’avère utile. C’est une compétence utile qui peut vous faire gagner des heures et augmenter votre productivité. Dans cet article, vous serez guidé à travers les étapes nécessaires pour transformer ces longues vidéos YouTube en texte facile à parcourir de différentes manières. Prêt à apprendre cette astuce pour gagner du temps ? Lisez pour en savoir plus.
Dans cet article
Partie 1. Meilleur choix pour convertir des vidéos YouTube en texte : Filmora
De nos jours, les éditeurs vidéo ont évolué au-delà du simple découpage et de l'assemblage de séquences. Beaucoup sont désormais dotés de fonctionnalités avancées qui vous permettent de tirer le meilleur parti des vidéos, notamment la conversion de la parole en texte. Cet outil astucieux utilise la technologie de conversion de la parole en texte pour extraire le contenu vidéo parlé et le transformer en mots écrits. C'est une révolution dans la consommation de différentes vidéos informatives ou d'actualités disponibles en ligne, en particulier sur YouTube.
Entrez dans Wondershare Filmora, un puissant éditeur vidéo qui fait des vagues dans la création de contenu. Bien qu'il soit connu pour son interface conviviale et ses puissantes capacités d'édition, Filmora a un autre atout : sa fonction de conversion de la parole en texte.
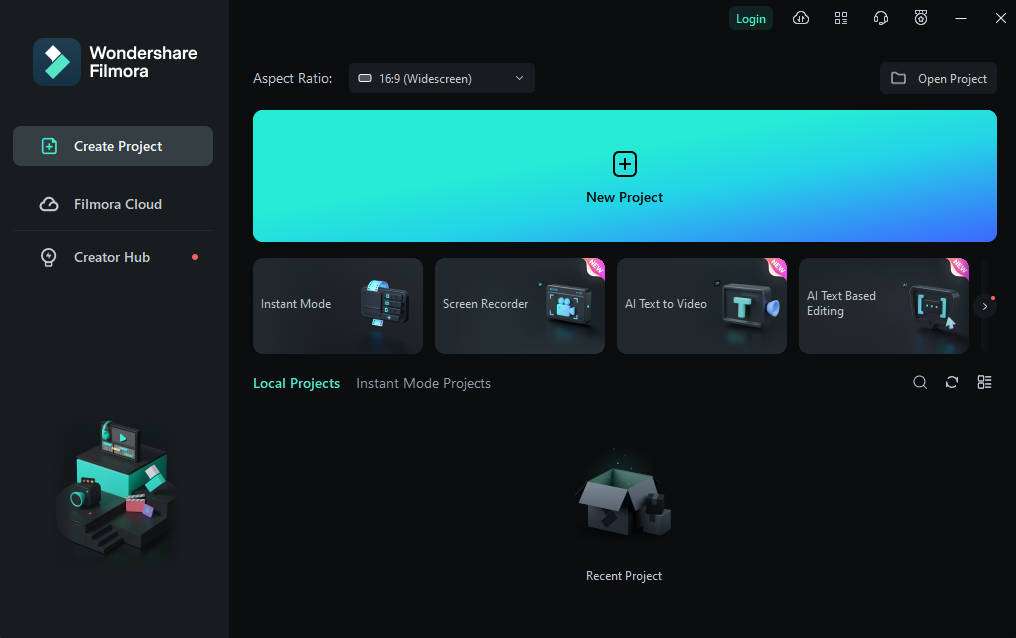
Filmora est plus qu'un simple éditeur vidéo ; c'est une boîte à outils complète pour les créateurs de contenu. Que vous soyez un débutant sur YouTube ou un professionnel chevronné, Filmora propose une gamme de fonctionnalités qui s'adressent à tous les niveaux de compétence. Sa conception intuitive simplifie les tâches de montage complexes, vous permettant de vous concentrer sur la créativité plutôt que de vous enliser dans des obstacles techniques. Voici quelques-unes des principales fonctionnalités de l'outil :
- Des outils de montage complets. Des coupes de base aux effets avancés, Filmora a quelque chose pour vous. Profitez d'outils de montage et de recadrage de précision, ainsi que
- Le montage multipiste. Travaillez avec plusieurs pistes vidéo et audio pour des projets complexes.
- Enregistrement d'écran. Capturez votre écran pour des tutoriels ou des vidéos de jeu. Vous pouvez également l'utiliser pour enregistrer des vidéos et les retranscrire directement par la suite.
- Montage audio. Ajustez votre son avec les fonctions de suppression du bruit et d'égaliseur audio. Cela peut aider à garantir une transcription précise de vos vidéos téléchargées.
Pleins feux sur Filmora outil de conversion de la parole en texte (STT)
Maintenant, pour vous montrer ce que vous cherchez, voici l'outil de conversion de la parole en texte de Filmora. Cette fonctionnalité de conversion de la parole en texte change la donne pour les créateurs de contenu et les chercheurs. Voici pourquoi il est puissant de convertir des vidéos YouTube en texte :
- Précision. Filmora utilise des algorithmes d'IA avancés pour garantir une grande précision dans la transcription.
- Gain de temps : convertissez des heures de contenu vidéo en texte en quelques minutes seulement.
- Prise en charge de plusieurs langues. Transcrivez des vidéos dans plus de 23 langues, élargissant ainsi la portée de votre contenu.
- Montage facile. Le texte transcrit est synchronisé avec la chronologie de la vidéo, ce qui facilite son édition et sa correction.
- Génération de sous-titres. Créez automatiquement des sous-titres à partir du texte transcrit, améliorant ainsi l'accessibilité.
- Options d'exportation : enregistrez vos transcriptions dans divers formats pour une utilisation ou une distribution ultérieure.
Si vous pouvez utiliser l'outil révolutionnaire de conversion de la parole en texte de Filmora, suivez les étapes ci-dessous. Elles sont assez simples et donneront des résultats dès que nécessaire.
Étape 1 : Téléchargez, installez et lancez Wondershare Filmora. Connectez-vous ou inscrivez-vous avec un compte Wondershare, Facebook, Google, Apple ou X (anciennement Twitter).
Étape 2 : Dans la barre d'outils, cliquez sur Speech-to-Text après avoir sélectionné un fichier vidéo ou audio. Vous pouvez également accéder à Outils > Audio > Speech-to-Text.

Étape 3 : Définissez les paramètres STT. Sélectionnez la langue et la langue cible (le cas échéant) et si vous souhaitez générer la transcription sous forme de SRT ou de titres. Une fois terminé, cliquez sur OK.

Étape 4 : Après avoir généré le fichier SRT, faites un clic droit dessus et choisissez Exporter pour accéder au fichier SRT.

Traduction assistée par l'IA avec Wondershare Filmora
Mais attendez, ce n'est pas tout ! Filmora ne se contente pas de transformer des vidéos YouTube en texte. Il va encore plus loin avec son outil AI Translate. Cette fonctionnalité est une aubaine pour les créateurs de contenu qui cherchent à atteindre un public mondial ou les chercheurs qui travaillent avec du contenu en langue étrangère.
Voici pourquoi l'outil AI Translate change la donne :
- Prise en charge multilingue. Traduisez vos vidéos en plusieurs langues, ce qui élargit votre portée.
- Gain de temps. Il n'est pas nécessaire d'embaucher des traducteurs ou de passer des heures à traduire manuellement du contenu.
- Flux de travail intégré. Traduisez votre texte transcrit directement dans Filmora, ce qui simplifie votre processus.
- Génération de sous-titres. Créez automatiquement des sous-titres dans différentes langues.
- Voix off IA. En plus de transcrire et de traduire du texte, vous pouvez tout aussi rapidement imposer une voix off traduite dans votre langue cible. C'est un outil utile pour une expérience de traduction encore meilleure.
Cet outil ouvre un monde de possibilités. Vous pouvez consommer du contenu dans des langues que vous ne parlez pas, créer des versions multilingues de vos vidéos ou même étudier des langues étrangères en comparant les sous-titres originaux et traduits. Pour apprendre à l'utiliser, suivez les étapes ci-dessous (assurez-vous d'avoir votre vidéo YouTube prête !)
Étape 1 : Sélectionnez le bouton Importer pour télécharger la vidéo que vous avez téléchargée depuis YouTube.
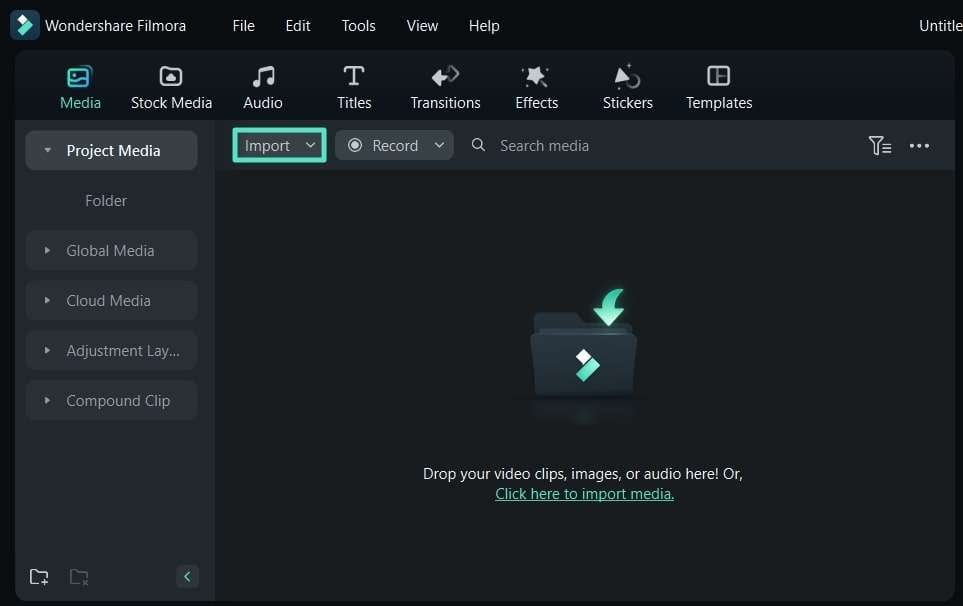
Étape 2 : Après avoir ajouté la vidéo YouTube téléchargée, cliquez sur l'icône AI Translation.
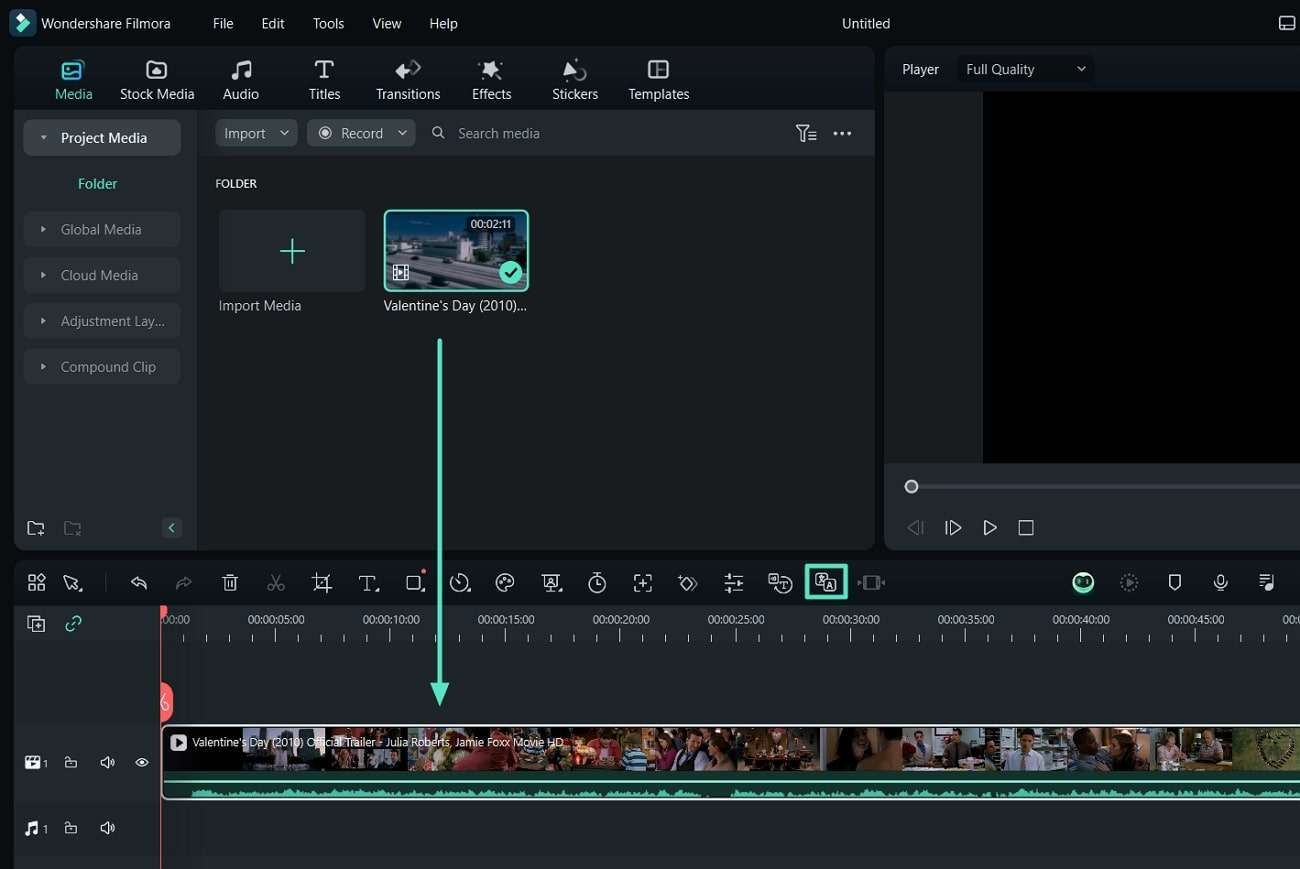
Étape 3 : Ici, vous pouvez choisir de traduire la voix et le texte ou de traduire uniquement le texte. Pour traduire des vidéos YouTube en texte, utilisez la deuxième option.
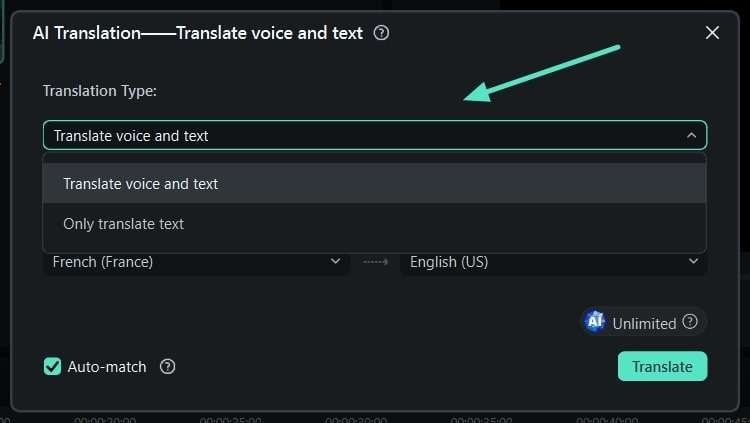
Étape 4 : Choisissez une langue source et une langue cible. Cliquez ensuite sur Correspondance automatique pour synchroniser la transcription avec votre vidéo. Une fois la configuration terminée, cliquez sur Traduire.
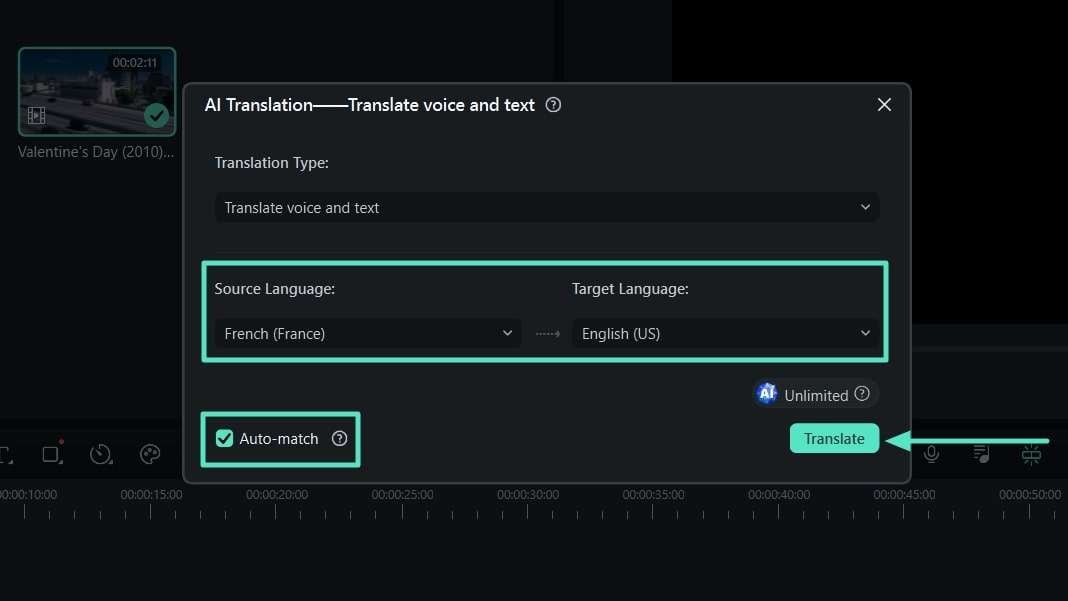
Étape 5 : Une fois que l'invite Terminé s'affiche, cliquez sur Exporter pour partager votre vidéo.
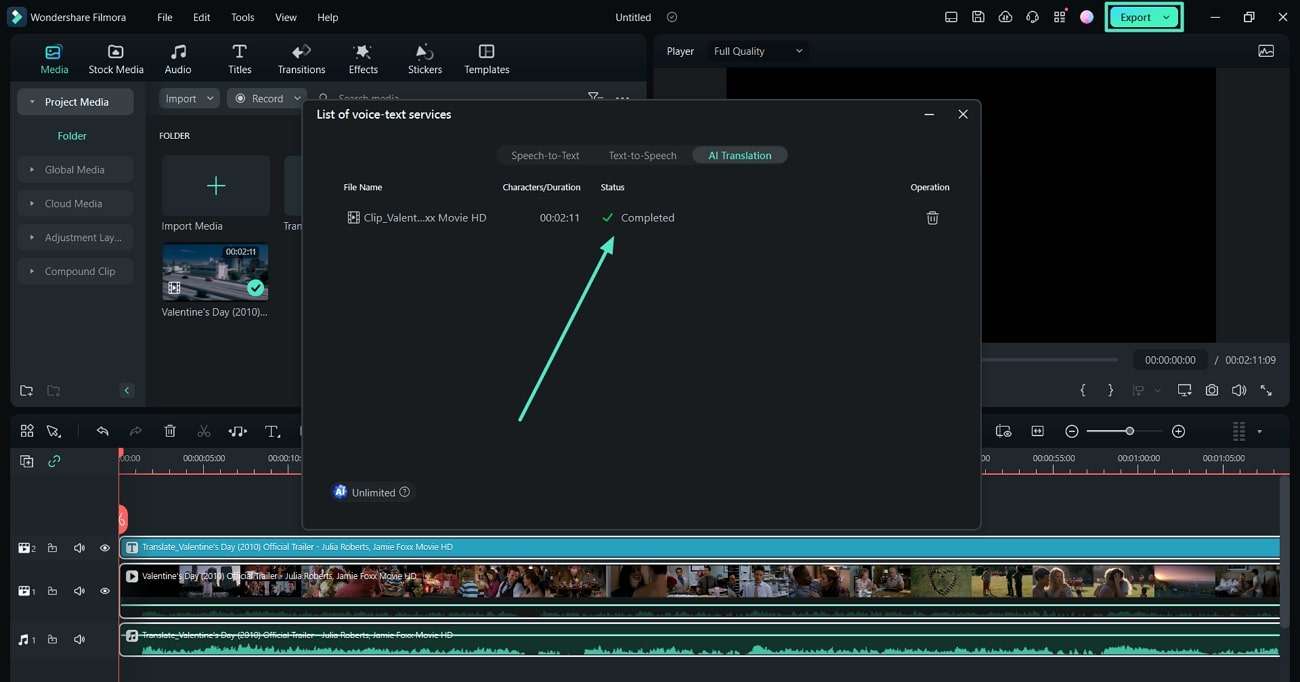
Ce que disent les utilisateurs de Wondershare Filmora
Vous avez vu la puissance de Filmora. Si vous n’êtes toujours pas convaincu, jetez un œil à ce que d’autres utilisateurs comme vous disent à propos de Filmora :
« J’ai récemment commencé à utiliser l’application Filmora Pro et je suis vraiment impressionné par son interface conviviale et ses puissantes fonctionnalités de montage. Elle facilite le montage vidéo, même pour les débutants comme moi. Les différentes transitions et effets ajoutent une touche professionnelle à mes vidéos et la qualité d’exportation est exceptionnelle. – Ashish D., propriétaire d’une petite entreprise | G2
« L’interface utilisateur de Filmora est très propre et simple à comprendre. Elle est idéale pour les débutants qui ne savent pas comment éditer. Ils peuvent facilement comprendre tous les outils de la barre et les bannières d’édition. J’ai également commencé ma carrière de monteur avec Filmora. C’est génial. Elle possède toutes les fonctionnalités, tous les thèmes et tous les titres. Certaines sont payantes et d’autres gratuites, et Filmora fonctionne sur des ordinateurs de base, nous n’avons pas besoin d’un ordinateur haut de gamme comme un PC de jeu. Elle fonctionne également sans problème sur un PC normal. » – Tejender K., responsable du développement commercial | G2
Partie 2. Comment convertir des vidéos YouTube en texte à l'aide d'outils en ligne
Bien que les logiciels de montage vidéo comme Filmora offrent des fonctionnalités puissantes, vous avez parfois besoin d'une solution rapide et facile qui peut vous aider à transformer YouTube en texte sans aucun téléchargement. C'est là que les outils en ligne sont utiles. Ces services Web peuvent extraire des transcriptions de vidéos YouTube en quelques clics, ce qui rend le processus incroyablement simple.
Utilisation de Maestra AI pour convertir des vidéos YouTube en texte
Maestra AI est l'une des options les plus remarquables dans le monde des outils de transcription en ligne. Cette puissante plateforme combine la facilité d'utilisation avec des capacités d'IA avancées pour fournir rapidement des transcriptions précises. Voici comment utiliser Maestra AI pour convertir vos vidéos YouTube en texte :
Étape 1 : Commencez par ouvrir votre navigateur Web et accédez à Maestra. L'interface claire et conviviale vous accueillera, ce qui vous permettra de trouver facilement ce dont vous avez besoin.
Étape 2 : Une fois sur la page d'accueil de Maestra AI, recherchez l'option Transcription et cliquez dessus. Cela vous invitera à parcourir votre disque dur à la recherche de vos fichiers audio. Localisez vos fichiers et téléchargez-les.

Remarque :
Vous devrez d’abord télécharger l’audio des vidéos YouTube. Vous pouvez le faire à l’aide de divers convertisseurs YouTube en MP3 en ligne. Une fois que vous avez le fichier audio, vous êtes prêt à le télécharger sur Maestra AI.Étape 3 : Après le téléchargement, les algorithmes avancés de Maestra AI se mettront au travail, transcrivant votre audio en texte. Le temps de traitement dépend de la longueur de votre vidéo. Une fois terminé, cliquez sur Partager ou Exporter.

Partie 3. Comment convertir des vidéos YouTube en texte à l'aide d'appareils mobiles
Dans notre monde de plus en plus mobile, il n'est pas surprenant que nous ayons souvent besoin de travailler en déplacement. Heureusement, la conversion de vidéos YouTube en texte ne se limite pas aux ordinateurs de bureau ou aux sites Web. Wondershare Filmora, présenté plus tôt, propose une application mobile puissante qui met la conversion de vidéo en texte à portée de main.
L'application mobile Filmora est une version compacte de son homologue de bureau, mais ne vous laissez pas tromper par sa taille. Il est très performant en termes de fonctionnalités, notamment en matière de conversion de vidéo en texte.
- Sous-titres automatiques. La version mobile de Filmora dispose d'une fonction de sous-titrage automatique, qui sert de fonction de conversion de la parole en texte.
- Prise en charge multilingue : transcrivez des vidéos dans différentes langues.
- Modifiez les transcriptions. Révisez et modifiez les transcriptions directement dans l'application.
- Options d'exportation. Enregistrez les transcriptions dans différents formats pour une utilisation ultérieure.
- Multiplateforme. Filmora mobile est disponible sur Android et iOS.
Pour utiliser la fonction de sous-titrage automatique de Filmora, suivez les étapes ci-dessous :
Étape 1 : Cliquez sur Sous-titres sur la page d'accueil de l'application. Suivez les instructions pour télécharger votre vidéo et choisissez une langue cible.

Étape 2 : Sur cette page, cliquez sur Modification par lots dans la barre d'outils inférieure.

Étape 3 : Enfin, copiez-collez les sous-titres générés automatiquement.

Conclusion
La conversion de vidéos YouTube en texte est une révolution pour les créateurs de contenu, les chercheurs et les professionnels occupés. Nous avons exploré trois méthodes puissantes : l'utilisation du logiciel de bureau Wondershare Filmora, des outils en ligne comme Maestra AI et l'application mobile Filmora. Chaque option offre des avantages uniques, des fonctionnalités avancées à la commodité en déplacement. Alors que les outils en ligne offrent des solutions rapides, Filmora est le choix le plus polyvalent.
Avec son puissant logiciel de bureau et son application mobile riche en fonctionnalités, Filmora propose une boîte à outils complète pour la conversion de vidéos en texte. Que vous sous-titriez des vidéos, créiez des transcriptions ou réutilisiez du contenu, l'interface conviviale et les capacités d'IA avancées de Filmora en font la meilleure recommandation pour tous vos besoins de conversion de vidéos YouTube.
FAQ
-
1. Comment télécharger un sous-titre YouTube sous forme de fichier texte ?
Ouvrez la vidéo YouTube dans votre navigateur pour télécharger un sous-titre YouTube sous forme de fichier texte. Recherchez les trois points (...) sous la vidéo et cliquez dessus pour sélectionner « Ouvrir la transcription ». Une fois la transcription affichée, cliquez sur les trois points à côté et choisissez « Activer/désactiver les horodatages » si vous souhaitez les supprimer. Sélectionnez maintenant tout le texte de la transcription, copiez-le et collez-le dans un éditeur de texte de votre choix. Enfin, enregistrez le fichier avec une extension .txt et vous aurez vos sous-titres YouTube au format texte. -
2. Comment copier les sous-titres d'une vidéo YouTube ?
La copie des sous-titres d'une vidéo YouTube est un processus simple. Commencez par lire la vidéo et activez les sous-titres en cliquant sur le bouton « CC ». Mettez la vidéo en pause à tout moment, puis faites un clic droit dessus et sélectionnez « Copier l’URL de la vidéo à l’heure actuelle ». Ouvrez un nouvel onglet dans votre navigateur, collez cette URL et ajoutez « &timedtext=1 » à la fin. Appuyez sur Entrée pour charger la page, qui affichera la transcription complète. À partir de là, vous pouvez facilement copier tout le texte, ce qui vous donne accès aux sous-titres complets de la vidéo. -
3. Puis-je télécharger une vidéo YouTube avec des sous-titres ?
Bien que YouTube ne propose pas de moyen direct de télécharger des vidéos avec des sous-titres, il est possible d’utiliser des outils tiers. Les options les plus populaires incluent 4K Video Downloader et ClipGrab. Pour utiliser ces outils, copiez et collez l’URL de la vidéo YouTube dans le téléchargeur. Recherchez une option permettant de télécharger des sous-titres ou des légendes avec la vidéo. Vous pouvez sélectionner celle que vous préférez si plusieurs langues de sous-titres sont disponibles. Ensuite, téléchargez la vidéo avec les sous-titres inclus.



 Sécurité 100 % vérifiée | Aucun abonnement requis | Aucun logiciel malveillant
Sécurité 100 % vérifiée | Aucun abonnement requis | Aucun logiciel malveillant

