Souhaitez-vous donner plus d'éclat à vos vidéos ? L'ajout d'un effet néon dans After Effects permet de transformer un texte simple en un visuel accrocheur. Cette technique est parfaite pour mettre en évidence des informations importantes ou pour ajouter une touche rétro.
Dans cet article, nous allons vous expliquer, étape par étape, comment créer des effets de texte néon remarquables. Vous découvrirez comment configurer votre projet et appliquer des effets pour faire briller votre texte.
Que vous créiez une séquence de titres ou que vous amélioriez votre contenu vidéo, ces effets néon attireront l'attention de votre public et donneront de l'éclat à vos vidéos. Préparez-vous à illuminer vos projets avec un look néon !

Dans cet article
-
- Étape 1 : Mise en place de votre composition
- Étape 2 : Ajout d'un calque de texte
- Étape 3 : Application du remplissage et du tracé
- Étape 4 : Ajout d'un léger éclat
- Étape 5 : Amélioration avec l'effet Glow
- Étape 6 : Animer votre texte
- Étape 7 : Affinage avec des effets supplémentaires
- Étape 8 : Exportation de votre composition
- Avantages et inconvénients de l'effet de texte néon dans After Effects
Partie 1. Effets de brillance par défaut dans After Effects
Le logiciel After Effects inclut des effets de brillance de base dès le départ. Ils sont pratiques pour créer rapidement un effet lumineux. Explorons les différentes options d'éclat offertes par After Effects.
-
Style de calque - Éclat extérieur
Dans After Effects, l'éclat extérieur se trouve facilement dans l'onglet Calques > Style de calque > Eclat extérieur.
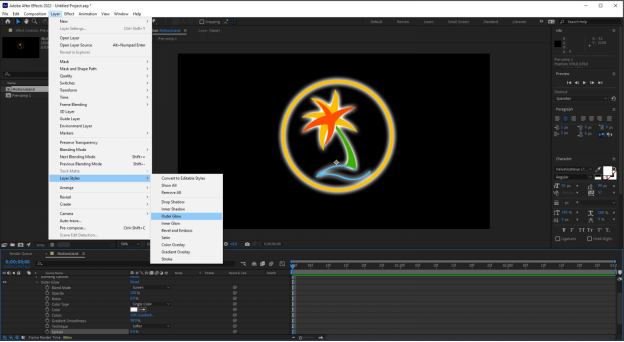
Vous pouvez utiliser l'éclat extérieur sur les calques, la composition et le métrage.
-
Style de calque - Éclat intérieur
Dans After Effects, vous pouvez facilement trouver l'éclat interne dans l'onglet Calques > Style de calque > Eclat interne.
Gardez à l'esprit que vous avez besoin à la fois de l'éclat extérieur et de l'éclat intérieur pour créer des effets d'éclat plus réalistes.
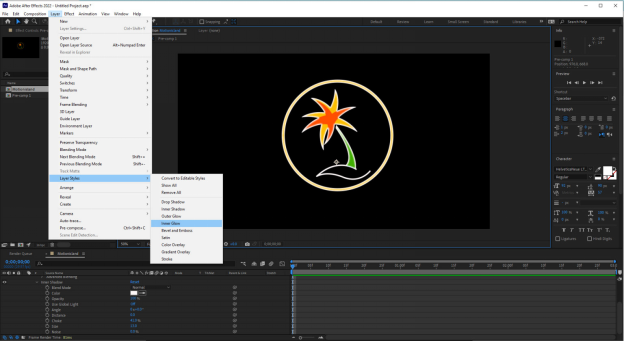
-
Styliser - Briller
L'effet d'éclat standard est un choix populaire lorsque vous n'avez pas d'autres plugins. Vous pouvez le trouver dans le panneau Effets et préréglages ou dans Effet > Styliser > Éclat dans la barre supérieure.
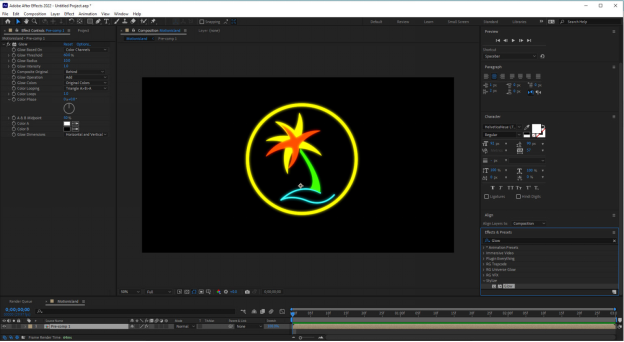
-
Image Creative - Dimension - Eclat+Ombre
Vous pouvez utiliser l'effet Dimension Glow + Shadow pour obtenir plusieurs éclats derrière un calque. Vous le trouverez dans le panneau Effets et préréglages sous Image-Creative. L'effet utilise trois ombres portées pour créer une lueur.
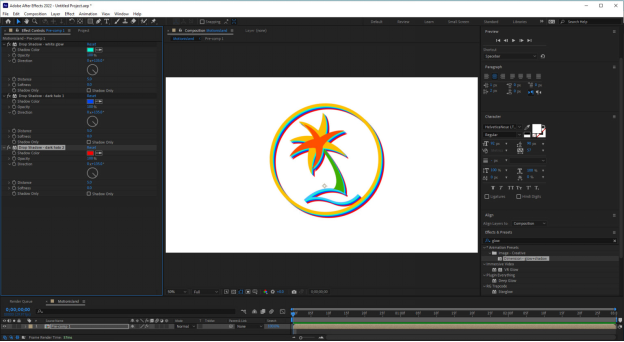
Maintenant que vous connaissez les effets de brillance par défaut dans After Effects. Ensuite, nous allons apprendre à créer un texte lumineux dans After Effects.
Partie 2. Guide étape par étape pour la création d'un effet de texte néon dans After Effects
La création de texte néon dans After Effects ajoute une touche vibrante et électrisante à vos vidéos et graphiques. Il attire l'attention et confère une touche de style à vos projets. Nous vous montrons ci-dessous, étape par étape, comment créer un texte néon réaliste et accrocheur dans After Effects.
Étape 1 : Mise en place de votre composition
Tout d'abord, créez une nouvelle composition dans After Effects avec les dimensions et la durée souhaitées.
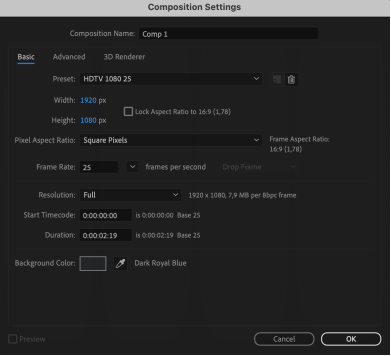
Étape 2 : Ajouter un calque de texte
Ajoutez maintenant un nouveau calque de texte à la composition et tapez le texte que vous souhaitez. Choisissez une police de caractères audacieuse qui amplifiera l'impact de l'effet néon. Ajustez ensuite la taille et la position du texte à votre convenance.
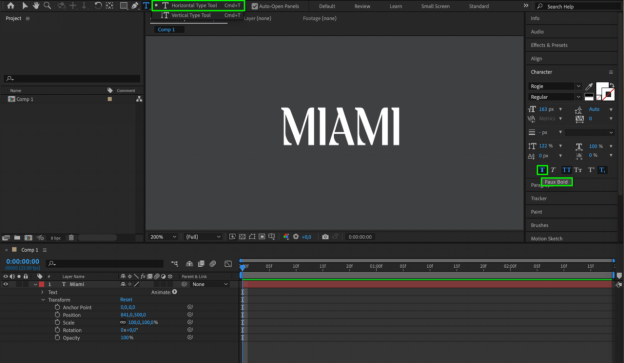
Étape 3 : Appliquer le remplissage et le trait
Pour créer l'effet néon, choisissez l'option de remplissage dans le panneau Caractères et sélectionnez une couleur vive pour votre texte. De plus, appliquez un trait à votre calque de texte pour imiter le contour des enseignes lumineuses. Vous pouvez expérimenter différentes couleurs et épaisseurs de trait jusqu'à ce que vous obteniez l'effet désiré.
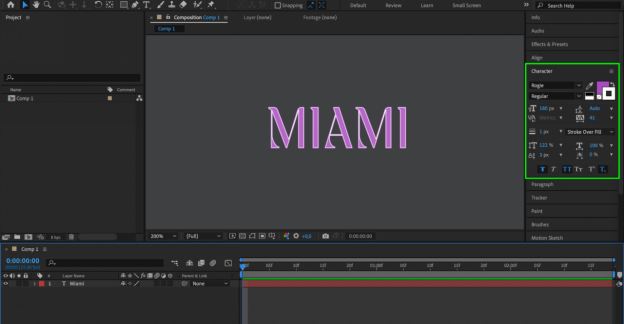
Étape 4 : Ajouter un léger éclat
Pour que le texte ressorte vraiment, dupliquez le calque de texte.
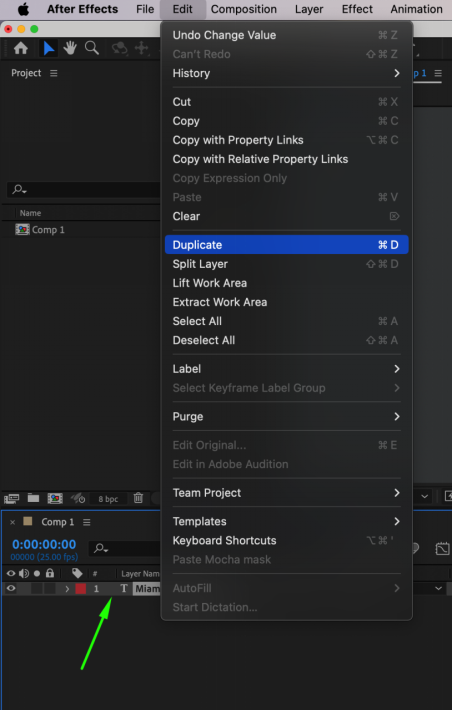
Appliquez l'effet Fast Box Flou au calque dupliqué.
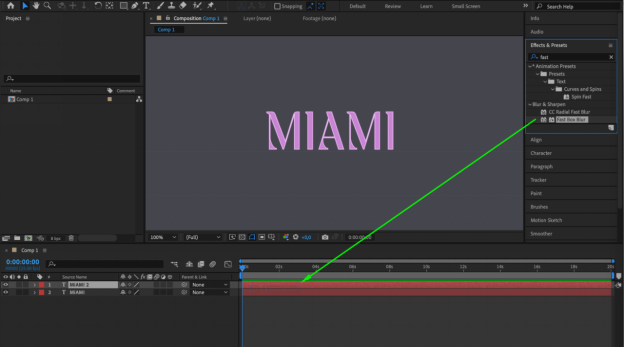
Ajustez ensuite les paramètres pour créer une lueur douce autour du texte.
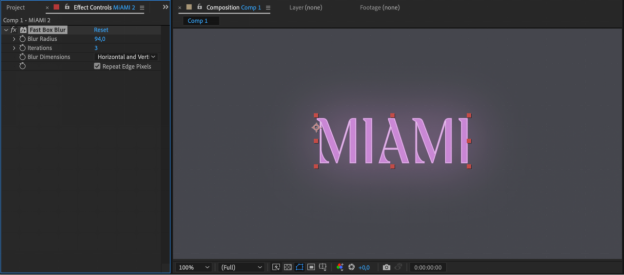
Étape 5 : Améliorer l'effet de brillance
Maintenant, dupliquez à nouveau le calque dupliqué pour renforcer encore l'effet néon.
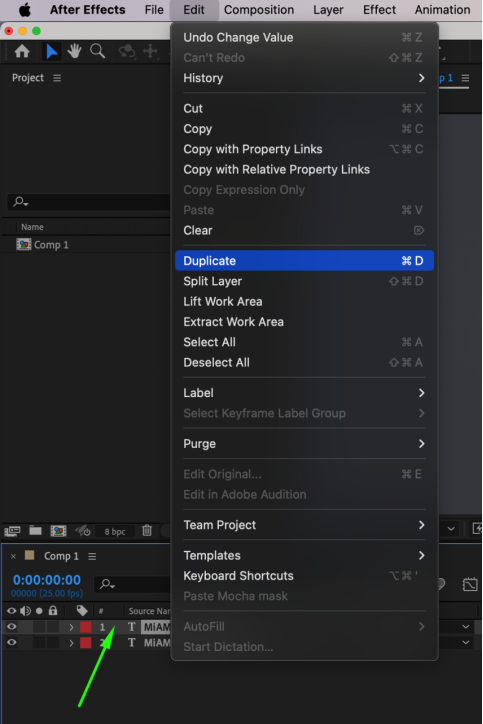
Appliquez l'effet de brillance à ce calque dupliqué.

Personnalisez les paramètres de l'éclat, tels que l'intensité, le rayon et la couleur, pour que le texte s'illumine de manière à attirer l'attention.
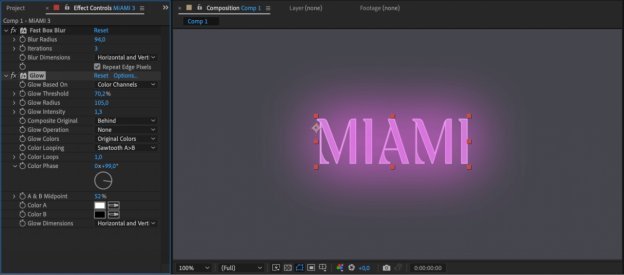
Étape 6 : Animer votre texte
Pour animer votre texte néon, ajoutez des images clés pour la position, l'échelle, la rotation et l'opacité. Utilisez l'animateur de texte pour obtenir des préréglages intéressants. De plus, la précomposition des calques facilite la gestion.
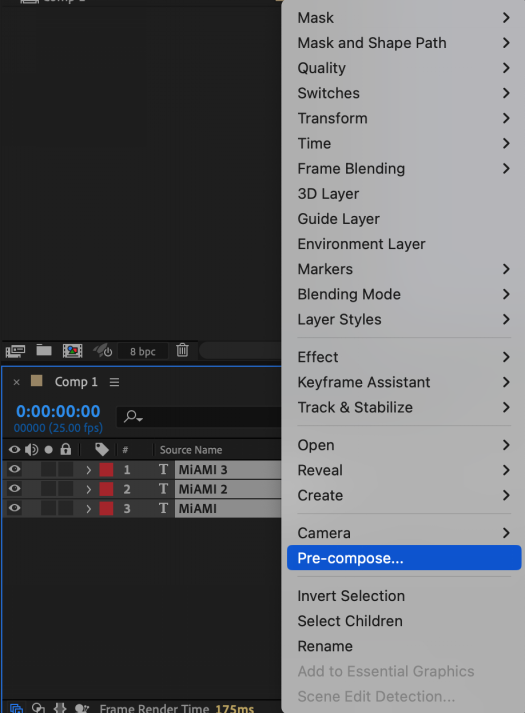
Étape 7 : Affiner avec des effets supplémentaires
Pour renforcer l'effet néon, appliquez Turbulent Displace ou CC Glass pour donner de la texture et de la dimension à votre texte.
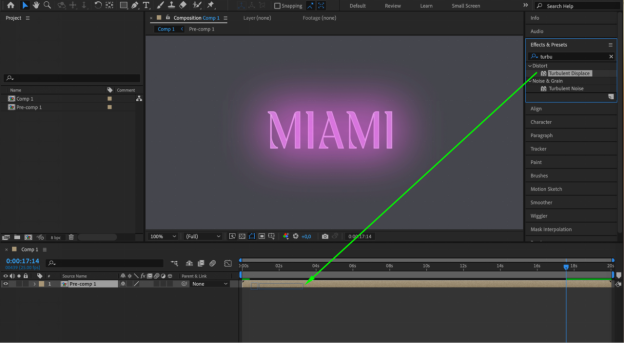
Expérimentez les modes de mélange, ajustez la luminosité et le contraste, et ajoutez des éléments supplémentaires pour améliorer l'aspect général.
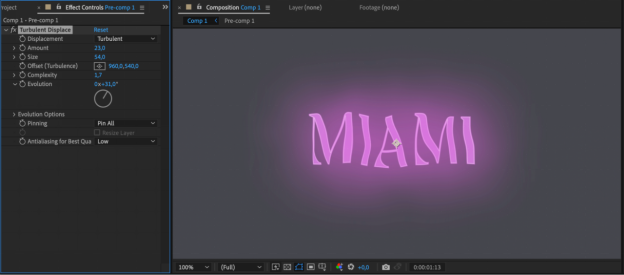
Étape 8 : Exporter votre composition
Lorsque vous êtes satisfait de l'animation du texte en néon, exportez votre composition. Sélectionnez le format de fichier et les paramètres dont vous avez besoin.
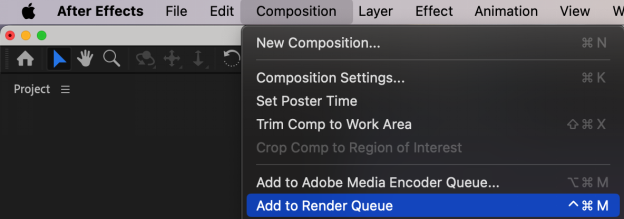
Envisagez d'effectuer le rendu avec un canal alpha pour superposer facilement votre texte néon à d'autres séquences.
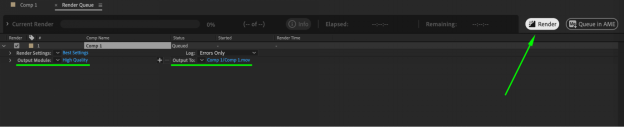
Tout savoir sur la création d'un effet néon dans After Effects. Découvrez maintenant les avantages et les inconvénients de l'utilisation d'effets de texte néon dans After Effects.
Avantages et inconvénients de l'effet de texte néon dans After Effects
Voici les avantages et les inconvénients de l'utilisation de l'effet néon dans Afer effects.
Si vous avez du mal à appliquer l'effet de texte néon dans After Effects, ne vous inquiétez pas ! Nous avons répertorié les meilleures alternatives à After Effects dans la section suivante.
Partie 3 Explorer les alternatives : L'effet néon de Filmora
Souhaitez-vous ajouter une touche vibrante à vos vidéos ? La fonction Neon Effect de Wondershare Filmora peut vous aider. Il est parfait pour les vidéos musicales ou tout autre projet nécessitant une touche de couleur.
Cet outil vous permet d'insérer sans effort des éléments visuels lumineux, tels que des néons ou du texte. La mise en valeur des moments clés ou l'ajout d'une touche futuriste donnent de l'éclat à votre contenu.
Avec des couleurs et des styles variés, l'effet néon de Filmora répond aux besoins des créateurs qui veulent des vidéos remarquables sans processus complexes. C'est un excellent choix pour donner un aspect professionnel à vos éditions.
Principales fonctionnalités de The Filmora for Neon Effect
Voici quelques-unes des principales caractéristiques de Filmora pour la création d'effets de texte néon :
- Effet 3D néon : Vous pouvez ajouter des ombres et divers effets pour créer un impressionnant effet de texte néon en 3D.
- Options de contour et d'ombre : Vous pouvez ajouter des ombres et des contours à votre texte en néon pour le rendre plus attrayant visuellement.
- Modèles prêts à l'emploi : Filmora propose plusieurs modèles d'effets de texte néon prêts à l'emploi. Il permet de gagner beaucoup de temps.
- Régler l'intensité de l'éclat: Vous pouvez personnaliser l'intensité de l'éclat pour obtenir le niveau d'intensité souhaité.
- Couleurs néon: Filmora propose différentes couleurs néon pour créer l'ambiance. Vous pouvez également utiliser le sélecteur de couleurs pour obtenir la couleur souhaitée.
Améliorez vos vidéos avec l'effet néon de Filmora, qui ajoute un éclat vibrant à vos séquences.

Guide étape par étape sur les effets de texte néon dans Filmora
Suivez les étapes ci-dessous pour créer des effets de texte néon dans Filmora.
Etape 1. Tout d'abord, lancez Filmora, allez dans Titres et placez un texte simple dans la timeline.
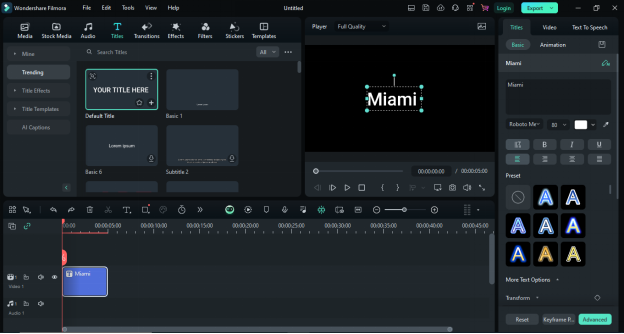
Etape 2. Double-cliquez sur le texte, sélectionnez « Avancé » et choisissez votre police préférée. Vous pouvez également télécharger des polices et des modèles de style néon en ligne. Utilisez-les dans Filmora pour créer des textes en néon.
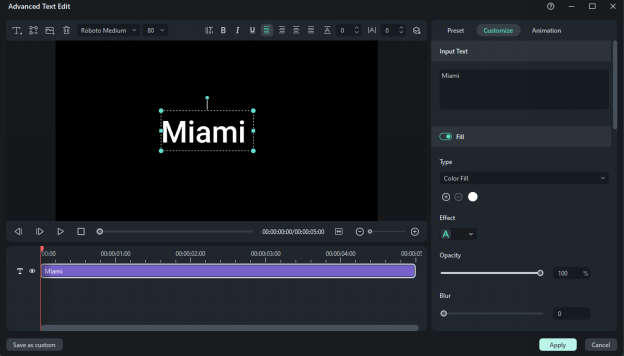
Etape 3. Saisissez votre texte dans la case et sélectionnez la taille du texte. Ensuite, déplacez le texte à l'endroit voulu.
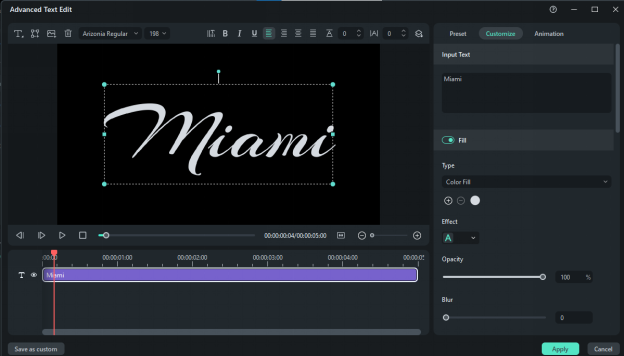
Etape 4. Dans la section Personnaliser à droite, choisissez Remplissage du texte, définissez la couleur sur blanc et choisissez un style de police 3D.
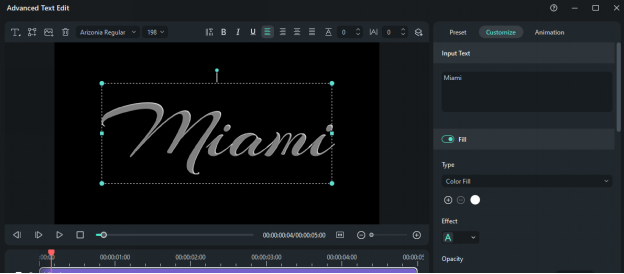
Etape 5. Définissez les valeurs suivantes pour le texte 3D :
- Opacité: 80%
- Flou: 7
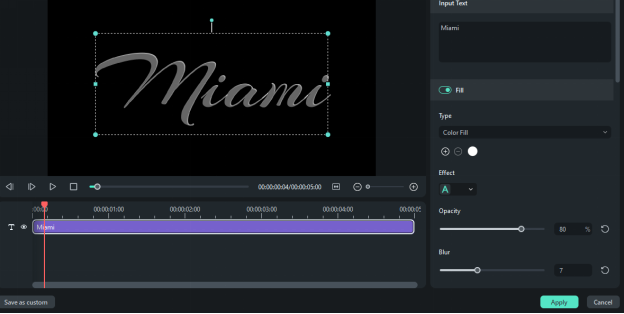
Etape 6. Activez maintenant la bordure du texte, choisissez la couleur du néon et ajustez les valeurs suivantes :
- Opacité: 80
- Flou: 10
- Taille: 5
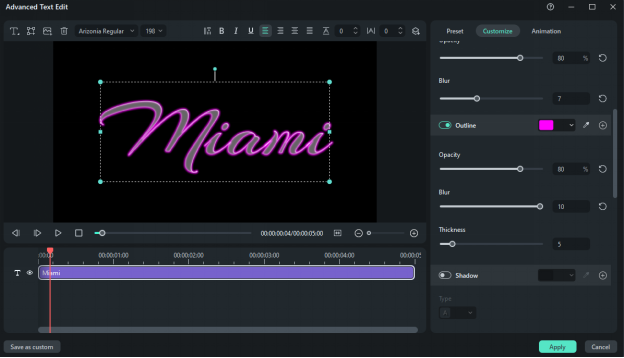
Etape 7. Activez l'ombrage du texte et choisissez l'ombrage du bas. Sélectionnez la même couleur néon que celle utilisée précédemment et ajustez les paramètres.
- Opacité: 90
- Flou: 10
- Taille: 7
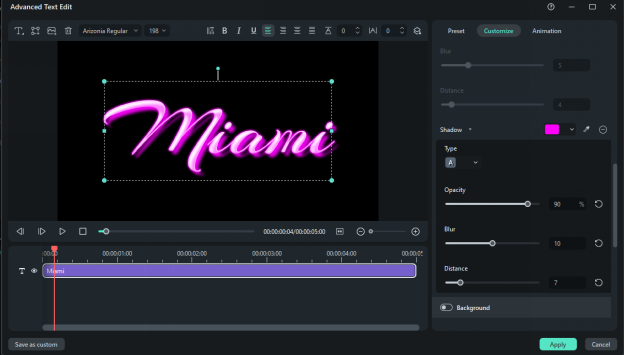
Etape 8. Cliquez sur OK pour enregistrer vos modifications. Ensuite, copiez le calque de texte, verrouillez-le et collez-le au-dessus du deuxième calque vidéo.
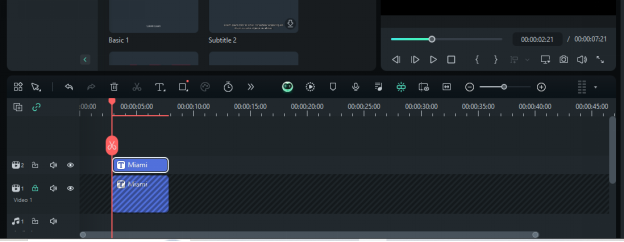
Etape 9. Sur la première couche, avancez de quatre cadres, séparez et avancez encore de quatre cadres. Répétez cette opération 3 ou 4 fois pour créer l'animation de l'effet de lumière. Faire de même pour la deuxième couche et laisser des espaces vides entre les deux couches.
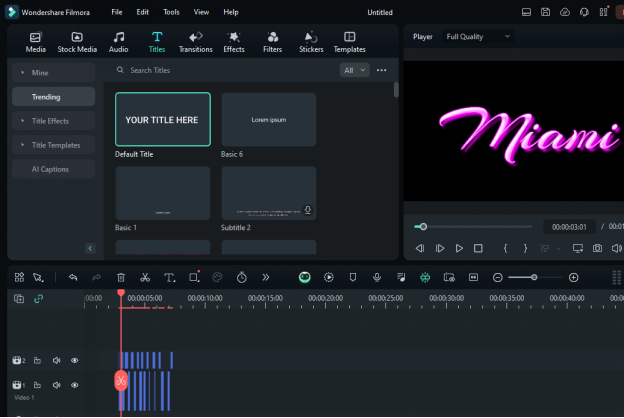
Etape 10. Sélectionnez la première case de la première couche et désactivez toutes les options dans les paramètres avancés. Dans la deuxième couche, réglez l'opacité de chaque boîte à 60 %, à l'exception de la dernière. Procédez ainsi pour les trois boîtes. Votre animation est maintenant en place !
After Effects ou Filmora ? Quel est le meilleur outil pour créer un effet de texte néon ?
Fonctionnalité |
After Effects | Wondershare Filmora |
| Complexité | Haut, adapté aux professionnels | Faible, convivial pour les débutants |
| Flexibilité | Grande flexibilité, possibilité de créer des animations personnalisées | Flexibilité limitée, mais suffisante pour les effets basiques et intermédiaires |
| Disponibilité prédéfinie | Vaste bibliothèque d'effets et de plugins | Nombre limité de préréglages, mais présence d'effets néon prêts à l'emploi |
| Vitesse de rendu | Généralement plus lent en raison d'effets complexes | Un rendu plus rapide pour des effets plus simples |
| Coût | Sur abonnement, plus coûteux | Plus abordable grâce à des options d'achat unique ou d'abonnement |
| Courbe d'apprentissage | Raide, demande du temps pour être maîtrisé | Doux, facile à apprendre et à utiliser |
| Communauté et assistance Intégration avec d'autres outils |
Une grande communauté de professionnels et de nombreux tutoriels | Une communauté grandissante avec un soutien et des tutoriels accessibles |
| Intégration avec d'autres outils | Intégration transparente avec Adobe Creative Cloud | Intégration avec d'autres outils Filmora et certaines applications tierces |
Résumé
After Effects est idéal pour les experts. Il offre de nombreuses options, mais il est coûteux et difficile à apprendre. Filmora est plus simple et moins cher, ce qui en fait un bon outil pour les débutants. Il fonctionne rapidement et s'adapte à un budget serré.
After Effects convient mieux aux travaux détaillés, tandis que Filmora est plus adapté aux tâches simples. Tous deux bénéficient d'une bonne assistance et fonctionnent bien avec d'autres applications. After Effects est plus adapté à ceux qui utilisent d'autres produits Adobe.
Cette comparaison vous aidera à choisir l'outil qui répond le mieux à vos besoins. Ensuite, gardez le rythme et passez à la partie suivante.
Partie 4. Ressources gratuites de modèles After Effects
L'ajout de modèles à votre projet After Effects peut donner à vos vidéos un aspect plus professionnel. Ces modèles sont des fichiers AE prêts à l'emploi qui vous permettent de modifier facilement le texte, les couleurs et les éléments de conception.
L'utilisation de modèles sur le web peut vraiment améliorer l'aspect de vos vidéos.
Voici quelques sites en ligne où vous pourrez trouver une grande variété de modèles After Effects.
1. Motion Array
Motion Array est un site qui propose des milliers de modèles d'AE. L'inscription est gratuite, mais tous les modèles ne sont pas disponibles pour les utilisateurs du compte gratuit. Vous pouvez également créer des fractales automatiquement grâce à leurs générateurs de fractales.
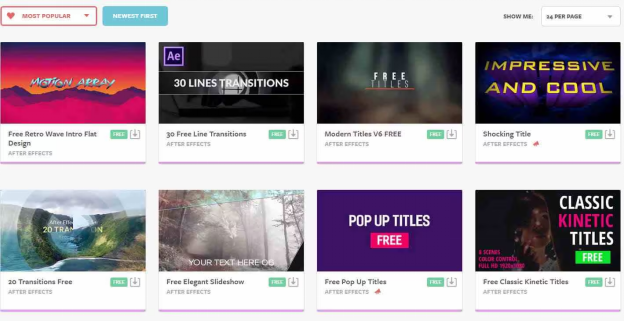
2. Premium Beat
Premium Beat propose principalement de la musique et des effets sonores libres de droits. Toutefois, leur blog est également un excellent endroit pour découvrir les meilleurs modèles d'AE. Les articles incluent des liens vers des modèles de téléchargement afin que les utilisateurs puissent obtenir plus de détails avant de télécharger.
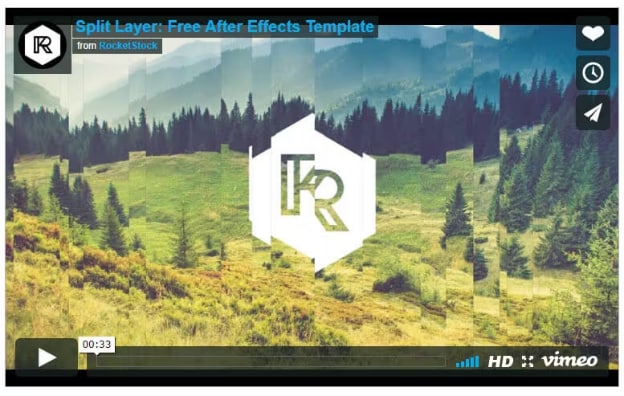
3. VideoBlocks
VideoBlocks est un excellent site pour trouver de nouveaux modèles d'AE. Il propose également un large éventail d'images d'archives et d'arrière-plans pour vos projets.
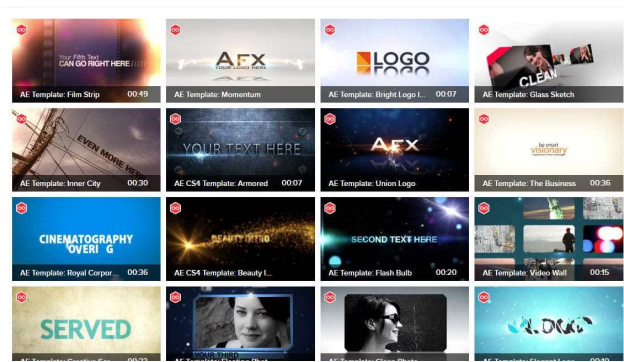
4. Editorsdepot
Editorsdepot propose plus de 500 modèles d'AE gratuits. Les visiteurs peuvent ainsi choisir le modèle qui répond le mieux à leurs besoins. Le téléchargement de modèles à partir de ce site ne coûte rien.
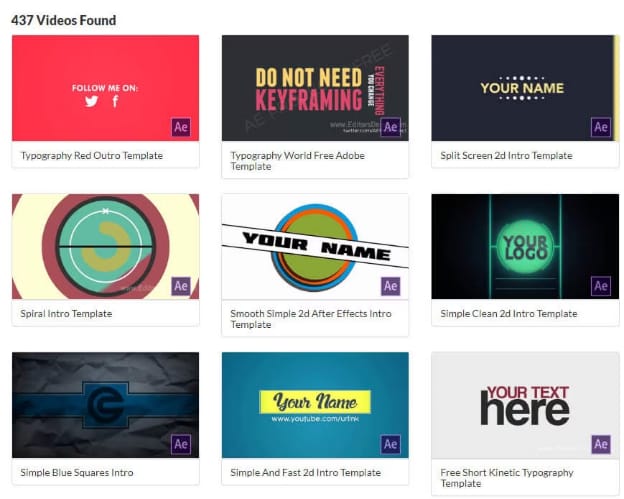
5. Videezy
Videezy propose des centaines de modèles AE pour donner à vos intros un aspect professionnel. Pour utiliser toutes les fonctionnalités du site, vous devez créer un compte.
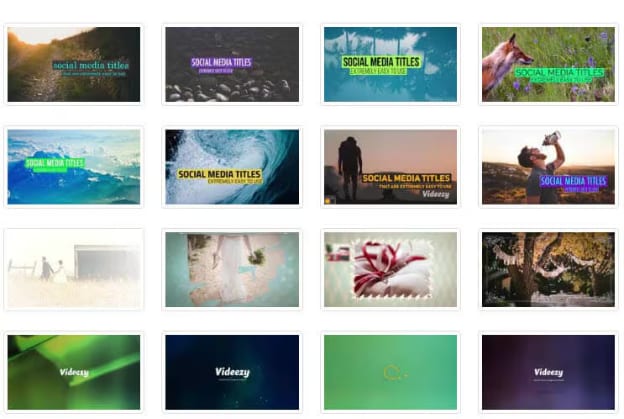
Nous avons présenté quelques ressources pour des modèles After Effects gratuits. Voyons maintenant quel est le meilleur plug-in pour créer des effets de brillance dans After Effects.
Partie 5. Le meilleur plug-in pour créer des effets de brillance dans After Effect
After Effects possède des effets de brillance de base, mais ils manquent d'options et prennent du temps à se mettre en place. L'utilisation d'un plug-in permet d'accélérer ce processus et de créer des lueurs plus réalistes.
Voici une liste des meilleurs plugins :
1. Universe Glow | Redgiant
Universe Glow de Redgiant offre des fonctionnalités clés pour créer des lueurs personnalisées sur les images et les séquences. Il permet aux utilisateurs de réduire les zones lumineuses, d'isoler des couleurs et des canaux spécifiques et d'appliquer un éclat à des couleurs particulières.
Le plugin prend également en charge l'aberration des couleurs pour un effet de brillance plus naturel. Les utilisateurs peuvent contrôler la saturation, la teinte et la qualité des aberrations chromatiques. Universe Glow comprend des préréglages personnalisables prêts à être utilisés et ajustés.
Le plugin propose sept options d'éclat : Chromatic Glow, Edge Glow, Glimmer, Glo Fi, Glow, Point Zoom et Quantum. Chaque option est accompagnée d'une variété de préréglages.
Vous pouvez obtenir plus de détails sur Universe Glow dans cette vidéo.
2. Optical Glow | Redgiant
Optical Glow est un plugin d'effet d'éclat rapide et photo-réaliste utilisé dans les effets visuels professionnels et les graphiques de mouvement. Il produit des effets lumineux de haute qualité et est disponible exclusivement dans la suite VFX de Maxon.
Regardez cette vidéo sur Optical Glow qui illustre la puissance de ce plugin.
3. Deep Glow | AEscript
Deep Glow est un plugin puissant qui offre de nombreuses fonctionnalités pour créer des animations lumineuses. Il inclut des commandes intuitives pour affiner les effets de brillance.
Les principales fonctionnalités de Deep Glow incluent des ajustements du rapport d'aspect, l'aberration chromatique, des contrôles de qualité Flou, des options de teinte et des modes de mélange pour améliorer les couleurs de l'éclat. Il dispose également de commandes de tramage pour minimiser les bandes de couleur. Pour plus de détails, consultez l'image de contrôle des effets ci-dessous.
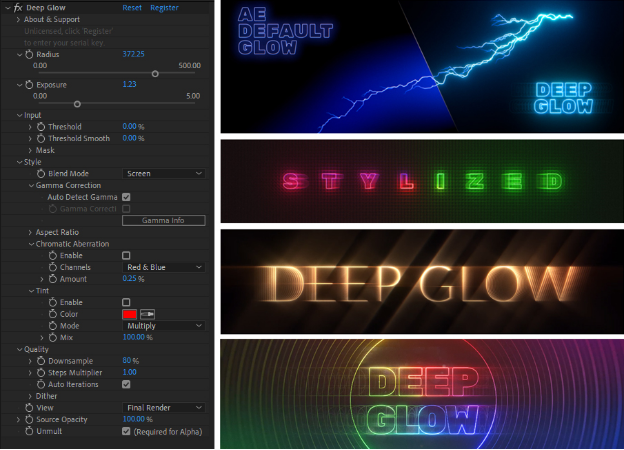
Pour mieux comprendre ce plug-in, vous pouvez regarder cette vidéo.
4.SABER | Video Copilot
Saber est un plugin gratuit qui permet de créer de superbes effets de brillance. Il propose 50 préréglages qui vous permettent de créer instantanément différentes lueurs telles que le feu, l'électricité, le néon, la pulsation et l'énergie. Saber propose également de nombreuses options de personnalisation, y compris le scintillement et la distorsion de l'éclat.
Regardez cette vidéo pour savoir comment gérer ces effets de brillance.
5. Starglow | Redgiant Trapcode
Starglow permet de créer des étoiles lumineuses sur n'importe quel calque, image ou vidéo en utilisant la luminosité du calque pour déterminer l'emplacement des étoiles.
Pour plus de détails, suivez ce tutoriel vidéo.
Conclusion
L'effet néon After Effects peut faire passer votre montage vidéo au niveau supérieur. Il ajoute des images vibrantes et lumineuses qui attirent l'attention. After Effects offre de nombreux outils pour créer ces effets. En revanche, Wondershare Filmora offre une option plus simple, adaptée aux débutants.
Les deux plateformes vous permettent de créer des textes néon étonnants, mais chacune répond à des besoins différents. Essayez les deux pour voir laquelle convient le mieux à vos projets.
Filmora est excellent si vous souhaitez obtenir des résultats rapides sans trop de complexité. L'effet néon est parfait pour rendre vos vidéos plus dynamiques et attrayantes.



