Discord a toujours été un endroit sympa pour se détendre entre amis ou retrouver des communautés en ligne. Et pour les conversations vidéo, il est essentiel de se présenter sous son meilleur jour.
Le problème, c'est que nous ne sommes pas tous à l'aise pour montrer notre pièce ou être assis dans une configuration idéale. Que faire si votre arrière-plan actuel ne mérite pas d'être montré à la caméra ? Vous cherchez probablement à modifier l'arrière-plan de votre vidéo Discord. Nous sommes là pour vous.
Nous vous présenterons toutes les méthodes possibles pour personnaliser l'arrière-plan de votre vidéo sur Discord. Le flouter ? Le personnaliser ? Commençons par vous installer.
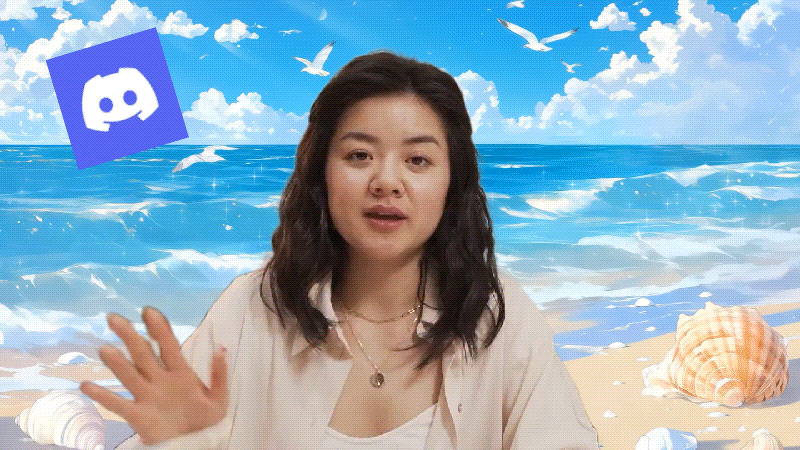
Dans cet article
Partie 1. Comment modifier l'arrière-plan de votre caméra Discord via les paramètres utilisateur
La première méthode pour modifier l'arrière-plan de votre caméra Discord consiste à utiliser les paramètres utilisateur. Grâce à cette méthode, vous n'aurez plus à vous démener pendant un appel pour trouver des solutions. Cela vous permet de définir votre arrière-plan avant de rejoindre le canal vocal pour un appel vidéo. Tout est donc prêt dès que vous activez votre caméra.
Comment modifier l'arrière-plan sur Discord
Étape 1 : Cliquez sur la roue dentée en bas à gauche de votre fenêtre Discord pour ouvrir les Paramètres utilisateur.
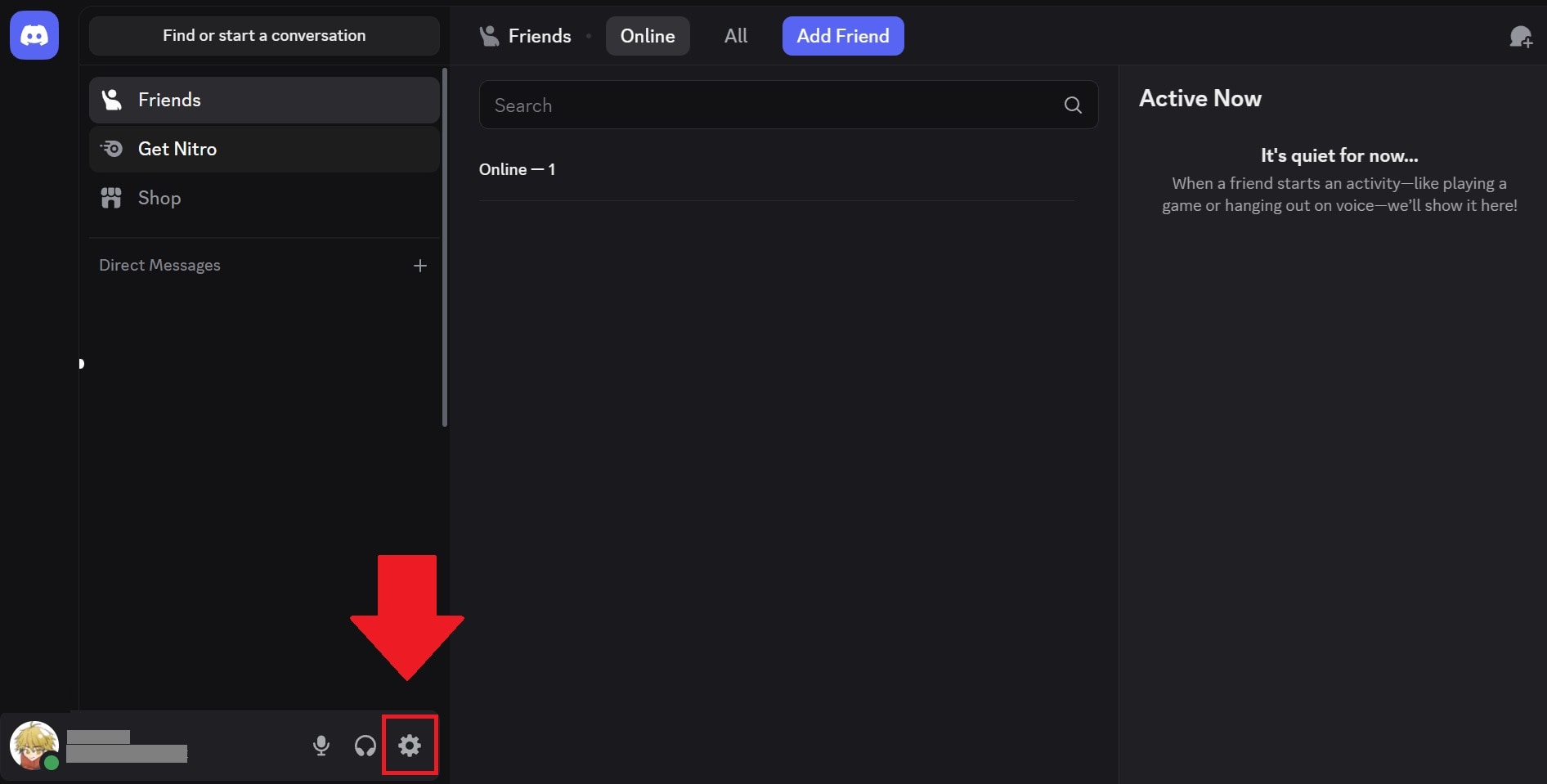
Étape 2 : Dans le menu de gauche, accédez à Voix et Vidéo.
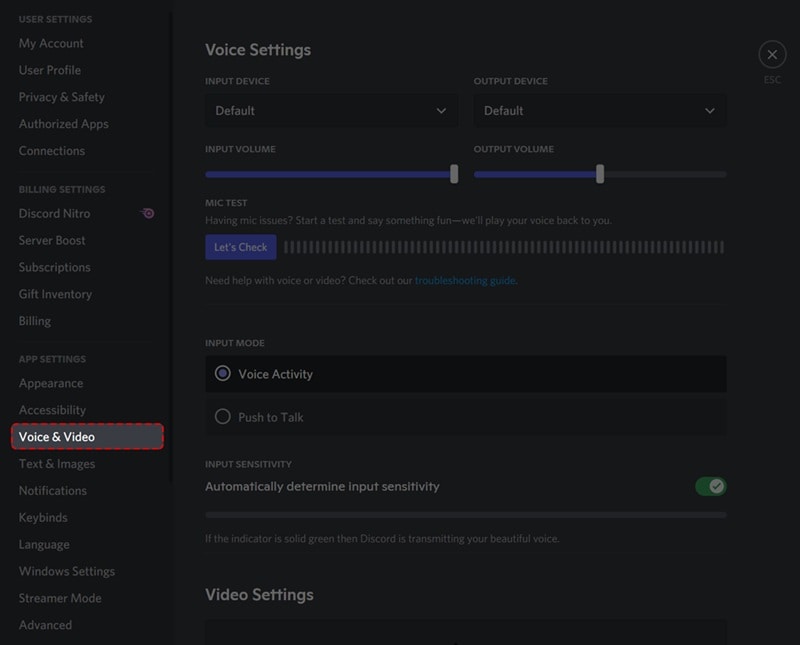
Faites défiler la page jusqu'à la section Paramètres vidéo et vous verrez plusieurs options :
- Bascule « Toujours prévisualiser la vidéo »
- Menu déroulant de sélection de caméra
- Options d'arrière-plan vidéo
Cliquez sur Tester la vidéo pour avoir un aperçu de votre vidéo.
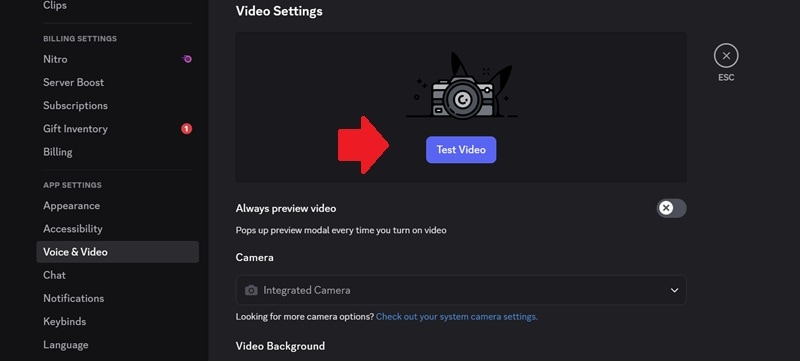
Choisissez votre arrière-plan préféré. Si vous cherchez des moyens de flouter l'arrière-plan de votre Discord, sélectionnez « Flou ». Sinon, vous pouvez également choisir un préréglage ou en télécharger un personnalisé.
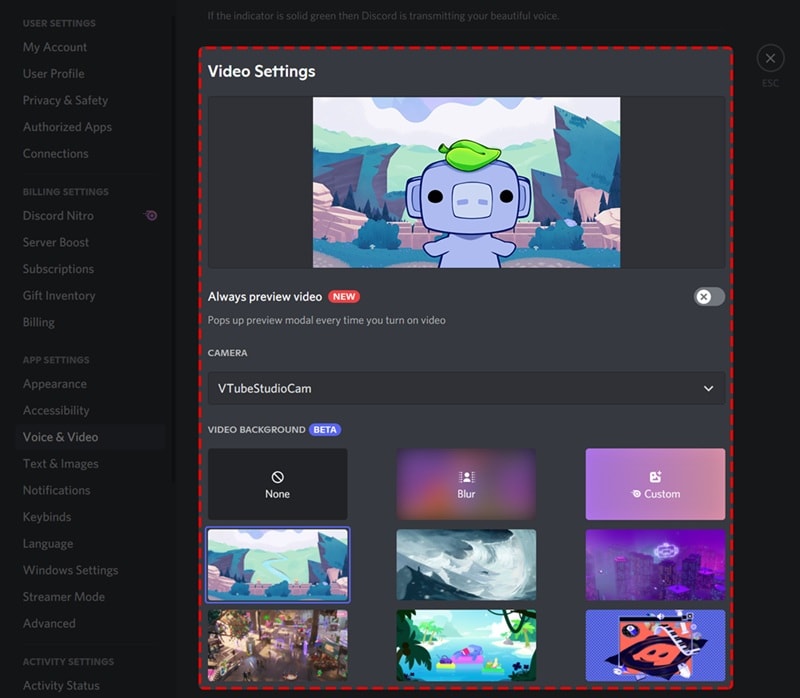
Étape 3 : Fermer pour enregistrer les modifications
Si cela vous convient, vous pouvez fermer les paramètres. L'arrière-plan que vous avez choisi s'appliquera automatiquement lors de votre prochain appel vidéo.
Partie 2. Comment modifier l'arrière-plan d'un canal vocal sur Discord
Lorsque vous êtes déjà en appel (ou dans un canal vocal sur Discord), vous pouvez toujours modifier votre arrière-plan Discord sans quitter la discussion. Cette méthode est utile si vous avez oublié de la configurer au préalable ou si vous avez soudainement envie de la changer en cours de conversation.
Comment modifier l'arrière-plan de Discord pendant un appel
Étape 1 : Rejoignez un canal vocal ou passez un appel vidéo et cliquez sur le bouton Vidéo. Vous le trouverez en bas à gauche de votre fenêtre Discord ou au centre si vous êtes concentré sur la vue du canal.
Étape 2 : Maintenant, pour modifier l'arrière-plan de l'appel Discord pendant que vous y êtes, cliquez sur la flèche à côté du bouton Vidéo, puis sélectionnez Modifier l'arrière-plan de la vidéo. Assurez-vous d'avoir activé la caméra pour voir l'option.
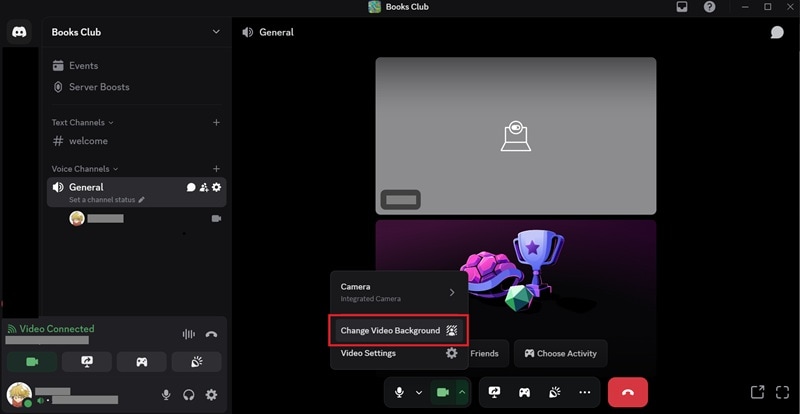
Vous pouvez ensuite parcourir et changer d'arrière-plan sans interrompre l'appel.
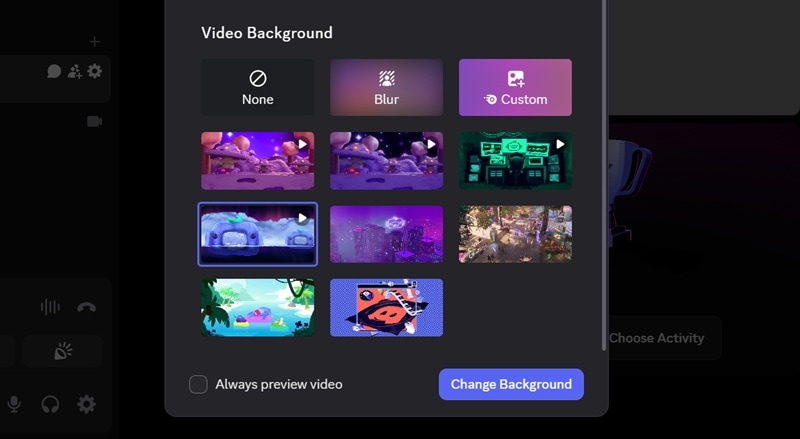
Remarque : Si vous avez activé la fonctionnalité Aperçu vidéo dans les paramètres utilisateur (voir la section précédente), un écran d'aperçu apparaîtra. Vous pouvez voir à quoi ressemble le flux de votre caméra avec différents arrière-plans avant de lancer la diffusion. Choisissez celui qui vous plaît, puis appuyez sur Activer la caméra pour l'appliquer.
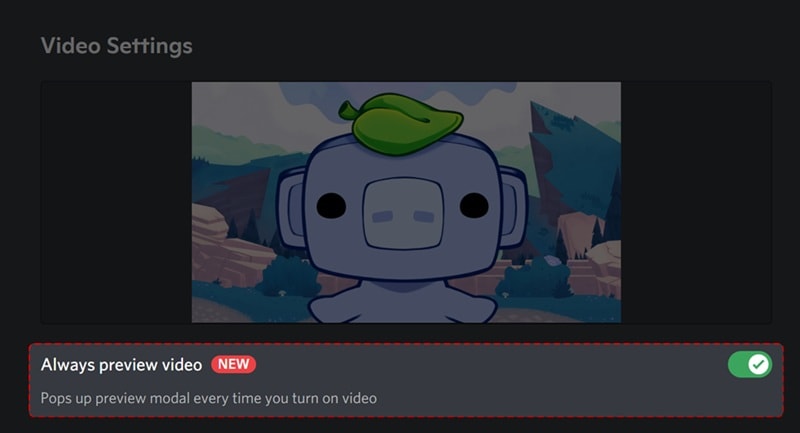
Mais si l'aperçu n'est pas activé, votre caméra démarrera immédiatement avec l'arrière-plan que vous avez utilisé la dernière fois.
Partie 3. Comment importer un arrière-plan Discord personnalisé
Vous avez vu que Discord vous propose plusieurs façons de modifier l'arrière-plan de votre vidéo. Et oui, cela inclut la possibilité de télécharger votre propre image personnalisée, que vous la configuriez dans les paramètres utilisateur ou que vous la changiez pendant un appel vocal.
Si l'utilisation d'un arrière-plan flou Discord vous semble un peu fade et que les préréglages intégrés ne vous conviennent pas, télécharger un arrière-plan personnalisé est la solution. Notez toutefois que cette fonctionnalité est réservée aux utilisateurs Discord Nitro. Si vous n'êtes pas encore abonné à Discord Nitro, voici une bonne raison de l'essayer.
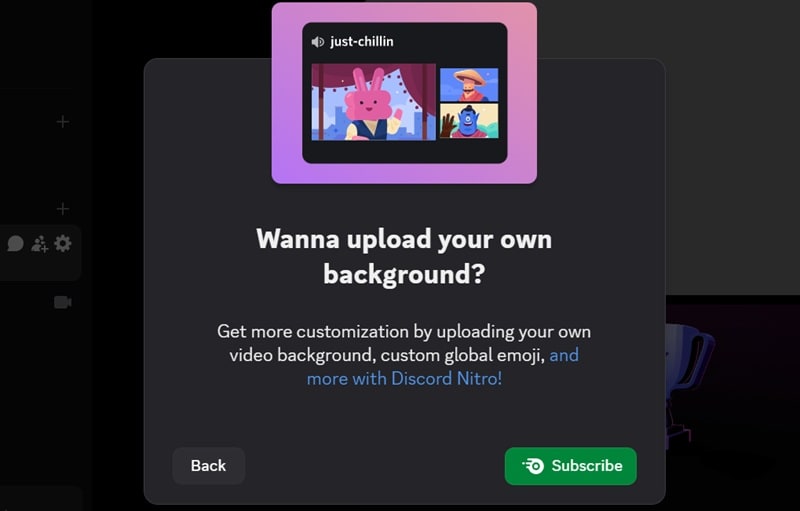
Avant de vous montrer comment télécharger et utiliser un arrière-plan Discord personnalisé, nous allons d'abord vous montrer comment en créer un, facile à réaliser et performant à la caméra.
Créer un arrière-plan Discord personnalisé
Discord vous permet de télécharger un arrière-plan vidéo personnalisé avec les spécifications suivantes :
| Paramètre | Détails |
| Fichier Types | JPG, PNG, GIF et MP4 |
| Taille maximale du fichier image | 10 Mo |
| Résolution recommandée | 1920 x 1080 px (HD) |
| Format d'image recommandé | 16:9 |
En tant qu'utilisateur de Discord Nitro, vous pouvez créer jusqu'à 10 arrière-plans personnalisés. Pour que chacun corresponde à vos goûts, vous pouvez facilement les créer vous-même grâce à un éditeur adapté aux débutants comme Wondershare Filmora.
Filmora ne nécessite aucune compétence avancée en montage. Son interface intuitive facilite sa prise en main. De plus, sa simplicité ne signifie pas qu'il est limité. Vous disposez toujours de tous les outils nécessaires pour exprimer votre créativité.
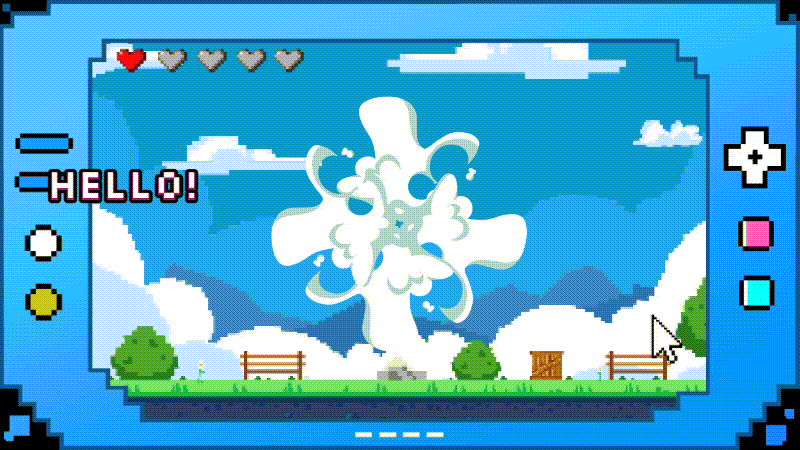
Suivez les étapes ci-dessous pour créer un arrière-plan vidéo pour votre Discord :
Étape 1 : Créer un nouveau projet et définir le format d'image
Ouvrez Filmora et démarrez un nouveau projet. Définissez le format d'image sur 16:9, qui est la taille recommandée pour les arrière-plans Discord.

Étape 2 : Importer une vidéo ou une image de base comme arrière-plan
Choisissez une image de haute qualité, un court extrait vidéo ou même un GIF en boucle comme arrière-plan. Vous pouvez importer votre vidéo en cliquant sur le bouton Importer sous le menu Médias. Vous pouvez également en sélectionner une dans la bibliothèque Stock Media et la faire glisser vers la timeline.
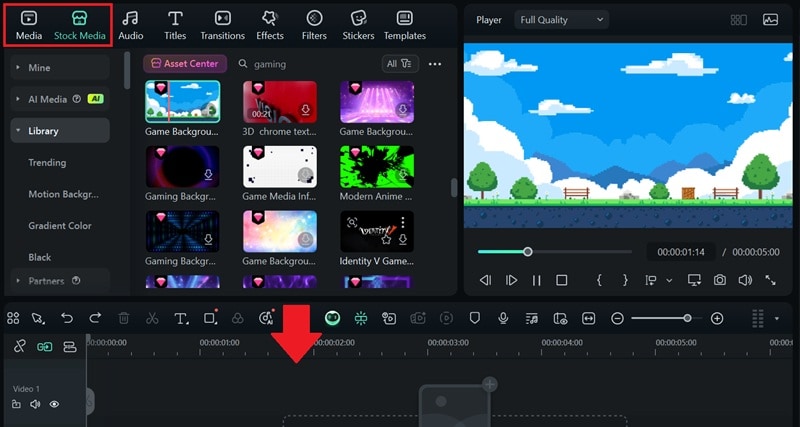
Étape 3 : Améliorez votre vidéo avec des autocollants et du texte
Personnalisez votre vidéo ou ajoutez-y du texte pour la rendre plus originale. Vous pouvez utiliser la bibliothèque d'autocollants intégrée de Filmora pour trouver des éléments accrocheurs qui correspondent à votre ambiance.
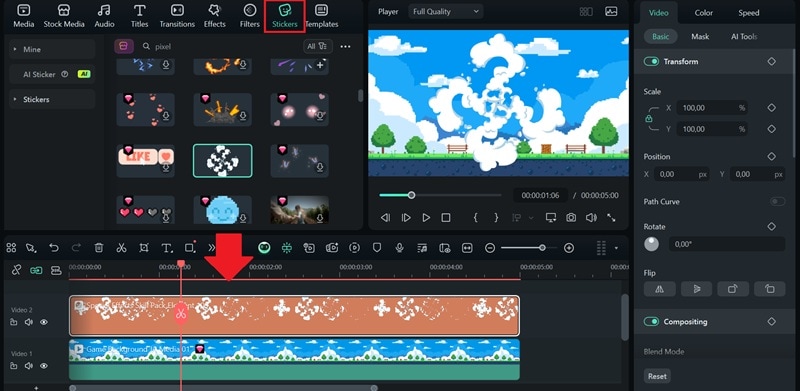
Pour un texte, accédez au menu Titres et vous trouverez différents modèles de texte. Modifiez et personnalisez le texte dans le panneau des propriétés.
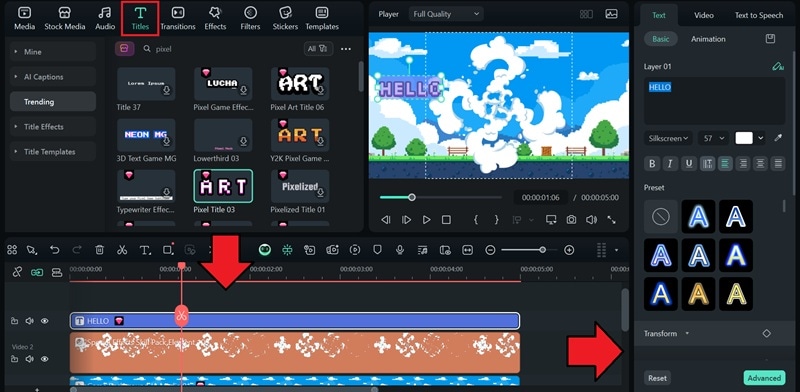
Étape 4 : Ajoutez des effets vidéo pour plus de style
Agrémentez votre arrière-plan avec des superpositions ou des effets animés dans le menu Effets. Filmora propose de nombreux préréglages pour sublimer l'arrière-plan de votre vidéo Discord sans effort.
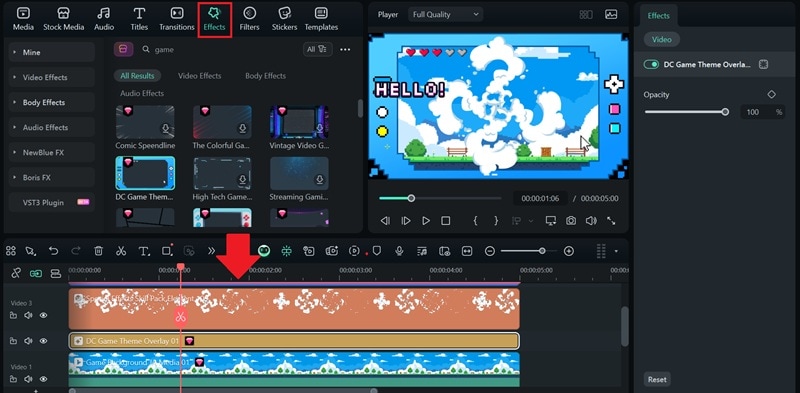
Étape 5 : Exporter au bon format
Une fois satisfait du résultat, cliquez sur « Exporter » pour enregistrer le fichier au format MP4 ou GIF, selon votre choix.
💡Astuce : Si vous exportez au format vidéo et que le fichier est trop volumineux (> 10 Mo), vous pouvez activer l'outil « Compression avancée » pour réduire la taille du fichier sans perte de qualité.
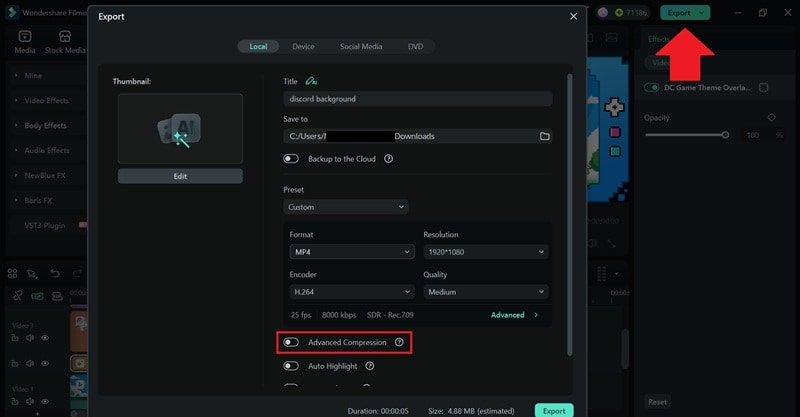
Pour l'enregistrer en tant qu'image, cliquez sur le bouton Instantané et indiquez si vous souhaitez l'enregistrer au format PNG ou JPG.
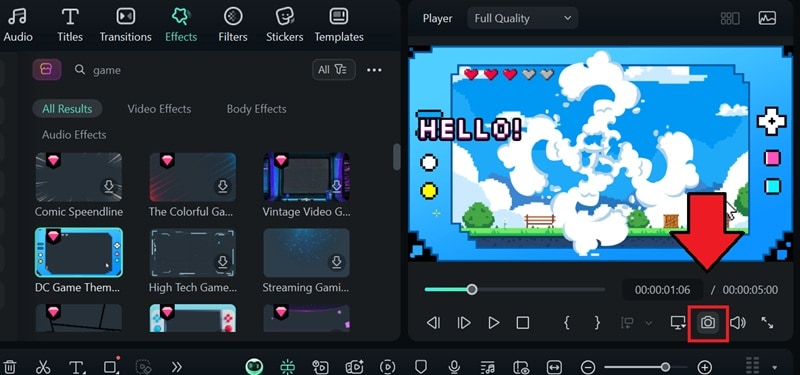
Télécharger un arrière-plan Discord personnalisé
Une fois votre arrière-plan Discord prêt, vous pouvez suivre les étapes précédentes. Cette fois, sélectionnez « Personnalisé » dans la section Arrière-plan vidéo et suivez les instructions pour importer votre image ou vidéo.
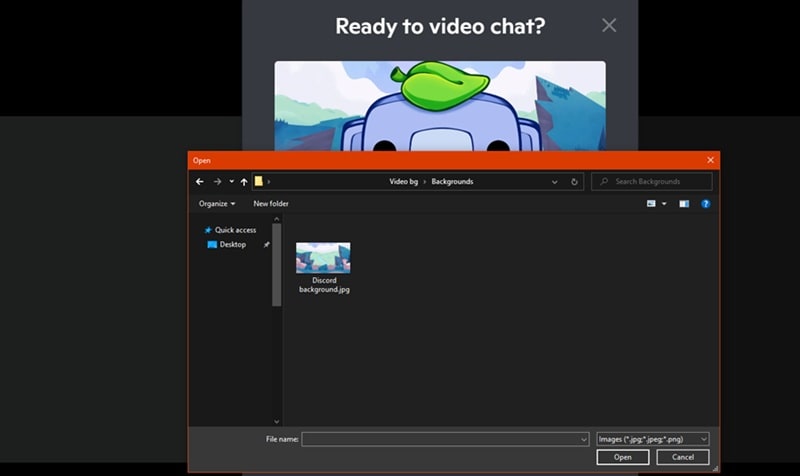
Après l'importation, l'image apparaîtra dans votre liste d'arrière-plans et pourra être utilisée pour vos futurs appels sur le canal vocal.
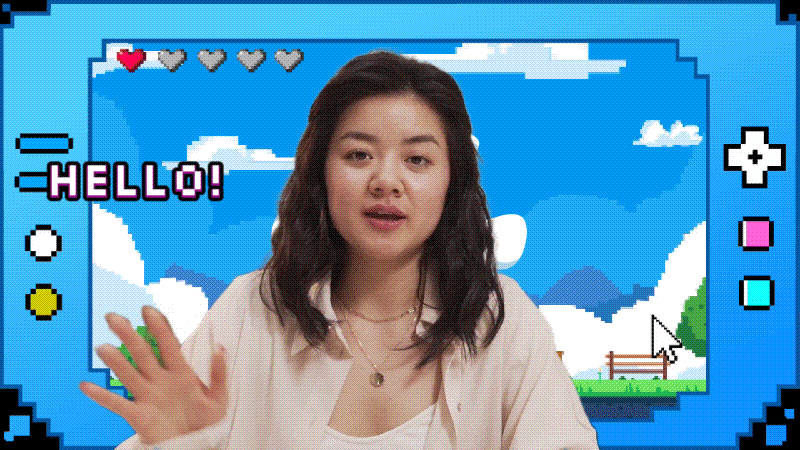
Partie 4. L'arrière-plan Discord ne fonctionne pas ? Voici comment résoudre ce problème
Même après avoir suivi les étapes ci-dessus, l'arrière-plan de votre vidéo Discord ne fonctionne pas ? Plusieurs raisons peuvent expliquer ce problème, et chaque problème a une solution si vous savez où chercher.
1. Redémarrez Discord ou votre appareil.
Commencez par les bases. Fermez et rouvrez Discord, ou redémarrez l'intégralité de votre appareil. Vous pouvez également essayer de vous déconnecter puis de vous reconnecter pour actualiser votre session. Il peut y avoir des bugs ou des problèmes, mais un simple redémarrage suffit généralement à résoudre le problème.
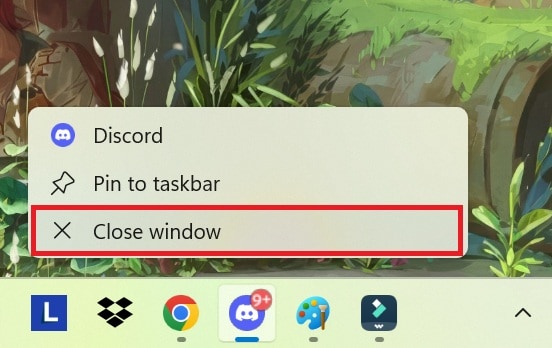
2. Assurez-vous d'utiliser l'application de bureau Discord.
Si vous rencontrez des difficultés pour trouver les effets d'arrière-plan de votre vidéo Discord, assurez-vous d'utiliser l'application de bureau. Si vous essayez cette option dans un navigateur, elle n'apparaîtra pas. Téléchargez l'application pour Windows ou macOS afin d'accéder à toutes les fonctionnalités d'arrière-plan vidéo.
3. Redémarrez votre connexion Internet
Une connexion faible ou instable peut empêcher le chargement correct des fonctionnalités vidéo. Essayez de redémarrer votre routeur Wi-Fi ou de passer à un réseau plus stable. Une fois votre connexion Internet rétablie, ouvrez à nouveau Discord et testez la fonctionnalité d'arrière-plan vidéo.
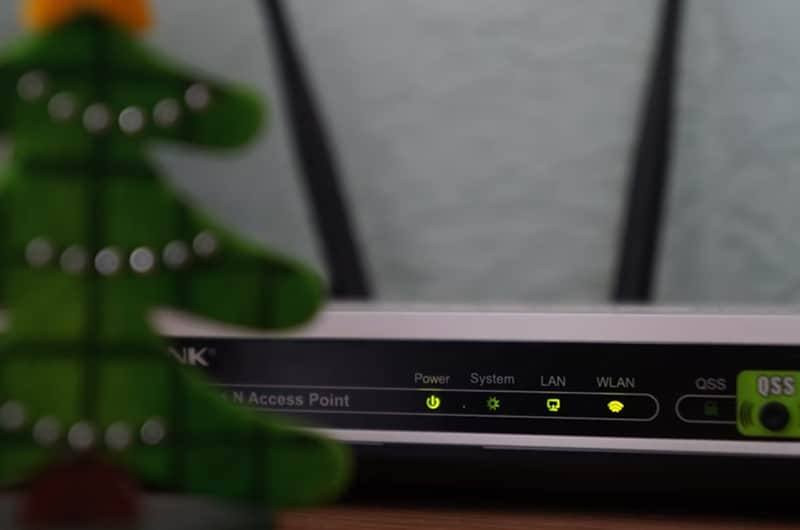
4. Vérifiez les mises à jour et utilisez la dernière version
L'option permettant de modifier l'arrière-plan des appels vidéo a été introduite dans Discord v1.0.10, sortie en 2022. Si cette fonctionnalité ne s'affiche pas, il est possible que votre application n'ait pas été mise à jour. Assurez-vous d'utiliser la dernière version de Discord pour accéder à tous les outils et effets d'arrière-plan actuels.
Modèles similaires à essayer









Conclusion
Modifier l'arrière-plan de votre vidéo Discord pendant un appel peut vous aider à faire meilleure impression, à préserver votre confidentialité et à éviter de montrer des éléments perturbateurs à la caméra. Vous pouvez le faire en floutant l'arrière-plan de votre vidéo, en sélectionnant l'un des préréglages ou en téléchargeant votre propre arrière-plan personnalisé créé avec Filmora.
Tout ce dont vous avez besoin est expliqué dans le guide ci-dessus. Une fois la configuration terminée, votre prochain appel vidéo sera bien plus beau, exactement comme vous le souhaitez.



 Sécurité 100 % vérifiée | Aucun abonnement requis | Aucun logiciel malveillant
Sécurité 100 % vérifiée | Aucun abonnement requis | Aucun logiciel malveillant


