En 2024, sur une population mondiale de 8,088 milliards d'habitants, un nombre impressionnant de 3,9 milliards de personnes, soit 48,22 %, sont des utilisateurs de smartphones Android. Cette base d'utilisateurs massive met en évidence la demande croissante de fonctionnalités mobiles qui améliorent l'expérience utilisateur, l'enregistrement d'écran étant l'une des fonctionnalités les plus populaires.
Dans ce guide, nous allons nous plonger dans les différentes méthodes d'enregistrement d'écran sur un Android, de l'utilisation d'outils d'enregistrement d'écran intégrés aux applications tierces et même comment enregistrer un écran Android via un PC.
Dans cet article
Comment enregistrer l'écran sur Android avec l'enregistreur d'écran intégré ?
La grande majorité des appareils Android actuels disposent déjà d'un service de capture d'écran intégré. Cependant, vous ne pourrez pas éditer les vidéos enregistrées. Voici comment vous pouvez l'utiliser :
- Accédez au panneau Paramètres rapides en faisant glisser votre doigt vers le bas depuis la partie supérieure de l'écran de votre appareil.

- Accédez à l'icône de l'enregistreur d'écran.
- Cliquez sur l'icône de l'enregistreur d'écran pour démarrer l'enregistrement.

- Une fois l'enregistrement terminé, faites glisser votre doigt vers le bas en haut de votre écran et cliquez sur l'icône « Enregistreur d'écran » pour arrêter. Dans ce cas, vous obtenez une icône flottant sur votre écran, qui, lorsqu'elle est cliquée, arrête l'enregistrement.

- La vidéo enregistrée sera stockée dans la galerie de l'appareil ou dans un répertoire de votre choix. Normalement dans des photos ou des galeries.
Comment éditer des enregistrements d'écran sur Android ?
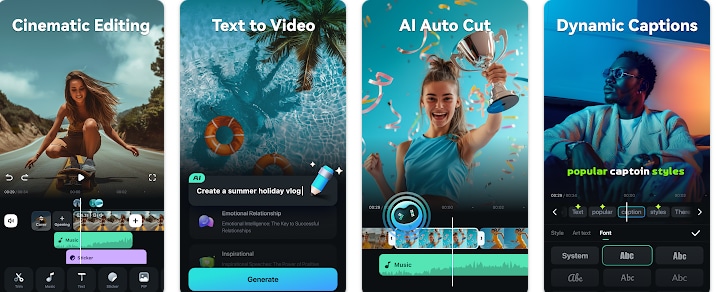
Après avoir enregistré votre écran, vous souhaiterez peut-être éditer votre vidéo pour l'améliorer ou supprimer des parties inutiles. Filmora Mobile est une application de montage vidéo très simple qui peut vous aider à éditer tous vos enregistrements d'écran en quelques minutes. Il offre une interface intuitive avec une gamme d'outils d'édition pour affiner facilement vos enregistrements d'écran.
Principales fonctionnalités :
- Découpage et découpage de vidéos : vous pouvez rapidement supprimer toute partie de votre vidéo que vous ne souhaitez pas inclure.
- Découpage audio : placez chaque vidéo dans une nouvelle catégorie en divisant les clips en catégories audio et vidéo.
- Texte et titres : ajoutez des légendes, des titres ou des sous-titres à votre vidéo.
- Conversion audio en texte : créez des sous-titres en transcrivant votre flux audio adapté aux tutoriels et aux présentations.
- Filtres et effets : utilisez des milliers de filtres, transitions et effets intégrés pour rendre la vidéo plus intéressante et attrayante pour le client.
- Musique AI : générez de la musique de fond avec la puissance de l'IA.
Filmora pour mobile Filmora pour mobile Filmora pour mobile Filmora pour mobile Filmora pour mobile
Montez des vidéos sur votre téléphone portable en 1 clic !
- • De toutes nouvelles fonctionnalités d'IA puissantes.
- • Montage vidéo convivial pour les débutants.
- • Montage vidéo complet pour les professionnels.

 4,5/5 Excellent
4,5/5 ExcellentComment enregistrer l'écran sur Android avec des applications tierces ?
Si vous ne voulez pas rencontrer le problème de ne pas pouvoir enregistrer correctement l'audio sur votre Android, ou si vous avez besoin de fonctionnalités supplémentaires, plusieurs applications tierces sont disponibles et offrent des fonctionnalités améliorées pour l'enregistrement et le montage de vidéos. Vous trouverez ci-dessous des descriptions et des étapes pratiques pour utiliser certaines des meilleures applications.
Screen Recorder - XRecorder
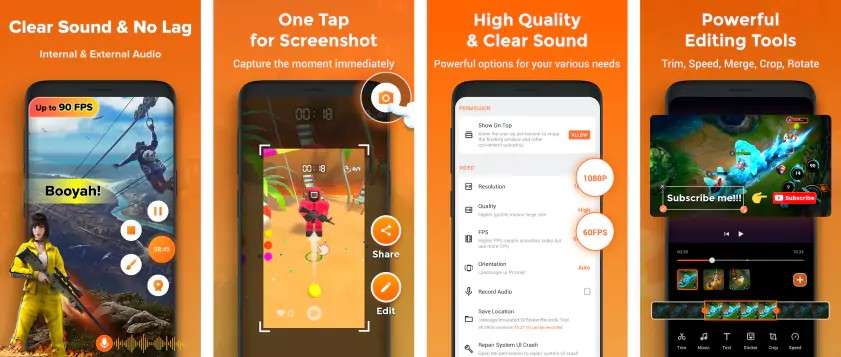
Screen Recorder - XRecorder est une application gratuite très bien notée disponible sur Google Play qui vous permet d'enregistrer des écrans Android en haute qualité sans filigrane. Il comprend également diverses fonctionnalités d'édition telles que le découpage et l'ajout d'audio.
Principales fonctionnalités :
- Enregistrement de haute qualité : enregistrez en 1080p, 60 ips sans limite de temps.
- Widget flottant : contrôlez votre enregistrement avec un widget sans quitter votre écran actuel.
- Outils d'édition : coupez et modifiez vos enregistrements dans l'application.
- Pas de filigrane : créez des enregistrements professionnels sans filigrane.
Comment enregistrer l'écran sur Android avec XRecorder ?
Étape 1 : téléchargez et installez : Accédez au Google Play Store et recherchez XRecorder. Installez l'application sur votre appareil.
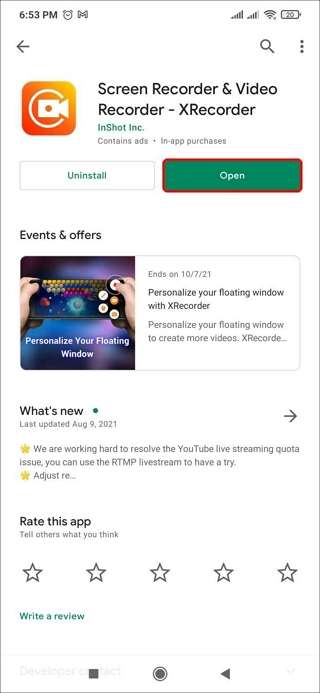
Étape 2 : Démarrer l'enregistrement : Ouvrez XRecorder et accordez les autorisations nécessaires (accès à l'écran, audio, etc.). Un widget flottant apparaîtra, vous permettant de contrôler le processus d'enregistrement. Appuyez sur le bouton « Enregistrer » pour commencer à capturer votre écran.
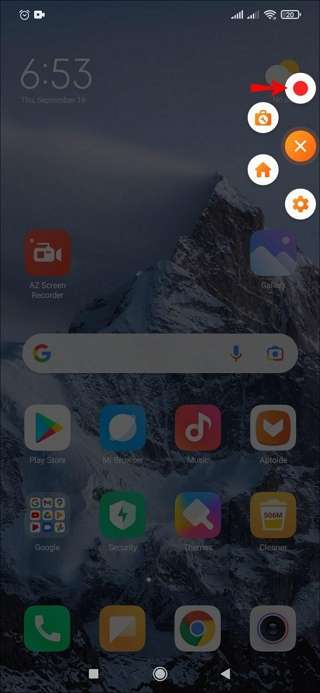
Étape 3 : mettre en pause ou arrêter l'enregistrement : vous pouvez mettre l'enregistrement en pause en appuyant sur le widget flottant et le reprendre lorsque vous êtes prêt. Pour arrêter l'enregistrement, appuyez à nouveau sur le widget et sélectionnez « Arrêter ».
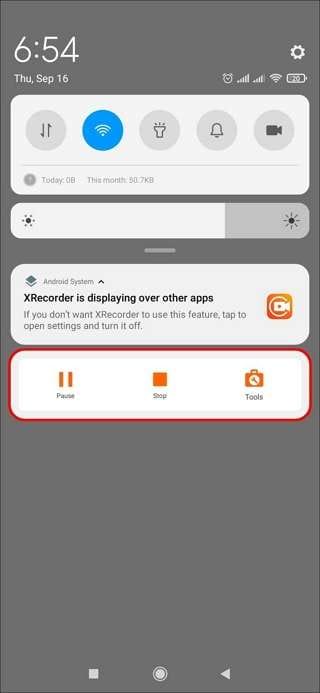
Étape 4 : Modifiez votre enregistrement : Utilisez les outils d'édition intégrés de XRecorder pour couper, fusionner ou ajuster l'audio de votre enregistrement.
Étape 5 : Enregistrez et partagez : Une fois éditée, enregistrez la vidéo et partagez-la directement depuis l'application sur des plateformes comme YouTube et Instagram, ou enregistrez-la dans votre galerie.
Video Screen Recorder
Screen Recorder Video Recorder est une autre application utile qui offre des fonctionnalités supplémentaires comme l'intégration d'une caméra facecam, une résolution d'enregistrement personnalisable et des capacités d'édition.
Principales fonctionnalités :
- Intégration de la caméra facecam : enregistrez votre écran avec une caméra facecam, parfait pour les vidéos de réaction ou les tutoriels.
- Paramètres d'enregistrement flexibles : ajustez la résolution, la fréquence d'images et le débit binaire pour une qualité d'enregistrement personnalisée.
- Éditeur vidéo : rognez, coupez et ajoutez une musique de fond à vos vidéos.
Comment enregistrer un écran sur l'application Android Screen Recorder Video Recorder ?
- Téléchargez et installez : recherchez Screen Recorder Video Recorder sur Google Play et installez-le sur votre Android appareil.
- Démarrer l'enregistrement : lancez l'application et appuyez sur le bouton « Enregistrer » pour commencer à capturer votre écran. L'application vous proposera des options pour ajuster la résolution vidéo et la qualité d'enregistrement avant de commencer.

- Ajouter une Facecam : si vous souhaitez enregistrer votre visage en même temps que l'écran, activez l'option Facecam avant de démarrer l'enregistrement.

- Arrêtez et modifiez votre enregistrement : après l'enregistrement, arrêtez la session et accédez à la section d'édition de l'application. Ici, vous pouvez découper votre vidéo, ajouter une musique de fond ou appliquer des effets.

- Enregistrer et partager : une fois le montage terminé, enregistrez votre vidéo dans la galerie ou partagez-la via les plateformes de médias sociaux directement depuis l'application.
Application Google Play Games
Google Play Games est une application Android native conçue pour les joueurs, mais peut également être utilisée pour enregistrer le gameplay ou même d'autres activités sur votre écran.
Principales fonctionnalités :
- Enregistrement de jeu : enregistrez le jeu directement depuis l'application Play Jeux.
- Enregistrement intégré : aucun téléchargement supplémentaire n'est nécessaire, car l'application est préinstallée sur la plupart des appareils Android.
- Options de résolution : choisissez entre 720p ou 480p selon vos besoins.
Comment enregistrer un écran sur Android avec Google Play Jeux ?
- Ouvrez l'application Google Play Jeux : Lancez l'application depuis votre appareil Android ou installez-la depuis le Google Play Store si vous ne l'avez pas déjà.
- Sélectionnez un jeu à enregistrer : Appuyez sur l'onglet « Mes jeux » pour voir la liste des jeux que vous avez installés. Sélectionnez le jeu que vous souhaitez enregistrer.

- Démarrer l'enregistrement : Une fois le jeu lancé, appuyez sur le bouton Enregistrer situé en haut à droite de l'écran. Vous pouvez choisir entre une qualité vidéo 720p ou 480p avant de démarrer l'enregistrement.

- Jouez et enregistrez : N'oubliez pas d'ajuster les paramètres. Commencez à jouer et l'application enregistrera tout ce qui se passe à l'écran. Vous pouvez également activer/désactiver la caméra frontale pour capturer vos réactions.

- Arrêtez et enregistrez : une fois l'enregistrement terminé, appuyez sur le bouton flottant « Arrêter ». La vidéo sera automatiquement enregistrée dans votre galerie.
Bonus : Comment enregistrer les écrans Android sur PC ?
L'enregistrement d'écran sur Android occupera de l'espace dans l'espace de stockage de votre appareil, en particulier pour les vidéos longues, qui peuvent entraîner des problèmes d'espace insuffisant et empêcher l'enregistrement. Si vous préférez enregistrer l'écran de votre Android à partir de votre PC, vous pouvez utiliser un émulateur Android et un logiciel de bureau comme Wondershare Filmora. Voici un guide étape par étape :
- Installer un émulateur Android : téléchargez et installez un émulateur Android tel que Bluestacks ou NoxPlayer. Ces émulateurs vous permettent d'exécuter des applications Android sur votre PC.

- Lancer l'émulateur : cliquez sur Ouvrir pour lancer l'émulateur sur votre ordinateur.

- Ouvrez l'émulateur et connectez-vous avec votre compte Google. Cela vous donnera accès au Google Play Store et à d'autres services Android.

- Téléchargez et installez Filmora : Téléchargez, installez et lancez Wondershare Filmora sur votre ordinateur, puis cliquez sur l'enregistreur d'écran.

- Enregistrer l'écran de votre Android : vous pouvez personnaliser la zone d'enregistrement de l'écran et choisir d'enregistrer l'écran complet, la fenêtre cible ou seulement une partie de l'interface. Cliquez ensuite sur le bouton rouge pour démarrer l'enregistrement.

- Arrêter l'enregistrement et exporter : appuyez sur F9 pour terminer l'enregistrement des écrans Android. Vous pouvez également utiliser les puissantes fonctionnalités de montage vidéo de Filmora avant l'exportation.
Conclusion
Il existe différentes méthodes pour enregistrer un écran sur Android, que vous souhaitiez utiliser l'outil intégré, rechercher une application tierce ou enregistrer des écrans Android sur l'ordinateur. Pour ceux qui souhaitent travailler via un PC, vous pouvez produire un émulateur en combinaison avec Filmora, qui vous fournit un ensemble complet d'outils pour enregistrer et éditer des écrans Android.
En parcourant toutes les étapes, trouvez celle qui vous convient le mieux !



 Sécurité 100 % vérifiée | Aucun abonnement requis | Aucun logiciel malveillant
Sécurité 100 % vérifiée | Aucun abonnement requis | Aucun logiciel malveillant



