Pendant la pandémie, Zoom est devenue l'une des plateformes de réunion et d'enseignement les plus appréciées au monde. Elle propose de nombreuses fonctionnalités pour vous aider à vivre l'expérience des appels vidéo et à rendre tout plus supportable. Cependant, vous pouvez rencontrer des problèmes au cours de votre parcours, comme le fait que votre caméra Zoom ne fonctionne pas.
Si vous ne parvenez actuellement pas à démarrer votre caméra dans Zoom, ne vous inquiétez pas. Les solutions ci-dessous vous aideront à détecter et à résoudre le problème et à poursuivre votre expérience sans problème. Mais d'abord, voyons ce qui peut causer le problème mentionné ci-dessus.
Table des matières
-
- Vérifiez la connexion physique
- Activez et sélectionnez votre caméra dans Zoom
- Autorisez l'accès à la caméra pour Zoom
- Fermez les programmes inutiles
- Mettre à jour Zoom
- Mettez à jour les pilotes de votre appareil photo
- Mettez à jour votre système d'exploitation
- Redémarrez votre ordinateur
- Réinstallez Zoom
Raisons pour lesquelles votre caméra Zoom ne fonctionne pas
Pour mieux comprendre ce qui ne va pas avec votre caméra Zoom et utiliser la solution appropriée, vous devez d'abord détecter le problème. Nous vous présentons ci-dessous les raisons les plus courantes pour vous aider à vous y retrouver :
| Raison | Explication | Solution |
| Connexions | Il se peut que la caméra ne soit pas correctement connectée à votre appareil, ce qui entraîne des problèmes de démarrage de la caméra dans Zoom. | Vérifiez les connexions physiques |
| Paramètres de zoom | Les paramètres de la caméra dans Zoom peuvent ne pas vous permettre d'utiliser la caméra dans l'application comme vous le souhaiteriez. | Activez et sélectionnez votre caméra dans Zoom |
| Autorisations | Zoom n'a peut-être pas les autorisations nécessaires pour démarrer et utiliser votre caméra. | Autoriser l'accès à la caméra pour Zoom |
| D'autres applications utilisent la caméra | Vous ne pourrez peut-être pas exécuter la caméra car une autre application l'utilise toujours. | Fermez les programmes inutiles |
| Version obsolète de Zoom | Si vous utilisez une version obsolète de Zoom, vous risquez de rencontrer des problèmes et des décalages, ce qui peut entraîner le dysfonctionnement de votre vidéo Zoom. | Mettre à jour Zoom Réinstaller Zoom |
| Pilotes obsolètes | Votre ordinateur ne peut pas démarrer ni utiliser l'appareil photo si les pilotes sont obsolètes. | Mettez à jour les pilotes de votre appareil photo |
| Système d'exploitation obsolète | Votre système d'exploitation ne peut pas exécuter et utiliser les applications s'il n'est pas mis à jour vers la dernière version. | Mettez à jour votre système d'exploitation |
| Bogues et ralentissements aléatoires | Vous pouvez rencontrer des ralentissements et des ralentissements aléatoires qui se reflètent temporairement sur votre appareil photo Zoom. | Redémarrez votre ordinateur |
Voici quelques-uns des éléments auxquels vous devez prêter attention si vous rencontrez des problèmes avec votre appareil photo Zoom.
Les meilleures façons de résoudre le problème « L'appareil photo Zoom ne fonctionne pas »
Voici les meilleures solutions que vous pouvez essayer pour résoudre le problème mentionné ci-dessus.
Solution 1. Vérifiez la connexion physique
Avant de commencer à douter des problèmes de logiciel, vous devez vérifier les connexions physiques et vous assurer que l'appareil photo est correctement connecté à votre appareil. Vérifiez les ports et lisez les guides d'utilisation officiels de la marque et du modèle de votre appareil photo pour voir si les pièces physiques sont à l'origine des problèmes.
Vous pouvez également essayer de connecter l'appareil photo à un autre appareil pour voir si les ports ou les blocs d'alimentation ne peuvent pas gérer le fonctionnement de votre appareil photo sur l'ordinateur problématique. Cela vous aidera à éliminer ou à résoudre facilement les problèmes physiques.

Correction 2. Activez et sélectionnez votre caméra dans Zoom
Une autre raison courante pour laquelle une caméra ne fonctionne pas dans Zoom est que les paramètres sont désactivés. Vous pouvez modifier les paramètres et vérifier si la caméra fonctionne en suivant les étapes ci-dessous :
- Ouvrez votre application Zoom et cliquez sur l'icône Paramètres.

- Ensuite, accédez à l'onglet Vidéo sur le côté gauche.
- Sélectionnez votre appareil photo en cliquant sur la flèche sous Appareil photo.

La vidéo devrait apparaître instantanément si vous avez utilisé une autre source vidéo.
Solution 3. Autoriser l'accès à la caméra pour Zoom
L'application ou la page Web Zoom n'a peut-être pas l'autorisation d'accéder à votre caméra, ce qui fait que la caméra ne fonctionne pas dans Zoom. Nous vous présentons ci-dessous des guides étape par étape pour vous aider à surmonter cette situation.
- Ouvrez Paramètres sur votre appareil.

- Accédez à Confidentialité et sécurité > Appareil photo.

- Assurez-vous d'activer/désactiver la barre à côté de l'option Accès à l'appareil photo.

- Vous devez également vous assurer d'activer/désactiver la barre à côté de votre application Zoom.
Si vous utilisez un navigateur Web, voici ce que vous pouvez faire :
- Ouvrez la page Web Zoom et cliquez sur l'icône Paramètres avant l'URL.
- Cliquez sur Paramètres du site dans le menu déroulant.

- Cliquez sur la flèche à côté de l'appareil photo et sélectionnez Autoriser dans le menu déroulant.

Ces solutions devraient résoudre le problème en quelques secondes, et vous pouvez vérifier en essayant d'exécuter l'appareil photo dans l'application Zoom ou la page Web.
Correction 4. Fermez les programmes inutiles
Vous êtes peut-être une personne occupée, passant d'une réunion à une autre. Dans toute cette précipitation, vous risquez d'oublier que vous avez utilisé votre appareil photo dans une autre application ou page Web, ce qui peut entraîner un scénario stressant de non-fonctionnement de l'appareil photo sur Zoom.
Vous pouvez rapidement résoudre ce problème en fermant toutes les applications susceptibles d'avoir accès à votre caméra. Appuyez simplement sur le bouton x, actualisez l'application/la page Web Zoom et regardez votre expérience se transformer.
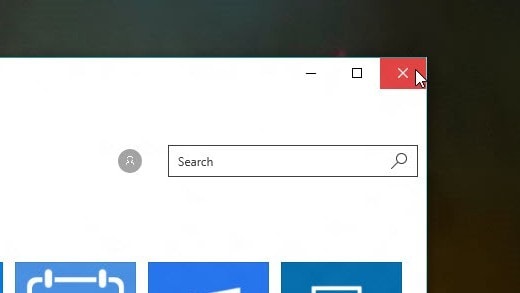
Solution 5. Mettre à jour Zoom
L'utilisation d'une version obsolète de l'application Zoom peut entraîner de nombreux problèmes, comme le non-fonctionnement de votre caméra. Nous vous conseillons donc de rechercher et d'installer les mises à jour disponibles pour créer l'expérience la plus fluide et la plus efficace. Voici comment procéder :
- Ouvrez l'application Zoom et connectez-vous à votre compte.
- Cliquez sur votre photo de profil et sélectionnez Rechercher les mises à jour dans le menu déroulant.

L'application téléchargera les mises à jour disponibles dès que vous cliquerez sur ce bouton, et le processus peut prendre quelques minutes. Après l'installation, vérifiez si votre appareil photo fonctionne.
Correction 6. Mettez à jour les pilotes de votre appareil photo
Les lecteurs obsolètes peuvent également causer de nombreux problèmes, surtout si vous ne les avez pas mis à jour depuis un certain temps. Les pilotes d'appareil photo peuvent être particulièrement délicats car ils peuvent cesser de prendre en charge votre appareil et ne pas pouvoir l'exécuter correctement. Voici comment résoudre le problème :
- Cliquez avec le bouton droit sur le bouton Démarrer et sélectionnez Gestionnaire de périphériques dans le menu déroulant.

- Cliquez sur la flèche à côté de Caméras.
- Faites un clic droit sur la caméra souhaitée et sélectionnez Mettre à jour les pilotes.

Après cela, la mise à jour peut prendre quelques secondes. Ouvrez votre application Zoom et voyez si vous pouvez utiliser votre caméra.
Solution 7. Mettez à jour votre système d'exploitation
Un autre problème qui peut entraîner une série de problèmes est une version obsolète du système d'exploitation. Un système d'exploitation obsolète peut ne pas être en mesure d'exécuter correctement toutes les applications, vous devez donc le mettre à jour dès que vous le pouvez. Vous pouvez consulter le guide étape par étape ci-dessous pour savoir comment procéder :
- Ouvrez Paramètres sur votre appareil.
- Accédez à Windows Update en bas.

- Sélectionnez Télécharger et installer si des mises à jour sont disponibles.

Votre appareil va automatiquement commencer à installer les mises à jour. Après cela, votre appareil va redémarrer. Exécutez votre application Zoom et voyez si votre caméra est disponible.
Solution 8. Redémarrez votre ordinateur
Des bugs et des ralentissements aléatoires sur votre ordinateur peuvent empêcher votre caméra de fonctionner sur Zoom. Dans ces scénarios, la meilleure chose à faire est de redémarrer votre ordinateur et de voir si les performances se sont améliorées. Voici comment redémarrer rapidement votre appareil :
- Cliquez sur l'icône Démarrer > le bouton Alimentation.

- Sélectionnez Redémarrer dans le menu déroulant.

Vous devez attendre quelques minutes que le processus soit terminé et vérifier votre caméra Zoom.
Solution 9. Réinstaller Zoom
Enfin, l'une des choses qui peuvent vous aider à surmonter le problème de la caméra Zoom est de réinstaller l'application. Cela supprimera les bugs et les retards potentiels, et vous pourrez continuer votre parcours de réunion efficace dès que vous aurez terminé les étapes que nous mentionnerons ci-dessous.
- Ouvrez Paramètres sur votre appareil.
- Accédez à Applications > Applications installées.

- Cliquez sur les trois points à côté de votre application Zoom.
- Sélectionnez Désinstaller dans le menu déroulant.

- Après la désinstallation, rendez-vous sur le site officiel de Zoom et téléchargez à nouveau l'application sur votre appareil.

Si cela ne résout pas le problème, nous vous conseillons de consulter l'astuce bonus ci-dessous pour une expérience plus efficace.
La caméra Zoom ne fonctionne toujours pas ? Une alternative à envisager
Si aucune des solutions ci-dessus ne fonctionne bien, vous pouvez envisager une solution alternative qui résoudra rapidement le problème. Par exemple, vous pouvez utiliser Wondershare DemoCreator pour présenter votre travail tout en ayant votre caméra allumée.
Wondershare DemoCreator est une solution avancée d'enregistrement et de création de présentations que vous pouvez connecter à vos plateformes de réunion souhaitées pour obtenir les meilleurs résultats. Vous pouvez également enregistrer votre expérience et partager le contenu avec d'autres personnes pour atteindre un public plus large.
Cet outil propose de nombreuses fonctionnalités pour vous aider à créer des présentations professionnelles et à vous présenter sous le meilleur jour possible. Par exemple, vous pouvez modifier l'arrière-plan de votre appareil photo, créer des présentations époustouflantes à partir de zéro et utiliser des annotations pour mettre en valeur les éléments importants lors de vos discussions.
Ce ne sont là que quelques-unes des fonctionnalités fournies par la plateforme qui vous seront sûrement utiles lors de votre parcours Zoom. Ainsi, nous vous conseillons de vous rendre sur le site officiel de Wondershare DemoCreator, de télécharger l'outil sur votre appareil et de suivre ces étapes pour le connecter à la plateforme Zoom :
- Ouvrez Wondershare DemoCreator et cliquez sur l'option Présentation vidéo.
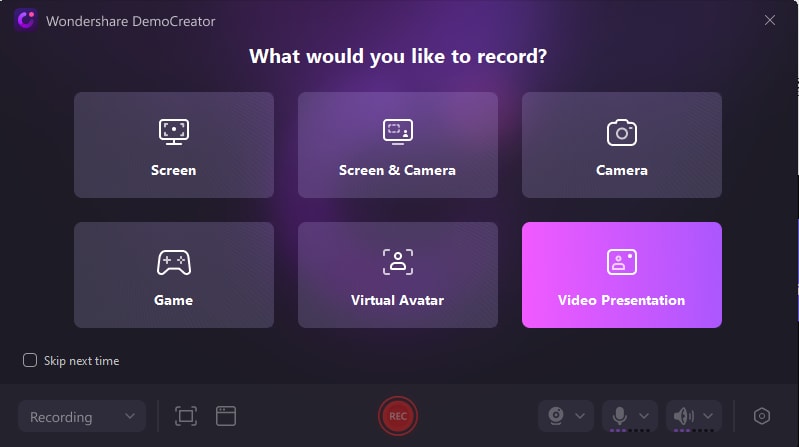
- Créez votre présentation ou téléchargez celle que vous avez déjà.
- Ensuite, personnalisez vos préférences, telles que l'appareil photo, l'arrière-plan, etc.

Texte alternatif : sélectionnez vos préférences
- Cliquez sur le bouton Stream en bas.
- Ensuite, ouvrez les Paramètres vidéo de Zoom.
- Sélectionnez WS VCamera parmi les options disponibles.
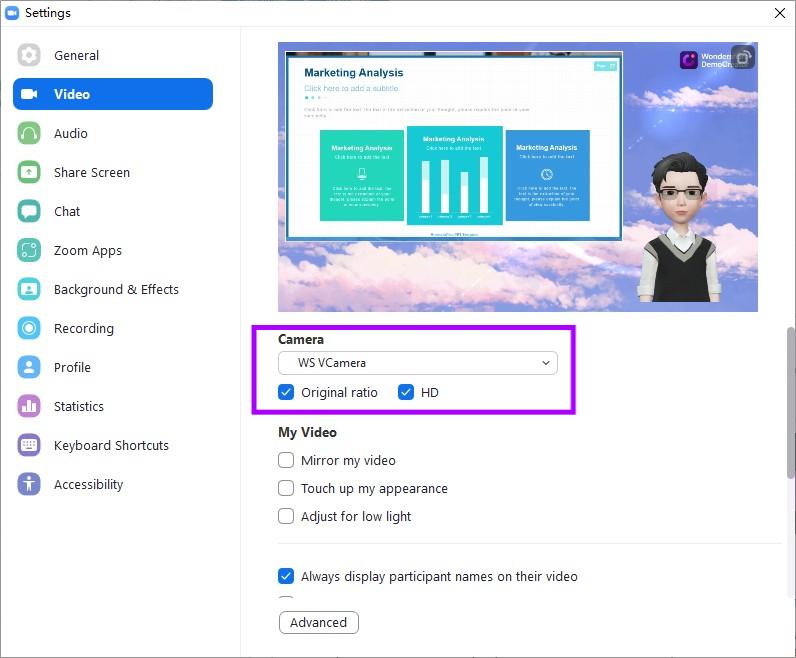
Maintenant, lorsque vous démarrez une réunion Zoom, la présentation et la caméra apparaissent et vous pouvez commencer votre expérience en douceur.
Bonus : Conseils pour le montage de vidéos Zoom
Étant donné que vous enregistrerez probablement vos réunions Zoom si vous utilisez Wondershare DemoCreator, vous pouvez les rendre aussi professionnelles que possible avant de les partager avec vos collègues, amis et famille. Mais existe-t-il un moyen de gagner du temps et de vous épargner des nerfs pendant le montage ? Un programme peut-il tout faire pour vous ?
Si ces questions vous préoccupent, Wondershare Filmora peut être votre solution idéale. Cet outil dispose de fonctionnalités d'édition avancées qui vous feront gagner du temps et optimiseront votre efficacité. Par exemple, vous pouvez utiliser la fonction Portrait IA pour supprimer l'arrière-plan de votre appareil photo aussi précisément que possible.
Vous pouvez également utiliser l'amélioration automatique pour éditer automatiquement votre vidéo et la préparer pour une utilisation ultérieure. Wondershare Filmora ne peut rien faire, notamment le découpage intelligent, les modèles prédéfinis, le montage de base, les effets, les outils de suppression d'objets, le montage audio et bien plus encore. Les options sont illimitées et vous pouvez laisser libre cours à votre créativité avec Wondershare Filmora.
Il vous suffit de vous rendre sur le site officiel et de télécharger l'outil sur votre appareil.
Conclusion
Votre caméra Zoom qui ne fonctionne pas peut être stressant et accablant, surtout si vous êtes censé être en communication. Ainsi, nous avons présenté toutes les méthodes pour essayer de résoudre le problème et de remettre la caméra en marche. Par exemple, vous pouvez vérifier la connexion, mettre à jour les pilotes, vérifier les autorisations, activer votre caméra, et bien plus encore.
Si aucune des solutions mentionnées ci-dessus ne fonctionne, nous vous conseillons d'utiliser Wondershare DemoCreator. Vous pouvez connecter cette plateforme à votre compte Zoom et faire fonctionner à nouveau votre caméra.
Si vous prévoyez d'enregistrer vos réunions, vous pouvez leur donner un aspect dix fois plus professionnel à l'aide de Wondershare Filmora, l'outil de montage le plus universel disponible.



 Sécurité 100 % vérifiée | Aucun abonnement requis | Aucun logiciel malveillant
Sécurité 100 % vérifiée | Aucun abonnement requis | Aucun logiciel malveillant

