OBS Studio est un logiciel d'enregistrement et de streaming vidéo open source qui compte des utilisateurs dans le monde entier. Il permet aux utilisateurs de capturer des vidéos en temps réel, d'enregistrer de l'audio et d'encoder et de diffuser du contenu. Il peut enregistrer votre écran, des fenêtres, des applications et des jeux spécifiques ou capturer les images de votre webcam.
Outre l'enregistrement de diverses sources et la possibilité de personnaliser les entrées, OBS Studio permet aux utilisateurs de modifier la façon dont ils enregistrent leurs images. En d'autres termes, vous pouvez modifier les paramètres de l'arrière-plan de la caméra OBS pour obtenir des vidéos plus professionnelles.
De nombreux professionnels souhaitent se placer au centre des vidéos et souhaitent flouter, modifier ou supprimer l'arrière-plan. Voyons comment procéder dans OBS Studio.
Table des matières
Comment supprimer l'arrière-plan de la caméra dans OBS Studio
OBS dispose de nombreux plugins et configurations. Même s'il peut supprimer l'arrière-plan sans plugins, le processus est plus compliqué et ne donne pas les meilleurs résultats. C'est pourquoi nous allons vous montrer la méthode avec le plugin de suppression d'arrière-plan.
Voici les étapes :
- Accédez au forum OBS Studio et cliquez sur Télécharger pour tous les systèmes d'exploitation.

- Faites défiler la page vers le bas jusqu'à ce que vous voyiez la section Ressources. Recherchez et cliquez sur le plugin requis pour votre système d'exploitation pour le télécharger sur votre ordinateur.

- Extrayez le fichier ZIP téléchargé et copiez tout le contenu dans votre dossier OBS Studio.

- Ouvrez OBS Studio. Cliquez sur le bouton Plus dans la section Sources et sélectionnez Périphérique de capture vidéo.

- Cliquez sur la liste déroulante Appareil, sélectionnez votre webcam et cliquez sur OK.

- Cliquez sur l'icône Filtres d'effet.

- Cliquez sur le bouton Plus et sélectionnez Suppression de l'arrière-plan.

Comment modifier l'arrière-plan de la caméra OBS
Cette méthode nécessite également un plugin pour supprimer l'arrière-plan dans OBS Studio. Suivez les étapes ci-dessus pour installer le plugin, puis procédez comme suit pour modifier l'arrière-plan de la caméra OBS :
- Démarrez OBS Studio après avoir installé le plugin.
- Appuyez sur le bouton Plus sous Sources et cliquez sur Périphérique de capture vidéo.

- Sélectionnez votre webcam dans la liste déroulante Périphérique et cliquez sur OK.

- Faites un clic droit sur votre caméra dans le dock Sources et cliquez sur Filtres.

- Cliquez sur le bouton Plus sous Filtres audio/vidéo et sélectionnez Suppression de l'arrière-plan.

- Cliquez sur Sélectionner la couleur, choisissez une teinte vert vif et cliquez sur OK.

- Cliquez sur Fermer pour revenir à l'interface principale.

- Appuyez sur le bouton Plus sous Sources et cliquez sur Image.

- Cliquez sur Parcourir et sélectionnez une image à utiliser comme arrière-plan.
- Cliquez sur l'image sous Sources et faites-la glisser vers le bas de la liste.

- Faites un clic droit sur votre webcam sous Sources et cliquez sur Filtres.

- Cliquez sur le bouton Plus sous Filtres d'effet et cliquez sur Clé chromatique.

Comment flouter l'arrière-plan de la caméra OBS
Vous pouvez modifier votre arrière-plan dans OBS Studio sans plug-ins, mais cela demande beaucoup de temps et d'efforts. Vous pouvez également utiliser le plug-in de suppression d'arrière-plan que nous avons abordé dans la première étape pour simplifier le processus. Avant de modifier votre arrière-plan, suivez les étapes de téléchargement et d'installation.
Une fois que vous l'avez fait, suivez ces étapes pour modifier l'arrière-plan de la caméra OBS :
- Lancez votre OBS Studio.
- Appuyez sur le bouton Plus sous le dock Sources et cliquez sur Périphérique de capture vidéo.

- Développez la liste déroulante Appareil, sélectionnez votre webcam et cliquez sur OK.

- Cliquez sur l'icône Filtres d'effet.

- Cliquez sur le bouton Plus puis sur Suppression de l'arrière-plan.

- Faites défiler la section Paramètres et modèles, localisez le Facteur de flou d'arrière-plan et déplacez le curseur vers la droite pour ajuster la quantité. Cliquez sur Fermer.

Paramètres de la caméra d'arrière-plan OBS : avantages et limites
OBS Studio n'est pas un outil d'enregistrement et de montage parfait pour vos vidéos. Voici quelques avantages et inconvénients à prendre en compte.
Avantages
- OBS Studio est efficace et léger et permet une capture vidéo de qualité en temps réel avec audio avec d'excellentes performances.
- Il offre des fonctionnalités avancées telles que les transitions, les filtres et la composition de scènes, vous permettant de capturer plusieurs sources.
- Il dispose également de divers plugins qui étendent ses fonctionnalités pour améliorer l'enregistrement et la diffusion en continu.
- OBS Studio dispose de nombreuses capacités d'enregistrement et de diffusion en continu et s'intègre à des plateformes comme Facebook, YouTube et Twitch.
Inconvénients
- OBS Studio peut être décourageant pour les débutants. Il possède une interface complexe et de nombreuses fonctionnalités qui nécessitent des connaissances et de l'expérience.
- Lors de l'utilisation de plusieurs paramètres d'enregistrement et plugins, OBS Studio peut entraîner des problèmes de performances et devenir gourmand en ressources.
- Il manque de fonctionnalités intégrées pour configurer les paramètres d'enregistrement de la caméra, les utilisateurs doivent donc trouver différentes versions et plugins pour une configuration avancée.
Une alternative à OBS à considérer - Wondershare Filmora
Wondershare Filmora est une plateforme de montage vidéo moderne avec des capacités d'enregistrement. Elle vous permet de monter et d'enregistrer rapidement des vidéos avec des résultats fantastiques tout en profitant d'un flux de travail simple et automatisé. Elle dispose de nombreuses fonctionnalités d'édition IA, notamment l'amélioration vidéo, l'écran vert, la découpe de portrait IA, les effets de flou, etc.
Même si Filmora n'est pas gratuit, c'est un logiciel abordable doté des meilleures technologies possibles, et vous pouvez compter sur des résultats cohérents. C'est idéal si vous voulez une solution prête à l'emploi qui donne des résultats exceptionnels.
Voici comment l'utiliser pour supprimer, modifier et flouter l'arrière-plan d'une vidéo de caméra.
Comment supprimer et modifier l'arrière-plan de la vidéo de la webcam OBS dans Filmora
Voici comment supprimer un arrière-plan vidéo dans l'alternative OBS Studio :
- Lancez Wondershare Filmora et cliquez sur Nouveau projet. Choisissez une vidéo sur votre ordinateur ou dans le cloud. Après avoir ajouté la vidéo, faites-la glisser et déposez-la sur la timeline.
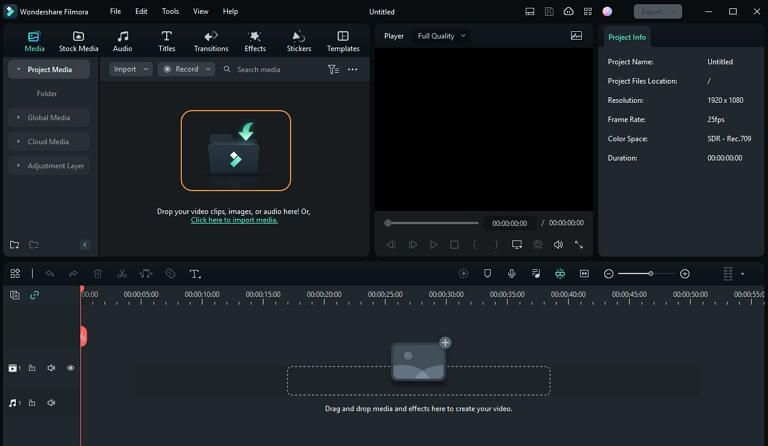
- Double-cliquez sur la vidéo dans la timeline et cliquez sur Découpe de portrait AI sous Outils AI dans le panneau Propriétés. Cela supprimera automatiquement l'arrière-plan de la vidéo et vous permettra d'en ajouter un nouveau.
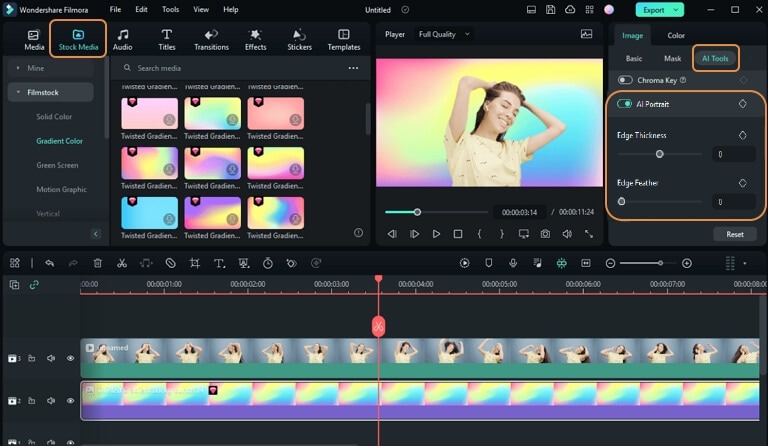
- Cliquez sur Exporter dans le coin supérieur droit, sélectionnez le format et les autres configurations, puis cliquez sur Exporter dans le coin inférieur droit.

Comment flouter l'arrière-plan de la vidéo de la webcam OBS dans Filmora
Voici comment flouter l'arrière-plan d'une vidéo de caméra OBS dans Filmora :
- Lancez Filmora et cliquez sur Nouveau projet.
- Cliquez sur l'icône Télécharger et importez la vidéo que vous souhaitez éditer.

- Faites glisser et déposez la vidéo sur la timeline.

- Cliquez pour sélectionner la vidéo sur la timeline, allez dans Effets, recherchez "flou" et cliquez sur le bouton Plus sur l'option souhaitée.

- Cliquez et faites glisser l'effet pour l'étendre sur toute la durée de la vidéo.

- Faites glisser et déposez à nouveau la même vidéo sur la timeline.

- Cliquez sur la vidéo sur la timeline pour la sélectionner, accédez à Vidéo > Outils d'IA dans le panneau Propriétés, activez la Découpe intelligente et cliquez sur l'icône ci-dessous.

- Tracez une ligne sur la personne dans la vidéo, cliquez sur la Flèche vers l'avant à droite, ajustez les paramètres de découpe et cliquez sur Enregistrer.

- Maintenant, vous verrez la vidéo avec un arrière-plan flou et un sujet humain clair.
Conclusion
Nous espérons que cet article vous a aidé à apprendre à ajuster les paramètres d'arrière-plan de la caméra OBS pour enregistrer des vidéos plus professionnelles. Cependant, bien qu'OBS Studio soit une excellente solution open source, elle n'est pas conviviale. Par conséquent, envisagez des alternatives comme Wondershare Filmora si vous voulez quelque chose de simple qui donne des résultats fantastiques. Suivez les étapes que nous avons partagées, car elles garantissent le succès.



 Sécurité 100 % vérifiée | Aucun abonnement requis | Aucun logiciel malveillant
Sécurité 100 % vérifiée | Aucun abonnement requis | Aucun logiciel malveillant

