J'aimerais en savoir plus sur les moyens les plus efficaces pour capturer un enregistrement webcam de ma présentation PowerPoint. Quelqu'un peut-il m'expliquer comment m'enregistrer en train de présenter un PowerPoint ?
Oui, nous le pouvons !
Les présentations PPT sont des outils de communication puissants qui transmettent des informations de manière attrayante. Que vous soyez un entrepreneur, un éducateur professionnel ou un spécialiste du marketing sur les réseaux sociaux, un enregistrement webcam soigné et visuellement époustouflant de votre présentation PPT peut vous aider à vous connecter avec le public cible pour vous assurer qu'il comprend votre message.
Aujourd'hui, nous vous présentons les trois meilleures méthodes pour enregistrer une présentation PowerPoint avec une webcam. De plus, nous vous recommanderons le meilleur éditeur vidéo pour peaufiner vos enregistrements PowerPoint à la perfection.
Table des matières
Comment enregistrer une vidéo de votre présentation PowerPoint dans PowerPoint
PowerPoint dispose d'une fonction d'enregistrement vidéo intégrée que vous pouvez utiliser pour vous enregistrer en train de faire une présentation PowerPoint. L'enregistreur vidéo PPT vous permet également d'ajouter une narration en voix off à votre vidéo de présentation PowerPoint.
La fonction d'enregistrement dans PowerPoint est facile à utiliser et ne nécessite aucune compétence technique particulière. Il convertira la présentation PPT en un fichier vidéo de petite taille pour une sauvegarde et un partage plus faciles.
Voici ce dont vous aurez besoin pour utiliser l'outil d'enregistrement interne PPT pour capturer un enregistrement PowerPoint avec une webcam :
- Une webcam haut de gamme ;
- Un microphone externe
- MS PowerPoint.
Une fois que tout est prêt, suivez les étapes ci-dessous pour apprendre à vous enregistrer dans PowerPoint avec une webcam.
- Ouvrez PowerPoint sur votre ordinateur ;
- Ouvrez la présentation de diapositives que vous souhaitez capturer ;
- Accédez à l'onglet Enregistrer et cliquez sur le bouton Enregistrer (vous pouvez enregistrer à partir de la diapositive actuelle ou du début) ;

- Dans la fenêtre d'enregistrement d'écran PowerPoint, sélectionnez votre webcam et votre microphone ;
- Cliquez sur le bouton rouge ENREGISTRER pour démarrer l'enregistrement ;
- Cliquez sur le bouton rouge Arrêter pour terminer l'enregistrement de votre webcam PPT ;

- Revenez à l'onglet Enregistrer et cliquez sur Exporter vers la vidéo pour enregistrer votre enregistrement webcam PowerPoint.

Comment s'enregistrer en train de présenter un PowerPoint dans Clipchamp
Clipchamp est un enregistreur d'écran et un éditeur vidéo intégrés pour Windows. L'application peut capturer simultanément un microphone, l'audio du système, une webcam et l'écran de l'ordinateur, ce qui en fait un outil idéal pour enregistrer et éditer vos enregistrements webcam PowerPoint.
Grâce à son interface utilisateur intuitive et à ses fonctionnalités transparentes, Clipchamp vous permet d'ajuster les paramètres d'enregistrement et d'édition de la webcam en fonction de vos besoins de présentation spécifiques.
Avec Clipchamp, vous pouvez configurer les paramètres d'enregistrement de la webcam, tels que la taille de la présentation (le format d'image 16:9 est la norme d'enregistrement), pour améliorer et optimiser la qualité audio/vidéo et créer des enregistrements de présentation PPT professionnels.
Voici comment utiliser Clipchamp pour vous enregistrer en train de présenter un PowerPoint sous Windows.
- Obtenez l'application Clipchamp sur le Microsoft Store ;
- Ouvrez l'application et sélectionnez l'option Enregistrer et Onglet Créer ;
- Sélectionnez Écran et caméra ;
- Activez le microphone et la webcam ;
- Cliquez sur le bouton Enregistrer pour sélectionner la zone d'enregistrement de l'écran (écran entier, fenêtre, onglet) ;

- Une fois votre présentation capturée, cliquez sur Exporter pour sauvegarder l'enregistrement sur votre ordinateur.

Comment s'enregistrer en train de présenter un PowerPoint dans Filmora Screen Recorder
Wondershare Filmora est l'un des meilleurs et des plus fiables enregistreurs et éditeurs de présentation PowerPoint pour Windows et Mac sur le Web. L'outil vous permet de capturer simultanément le microphone, l'audio du système, la webcam et la présentation de l'écran, vous offrant ainsi de multiples options d'édition, d'exportation et de partage.
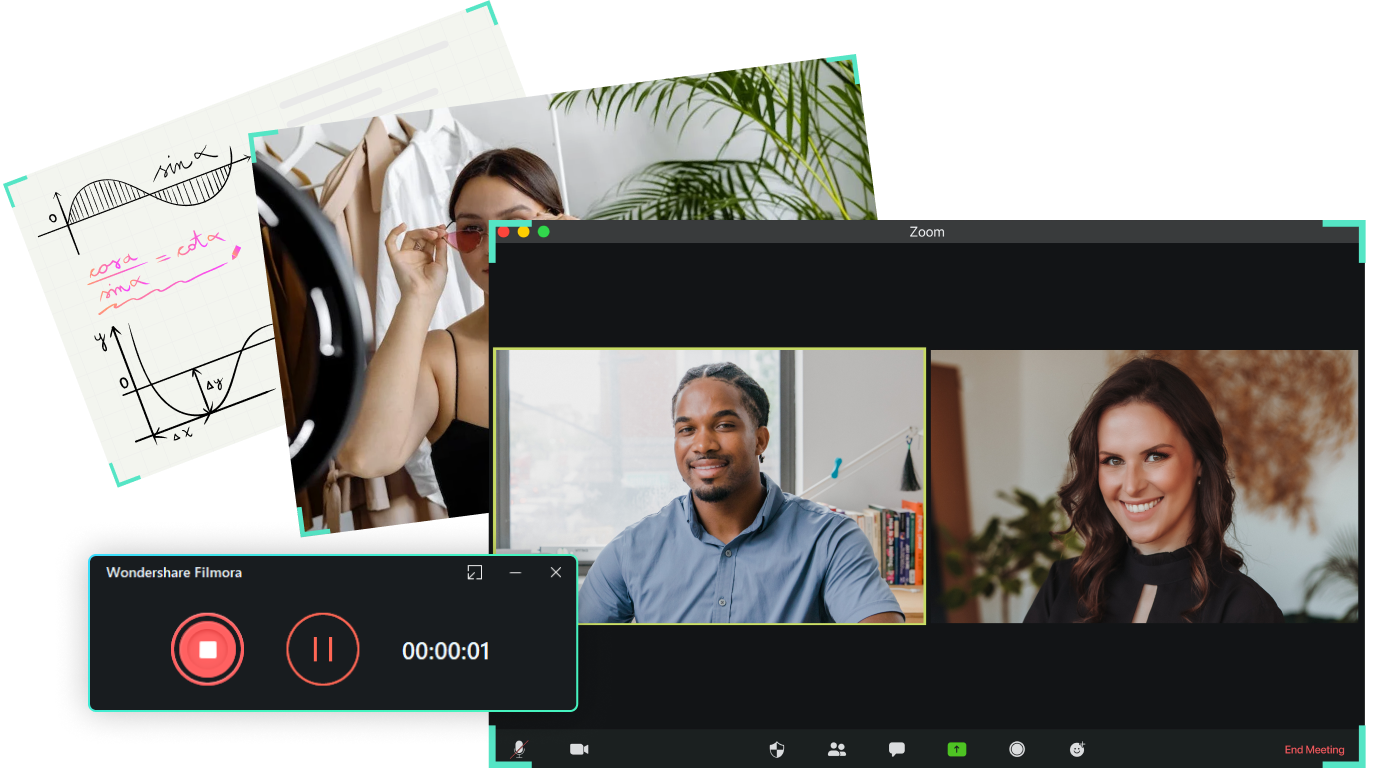
Outre la capture de vidéos de présentation PowerPoint avec audio, Filmora vous permet d'améliorer vos enregistrements PPT à l'aide d'outils d'édition compatibles avec l'IA tels que les sous-titres automatiques, les annotations, la synthèse vocale, les modèles vidéo, etc.
En outre, vous pouvez utiliser l'option Afficher les clics de souris pour afficher les clics de souris et les frappes de touches de couleur personnalisée tout en donnant votre présentation PPT pour guider vos spectateurs à travers votre contenu et le rendre plus accrocheur.
Enfin, Filmora vous permet d'exporter vos enregistrements PPT webcam dans une résolution vidéo et une fréquence d'images préférées et partagez votre vidéo directement sur les plateformes de streaming en ligne et de médias sociaux.
Téléchargez et installez Filmora sur votre ordinateur, puis suivez les étapes ci-dessous pour vous enregistrer en train de faire une présentation PowerPoint.
- Lancez Filmora et accédez au menu principal ;
- Sélectionnez Créer un projet > Enregistreur d'écran ;

- Personnalisez la zone d'enregistrement de l'écran PowerPoint ;

- Activez l'enregistrement de votre webcam, de l'audio système et du microphone pour ajouter la webcam et l'audio à l'enregistrement de votre présentation PPT ;

- Cliquez sur l'onglet Paramètres sous le menu d'enregistrement de la zone d'écran, ajustez la fréquence d'images et testez votre microphone et votre webcam avant l'enregistrement ;

- Stylisez la fenêtre de la webcam pour qu'elle corresponde à vos préférences d'enregistrement ;
- Maintenant, ouvrez PowerPoint et démarrez votre présentation ;
- Faites de la présentation PPT votre fenêtre d'enregistrement cible ;

- Cliquez sur le bouton rouge REC pour commencer à vous enregistrer en train de présenter une présentation PowerPoint ;
- Lorsque vous avez terminé votre présentation, cliquez sur le bouton rouge Stop ou appuyez sur F10 pour arrêter l'enregistrement et enregistrer votre vidéo PPT sur votre ordinateur.
Comment éditer votre enregistrement PowerPoint dans Filmora
Si vous souhaitez éditer et peaufiner l'enregistrement de votre présentation PowerPoint avec une webcam, Wondershare Filmora est l'outil idéal à utiliser. Filmora est l'éditeur de vidéo webcam basé sur l'IA le plus fiable pour perfectionner vos présentations vidéo PowerPoint sur les appareils Mac et Windows.
Grâce à ses puissants outils d'édition IA tels que les sous-titres automatiques, le changeur de voix, la détection du silence, l'édition textuelle IA, le créateur de vignettes IA, et bien plus encore, Filmora vous permet d'éditer vos enregistrements PowerPoint de manière professionnelle même si vous êtes débutant.
Avec Filmora, vous pouvez appliquer des tonnes d'effets visuels, expérimenter différents modèles vidéo, supprimer le bruit de fond, créer une bande-son adaptée à votre présentation PowerPoint à l'aide d'une vaste bibliothèque musicale libre de droits, couper les parties vidéo indésirables, et bien plus encore. Voici quelques fonctionnalités d'édition que vous pouvez essayer.
- Lancez Filmora et accédez au menu principal ;
- Accédez à Média > Média de projet > Fichier > Importer des médias > Importer des fichiers multimédias ;
- Sélectionnez l'enregistrement webcam PowerPoint que vous souhaitez modifier et importez-le dans Filmora ;

- Lisez et prévisualisez l'enregistrement pour identifier les zones que vous souhaitez peut-être découper ;
- Cliquez avec le bouton droit sur l'enregistrement et sélectionnez Diviser pour créer une scène vidéo amovible ;
- Cliquez avec le bouton droit sur la scène et sélectionnez Supprimer pour supprimer la scène ;
- Cliquez à nouveau avec le bouton droit sur la vidéo et sélectionnez Détacher l'audio si vous souhaitez modifier l'audio d'origine ;

- Sélectionnez d'autres fonctionnalités d'édition si vous souhaitez ajouter des effets spéciaux, des scènes d'intro/crédit, des textes, des transitions, etc.
- Accédez à Média et sélectionnez Outils > Audio > Détection de silence pour détecter et supprimer automatiquement les moments de silence dans l'enregistrement ;
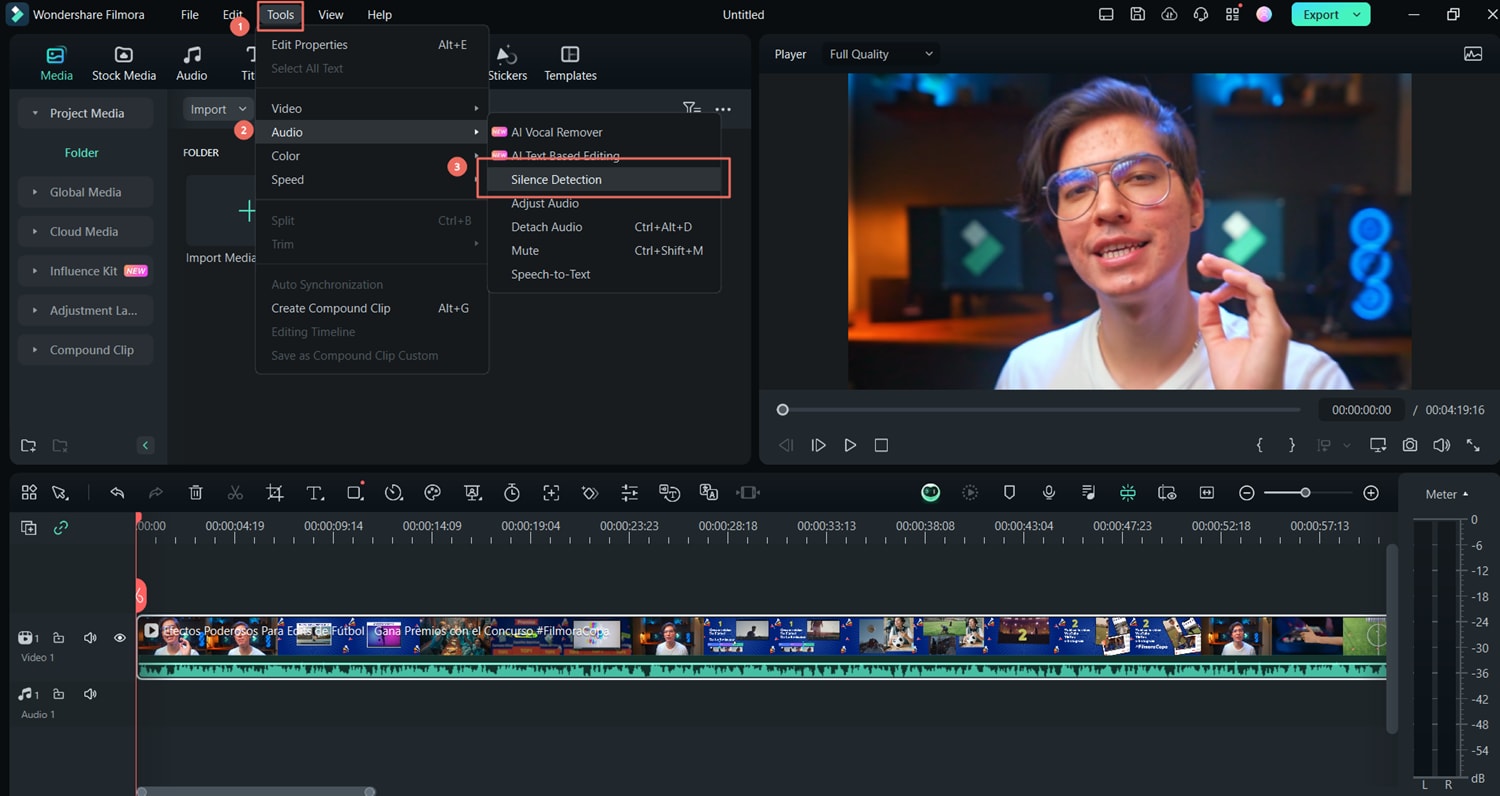
- Accédez à Outils > Audio > Édition de texte basée sur l'IA pour transcrire l'enregistrement de la présentation PPT en texte et le modifier comme l'édition d'un document pour supprimer les mots de remplissage inutiles et rendre votre contenu plus concis ;

- Sélectionnez Speech-to-Text pour générer automatiquement des sous-titres multilingues pour votre présentation et ajouter des effets animés ;

- Accédez au panneau Audio et sélectionnez Changeur de voix, puis utilisez les Filtres vocaux et caractères vocaux disponibles pour choisir une voix plus professionnelle si vous ne souhaitez pas utiliser votre propre voix ;
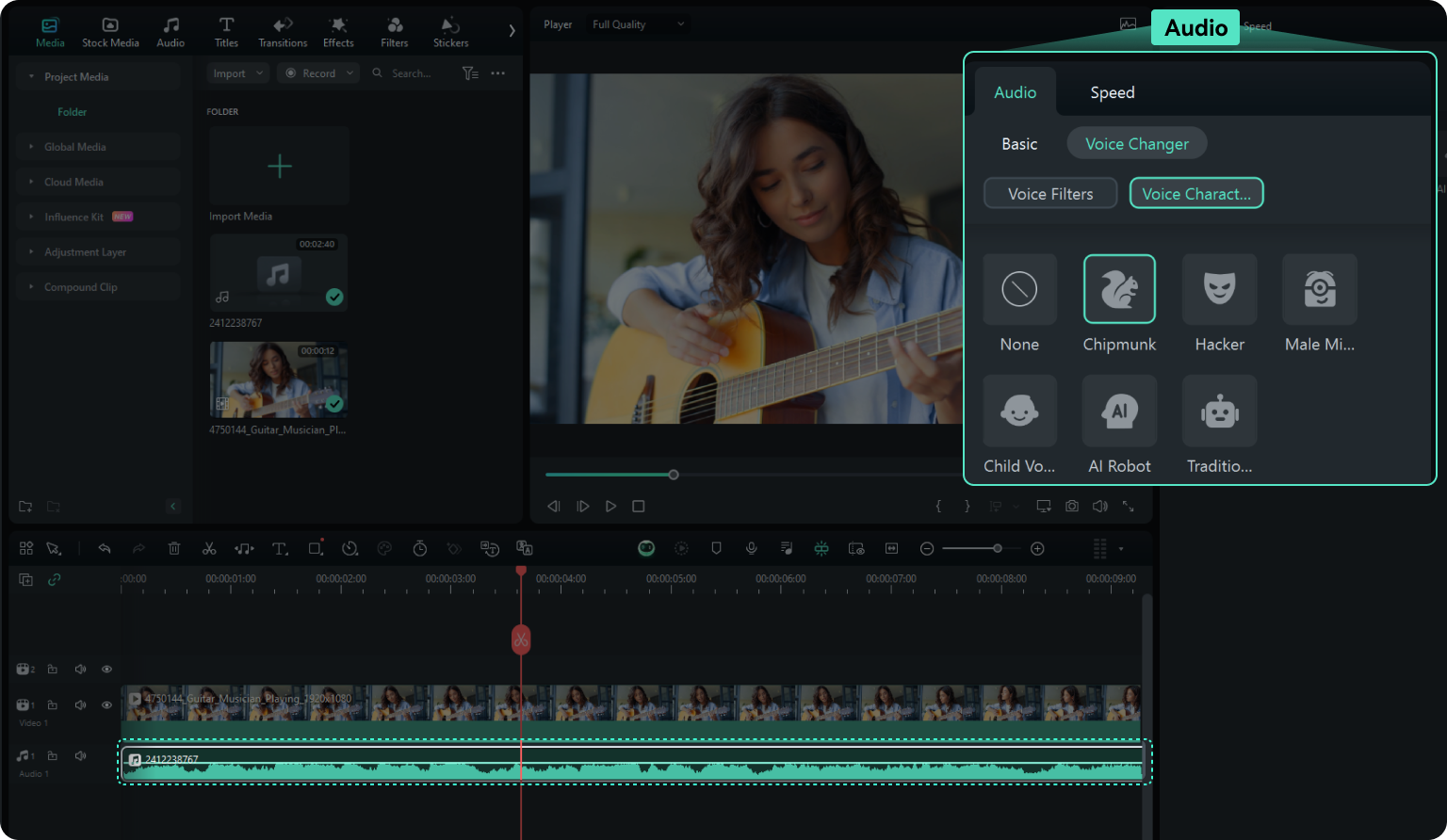
- Mettez en valeur les points importants et les points clés à retenir à l'aide d'autres outils d'édition et ressources créatives, telles que les annotations, le zoom avant/arrière, etc.;
- Enfin, accédez à Exporter > Modifier > Créateur de vignettes AI et sélectionnez un modèle de vidéo pour créer une vignette accrocheuse pour votre vidéo de présentation PPT ;

- Cliquez sur Exporter et sélectionnez le format vidéo préféré, puis cliquez à nouveau sur Exporter pour enregistrer votre enregistrement webcam PowerPoint sur votre ordinateur ;

- Vous pouvez également sélectionner Télécharger sur YouTube pour télécharger directement votre enregistrement de présentation PPT sur YouTube.

Conseils pour vous enregistrer en train de faire une présentation PowerPoint
Voici quelques conseils pour vous aider à configurer vos enregistrements webcam de présentation PowerPoint et à améliorer vos vidéos :
- Si vous utilisez la fonction d'enregistrement intégrée de PowerPoint, sélectionnez votre webcam comme source vidéo par défaut ;
- Connectez un microphone externe pour capturer un son d'une clarté exceptionnelle pour votre voix off ;
- Testez votre microphone et vérifiez l'angle de la caméra avant de commencer à enregistrer une présentation ;
- Utilisez un enregistreur de webcam PowerPoint fiable comme DemoCreator pour vous assurer de capturer une vidéo de présentation de qualité supérieure ;
- Utilisez un éditeur de vidéo PowerPoint de qualité professionnelle comme Filmora pour supprimer les erreurs et supprimer les segments audio/vidéo inutiles de l'enregistrement de votre présentation PPT ;
- Rendez vos enregistrements PPT par webcam plus accessibles à l'aide de la fonction de sous-titrage automatique de Filmora pour créer des horodatages ;
- Améliorez votre message d'enregistrement PPT par webcam avec des autocollants d'annotation, des animations de texte et d'autres effets visuels ;
- Entraînez-vous à rédiger votre script avant de commencer à enregistrer une vidéo PowerPoint par webcam pour améliorer votre clarté et choisir le bon rythme pour votre présentation ;
- Utilisez des notes de diapositives pour rendre votre présentation plus mémorable et plus lisible ;
- Assurez-vous d'un éclairage uniforme et d'un arrière-plan clair pour aider vos spectateurs à se concentrer sur votre contenu.
Conclusion
La qualité de votre présentation augmente lorsque vous vous enregistrez. DemoCreator vous permet d'améliorer vos présentations PowerPoint avec du contenu vidéo immersif. Grâce à cela, vous pouvez augmenter la valeur de votre présentation PPT, rendant l'expérience de visionnage plus agréable et plus compréhensible pour le public cible.
Vous enregistrer pendant que vous faites une présentation PPT est un moyen efficace de vous assurer que vos spectateurs comprennent le message que vous souhaitez transmettre. Étant donné qu'un enregistrement par webcam inclut votre visage, il est plus facile pour votre public de se connecter avec vous et les informations que vous présentez.
Vous pouvez rendre vos présentations PowerPoint par webcam plus intéressantes et engageantes à l'aide du puissant logiciel de montage de Filmora, ce qui vous permet de créer un contenu vidéo de haute qualité et partageable que vous pouvez distribuer sur des plateformes en ligne en fonction de vos besoins professionnels.
FAQ
-
Puis-je faire un enregistrement PowerPoint avec une webcam ?
Oui, vous le pouvez. Connectez la webcam à votre ordinateur et utilisez la fonction d'enregistrement intégrée de PowerPoint pour vous enregistrer en train de faire une présentation PPT. -
Quel est le meilleur logiciel pour enregistrer une présentation PowerPoint avec une webcam ?
Wondershare DemoCreator est le meilleur enregistreur de webcam PowerPoint pour vous capturer en train de présenter une présentation PPT. L'enregistreur de webcam PPT DemoCreator vous permet de capturer des vidéos de caméra d'ordinateur personnalisées de qualité supérieure et d'exporter vos enregistrements dans plusieurs formats vidéo.Grâce à cela, vous pouvez réutiliser vos vidéos, les convertir dans d'autres formats, exploiter les options de partage direct pour une distribution simplifiée, et bien plus encore. -
Comment m'enregistrer gratuitement en train de présenter un PowerPoint ?
Le moyen le plus simple de vous enregistrer gratuitement en vidéo pendant que vous présentez un PowerPoint est d'utiliser l'option d'enregistrement intégrée dans PowerPoint :- Ouvrez PowerPoint et sélectionnez l'onglet Enregistrer ;
- Activez votre webcam ;
- Personnalisez la forme de la fenêtre de la webcam ;
- Sélectionnez votre microphone pour ajouter une voix off ;
- Cliquez sur le bouton rouge REC pour démarrer l'enregistrement ;
- Exportez et enregistrez votre vidéo.



 Sécurité 100 % vérifiée | Aucun abonnement requis | Aucun logiciel malveillant
Sécurité 100 % vérifiée | Aucun abonnement requis | Aucun logiciel malveillant

