Les arrière-plans virtuels sont l'une des fonctionnalités les plus utiles de Zoom, que vous essayiez de cacher une chambre en désordre pour un appel professionnel ou d'assister à une réunion thématique avec des amis. Avec autant de personnes qui comptent sur cette application, apprendre à modifier les arrière-plans dans Zoom devient essentiel pour personnaliser ces appels.
C'est pourquoi le guide d'aujourd'hui vous apprendra à définir les arrière-plans Zoom sur plusieurs plates-formes. Nous vous montrerons comment modifier les arrière-plans de Zoom sur un ordinateur, y compris Windows et macOS, et vous aiderons à comprendre comment modifier les arrière-plans de Zoom sur les téléphones, y compris les Android et les iPhone.
Table des matières
Comment activer l'arrière-plan virtuel dans Zoom
Avant de vous montrer comment modifier les arrière-plans dans Zoom sur différentes plateformes, nous devons d'abord voir comment activer les arrière-plans virtuels pour votre compte Zoom. Pour ce faire, vous devez d'abord visiter le site Web de Zoom et suivre ces étapes :
- Ouvrez votre navigateur Web préféré et accédez à votre page Web de profil Zoom.

- Appuyez sur l'option Paramètres dans la barre latérale gauche et sélectionnez l'onglet Réunion en haut.

- Appuyez sur l'option En réunion (avancé).

- Faites défiler un peu plus bas jusqu'à ce que vous trouviez l'option Arrière-plan virtuel. Assurez-vous qu'elle est activée, avec la case Autoriser l'utilisation de vidéos comme arrière-plans virtuels également cochée.

Comment modifier l'arrière-plan dans Zoom sur PC/Mac Windows
Comme la plupart des utilisateurs de Zoom exécutent l'application sur leur ordinateur portable ou PC Windows ou macOS, nous nous concentrerons d'abord sur cette plateforme. Cela étant dit, voici comment modifier les arrière-plans sur Zoom sur un ordinateur ou un ordinateur portable exécutant l'un de ces systèmes d'exploitation :
- Lancez l'application Zoom sur votre appareil Windows ou macOS.
- Appuyez sur le bouton Compte dans le coin supérieur droit et sélectionnez l'option Paramètres.

- Cliquez sur l'option Arrière-plan et effets dans la barre latérale gauche.
- Sélectionnez l'un des arrière-plans virtuels disponibles pour l'appliquer.

Vous pouvez également appuyer sur le bouton Plus à droite et utiliser les options Ajouter une image et Ajouter une vidéo pour ajouter un arrière-plan aux appels vidéo Zoom. Vous pouvez également flouter votre arrière-plan Zoom dans cette section.
Comment modifier l'arrière-plan dans Zoom sur un ordinateur Linux
Zoom sur Linux fonctionne de la même manière que Zoom sur Windows ou macOS, et les étapes pour modifier l'arrière-plan sur les systèmes d'exploitation basés sur Linux sont similaires à celles mentionnées ci-dessus. Nous avons également inclus un guide étape par étape pour les utilisateurs de Linux, et vous pouvez le trouver ci-dessous :
- Téléchargez Zoom Workplace pour Linux en sélectionnant votre type de système d'exploitation Linux. (L'application est actuellement prise en charge par Ubuntu, Debian, Mint, Oracle Linux, CentOS, RedHat, Fedora et toutes les autres distributions basées sur ces systèmes Linux.)

- Installez et connectez-vous à votre client Zoom Workplace.
- Appuyez sur le bouton Paramètres dans le coin supérieur droit du programme.

- Cliquez sur le bouton Arrière-plan et Effets sur la gauche (il peut également être appelé Arrière-plan virtuel.)
- Choisissez l'un des arrière-plans virtuels existants ou ajoutez le vôtre en appuyant sur le bouton Plus.
Comment modifier l'arrière-plan dans Zoom sur mobile (iOS/Android)
Que vous essayiez d'apprendre à modifier un arrière-plan Zoom sur un téléphone Android ou à modifier les arrière-plans Zoom sur un iPhone, les paramètres de l'entreprise sur Zoom pour mobile rendent la tâche un peu plus difficile que nécessaire.
À savoir, les utilisateurs ne peuvent pas accéder aux arrière-plans virtuels de l'application ni les modifier avant de rejoindre une réunion. Cependant, vous pouvez suivre nos étapes et voir comment modifier l'arrière-plan de Zoom sur un téléphone après avoir rejoint une réunion :
- Ouvrez votre application mobile Zoom et connectez-vous avec votre compte.
- Appuyez sur le bouton Nouvelle réunion en haut pour démarrer et rejoindre un nouvel appel vidéo Zoom.

- Une fois dans la réunion, faites défiler la barre de menu en bas et accédez à l'option Plus.

- Appuyez sur Plus, puis sélectionnez Arrière-plan et effets pour modifier l'arrière-plan de Zoom sur mobile.

- Choisissez l'un des arrière-plans virtuels disponibles ou appuyez sur le bouton Ajouter pour télécharger le vôtre.

Le processus est similaire si vous rejoignez l'appel vidéo Zoom de quelqu'un d'autre, et vous pouvez ensuite modifier les arrière-plans Zoom en suivant ces étapes :
- Lancez l'application Zoom sur votre iPhone ou Android.
- Pour répondre à une invitation Zoom, appuyez sur le bouton Rejoindre en haut de l'écran ou cliquez sur un lien dans votre application de messagerie préférée.

- Vous verrez un bouton Arrière-plan au-dessus de l'aperçu de votre caméra lorsque vous rejoignez un appel vidéo Zoom.

Vous aurez accès aux mêmes arrière-plans virtuels que ceux ci-dessus, et vous pourrez ensuite sélectionner un arrière-plan existant ou ajouter le vôtre en appuyant sur Ajouter.
Comment modifier l'arrière-plan d'une vidéo de réunion Zoom en post-production
Activer un arrière-plan virtuel et comprendre comment modifier les arrière-plans dans les réunions Zoom sont deux processus simples dans l'outil de visioconférence populaire. Mais que faire si vous avez déjà enregistré une réunion Zoom et que vous avez remarqué quelque chose derrière vous qui ne devrait pas être là, ou que vous souhaitez réutiliser l'enregistrement ?
Dans ce cas, vous devrez utiliser un outil de post-production dédié qui peut modifier l'arrière-plan de votre clip. Heureusement, vous pouvez utiliser plus d'une douzaine d'applications à cet effet, mais un outil excelle particulièrement dans ce domaine : Wondershare Filmora.
Ce puissant logiciel d'enregistrement et de montage propose des dizaines d'outils améliorés par l'IA pour simplifier les tâches de montage vidéo. Les modifications d'arrière-plan sont l'une de ces fonctionnalités, et voici comment vous pouvez les utiliser pour vos vidéos de réunion Zoom enregistrées.
Méthode 1 : modifier l'arrière-plan de la vidéo Zoom à l'aide de la découpe de portrait AI
- Lancez Wondershare Filmora et appuyez sur le bouton Nouveau projet.

- Appuyez sur le bouton Importer dans le champ Média du projet et ajoutez votre enregistrement Zoom. Ensuite, faites glisser et déposez le clip dans la Chronologie de l'application ci-dessous.
- Appuyez sur l'onglet Vidéo dans la barre latérale. Ensuite, sélectionnez l'onglet Outils IA en dessous et activez l'option Portrait IA pour que l'outil amélioré par l'IA de Filmora découpe une personne de la vidéo.
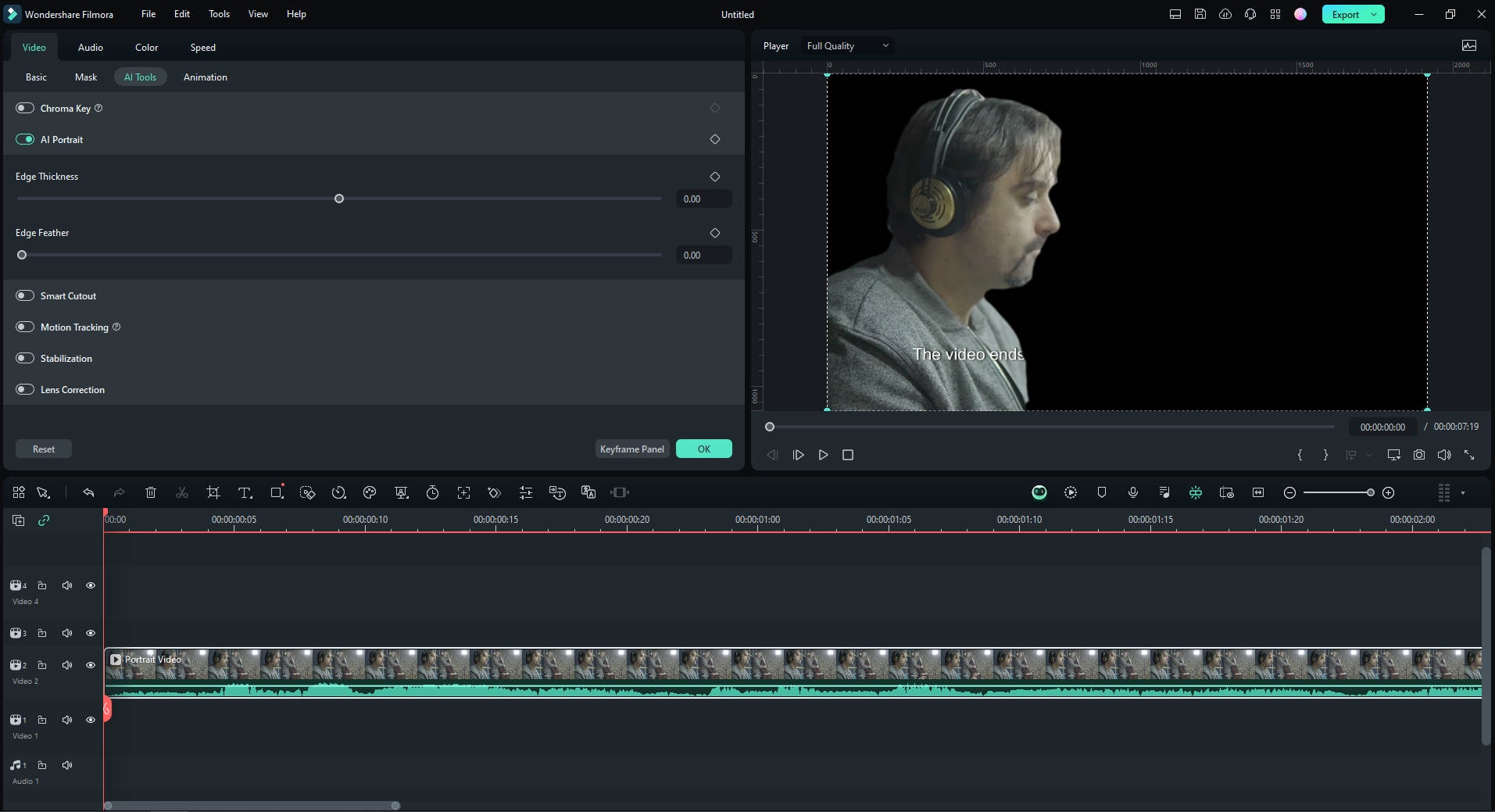
- Une fois que vous avez supprimé l'arrière-plan, revenez à la section Média du projet, importez un nouvel arrière-plan, puis faites-le glisser et déposez-le sur le clip dans la chronologie.
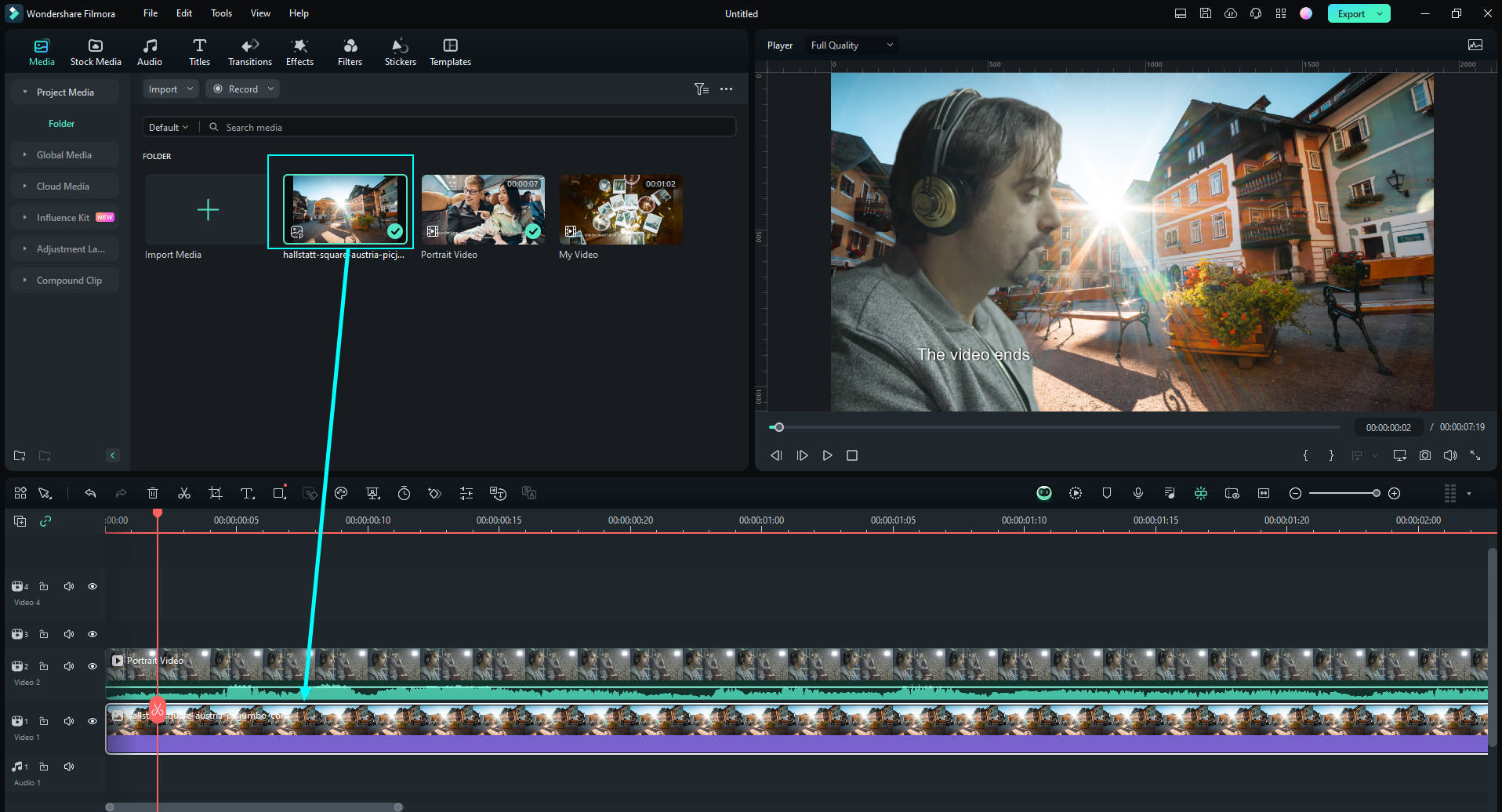
- Vous pouvez ensuite améliorer les bordures en appliquant divers effets de corps à partir de l'onglet Effets et en ajustant leur intensité.
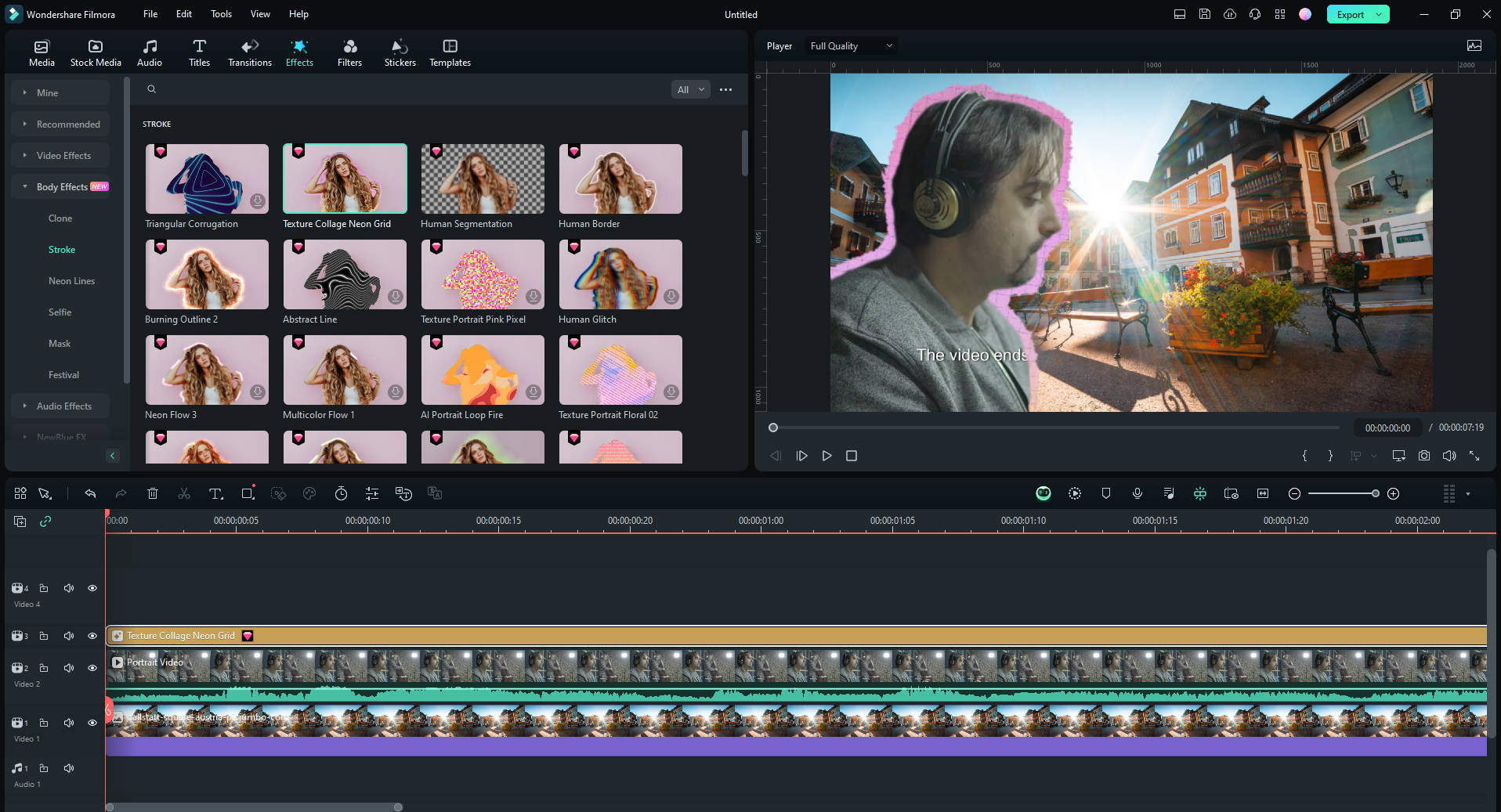
- Lorsque vous êtes prêt, appuyez sur le bouton Exporter en haut à droite.
- Ajustez vos paramètres d'exportation et enregistrez l'enregistrement Zoom sur votre ordinateur.

Bien que la découpe de portrait AI soit rapide et facile à appliquer en quelques clics, elle a été créée en pensant aux visages et aux portraits humains, elle ne peut donc découper que des personnes de vos vidéos. Cependant, ce n'est pas votre seule option dans Wondershare Filmora.
Méthode 2 : modifier l'arrière-plan de la vidéo Zoom à l'aide de la découpe intelligente
Si vous ne découpez pas de personnes et que vous souhaitez plutôt découper intelligemment autre chose du clip, vous devez utiliser l'option Découpe intelligente, une fonctionnalité que vous trouverez également dans Vidéo > Outils AI, sous l'option Découpe de portrait AI.
- Activez la fonction Découpe intelligente et appuyez sur l'option « Cliquez pour démarrer l'analyse » située en dessous.
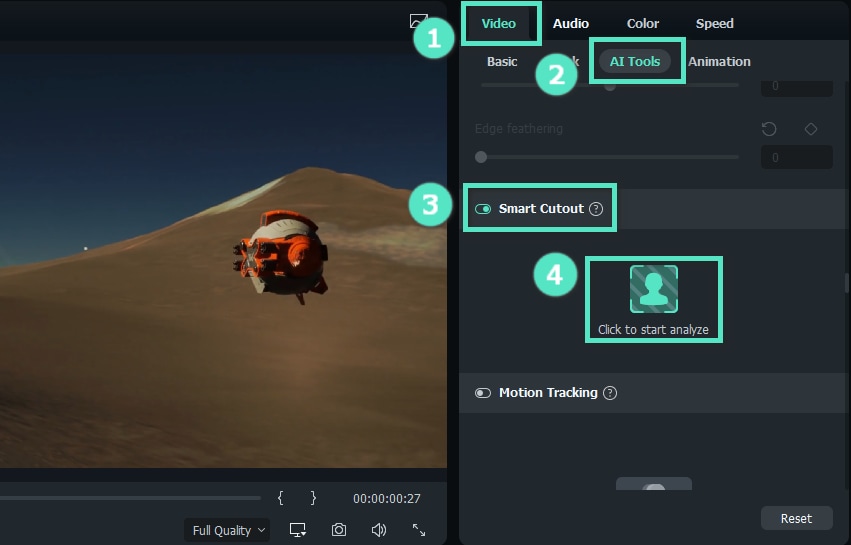
- Utilisez les différents outils de dessin, comme le pinceau, et dessinez autour d'un objet que vous souhaitez découper.

- Ajustez les paramètres de l'outil dans le panneau de droite.
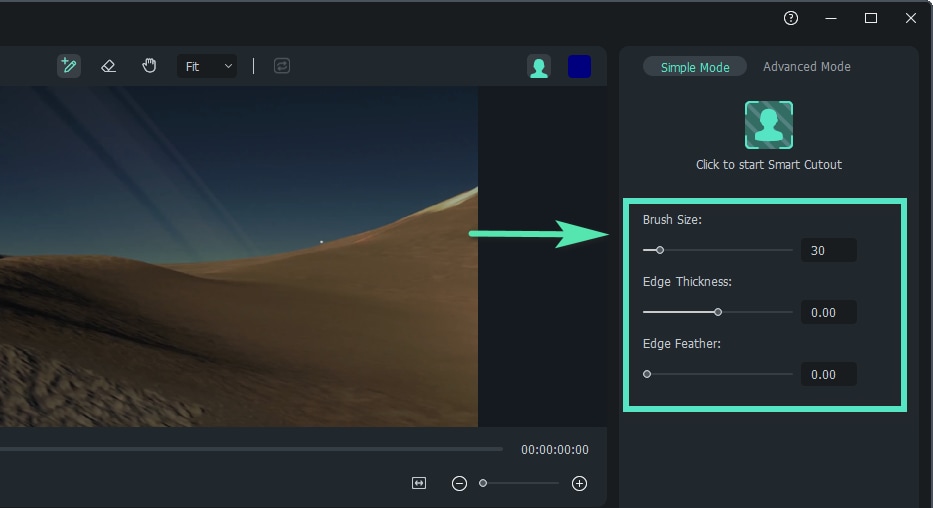
- Utilisez différents modes de superposition pour voir à quoi ressemblerait la découpe avant de l'appliquer.
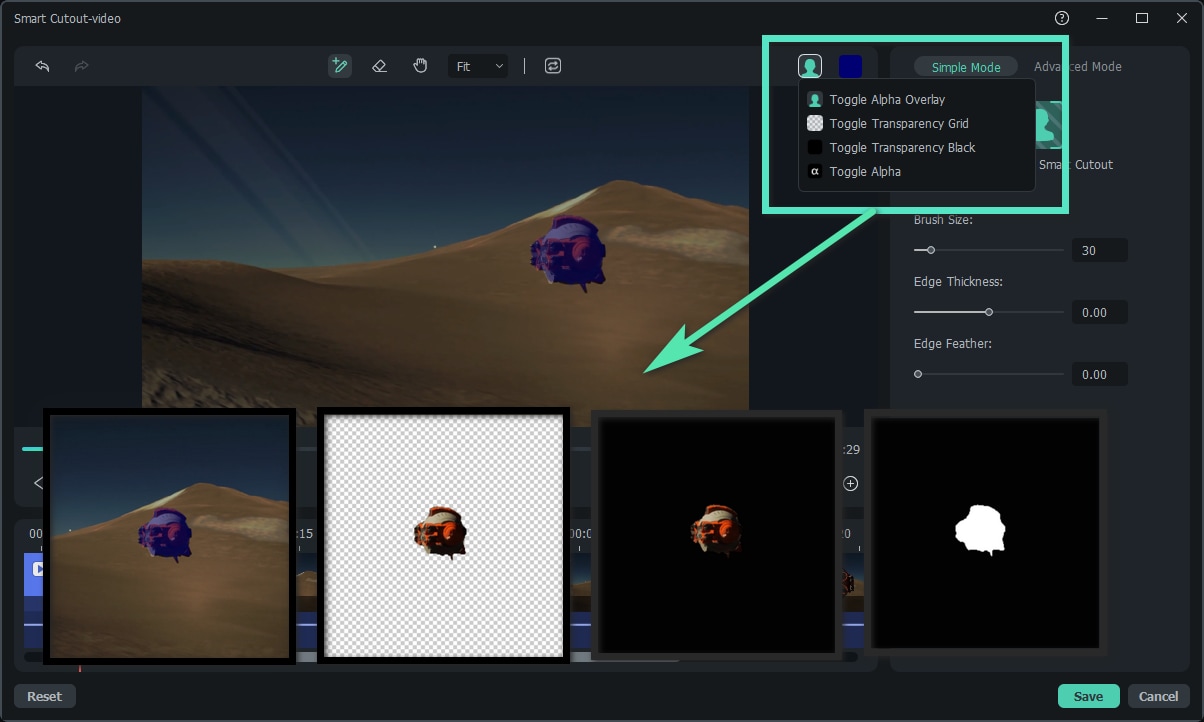
- Une fois prêt, appuyez sur le bouton Enregistrer et laissez la découpe intelligente améliorée par l'IA de Filmora découper intelligemment l'objet de la vidéo.
- Ajoutez un nouvel arrière-plan dans la section Média du projet et déposez-le sur la vidéo dans la chronologie.
- Si vous êtes satisfait, appuyez sur le bouton Exporter en haut à droite pour enregistrer la vidéo finale.
Il convient de noter que Filmora propose une large gamme d'autres outils liés à l'arrière-plan, notamment l'IA Découpe de portrait, découpe intelligente, effets corporels et autres.
Beaucoup de ces outils utilisent des algorithmes d'IA de pointe pour simplifier l'édition, permettant souvent aux utilisateurs d'appliquer des effets en un seul clic. Alors, essayez Filmora dès aujourd'hui et découvrez à quelle vitesse vous pouvez monter une vidéo.
Conclusion
Zoom est l'un des outils de visioconférence les plus utilisés au monde, et son interface virtuelle Les arrière-plans sont l'une de ses fonctionnalités les plus précieuses pour les réunions d'affaires et les rencontres thématiques. Pourtant, tous les utilisateurs de Zoom ne peuvent pas activer cette fonctionnalité sans aide ou modifier leur arrière-plan virtuel pendant un appel vidéo.
C'est pourquoi nous avons fourni des instructions détaillées étape par étape pour activer la fonction d'arrière-plan virtuel dans votre profil Zoom, vous avons montré comment modifier les arrière-plans Zoom sur les ordinateurs avec Windows, macOS et Linux, et vous avons aidé à comprendre comment modifier les arrière-plans Zoom sur les téléphones, y compris les systèmes Android et iOS.
Supposons que vous ayez déjà enregistré une réunion Zoom et que vous ayez remarqué un objet d'arrière-plan indésirable ou que vous souhaitiez réutiliser une vidéo avec un arrière-plan différent. Dans ce cas, vous pouvez également utiliser Wondershare Filmora.
La puissante boîte à outils d'enregistrement et de montage vidéo contient tout ce dont vous avez besoin pour modifier les arrière-plans Zoom en post-production. Ses fonctionnalités liées à l'arrière-plan améliorées par l'IA rendent le processus transparent et rapide.



 Sécurité 100 % vérifiée | Aucun abonnement requis | Aucun logiciel malveillant
Sécurité 100 % vérifiée | Aucun abonnement requis | Aucun logiciel malveillant

