La sauvegarde des enregistrements de jeu sur Windows 10 est essentielle pour de nombreux joueurs, streamers et créateurs de contenu. C'est un excellent moyen pour ceux qui souhaitent partager ou étudier leurs compétences afin d'améliorer leur gameplay. Windows 10 fournit des outils intégrés comme la barre de jeu Xbox pour l'enregistrement de base. Cependant, il existe des options plus avancées, telles que Wondershare Filmora, pour des fonctionnalités et une flexibilité améliorées.
Dans cet article
Voici un aperçu rapide de divers outils d'enregistrement de jeux Windows 10, avec des options adaptées aux créateurs débutants et expérimentés.
| Outil | Facilité d'utilisation | Fonctionnalités | Compatibilité avec les systèmes d'exploitation |
| Wondershare Filmora | Facile | Montage avancé, outils d'IA | Windows, Mac, Mobile |
| Barre de jeu Xbox | Très facile | Enregistrement de base | Windows |
Partie 1. Découvrir et configuration de la barre de jeu Xbox
La barre de jeu Xbox est une fonctionnalité native de Windows 10 permettant d'enregistrer le jeu. Elle peut également prendre des captures d'écran et suivre les performances du système, le tout sans avoir besoin de logiciel supplémentaire. Cet outil polyvalent est idéal pour ceux qui cherchent à enregistrer le jeu en quelques secondes.
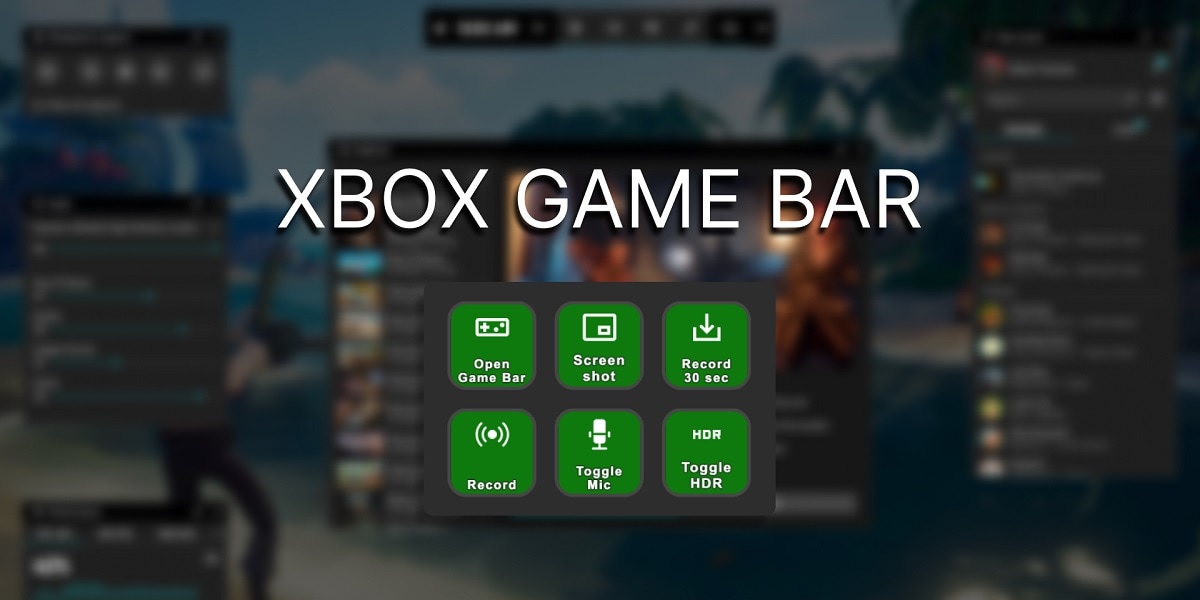
Comment activer et configurer la barre de jeu Xbox
Voici comment activer la barre de jeu Xbox pour préparer l'enregistrement de votre jeu sur Windows 10 :
Étape 1 : Accédez à Paramètres > Jeux > Barre de jeu Xbox. Basculez pour activer la barre de jeu Xbox.
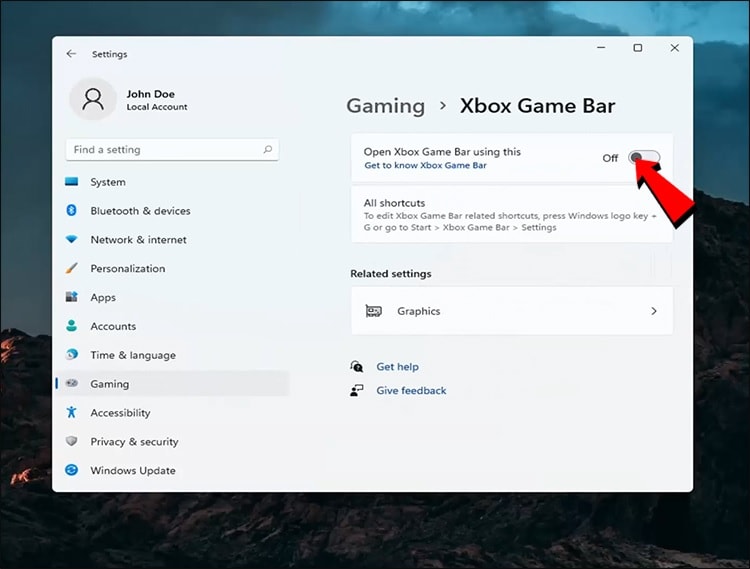
Étape 2 : Ensuite, ajustez les raccourcis pour un accès rapide, ce qui vous permet d'ouvrir la barre de jeu en toute simplicité pendant le jeu.
La personnalisation de la barre de jeu vous offre la possibilité d'organiser les widgets, de définir les préférences audio et de gérer les raccourcis. En personnalisant la mise en page, vous pouvez rationaliser votre configuration d'enregistrement pour une expérience d'enregistrement améliorée.
Partie 2. Comment enregistrer une partie sur Windows 10 avec la barre de jeu Xbox
La barre de jeu Xbox offre aux utilisateurs de Windows 10 un moyen pratique d'enregistrer une partie directement depuis le système. C'est un excellent outil pour les joueurs qui cherchent à enregistrer des séquences sans installer de logiciel supplémentaire. La barre de jeu propose deux méthodes d'enregistrement principales : l'enregistrement sur écran uniquement et l'enregistrement audio inclus. Les deux sont faciles à configurer et à utiliser, comme indiqué ci-dessous :
Enregistrement de l'écran uniquement
Pour enregistrer votre écran sans audio, suivez ces étapes :
Étape 1 : ouvrez la barre de jeu Xbox en appuyant sur Windows + G pour lancer la superposition de la barre de jeu. Dans la barre de jeu, recherchez le widget Diffusion et capture, où vous trouverez les options d'enregistrement.
Étape 2 : cliquez sur le bouton Enregistrer (icône en forme de cercle) pour commencer à capturer votre écran. Le widget affichera un minuteur, indiquant que l'enregistrement est actif.
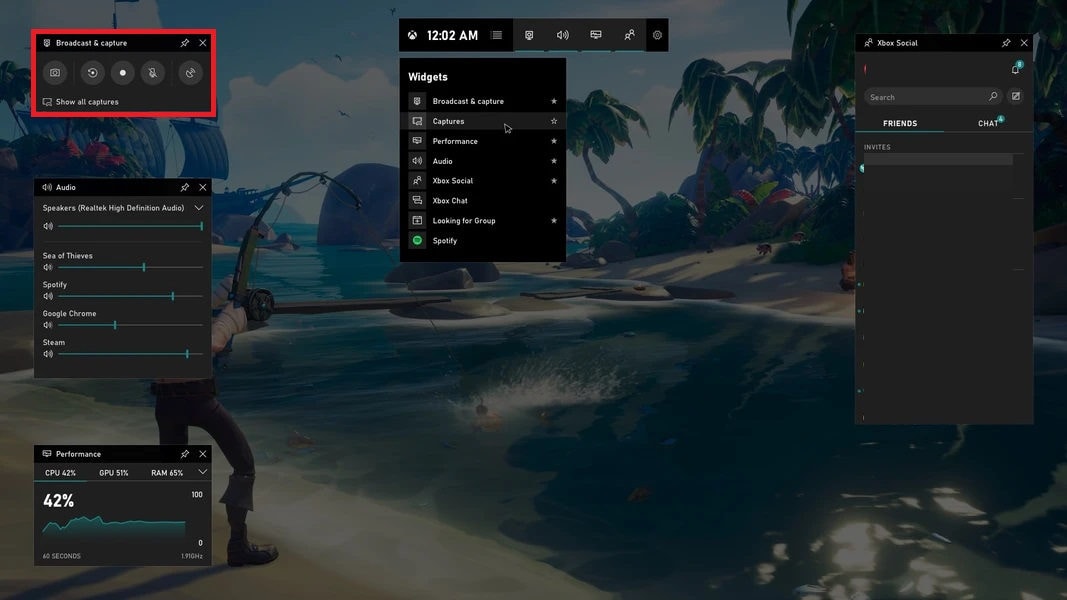
Étape 3 : une fois que vous avez terminé, cliquez sur le bouton Arrêter dans le widget Capture ou État de la capture ou utilisez le raccourci clavier (Windows + Alt + R) pour arrêter l'enregistrement.
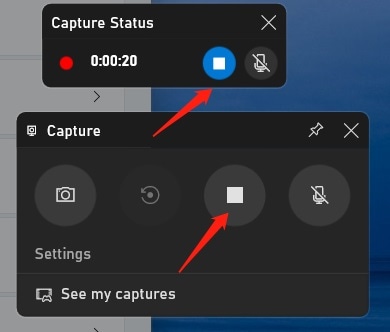
Étape 4 : votre vidéo sera automatiquement enregistrée dans le dossier Captures, situé dans le répertoire Vidéos, prête à être visionnée ou modifiée.
Enregistrement avec audio
Pour l'enregistrement d'une partie avec audio (sons de jeu et/ou voix off), la Xbox Game Bar propose des commandes simples mais efficaces. Suivez ces étapes :
Étape 1 : lancez la Xbox Game Bar et accédez à Paramètres > Widgets. Activez l'option Tout pour enregistrer le jeu et l'audio du système.
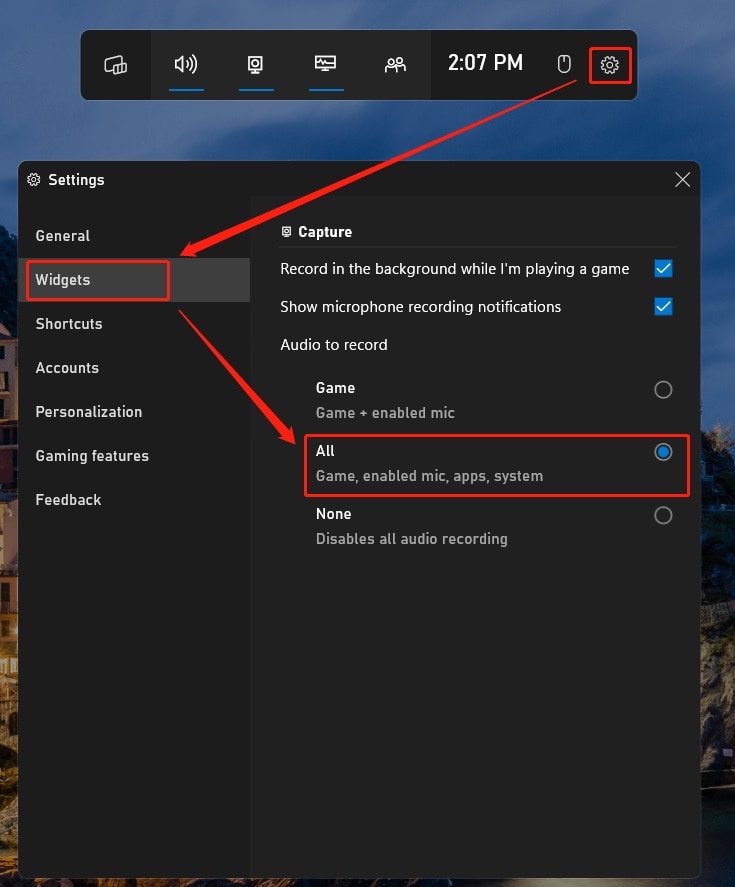
Étape 2 : pour enregistrer un commentaire, connectez un micro. La barre de jeu Xbox détecte automatiquement les micros connectés, ce qui vous permet d'inclure la voix off en plus du gameplay.
Étape 3 : utilisez le widget Audio dans la barre de jeu. Réglez les niveaux de volume pour l'audio du système et l'entrée du microphone.
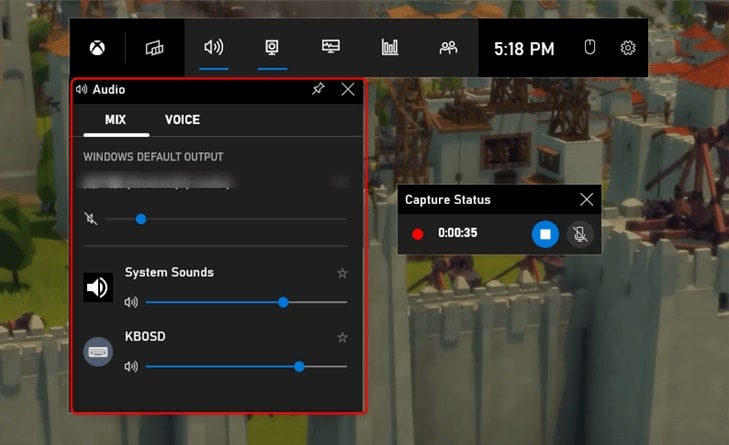
Étape 4 : lorsque vous avez terminé l'enregistrement, cliquez sur le bouton Arrêter du widget État de la capture. L'enregistrement sera sauvegardé dans le même dossier Captures, ce qui permet un accès et une organisation faciles.
La barre de jeu Xbox est idéale pour des captures rapides et un montage simple. Pour les joueurs qui souhaitent un contrôle et des fonctionnalités avancés, un outil logiciel dédié comme Wondershare Filmora est la solution. Il offre des options d'enregistrement et de montage robustes, ce qui facilite la création de vidéos de jeu soignées et de qualité professionnelle. Vous découvrirez cela dans la prochaine partie !
Partie 3. Utiliser Filmora comme outil dédié pour l'enregistrement de jeux
Bien que la Xbox Game Bar fonctionne bien pour l'enregistrement de base, de nombreux créateurs préfèrent toujours un outil dédié. Ils offrent des fonctionnalités plus avancées, une meilleure qualité vidéo et des capacités d'édition plus fluides. Filmora est l'un de ces outils. Il s'agit d'un logiciel complet d'enregistrement et de montage de jeux conçu pour les créateurs qui souhaitent un contenu professionnel et soigné.
Pourquoi utiliser Filmora pour l'enregistrement de jeux ?
Filmora propose une suite de fonctionnalités avancées qui en font un favori parmi les joueurs et les streamers à la recherche de plus qu'une capture de base. Voici ce qui le distingue :
- Puissantes fonctionnalités d'IA
Les outils d'IA de Filmora simplifient le processus de montage. Vous pouvez ajouter des effets, des transitions et des modifications intelligentes en un clic. Des fonctionnalités telles que le suivi de mouvement et l'intégration d'écran vert donnent à vos vidéos un aspect de haute qualité avec peu d'effort.
Accédez à plus de 10 000 modèles prédéfinis et à 10 millions de ressources créatives pour la personnalisation. Des superpositions aux animations, la bibliothèque de Filmora contient tout ce dont vous avez besoin pour améliorer vos vidéos de gameplay.
- Montage avancé options
Filmora inclut des outils tels que les animations d'images clés, les écrans partagés, l'accélération et le suivi de mouvement. Ces fonctionnalités vous permettent d'aller au-delà du découpage de base. Elles offrent un contrôle total sur l'apparence et le déroulement de vos séquences de jeu.
- Outils audio professionnels
L'audio est la clé d'une expérience de visionnage exceptionnelle, et Filmora ne déçoit pas. Il comprend des options pour les améliorations automatiques, la visualisation audio et la synchronisation. Vous pouvez même remixer l'audio de vos vidéos, en créant facilement des bandes sonores personnalisées ou des pistes de commentaires.
Comment enregistrer un gameplay avec Filmora
Il est facile de démarrer avec Filmora, même si vous débutez dans le montage vidéo. Suivez ces étapes pour enregistrer et éditer un gameplay comme un pro :
Étape 1 : Téléchargez et installez Filmora sur votre ordinateur. Ouvrez le logiciel et connectez-vous ou créez un compte Wondershare pour accéder à la suite complète d'outils.
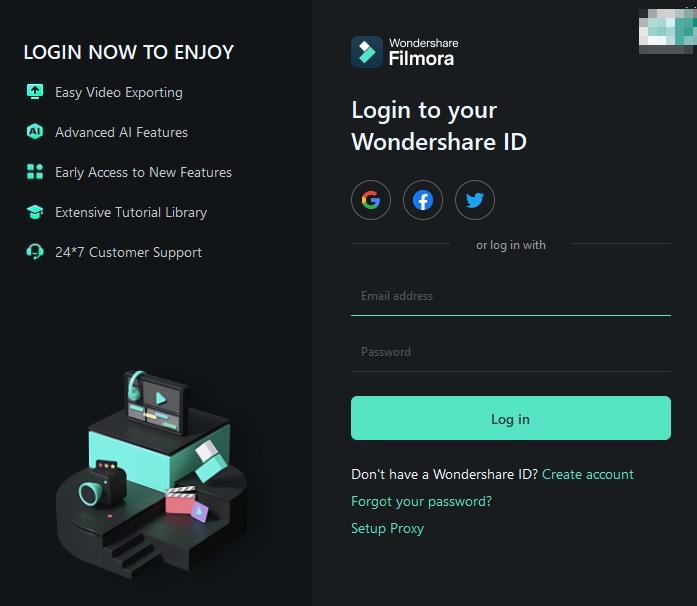
Étape 2 : Dans le menu principal, accédez à Fichier > Enregistrer le média > Enregistrer l'écran du PC. Cela fait apparaître les options d'enregistrement dans lesquelles vous pouvez définir des préférences telles que la résolution et l'entrée audio.

Étape 3 : Personnalisez la zone de l'écran pour enregistrer soit le plein écran, soit des parties spécifiques de votre affichage. Choisissez vos sources audio pour les sons du jeu, l'audio système et l'entrée microphone pour capturer les commentaires.

Étape 4 : une fois que tout est configuré, cliquez sur le bouton rouge Enregistrer pour démarrer l'enregistrement de votre partie. Vous pouvez mettre en pause et arrêter votre enregistrement à tout moment en cliquant sur le même bouton.

Étape 5 : après l'enregistrement, votre séquence s'ouvre dans l'éditeur de Filmora. Par exemple, des fonctionnalités telles que la montée en vitesse peuvent être utilisées pour mettre en valeur les moments clés ou les écrans partagés pour une expérience de visionnage unique.

Étape 6 : Une fois que vous êtes satisfait du produit final, exportez votre vidéo dans le format de votre choix. Filmora prend en charge le partage direct sur les plateformes sociales, ou vous pouvez enregistrer la vidéo localement pour une utilisation ultérieure.

Pourquoi Filmora est idéal pour les joueurs
Les fonctionnalités robustes de Filmora en font un choix parfait pour les joueurs qui recherchent un outil simple mais puissant pour l'enregistrement et le montage de jeux. Grâce à son interface intuitive et à sa vaste bibliothèque de ressources, vous pouvez créer rapidement du contenu exceptionnel. Pour ceux qui cherchent à aller au-delà des enregistrements de base, Filmora offre une flexibilité et des options créatives qui vous aident à créer facilement des vidéos de jeu de qualité professionnelle.
Partie 4. Conseils pour enregistrer une partie de jeu sans décalage sur Windows 10
Pour garantir une expérience d'enregistrement de jeu fluide et sans décalage sur Windows 10, il faut optimiser plusieurs paramètres système. Voici une liste des meilleurs conseils pour vous aider à garder vos enregistrements clairs et ininterrompus :
- Optimiser les paramètres de jeu
Ajustez les graphismes du jeu à une qualité moyenne ou faible si nécessaire. Vous pouvez également réduire les paramètres des ombres, des textures et de l'anticrénelage. Cela peut améliorer vos performances sans affecter le plaisir de jeu.
- Fermez les applications en arrière-plan
Arrêtez les programmes d'arrière-plan inutiles (par exemple, les navigateurs Web, les applications de chat ou les applications gourmandes en ressources) pour libérer le processeur et la RAM. Cela optimisera les ressources système pour un enregistrement plus fluide.
- Vérifiez la disponibilité de l'espace de stockage
Les vidéos de jeu peuvent être volumineuses, assurez-vous donc que votre lecteur principal dispose de suffisamment d'espace avant l'enregistrement. Un espace de stockage faible peut entraîner un décalage et peut même arrêter l'enregistrement en cours de partie.
- Testez les paramètres d'enregistrement
Utilisez des résolutions ou des fréquences d'images inférieures si un décalage est perceptible. Par exemple, essayez de passer de 60 IPS à 30 IPS. Cela réduira la demande du système tout en offrant des visuels de haute qualité.
- Surveillez les performances du système
Gardez un œil sur l'utilisation du processeur, du processeur graphique et de la mémoire. Le gestionnaire de tâches de Windows 10 ou le widget de performances de la barre de jeux Xbox peuvent vous aider à suivre ces données. Si l'utilisation atteint des pics, ajustez les paramètres pour éviter les pics de latence.
Suivre ces étapes permet de garantir une capture fluide du jeu, vous permettant d'enregistrer des vidéos de haute qualité sans effort.
Conclusion
La sauvegarde des enregistrements de jeu sur Windows 10 est plus facile que jamais avec des outils comme Xbox Game Bar pour les besoins d'enregistrement de base. Vous pouvez également enregistrer sur Windows 11 et versions antérieures avec Filmora pour ceux qui recherchent des résultats de qualité professionnelle. Les fonctions de montage et la flexibilité d'enregistrement de Filmora vous offrent la possibilité de peaufiner vos séquences pour une expérience vraiment immersive.
Prêt à enregistrer comme un pro ? Essayez les options d'enregistrement de jeu Windows de Filmora pour améliorer la qualité de votre contenu. Expérimentez et ajoutez des touches créatives qui donnent vie à votre gameplay.



 Sécurité 100 % vérifiée | Aucun abonnement requis | Aucun logiciel malveillant
Sécurité 100 % vérifiée | Aucun abonnement requis | Aucun logiciel malveillant

