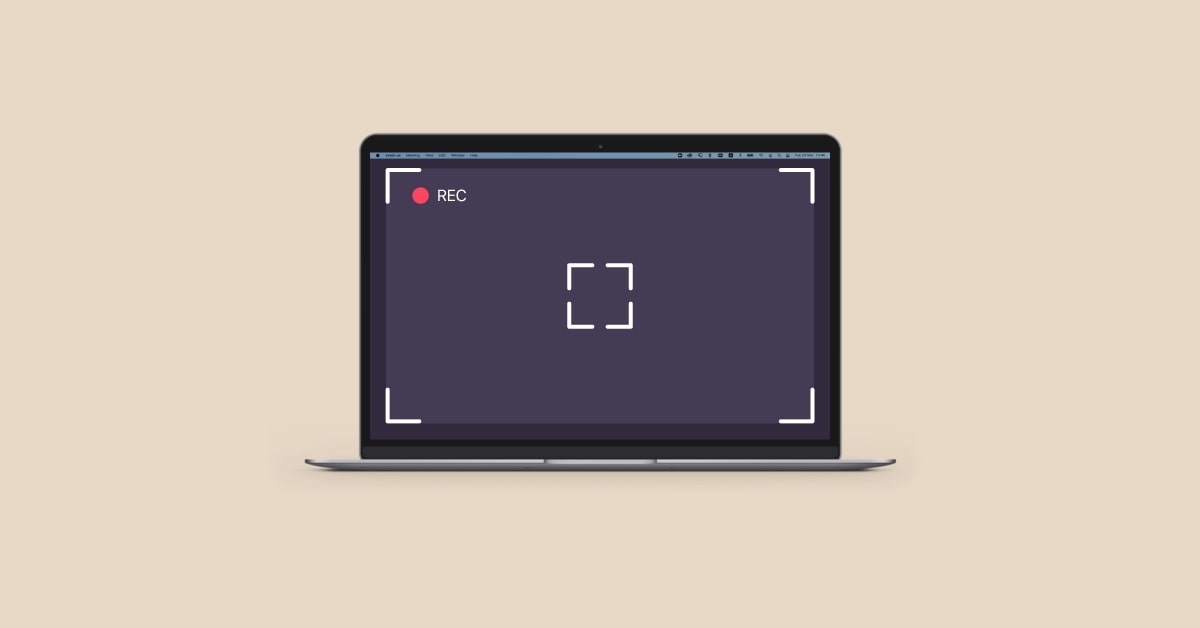
Enregistrer l'écran de votre Mac est un excellent moyen de produire du contenu vidéo attrayant pour diverses plateformes de médias sociaux, de créer des tutoriels élaborés pour les étudiants ou le personnel, de partager les moments forts des jeux Mac, et bien plus encore.
Que vous soyez un créateur de contenu, un joueur, un streamer, un étudiant, un éducateur ou un homme d'affaires, avoir le bon outil pour enregistrer votre écran peut faire toute la différence.
Vous ne devriez pas vous contenter de rien de moins que la perfection, c'est pourquoi nous avons préparé une liste de quelques excellents enregistreurs d'écran Mac gratuits pour vous. Examinons de plus près les six meilleurs enregistreurs d'écran gratuits pour Mac et proposons une alternative payante que vous aimerez peut-être encore plus que nos choix gratuits.
Dans cet article
Top 6 des enregistreurs d'écran gratuits pour Mac
Alors qu'Internet regorge de nombreux enregistreurs d'écran Mac gratuits, dont beaucoup offrent des fonctionnalités formidables, nos tests complets ont montré que les six outils suivants sont les meilleurs enregistreurs d'écran gratuits pour Mac que vous pouvez utilisation en 2024 :
1. QuickTime Player
Si vous souhaitez créer quelques enregistrements d'écran Mac simples et rapides, sachez que le lecteur multimédia intégré de votre Mac, QuickTime, peut faire le travail pour vous. Grâce à l'utilitaire de capture d'écran intégré, QuickTime Player peut capturer des vidéos d'écran Mac gratuitement et en quelques étapes simples.
Cependant, cet outil intégré présente également un inconvénient, car il ne peut pas enregistrer les sons du système, du moins pas sans une longue solution de contournement consistant à installer et à configurer des plugins tiers comme BlackHole. Il ne peut également générer que des enregistrements d'écran sous forme de fichiers MOV volumineux.
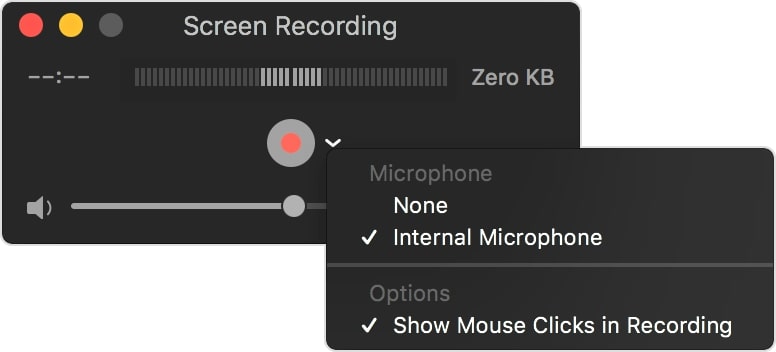
2. VLC
Contrairement au lecteur QuickTime intégré, VLC n'est pas inclus sur votre Mac, mais c'est un lecteur multimédia open source que vous pouvez obtenir gratuitement. Cependant, malgré son objectif principal de lecture multimédia, VLC peut également servir d'enregistreur d'écran gratuit pour Mac, car il dispose d'une fonction de périphérique de capture décente que vous pouvez utiliser à ces fins.
Bien que sa nature open source, tout-en-un de lecture multimédia, de convertisseur vidéo et d'enregistreur d'écran puisse en faire une option intéressante pour les utilisateurs disposant d'un budget strict, il convient de noter que VLC n'a pas de zones de capture personnalisables, d'interface utilisateur intuitive ou de capacités d'enregistrement audio exceptionnelles.
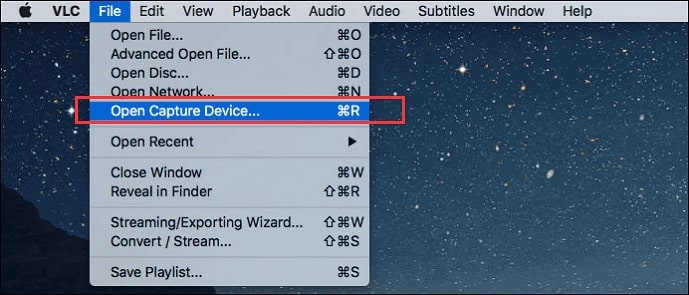
3.OBS Studio
Développé à l'intention des joueurs et des streamers, OBS Studio est un enregistreur d'écran open source et gratuit pour Mac, Windows et Linux qui offre également une grande puissance malgré son utilisation entièrement gratuite. Cet outil gratuit dispose de fonctionnalités d'enregistrement d'écran de qualité professionnelle, telles que le mélange de plusieurs sources audio et vidéo.
Des dizaines de modules complémentaires sont également disponibles pour OBS Studio, ce qui rend votre expérience d'enregistrement d'écran beaucoup plus simple et agréable. Cependant, c'est aussi l'inconvénient d'OBS. L'inclusion d'outils et de modules complémentaires professionnels rend son interface gonflée, et à moins que vous ne sachiez ce que vous faites, cet outil vous semblera écrasant.
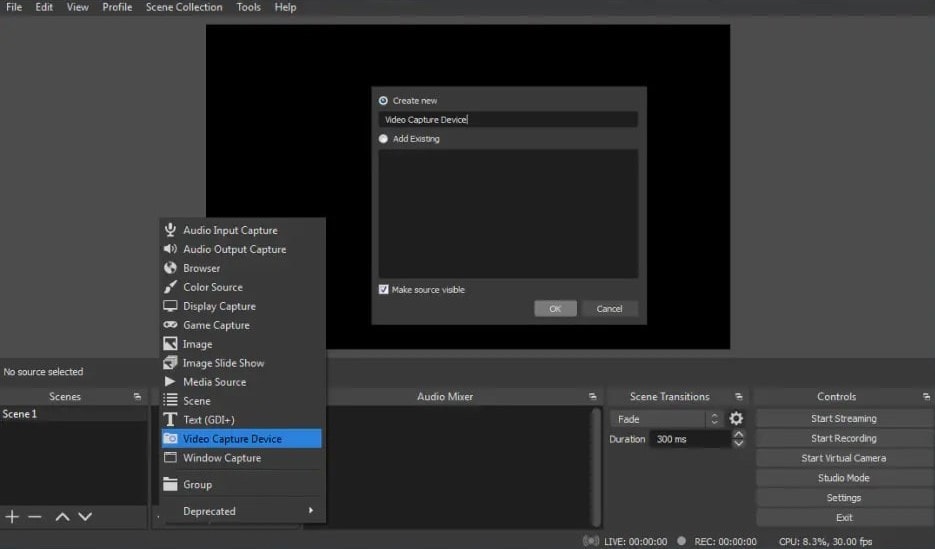
4.ScreenPal
Auparavant connu sous le nom de Screencast-O-Matic, ScreenPal est un enregistreur d'écran Mac gratuit conçu pour une capture d'écran rapide et sans tracas. Que vous souhaitiez capturer vos moments Mac préférés, réaliser des présentations convaincantes ou créer des tutoriels attrayants, cet enregistreur d'écran léger peut facilement gérer ces tâches.
Cependant, la version gratuite ne peut enregistrer que des vidéos d'une durée maximale de 15 minutes et ne peut pas enregistrer l'audio du système. Bien que les éléments essentiels soient présents, ces inconvénients font également de cet enregistreur d'écran Mac gratuit une option moins viable pour quiconque souhaite sérieusement enregistrer l'écran de son Mac de manière professionnelle.
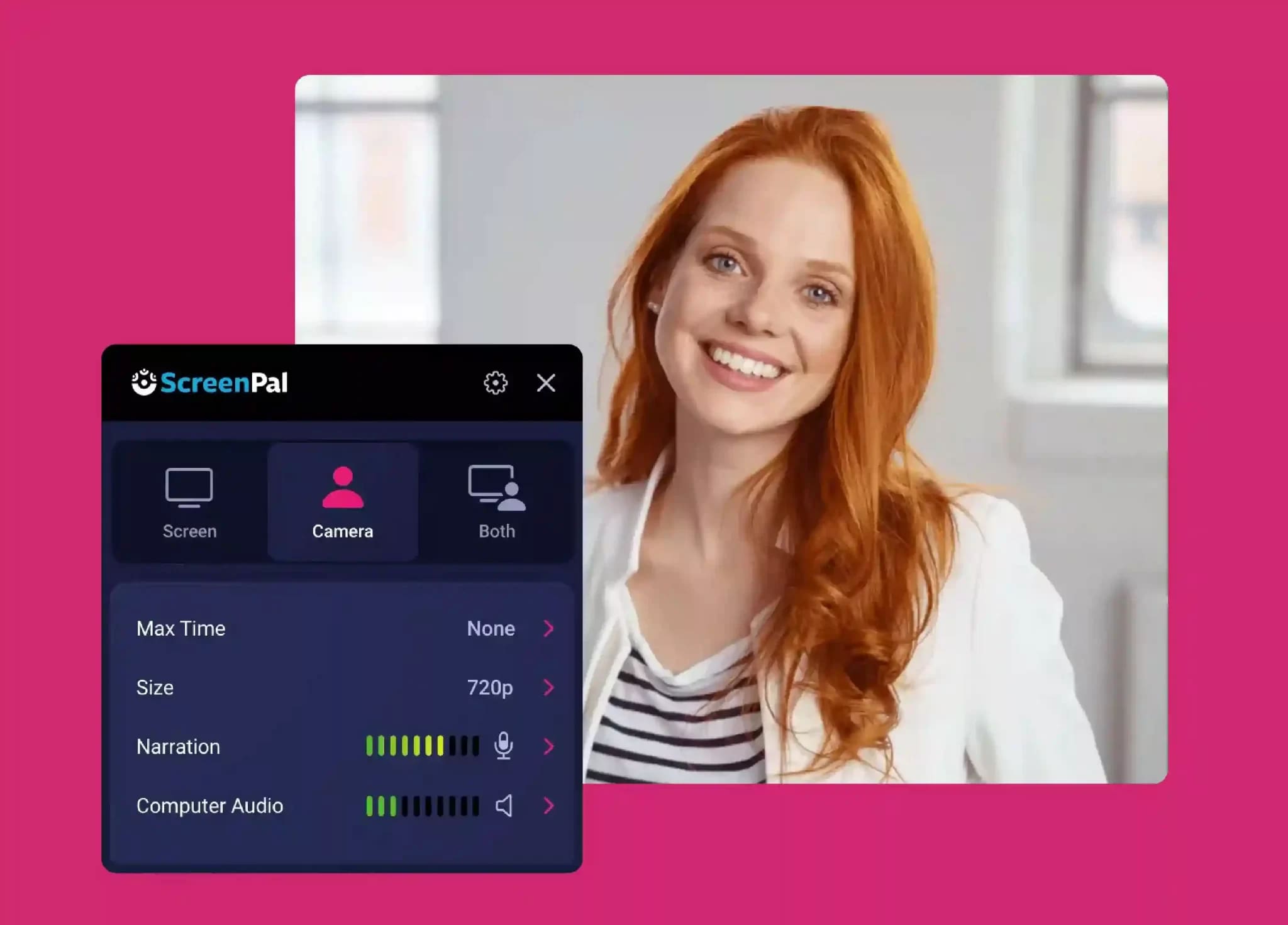
5. Zappy
Créé par Zapier pour ses employés, Zappy est rapidement devenu l'un des meilleurs enregistreurs d'écran gratuits pour Mac. Cet outil facile à utiliser est synonyme de simplicité, les utilisateurs n'ayant qu'à sélectionner une zone de capture, appuyer sur une touche de raccourci et appuyer sur Arrêter une fois qu'ils ont terminé.
L'enregistrement audio par webcam et micro est également possible, mais il n'y a pas grand-chose en termes d'autres fonctionnalités et aucun éditeur vidéo intégré. De plus, si vous utilisez la version gratuite de Zappy, vous ne pouvez enregistrer vos captures d'écran que sous forme de fichiers locaux, tandis que les utilisateurs payants ont également accès au cloud et à des liens facilement partageables.
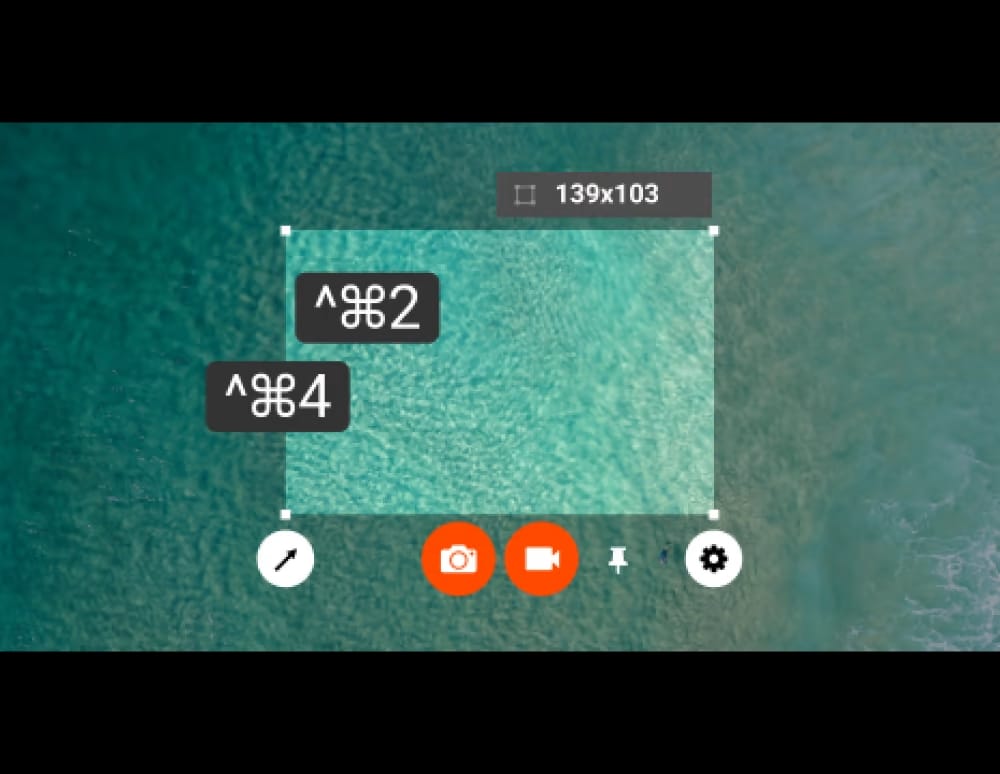
6. Loom
Créé à l'intention des enseignants et des hommes d'affaires, Loom est un enregistreur d'écran incroyablement convivial et gratuit pour Mac que vous adorerez utiliser. Il propose des options d'enregistrement d'écran uniquement, de webcam uniquement ou d'écran et de webcam, qui capturent également toutes l'audio.
La fonction de sous-titres codés de Loom est excellente, ce qui fait également de Loom le choix parfait pour le contenu accessible des médias sociaux. Cependant, vous ne devriez pas attendre trop de sa version gratuite, car elle ne peut stocker que des vidéos d'une durée maximale de 25 minutes dans le cloud, et son éditeur vidéo intégré ne fait pas grand-chose à part des annotations.
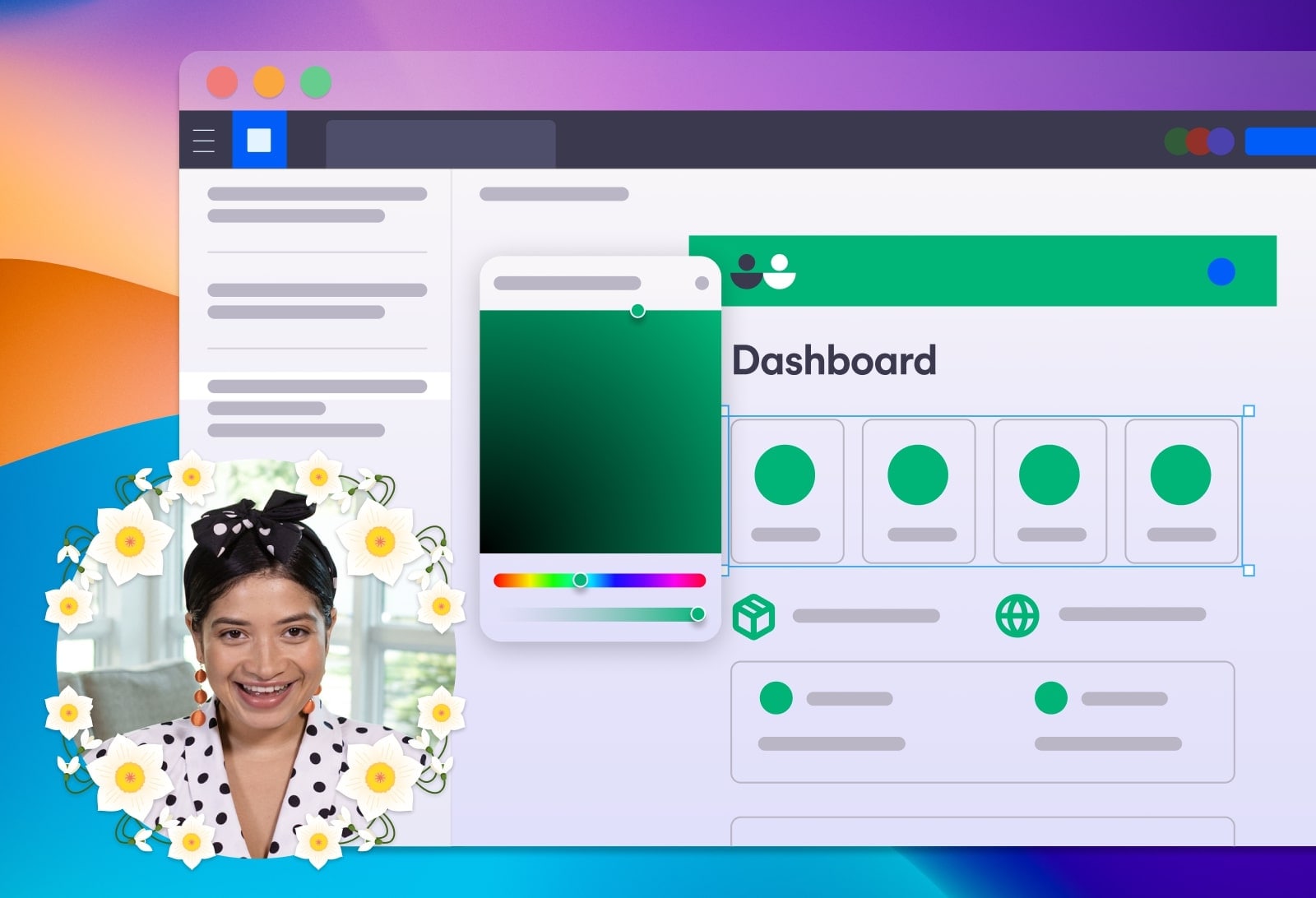
Bonus : Meilleur enregistreur d'écran payant pour Mac - Filmora
Bien que les enregistreurs d'écran Mac gratuits se soient beaucoup améliorés par rapport à il y a quelques années seulement, même le meilleur enregistreur d'écran gratuit pour Mac aura toujours des limites. Cela peut inclure des inconvénients tels qu'une résolution et une qualité d'enregistrement inférieures, des limitations de temps de vidéo, une capture d'écran à faible FPS, l'impossibilité d'enregistrer les sons du système, des interfaces utilisateur peu conviviales, etc.
Si vous souhaitez éviter de telles limitations, investir dans un enregistreur d'écran Mac spécialisé et payant comme Wondershare Filmora est une excellente idée, en particulier pour les utilisateurs de Mac qui ont l'intention de capturer fréquemment des vidéos d'écran et qui souhaitent une application adaptée aux débutants qui produit systématiquement un contenu d'aspect professionnel. Après tout, Filmora est un outil puissant et possède les fonctionnalités suivantes :
- Interface d'enregistrement d'écran simplifiée et adaptée aux débutants ;
- Possibilité d'enregistrer simultanément l'écran, la webcam, les sons du système et l'audio du micro ;
- Plein écran, fenêtres spécifiques et options de zone d'enregistrement personnalisables ;
- Capture d'écran automatique avec planification des tâches d'enregistrement et minuterie d'enregistrement ;
- Enregistrements d'écran personnalisables avec options de frappe au clavier et de clic de souris ;
- Éditeur vidéo intégré avec outils, effets et fonctionnalités d'IA robustes.
Ingénieurs, enseignants, vendeurs, joueurs, créateurs de contenu et Les autres utilisateurs peuvent tous bénéficier de Filmora. Cet enregistreur d'écran simple mais puissant peut facilement amener vos enregistrements d'écran Mac à un autre niveau. Ce qui est encore mieux, c'est que les réaliser est un jeu d'enfant.
Comment enregistrer un écran sur Mac avec Filmora
Grâce à sa conception intuitive et à son interface conviviale, l'enregistreur d'écran de Filmora rationalise l'ensemble du processus d'enregistrement d'écran Mac, et voici comment vous pouvez essayer l'outil vous-même :
Étape 1 : lancez Filmora sur votre Mac et appuyez sur l'option Enregistreur d'écran dans la fenêtre de démarrage de l'application.
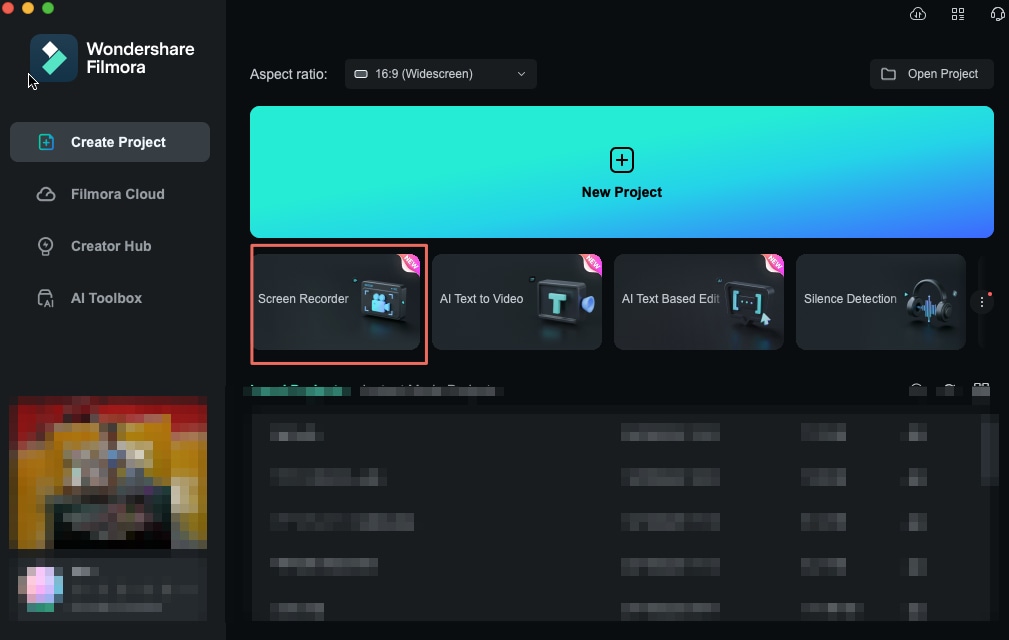
Étape 2 : sélectionnez l'une des résolutions d'enregistrement prédéfinies, enregistrez une fenêtre spécifique ou configurez l'option personnalisée en ajustant manuellement les valeurs de longueur et de largeur de l'enregistreur en pixels.

Étape 3 : décidez si vous souhaitez enregistrer le son du microphone, les sons du système et les séquences de la webcam avec l'enregistrement d'écran de votre Mac et activez les options appropriées.

Étape 4 : si vous le souhaitez, appuyez sur le bouton Paramètres pour régler l'emplacement de sauvegarde, modifier la fréquence d'images et la qualité, régler la minuterie, configurer l'enregistrement programmé, enregistrer les mouvements de la souris et personnaliser les raccourcis clavier d'enregistrement.

Étape 5 : lorsque vous êtes prêt, appuyez sur le bouton rouge REC pour enregistrer l'écran de votre Mac.
Étape 6 : une fois terminé, appuyez sur le bouton Options Pause, Arrêter ou Réenregistrer dans la barre de menu.
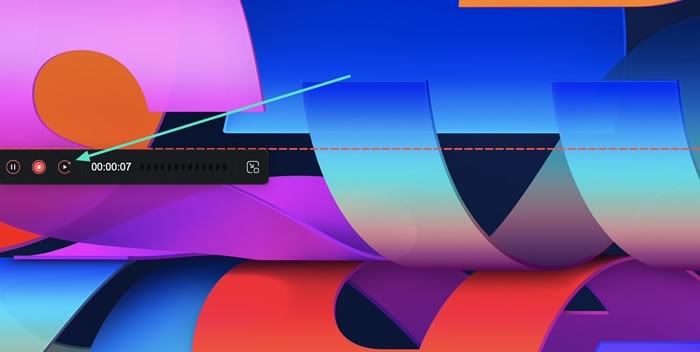
Bien que la configuration initiale puisse paraître longue, toutes les sessions d'enregistrement suivantes peuvent être effectuées en quelques secondes, et vous deviendrez encore plus rapide une fois que vous aurez maîtrisé les raccourcis clavier d'enregistrement.
Conclusion
Que vous en ayez besoin pour des jeux, du streaming, des vidéos éducatives, des tutoriels ou du contenu en ligne, les enregistreurs d'écran Mac gratuits se sont considérablement améliorés ces dernières années. Ils constituent une option intéressante pour les utilisateurs qui souhaitent enregistrer leurs écrans, les séquences de webcam et l'audio à petit budget.Comme des dizaines d'outils de ce type sont facilement disponibles en ligne, nous avons sélectionné pour vous les meilleurs enregistreurs d'écran gratuits pour Mac. Ces options incluent QuickTime Player, VLC, OBS Studio, ScreenPal, Zappy et Loom, toutes d'excellentes options pour capturer l'écran de votre Mac.
Cependant, ces enregistreurs d'écran Mac gratuits présentent également divers inconvénients, que vous ne pouvez éviter qu'en investissant dans un outil professionnel payant comme Filmora. Après tout, cet enregistreur d'écran Mac dédié peut enregistrer simultanément les écrans, la webcam, les sons du système et l'audio du micro, est doté d'une interface utilisateur intuitive, d'un éditeur vidéo intégré robuste alimenté par l'IA et comprend des dizaines d'options de personnalisation.



 Sécurité 100 % vérifiée | Aucun abonnement requis | Aucun logiciel malveillant
Sécurité 100 % vérifiée | Aucun abonnement requis | Aucun logiciel malveillant

