Vous souhaitez enregistrer votre webcam sans restrictions de format ou de codec ? Vous recherchez un enregistreur multiplateforme et open source et vous n'avez pas peur d'utiliser une interface de ligne de commande ? FFmpeg est peut-être ce qu'il vous faut.
Attachez vos ceintures pendant que nous vous présentons ce logiciel et vous montrons comment utiliser FFmpeg pour enregistrer une webcam. Nous aborderons également ses cas d'utilisation et ses défis et présenterons une excellente alternative, alors continuez à lire.
Table des matières
Comment se préparer à enregistrer votre webcam avec FFmpeg
FFmpeg nécessite des commandes spécifiques dans un interpréteur de ligne de commande (CLI) comme l'invite de commande (CMD). Ne vous laissez pas décourager, vous pouvez rapidement vous y habituer. Plongeons dans les étapes d'installation, de configuration et d'enregistrement.
L'installation de FFmpeg est la première étape pour l'utiliser pour les enregistrements de webcam. Vous pouvez télécharger le code source, mais cela convient mieux aux développeurs. Par conséquent, nous allons vous montrer comment obtenir un package binaire et le configurer sur votre ordinateur. Voici ce qu'il faut faire :
- Visitez le site officiel FFmpeg, cliquez sur Télécharger, choisissez un système d'exploitation et sélectionnez la version souhaitée. N'oubliez pas que toutes les bibliothèques prennent en charge une architecture 64 bits.

- Cliquez avec le bouton droit sur le fichier archivé dans votre dossier Téléchargements et cliquez sur Extraire tout.

- Renommer le dossier en FFmpeg et le copier.

- Coller le dossier dans votre lecteur C:.

- Tapez « Modifier les variables d'environnement système » dans la zone de recherche de la barre des tâches et ouvrez le résultat.

- Si la boîte de dialogue Propriétés système s'ouvre, cliquez sur Variables d'environnement dans l'onglet Avancé.

- Double-cliquez sur le chemin sous Variables système.

- Cliquez sur Nouveau et appuyez sur Parcourir pour trouver le dossier concerné.

- Accédez à Disque local (C:) > FFmpeg, sélectionnez le dossier bin et cliquez deux fois sur OK.

- Recherchez l'invite de commande et cliquez sur Exécuter en tant qu'administrateur.

- Exécutez cette commande pour vérifier l'installation :
ffmpeg. Si vous voyez l'écran suivant, vous avez tout configuré correctement et vous pouvez maintenant utiliser FFmpeg.
Commandes d'enregistrement de webcam de base dans FFmpeg
L'utilisation de FFmpeg pour enregistrer une webcam ou un autre périphérique d'entrée vidéo nécessite des commandes spécifiques. Vous pouvez accéder à la liste en tapant -h pour obtenir de l'aide ou man ffmpeg pour accéder au manuel complet et en appuyant sur Entrée.
C'est la beauté des outils CLI ; vous pouvez exécuter ces commandes liées à l'aide à tout moment pour voir les options disponibles. Une autre commande FFmpeg utile est ffmpeg -formats. Elle répertorie tous les formats de fichiers pris en charge. Il en va de même pour ffmpeg -codecs.
Comme vous le verrez dans le manuel, la spécification d'un tel indicateur modifie l'opération. Par exemple, les indicateurs peuvent indiquer à FFmpeg quel périphérique d'entrée vidéo utiliser et dans quel format enregistrer le fichier.
FFmpeg dispose d'une prise en charge intégrée de Windows DirectShow (dshow) pour les périphériques d'entrée audio et vidéo. Il s'agit de l'infrastructure multimédia basée sur COM de Microsoft pour la diffusion et la lecture. Vous l'utiliserez dans presque toutes les commandes pour capturer et traiter les flux multimédias. Consultez la documentation officielle du périphérique d'entrée DirectShow de FFmpeg pour plus de détails.
Voici comment enregistrer une webcam avec FFmpeg :
- Exécutez la commande suivante dans l'invite de commande. Vous verrez une liste de périphériques vidéo et audio DirectShow, y compris votre webcam. Cet exemple montre une caméra intégrée et un enregistreur tiers, mais vos résultats seront différents. Ils peuvent également contenir le nom par défaut et le nom alternatif de votre caméra.
ffmpeg -list_devices true -f dshow -i dummy - Exécutez cette commande pour demander à FFmpeg d'enregistrer une vidéo à partir d'une webcam. Cependant, utilisez le nom par défaut ou alternatif de votre webcam et remplacez « mp4 » par le format de sortie souhaité.
ffmpeg -f dshow -i video="Camera" out.mp4 - Exécutez cette commande pour capturer votre microphone tout en enregistrant la webcam. Encore une fois, utilisez les noms d'appareils corrects et le format souhaité.
ffmpeg -f dshow -i video="Camera":audio="Microphone" out.mp4 - Vous pouvez entourer le périphérique vidéo et audio d'une seule apostrophe (comme dans la capture d'écran ci-dessous). C'est plus simple.
ffmpeg -f dshow -i video="Integrated Camera":audio="Microphone name here" out.mp4 - Tapez
qdans l'invite de commande pour terminer l'enregistrement.
Commandes avancées d'enregistrement de webcam dans FFmpeg
FFmpeg prend en charge des dizaines de commandes et divers indicateurs. Par exemple, vous pouvez demander à FFmpeg d'enregistrer votre caméra à 60 images par seconde et d'utiliser un codec vidéo spécifique.
Voici quelques commandes avancées pour enregistrer votre webcam avec FFmpeg :
- Exécutez la commande suivante (remplacez "Camera" par le nom de votre webcam) pour vérifier les options de votre webcam. Vous verrez les codecs pris en charge ainsi que les valeurs de taille et de fps minimales et maximales.
ffmpeg -f dshow -list_options true -i video="Camera" - Voici un exemple de commande pour capturer la webcam dans un format de pixels bruts à 7,5 fps et la générer en AVI. Encore une fois, utilisez le nom de caméra correct et le format souhaité.
ffmpeg -f dshow -video_size 1280x720 -framerate 7.5 -pixel_format yuyv422 -i video="Camera" out.avi - Cette commande indique au programme de capturer votre caméra à l'aide d'un codec vidéo MJPEG et du nombre d'images par seconde minimum pris en charge :
ffmpeg -f dshow -video_size 1280x720 -framerate 15 -vcodec mjpeg -i video="Camera" out.avi. - Voici un exemple de commande avec l'indicateur
-tpour enregistrer une webcam et un microphone pendant dix minutes :ffmpeg -f dshow -video_size 1280x720 -framerate 30 -t 00:10:00.00 -vcodec mjpeg -i video="Camera":audio="Microphone" out.avi.
Comme vous pouvez le constater, FFmpeg possède des commandes simples ; vous pouvez vous en souvenir rapidement. Consultez le manuel pour plus d'informations et effectuez des enregistrements de test pour voir FFmpeg en action.
Problèmes connus lors de l'enregistrement d'une webcam avec FFmpeg
Les problèmes les plus importants lors de l'enregistrement de votre webcam avec FFmpeg sont les suivants :
| 🔣 Pas d'interface utilisateur graphique (GUI) | FFmpeg utilise une interface de ligne de commande, ce qui la rend intimidante pour les novices. Il offre une documentation complète, mais les débutants ont encore besoin de temps pour le maîtriser. |
| 🙁 Plantages occasionnels | En tant que logiciel open source, FFmpeg rencontre des bugs et des problèmes périodiques. Ses développeurs les résolvent rapidement, mais que se passe-t-il si le programme plante pendant l'enregistrement ? Comme il enregistre en arrière-plan, vous ne serez pas plus sage jusqu'à ce qu'il soit trop tard et que vous ayez perdu du temps et des efforts. |
| ⚠ Problèmes de latence | FFmpeg enregistre et encode des vidéos simultanément, ce qui le rend problématique pour les ordinateurs lents. De plus, il supprime parfois des images vidéo (s'il en reçoit une nouvelle avant de traiter la précédente) pour suivre l'entrée vidéo en temps réel. |
Voici une alternative à considérer si vous pensez que les inconvénients l'emportent sur les avantages.
Une alternative à considérer : Wondershare Filmora
Wondershare Filmora est un programme d'enregistrement et de montage vidéo de premier plan doté de fonctionnalités basées sur l'IA, ce qui le rend parfait pour tous les créateurs de contenu. Il vous permet d'ajouter des effets, des transitions, des animations, des sous-titres et des légendes, de débruiter et d'améliorer les vidéos, de les recadrer automatiquement pour les réseaux sociaux, de supprimer et de remplacer les arrière-plans à l'aide de Smart Cutout, de créer des scènes et des points forts, et de modifier de nombreux autres éléments. Il propose même une fonction de conversion texte-vidéo par IA, de rédaction par IA et de montage vidéo par IA basé sur du texte.
En ce qui concerne les capacités d'enregistrement, Filmora vous permet d'enregistrer votre webcam, votre écran ou les deux et de capturer votre microphone et l'audio de votre système. Voici comment enregistrer votre caméra :
Enregistrez votre écran et votre webcam, puis créez facilement et rapidement des vidéos de niveau professionnel avec des outils d'IA, des modèles élégants, des effets, de la musique et d'autres ressources créatives.

- Téléchargez, installez et lancez Wondershare Filmora sur votre ordinateur.
- Sélectionnez Screen Recorder dans le menu.

- Activez la caméra dans les paramètres d'enregistrement pour enregistrer votre webcam et cliquez sur le bouton rouge REC

- L'enregistrement de la webcam commencera.

- Cliquez sur le bouton Arrêter pour terminer l'enregistrement et appuyez sur OK. Ensuite, faites glisser et déposez la vidéo sur la timeline et utilisez les outils d'édition de Filmora. Par exemple, vous pouvez cliquer sur Outils > Audio > Détection de silence pour supprimer les segments silencieux. Une fois votre enregistrement peaufiné, cliquez sur Exporter.
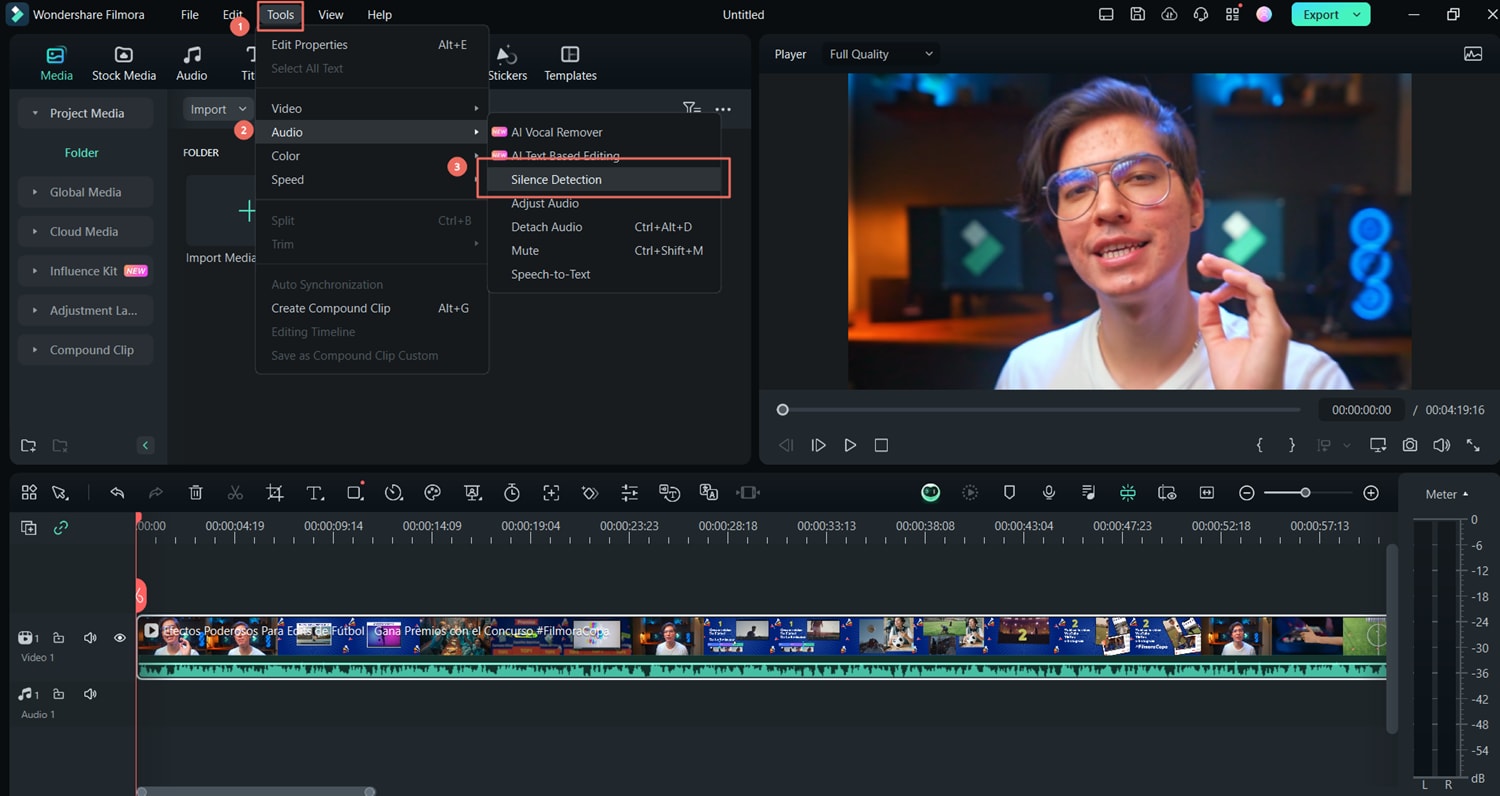
- Choisissez le format, modifiez les autres paramètres de sortie et cliquez sur Exporter pour enregistrer le fichier sur votre appareil. Vous pouvez également le partager directement sur YouTube, TikTok ou Vimeo.

Conclusion
Vous pouvez enregistrer votre webcam avec de nombreux outils, notamment FFmpeg et Wondershare Filmora. Cependant, FFmpeg n'a pas d'interface graphique et nécessite l'apprentissage de commandes spécifiques pour une CLI comme l'invite de commande.
D'un autre côté, Filmora est convivial, capture de manière transparente votre caméra et votre écran et offre des capacités d'édition avancées, notamment des fonctionnalités basées sur l'IA. Nous vous recommandons d'essayer les deux pour voir comment ils répondent à vos besoins, mais nous sommes convaincus que vous adorerez le dernier.



 Sécurité 100 % vérifiée | Aucun abonnement requis | Aucun logiciel malveillant
Sécurité 100 % vérifiée | Aucun abonnement requis | Aucun logiciel malveillant

