« Comment enregistrer un appel Skype ? » Enregistrer des appels Skype est devenu indispensable pour diverses raisons, que ce soit pour des réunions d'affaires, des entretiens en ligne ou des conversations personnelles. Savoir comment enregistrer des appels Skype avec les enregistreurs d'appels Skype gratuits les plus appropriés peut s'avérer très utile dans de nombreuses situations.
Cet article vous guidera à travers différentes méthodes pour enregistrer des appels Skype sur Windows, Mac, iPhone, Android ou à l'aide d'un outil en ligne. Plongeons-nous dans le vif du sujet.
| Méthodes | Avantages | Inconvénients |
| Enregistreur d'appels Skype intégré | Gratuit | Autorisation requise ; Aucun paramètre d'enregistrement ; Aucune fonction de montage vidéo. |
| Wondershare Filmora | Gratuit sans limite de temps ; Enregistrement sans autorisation ; Nombreuses options de personnalisation ; Fonctionnalités de montage vidéo puissantes. | La version gratuite peut laisser un filigrane. |
| RecordCast | Ne nécessite aucune installation. | La version gratuite ne peut enregistrer que 5 minutes. |
| Enregistreur d'écran iOS | Gratuit | Enregistrer la vidéo dans la galerie du téléphone occupera beaucoup de stockage interne ; risque de ne pas enregistrer correctement l'audio. |
| Enregistreur d'appels Skype intégré à Android | Gratuit | Peut occuper le stockage interne de l'appareil Android. Problèmes d'enregistrement audio possibles. Aucune fonctionnalité de montage vidéo. |
Dans cet article
Comment enregistrer des appels Skype à l'aide de l'enregistreur d'appels Skype intégré ?
En tant qu'application de communication, Skype fournit une fonctionnalité intégrée qui vous permet d'enregistrer un appel et d'inclure la voix et la vidéo. Voyons comment cela fonctionne.
Étape 1 : Téléchargez l'application Skype sur votre ordinateur
Ouvrez l'application Skype sur votre ordinateur et rejoignez l'appel que vous souhaitez enregistrer via l'option Meet Now.
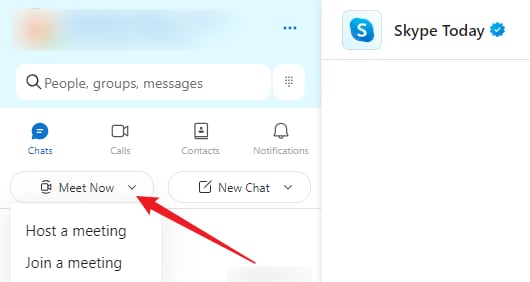
Étape 2 : Passez un appel pour enregistrer
Pour passer un appel, dans le coin inférieur gauche de l'application, il y a un bouton Enregistrer qui permet d'enregistrer un appel.
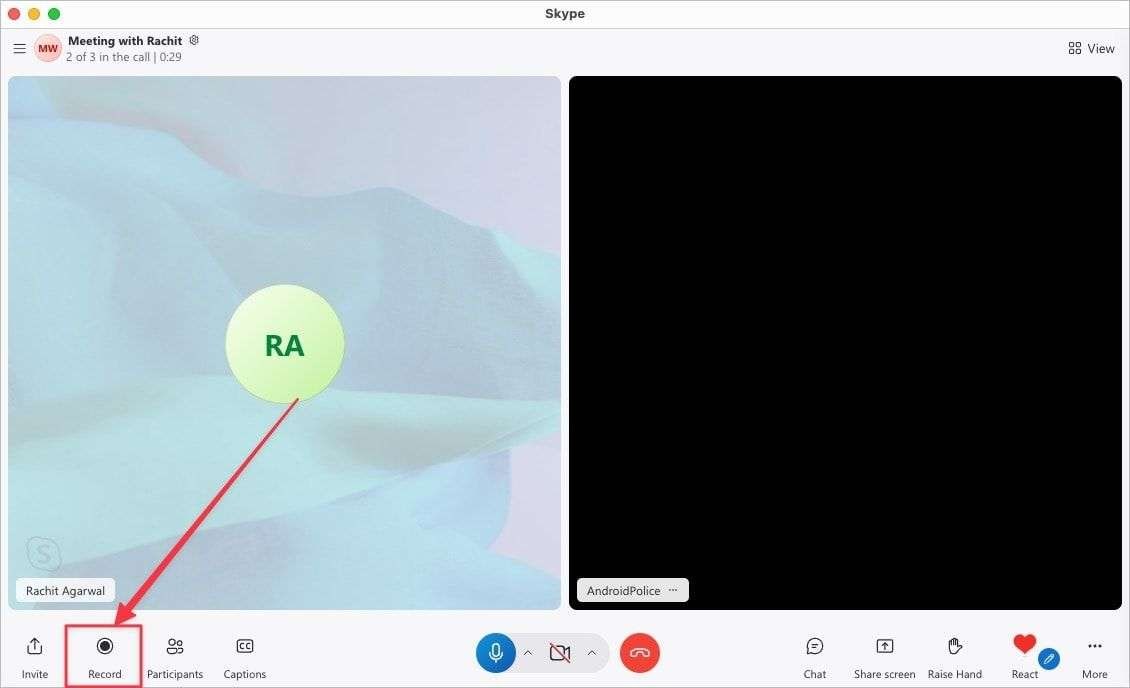
Étape 3 : Démarrer l'enregistrement
Une autre superposition apparaît avec un message indiquant que nous avons commencé l'enregistrement. Tous les participants seront informés par Skype lorsque l'enregistrement commencera.
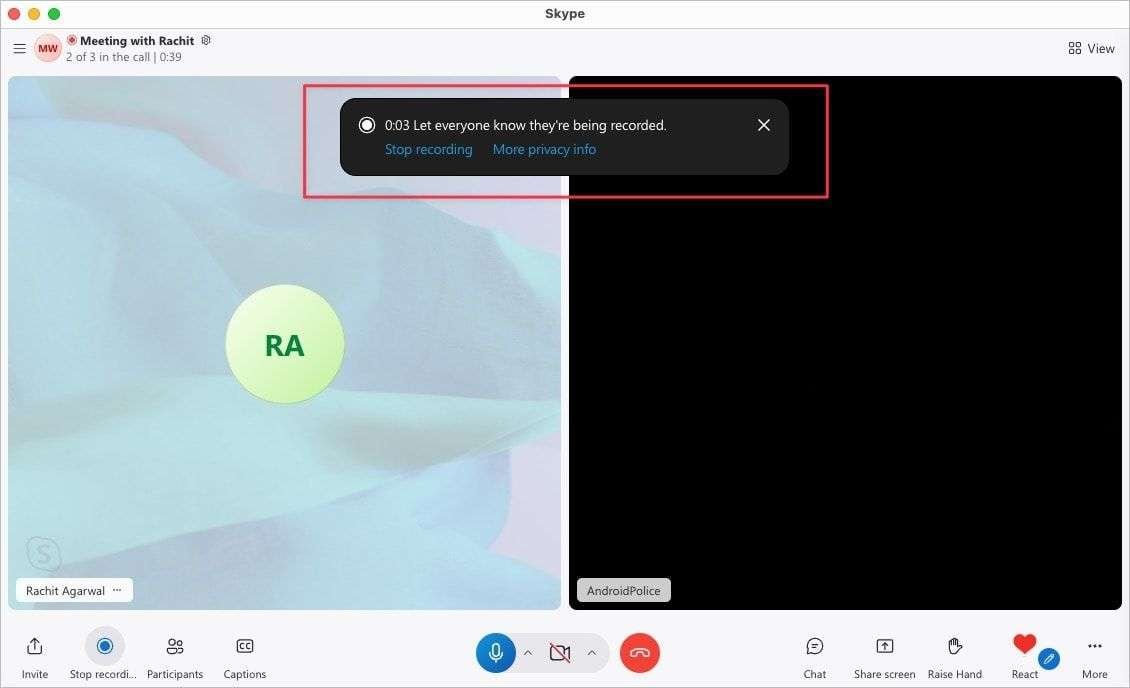
Étape 4 : Arrêter l'enregistrement
Pour arrêter l'enregistrement, cliquez sur le bouton Arrêter l'enregistrement, ce qui supprime le cercle autour des boutons et arrête l'enregistrement de la grille.
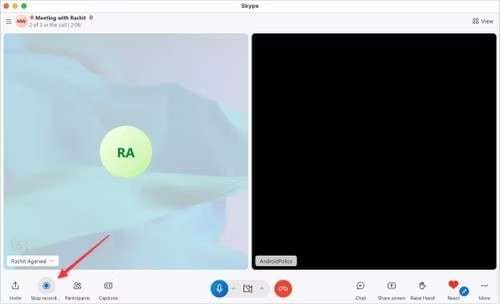
Tout appel enregistré peut être consulté et téléchargé à partir de la fenêtre de discussion de la réunion une fois l'appel terminé.
C'est tout pour enregistrer un appel Skype à l'aide de son outil intégré, bien qu'utile, il présente encore quelques inconvénients.
- Il avertira l'autre personne avant l'enregistrement.
- Il ne vous permet pas de définir les paramètres d'enregistrement, tels que la zone d'enregistrement ou la durée d'enregistrement.
- L'enregistrement des appels n'est accessible que dans les 30 jours.
- Aucune fonction d'édition vidéo.
Ainsi, une meilleure alternative est nécessaire lorsque vous souhaitez enregistrer des appels audio ou vidéo Skype sans que les autres le sachent et en conservant vos paramètres. Pour ce type de situations, des outils tiers comme Wondershare Filmora peuvent être plus appropriés.
Comment enregistrer secrètement des appels vidéo Skype sur Windows et Mac ?
Bien que l'outil d'enregistrement intégré de Skype soit simple, certains utilisateurs peuvent préférer enregistrer les appels Skype sans que l'autre partie le sache. Que vous meniez une interview ou que vous souhaitiez enregistrer une conversation importante, Filmora Screen Recorder peut vous aider. Voici comment procéder :
- Téléchargez et installez Wondershare Filmora sur votre ordinateur.
- Ouvrez Filmora et cliquez sur Nouveau projet.
- Accédez au menu Enregistrer et choisissez parmi une variété d'options, vous pouvez choisir d'enregistrer l'écran du PC > Fenêtre cible.

- Définissez les paramètres d'enregistrement et choisissez d'activer ou non un microphone, un système audio ou une caméra en fonction de vos besoins.

- Si vous souhaitez programmer une heure de fin d'enregistrement, vous pouvez étendre Paramètre > et accéder à Minuteur d'enregistrement.

- Cliquez sur le bouton « REC » sur le côté droit de l'application pour démarrer l'enregistrement. Appuyez sur F9 pour arrêter l'enregistrement.
Une fois l'enregistrement terminé, les résultats seront présentés sur la chronologie de l'éditeur vidéo Filmora. Vous pouvez choisir d'effectuer d'autres modifications ou d'exporter vos vidéos.
Comment enregistrer des appels vidéo Skype en ligne gratuitement avec RecordCast ?
Si vous souhaitez également savoir si vous pouvez enregistrer des appels Skype en ligne gratuitement, voici un enregistreur d'écran en ligne gratuit que vous pouvez essayer - RecordCast.
Étape 1 : ouvrez l'enregistreur d'écran RecordCast
Cliquez sur le site Web RecordCast et démarrez l'enregistrement d'écran.
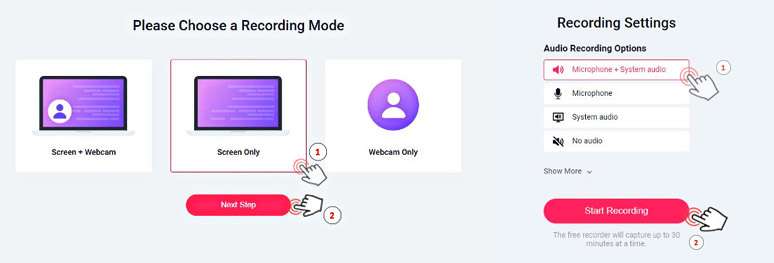
Étape 2 : démarrez un Skype Appeler
Lancez Skype, accédez à vos contacts et appelez la personne que vous souhaitez enregistrer par vidéo ou par appel téléphonique.
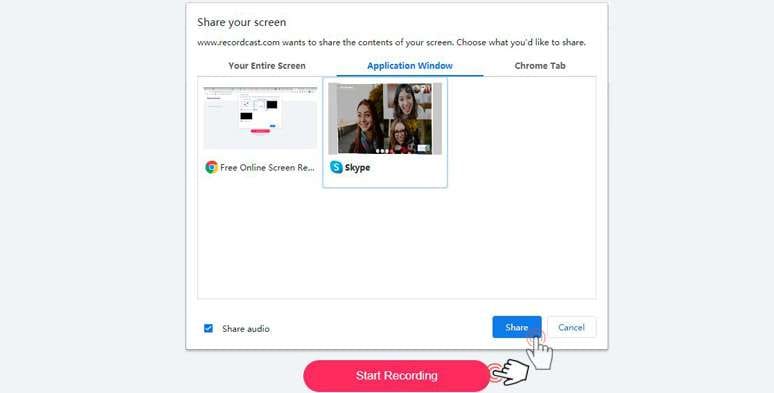
Étape 3 : définir le mode d'enregistrement
Dans RecordCast, cliquez sur Écran uniquement > activez Microphone + Audio système > Démarrer l'enregistrement. Choisissez la fenêtre de votre application Skype et l'onglet partage pour démarrer l'enregistrement.
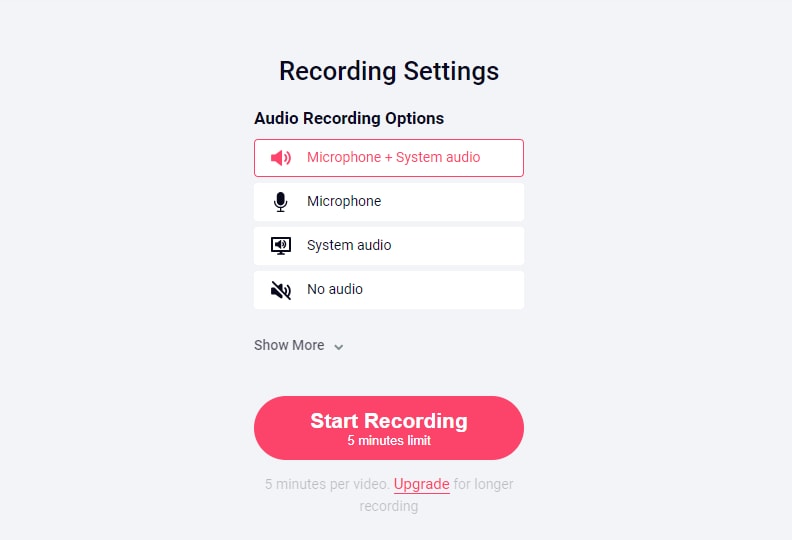
Étape 4 : Arrêter et modifier l'enregistrement
À la fin du partage, cliquez sur Arrêter le partage. Une fois l'enregistrement terminé, vous pouvez le télécharger instantanément et utiliser l'éditeur vidéo Recordcast pour le découper avant de l'exporter au format MP4.
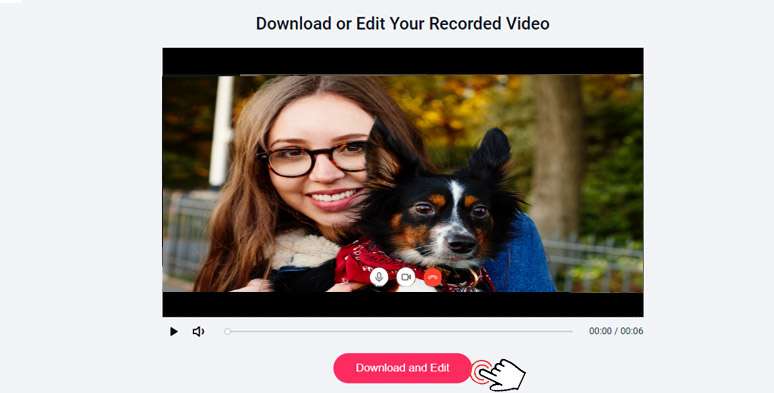
Ces étapes devraient permettre d'enregistrer les appels Skype et même de les découper si nécessaire.
Comment enregistrer des appels vidéo depuis Skype sur iPhone ?
Les appels Skype peuvent être rapidement enregistrés sur l'iPhone à l'aide de la nouvelle fonction d'enregistrement d'écran d'iOS. Suivez ces étapes :
Étape 1 : Activer l'enregistrement d'écran
Tout d'abord, assurez-vous que l'option d'enregistrement d'écran est autorisée dans le Centre de contrôle. Accessibilité > Centre de contrôle > Enregistrement d'écran.
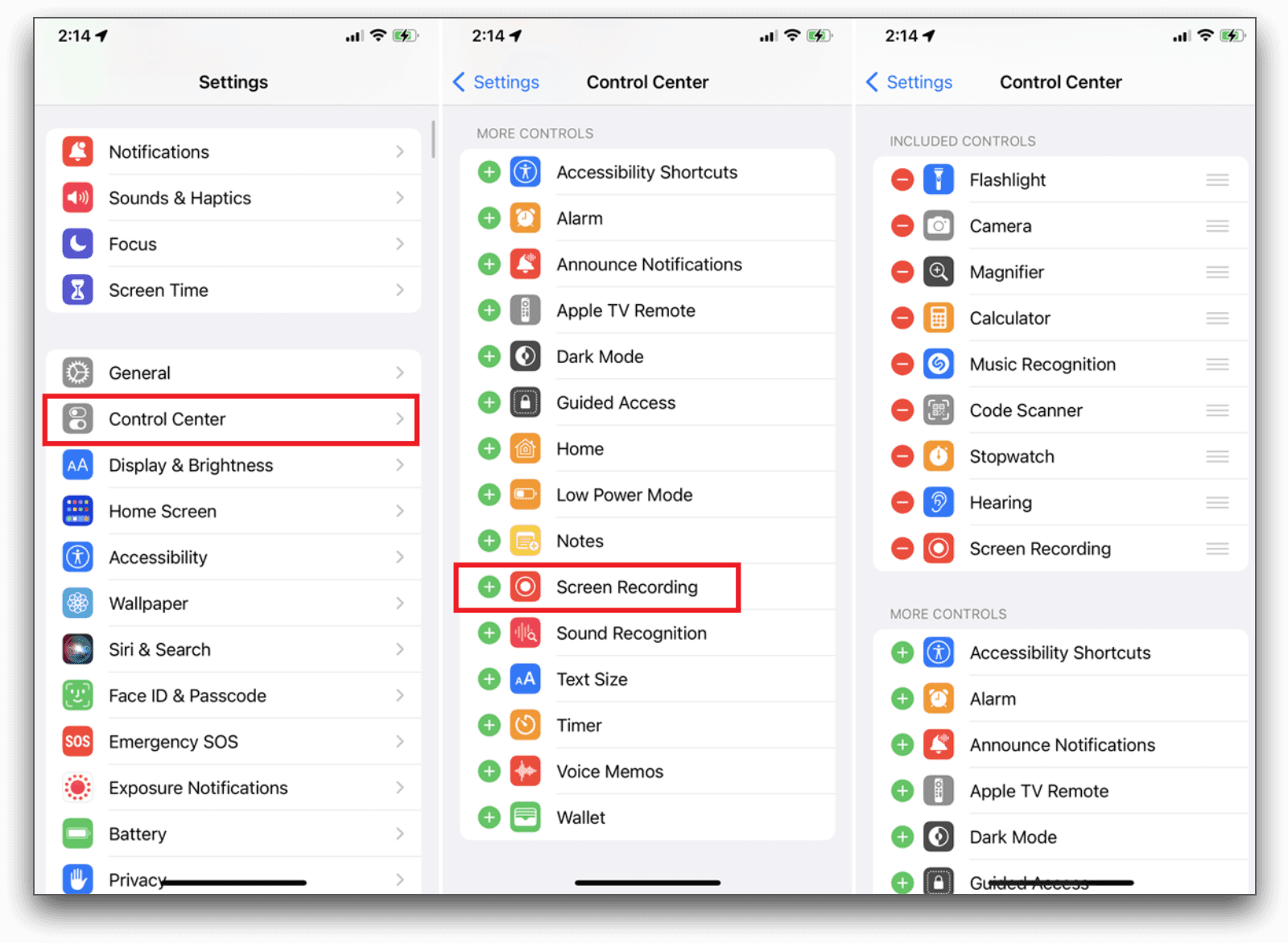
Étape 2 : commencer l'enregistrement
Accédez au centre de contrôle, faites glisser votre doigt vers le haut depuis le bas de l'écran, enregistrez l'écran et appuyez sur l'icône. Avant le début de l'enregistrement, vous recevrez un compte à rebours de trois secondes.
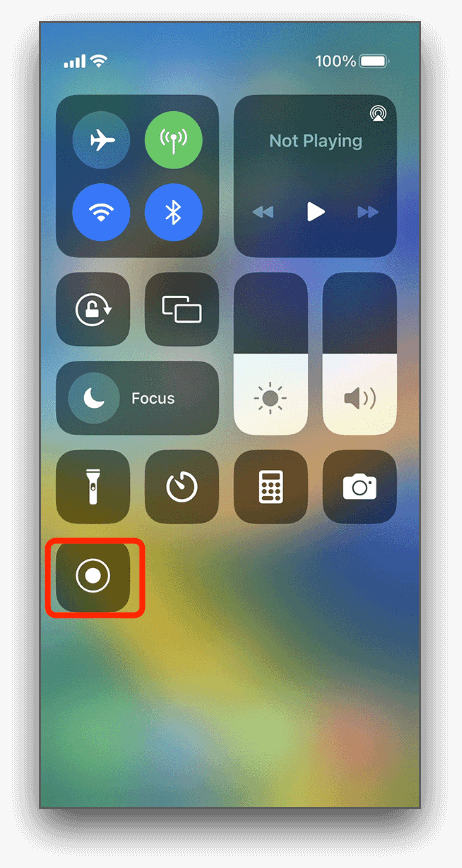
Étape 3 : Démarrez votre appel Skype
Accédez à Skype et démarrez votre conversation vidéo.
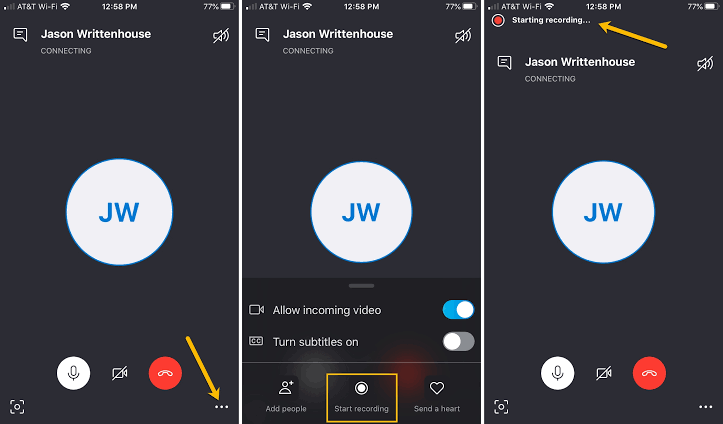
Étape 4 : Arrêtez l'enregistrement
Lorsque vous avez terminé, le centre de contrôle se rallume et en appuyant sur le bouton d'enregistrement d'écran, l'enregistrement est terminé. L'enregistrement est stocké dans votre application Photos.
Comment enregistrer des appels Skype sur Android ?
Comme sur l'iPhone, vous pouvez enregistrer des vidéos Skype sur Android. Au départ, l'enregistrement des appels vidéo Skype sur Xiaomi, Samsung ou tout autre appareil Android n'était possible qu'avec une application tierce. Cependant, aujourd'hui, vous pouvez le faire directement depuis l'application.
- Parcourez et localisez votre application Skype dans la barre d'état système et cliquez dessus pour commencer à l'utiliser.
- Démarrez un appel vidéo avec votre ami dans le coin supérieur droit de Skype
- Cliquez sur le bouton Démarrer l'enregistrement. L'application avertira l'autre personne à l'autre bout de la conversation que vous enregistrez la session.

- Cliquez sur Arrêter l'enregistrement pour terminer l'enregistrement.
- Si vous souhaitez regarder une vidéo que vous avez enregistrée, accédez à la boîte de discussion et lisez la miniature de la vidéo.

- Vous pouvez choisir de télécharger l'enregistrement vidéo des appels au cas où ils disparaîtraient 30 jours plus tard.
Conclusion
En conclusion, nous avons fourni un guide étape par étape sur la façon d'enregistrer les appels Skype sur différents appareils, que vous souhaitiez utiliser ses outils intégrés ou enregistrer sans que la personne le sache (en utilisant Wondershare Filmora). Suivez nos étapes et ne vous inquiétez plus de ne plus savoir comment enregistrer les appels Skype !



 Sécurité 100 % vérifiée | Aucun abonnement requis | Aucun logiciel malveillant
Sécurité 100 % vérifiée | Aucun abonnement requis | Aucun logiciel malveillant

