« Comment puis-je enregistrer l'écran de mon téléphone ? » Si vous vous posez également cette question, vous êtes au bon endroit. Dans cet article, nous allons partager les méthodes les plus courantes et les plus utilisables pour enregistrer l'écran de votre téléphone.
Dans cet article
Enregistrer l'écran de votre téléphone à l'aide d'enregistreurs intégrés

Vous On ne sait jamais quand on peut avoir envie d'enregistrer quelque chose sur l'écran de son téléphone. Heureusement, les smartphones Android et iPhone disposent d'options d'enregistrement d'écran intégrées que vous pouvez toujours utiliser. Même s'ils n'offrent pas la meilleure qualité, les meilleures fonctionnalités ou la meilleure polyvalence, ils peuvent quand même faire un assez bon travail d'enregistrement de votre écran. Voyons comment enregistrer les écrans de téléphone à l'aide des enregistreurs intégrés.
Comment enregistrer sur l'écran du téléphone à l'aide de l'enregistreur intégré d'Android ?
Les utilisateurs d'Android ont dû utiliser des applications tierces pour enregistrer leurs écrans pendant longtemps. Cependant, Android a décidé de régler ce problème en 2020 en lançant Android 11 avec un enregistreur d'écran intégré. Voici comment l'utiliser :
- Faites glisser votre doigt vers le bas depuis le haut de l'écran pour accéder aux Paramètres rapides, où se trouve l'enregistreur.

- Appuyez sur l'icône d'enregistrement d'écran pour démarrer l'enregistrement. Si l'icône est grise avant d'appuyer, l'enregistreur d'écran ne fonctionne pas. Si elle est bleue, votre enregistrement d'écran a déjà été activé.

- Si vous enregistrez pour la première fois, vous devez accorder l'autorisation à l'enregistreur. Vous pouvez sélectionner Aucun son, Sons multimédias ou Sons multimédias et micro. Lorsque vous êtes prêt, appuyez sur Démarrer l'enregistrement.

- Une fois l'enregistrement démarré, une petite barre d'outils apparaît. Vous pouvez l'utiliser pour dessiner sur l'écran, mettre en pause l'enregistrement ou arrêter l'enregistrement.

Comment enregistrer sur l'écran du téléphone à l'aide de l'enregistreur intégré de l'iPhone ?
Les appareils iPhone disposent également d'un enregistreur d'écran intégré. Cette fonctionnalité a été introduite pour la première fois dans iOS 11 en 2017, mais de nombreuses personnes ignorent encore son existence, car vous devez l'activer avant de l'utiliser. Voici comment utiliser l'enregistreur d'écran intégré sur votre iPhone :
- Pour activer l'enregistrement d'écran, accédez à Réglages et appuyez sur Centre de contrôle.
- Recherchez Enregistrement d'écran et appuyez dessus pour l'activer.

- Une fois que vous avez activé l'enregistrement d'écran, faites glisser votre doigt vers le bas pour ouvrir le Centre de contrôle et appuyez sur le bouton Enregistrement d'écran. Il démarrera par un compte à rebours, et l'enregistrement d'écran commencera.

- Vous pouvez également maintenir le bouton Enregistrement d'écran enfoncé pour accéder à des options d'enregistrement supplémentaires. Une fois que vous êtes prêt, appuyez sur Démarrer l'enregistrement et le compte à rebours commencera.

Enregistrer l'écran du téléphone à l'aide d'applications tierces
Même si les enregistreurs d'écran intégrés sont plutôt bons, il leur manque encore certaines fonctionnalités. Si vous pensez qu'ils ne sont pas assez bons, vous pouvez utiliser une application tierce pour enregistrer l'écran de votre Android ou de votre iPhone. Nous avons choisi Go Record et X Record comme exemples de la façon d'enregistrer avec une application tierce :
Enregistrer l'écran de l'iPhone avec une application tierce : Go Record
Go Record est simplement une application d'enregistrement iPhone classique. Cependant, nous l'avons choisie parce que vous pouvez l'utiliser pour enregistrer directement depuis votre centre de contrôle, comme avec l'enregistreur intégré. Tous vos enregistrements seront sauvegardés dans l'application. Voici les étapes à suivre :
- La première étape consiste à activer l'enregistrement d'écran sur votre iPhone.
- Accédez à Réglages sur votre iPhone.

- Appuyez sur Centre de contrôle, puis sur Personnaliser, et appuyez sur Enregistrement d'écran.

- Faites glisser votre doigt vers le haut pour ouvrir le Centre de contrôle.

- Appuyez et maintenez le bouton Enregistrement.

- Sélectionnez Aller à l'enregistrement et appuyez sur Démarrer l'enregistrement.

- Appuyez sur la ligne rouge en haut de l'écran pour arrêter l'enregistrement.

Découvrez-en plus sur les enregistreurs d'écran pour iPhone.
Enregistrer l'écran Android avec une application tierce : XRecorder
XRecorder est un Application Android polyvalente avec diverses personnalisations et paramètres que vous pouvez utiliser pour optimiser votre expérience d'enregistrement d'écran. Après avoir installé l'application sur votre téléphone, suivez ces étapes pour enregistrer votre écran :
- Appuyez sur l'application pour l'ouvrir.
- Appuyez sur l'icône Paramètres dans le coin inférieur droit.

- Appuyez sur Paramètres audio pour personnaliser les options d'enregistrement audio ou appuyez sur Paramètres vidéo pour régler la qualité vidéo et d'autres paramètres.

- Revenez à l'écran principal et appuyez sur l'icône de l'appareil photo dans le coin inférieur gauche.

- Cliquez sur Démarrer maintenant et l'application lancera un compte à rebours et enregistrera votre écran.

Consultez le meilleur enregistreur d'écran pour Android.
Comment enregistrer l'écran de votre téléphone à l'aide d'un outil en ligne ?
Les outils en ligne ne nécessitent pas l'installation d'applications sur votre iPhone ou Android pour enregistrer l'écran. Vous n'avez besoin que d'un navigateur pour accéder à l'outil en ligne. Même si cette option est pratique de ce point de vue, elle nécessite une connexion Internet pour enregistrer.
Voici comment vous pouvez enregistrer l'écran sur votre Android/iPhone en utilisant l'enregistreur d'écran en ligne Acethinker :
- Accédez à la page Web officielle d'Acethinker.
- Appuyez sur Démarrer l'enregistrement.

- Appuyez sur Télécharger le lanceur pour démarrer l'enregistrement. (il s'agit d'un téléchargement unique)

- Sélectionnez l'une des options de source audio que vous souhaitez enregistrer.

- Appuyez sur Démarrer pour démarrer l'enregistrement, et lorsque vous avez terminé, appuyez sur le bouton Arrêter pour arrêter l'enregistrement.

Bonus : Comment enregistrer l'écran sur n'importe quel appareil ?
Après avoir appris comment enregistrer l'écran sur un mobile, que faire si vous souhaitez également enregistrer l'écran sur votre Windows et Mac ? Wondershare Filmora pourrait être la bonne option.
Il offre de nombreuses options personnalisées telles que la zone d'enregistrement, l'enregistrement de la webcam et de l'écran en même temps, ou l'enregistrement de l'audio du système et des voix off.
Bien que sa fonction d'enregistrement d'écran ne fonctionne actuellement que sur Windows et Mac, elle peut fonctionner sur Android et iOS pour le montage vidéo avec de nombreuses fonctionnalités puissantes comme Filmora pour PC. Vous pouvez synchroniser les vidéos enregistrées, éditer des vidéos, ajouter des effets et créer du contenu fantastique.
Nous allons ici vous montrer comment enregistrer l'écran de votre PC à l'aide de Filmora.
Téléchargez et installez d'abord Filmora et suivez ces étapes :
- Lancez Filmora et vous verrez de nombreuses options dans la fenêtre de démarrage. Sélectionnez Nouveau projet.

- Accédez à enregistrer > Enregistrer l'écran du PC.
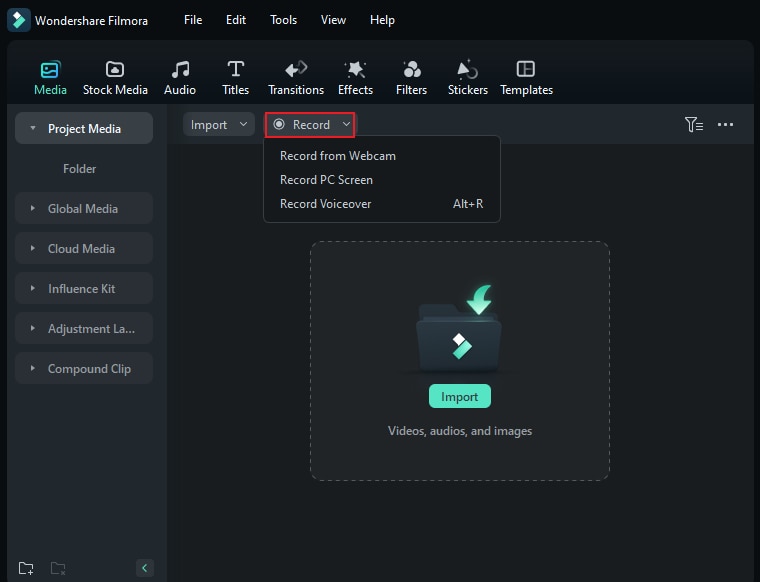
- Les deux options vous mèneront à cet écran. La première option vous permet de régler ce que vous souhaitez enregistrer. Vous pouvez choisir Plein écran, Zone d'enregistrement personnalisée ou Fenêtre cible.
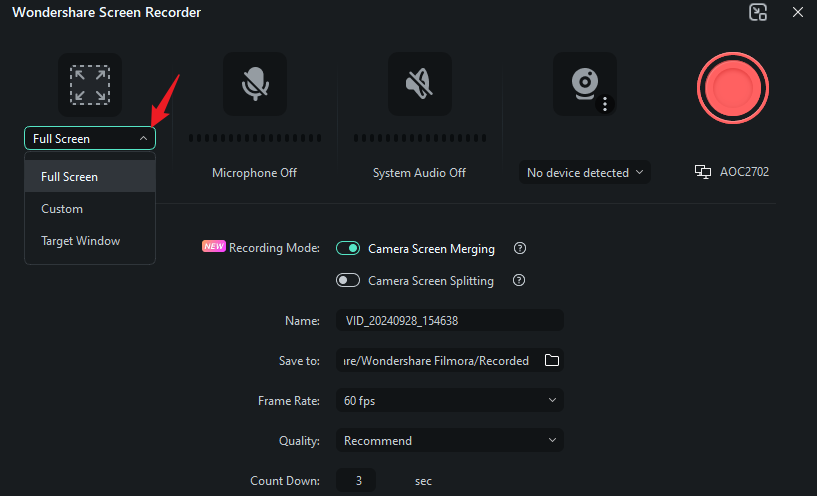
- Les trois options suivantes vous permettent de choisir d'enregistrer votre microphone, les sons du système ou votre webcam.
- Vous pouvez cliquer sur Paramètres pour régler des options supplémentaires, telles que le nom de l'image, l'emplacement d'enregistrement, la qualité vidéo, la durée d'enregistrement et le compte à rebours.
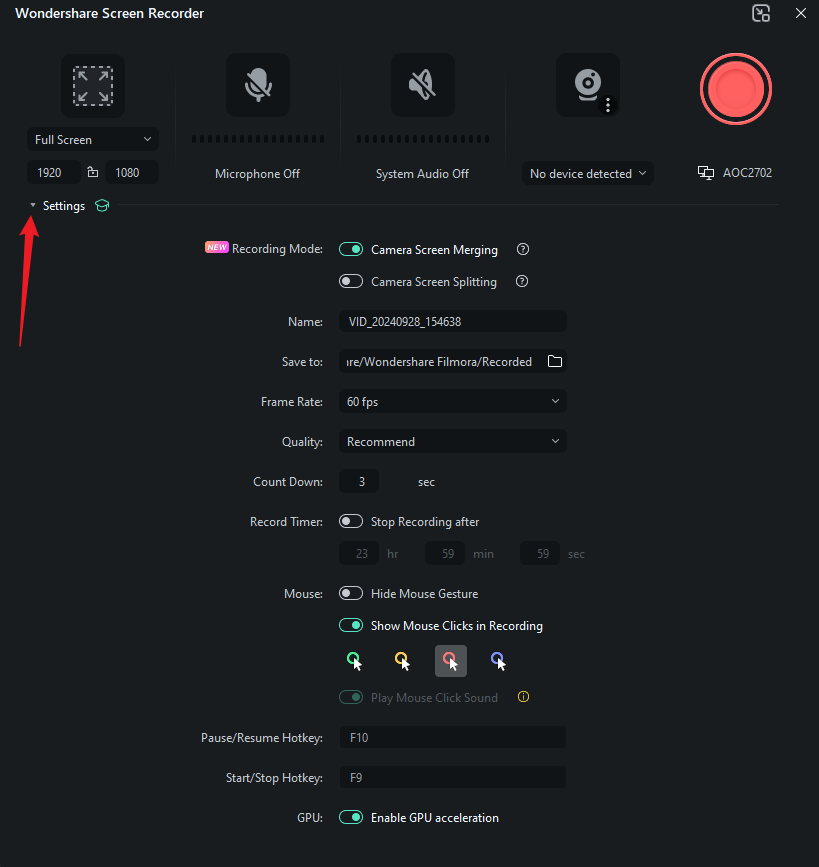
- Lorsque vous êtes prêt, cliquez sur le bouton rouge Enregistrer pour démarrer l'enregistrement.
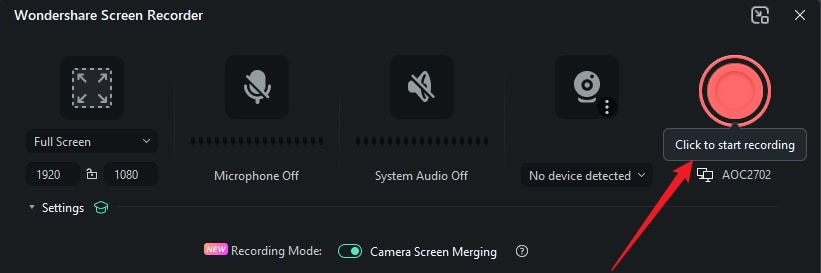
Conclusion
Nous vous avons fourni un guide étape par étape sur la façon d'enregistrer les écrans de téléphone. Si vous n'avez besoin d'enregistrer l'écran que pour des besoins de base, vous pouvez essayer d'utiliser les méthodes intégrées.
D'un autre côté, si vous voulez plus de flexibilité, les outils en ligne sont le bon choix. Cependant, si vous voulez toutes les options de personnalisation avec des outils d'édition vidéo et audio supplémentaires, il est préférable d'utiliser une application tierce comme Wondershare Filmora.



 Sécurité 100 % vérifiée | Aucun abonnement requis | Aucun logiciel malveillant
Sécurité 100 % vérifiée | Aucun abonnement requis | Aucun logiciel malveillant

