Vous souhaitez enregistrer un écran Firefox ? Procurez-vous un outil fiable pour garantir une qualité d'enregistrement satisfaisante. Heureusement, nous avons exactement ce qu'il vous faut. Ce guide vous présentera plusieurs méthodes pour enregistrer votre écran Firefox : hors ligne, en ligne et à l'aide d'un module complémentaire Firefox.
Nous partagerons également quelques conseils professionnels pour choisir la meilleure méthode d'enregistrement d'écran Firefox en fonction de vos besoins afin de vous aider à simplifier le processus et à prendre une décision éclairée.
Passons aux choses sérieuses !
Dans cet article
Comparaison des différentes méthodes d'enregistrement de l'écran Firefox
| Méthodes | Efficacité | Fonctionnalités d'édition | Limites de l'essai gratuit |
| Utilisation du logiciel - Filmora | Très efficace avec les choix d'exportation de vidéos vers 4k. | Fonctionnalités de montage vidéo puissantes, de base à avancées. | Durée d'enregistrement d'écran illimitée, mais la version gratuite peut laisser un filigrane si vous n'êtes pas un nouvel utilisateur. |
| Utilisation d'un module complémentaire | Modérément efficace avec une option pour télécharger les enregistrements au format WebM. | Aucune fonction d'édition. | Aucune option pour enregistrer les enregistrements au format MP4. |
| Utilisation d'un enregistreur en ligne | Efficace avec des options pour enregistrer les vidéos au format MP4. | Accès limité aux fonctions d'édition de base | Exporter des vidéos filigranées. |
Méthode 1 : Enregistrer un écran Firefox à l'aide d'un logiciel de bureau
Maintenant que vous comprenez les différentes méthodes d'enregistrement d'écrans Firefox, il est temps de commencer par l'option la plus efficace. Si vous envisagez de capturer des enregistrements d'écran Firefox de premier ordre pour les partager sur des plateformes de streaming en ligne et de médias sociaux, vous devez utiliser une solution logicielle de bureau fiable.
Entrez dans Wondershare Filmora. Il s'agit d'un studio de production vidéo complet, alimenté par l'IA et doté d'un puissant enregistreur d'écran. Il vous permet d'ajouter votre visage, votre voix et l'audio de votre système aux captures d'écran de votre navigateur.
- Capturez l'écran entier, une partie spécifique ou une fenêtre comme votre onglet de navigateur Firefox actuel.
- Capturez des enregistrements audio et vidéo pour votre webcam, votre microphone et l'audio du système en même temps.
- Recadrez les enregistrements d'écran pour répondre aux exigences des différentes plateformes de médias sociaux.
- Exportez les enregistrements d'écran en qualité 4k.
- Enregistrement d'écran sur Firefox sans limite de temps.
- Convertissez l'audio en texte avec STT.
- Supprimez le bruit de fond des enregistrements avec le débruiteur audio AI.
- Créez facilement de superbes miniatures vidéo et appliquez des modèles en un seul clic.
Enregistrez votre écran Firefox avec L'enregistreur d'écran Filmora pour ordinateur de bureau est simple. Téléchargez et installez Filmora sur votre ordinateur (Mac ou Windows), puis suivez les étapes ci-dessous pour capturer l'écran, l'onglet ou la fenêtre de votre navigateur Mozilla :
- Lancez Filmora et sélectionnez Créer un projet > Nouveau projet.

- Accédez à Fichier > Enregistrer le média > Enregistrer l'écran du PC.
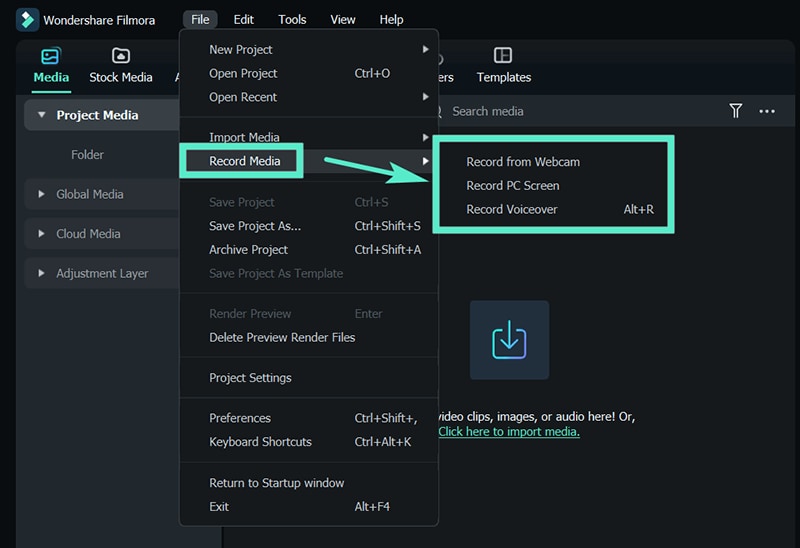
- Personnalisez la zone d'enregistrement de l'écran en sélectionnant l'écran entier, une partie personnalisée ou une fenêtre cible.

- Activez votre appareil photo, l'audio système et le microphone pour capturer votre voix, votre visage et les sons système avec votre onglet Firefox.

- Cliquez sur Paramètres pour personnaliser l'enregistrement de votre écran Firefox, comme la fréquence d'images, le format d'image, la résolution vidéo, etc.

- Lancez votre navigateur Firefox et ouvrez l'onglet que vous souhaitez capturer. Vous verrez la barre de contrôle de l'enregistreur d'écran Wondershare. Cliquez sur le bouton rouge Enregistrer pour capturer l'écran de votre navigateur Mozilla. Appuyez à nouveau sur le bouton pour arrêter l'enregistrement.

- Modifiez votre enregistrement d'écran Firefox (si nécessaire), cliquez sur Exporter , sélectionnez le format vidéo, la qualité, la résolution et la fréquence d'images préférés, puis cliquez à nouveau sur Exporter pour enregistrer le fichier sur votre ordinateur.

Vous pouvez exploiter les fonctionnalités d'édition audio et vidéo de Filmora AI pour améliorer votre enregistrement d'écran Firefox, remplacer l'arrière-plan, ajouter de la musique de fond, appliquer des effets audio et vidéo, débruiter votre enregistrement, ajouter des sous-titres et des annotations, etc.
Méthode 2 : Enregistrer l'écran de Firefox à l'aide d'un module complémentaire
Si vous ne souhaitez pas télécharger et installer un enregistreur d'écran Firefox sur votre ordinateur, vous pouvez capturer votre écran directement depuis votre navigateur à l'aide d'un module complémentaire Firefox compatible comme Screen Recorder.
Ce module complémentaire est une extension d'enregistrement d'écran Firefox lancée par Bernard. Il dispose d'une interface conviviale et d'une navigation intuitive, ce qui permet de capturer l'écran de Firefox selon vos besoins en un clin d'œil.
Voici comment l'utiliser :
- Visitez la page officielle des modules complémentaires de Firefox et ajoutez l'extension Screen Recorder à votre navigateur.
- Lancez l'extension et parcourez l'interface pour ajuster les paramètres d'enregistrement souhaités. Choisissez votre onglet ou fenêtre Firefox actuel, personnalisez la qualité audio et vidéo, puis cliquez sur Démarrer pour enregistrer votre écran.
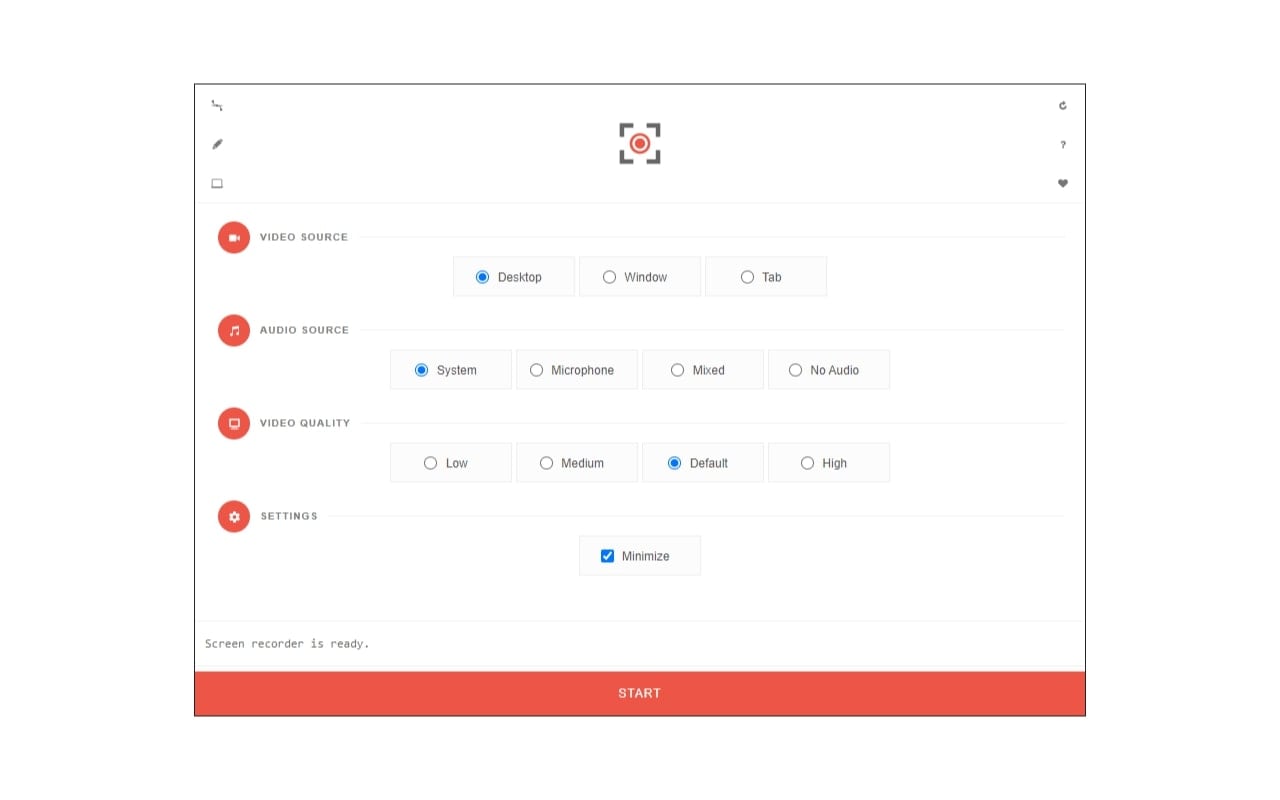
- Cliquez sur Partager pour capturer votre écran Firefox.
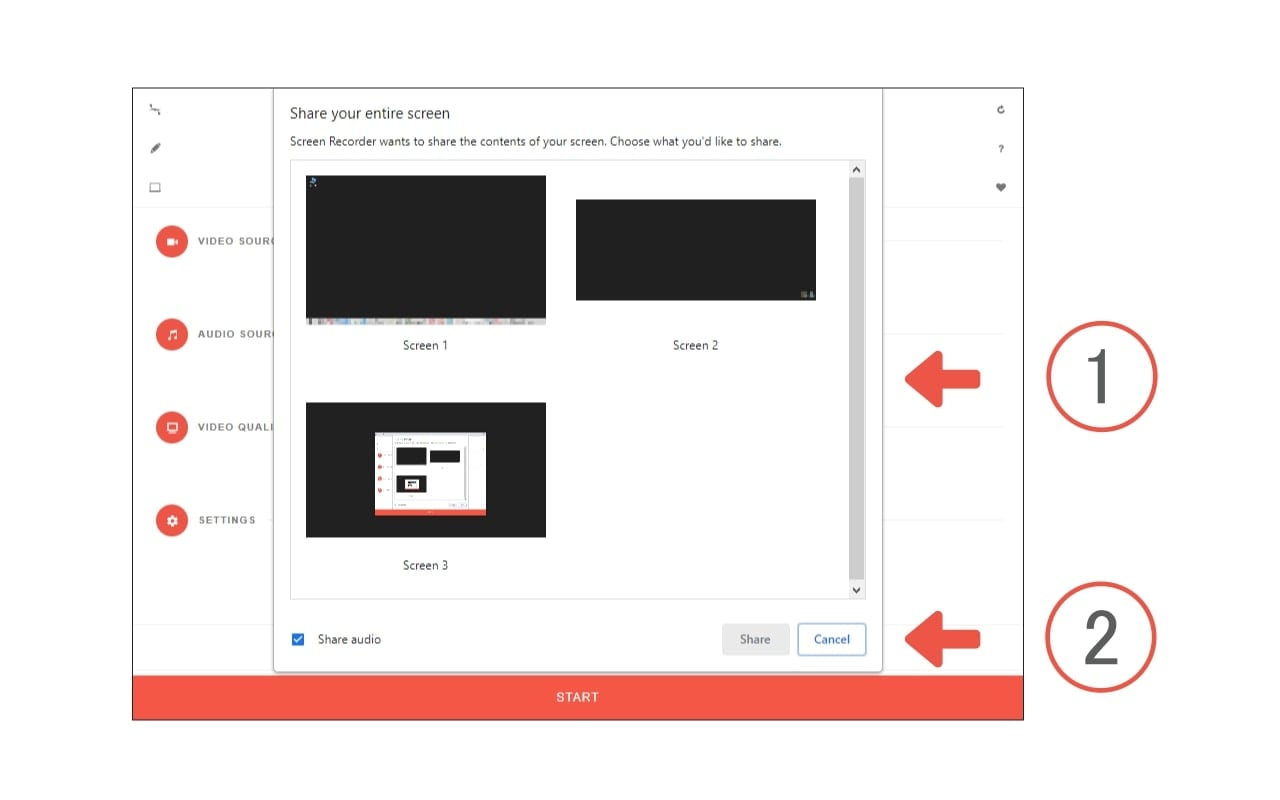
- Cliquez sur Arrêter le partage > Arrêter pour terminer l'enregistrement. L'enregistreur enregistrera automatiquement la vidéo sur votre ordinateur au format WebM. Vous pouvez la trouver dans votre emplacement de téléchargement par défaut.
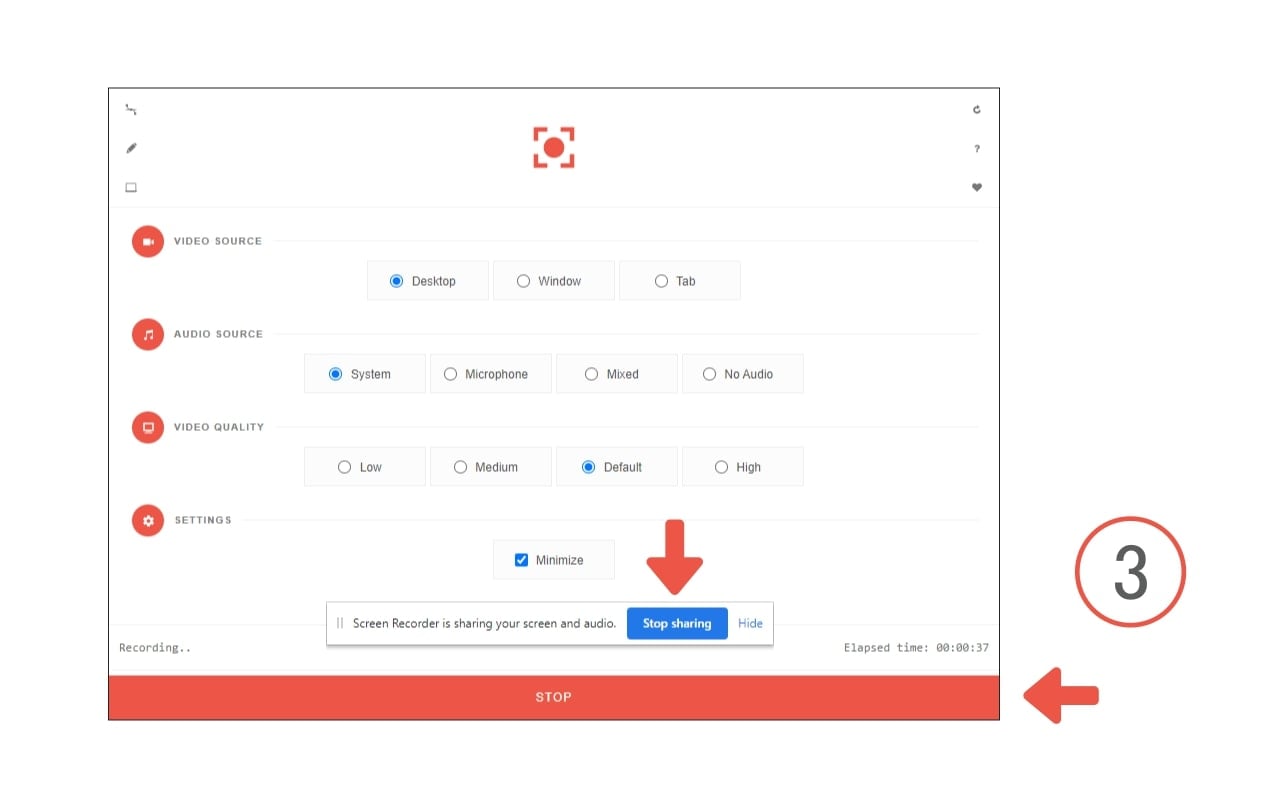
Méthode 3 : Enregistrer un écran Firefox à l'aide d'un enregistreur en ligne
La dernière méthode consiste à enregistrer votre écran Firefox à l'aide d'un enregistreur d'écran en ligne compatible comme Screen Capture. Cela ne vous limite pas à Firefox uniquement ; cela fonctionne avec d'autres navigateurs comme Opera, Microsoft Edge et Google Chrome. Cela vous permet d'enregistrer votre enregistrement au format MP4. L'outil est également disponible sous forme de logiciel de bureau téléchargeable pour Windows et macOS.
Voici comment utiliser Screen Capture pour enregistrer l'écran de votre navigateur Firefox en ligne :
- Ouvrez votre navigateur Mozilla Firefox et accédez au site Web officiel de Screen Capture.
- Décochez les cases Webcam, Microphone, Son et Filigrane souhaitées dans la section Enregistreur d'écran en ligne gratuit, ou laissez-les telles quelles.
- Cliquez sur Démarrer l'enregistrement et autorisez l'accès à votre microphone et à votre webcam (sauf si vous ne souhaitez pas les enregistrer).
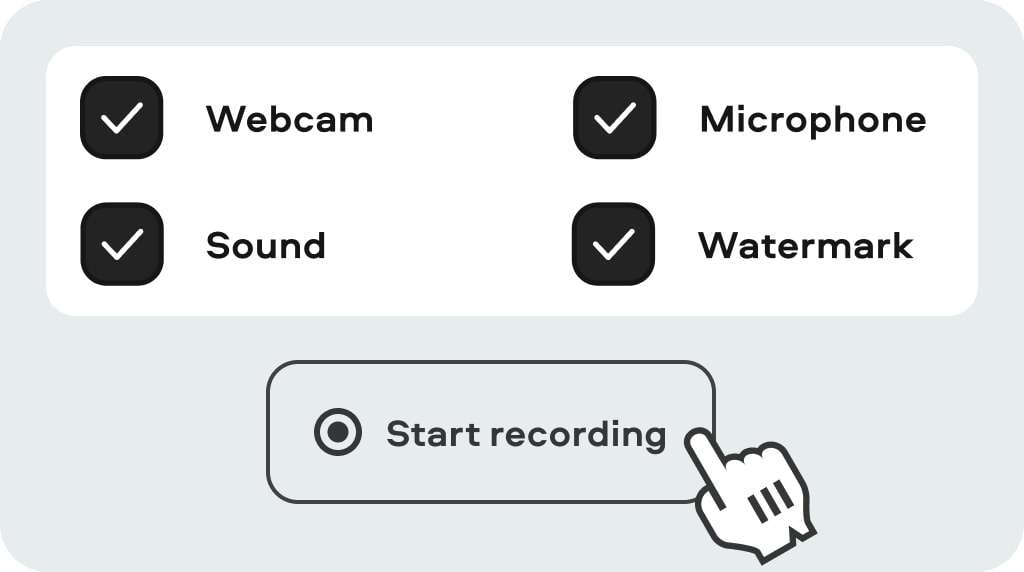
- Choisissez ce que vous voulez capturer et partagez ou non l'audio selon vos préférences. Cliquez ensuite sur Partager pour démarrer l'enregistrement.
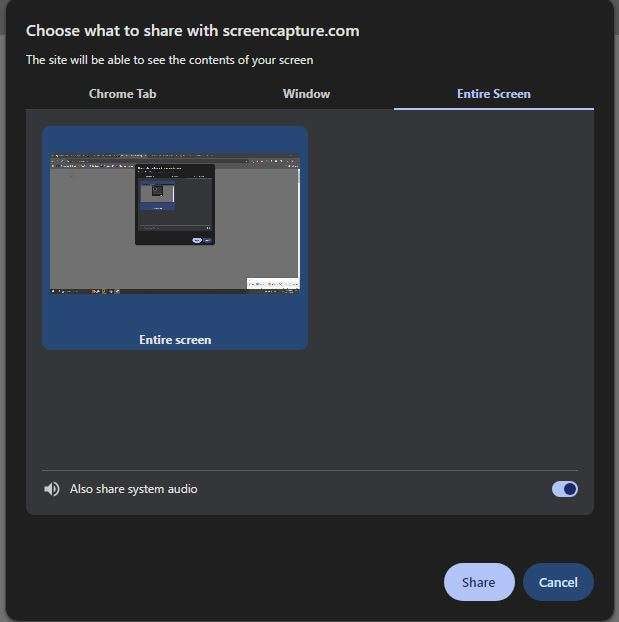
- Cliquez sur Arrêter l'enregistrement > Plus (le menu à trois points) et appuyez sur Télécharger pour enregistrer votre enregistrement d'écran Firefox sur votre ordinateur.
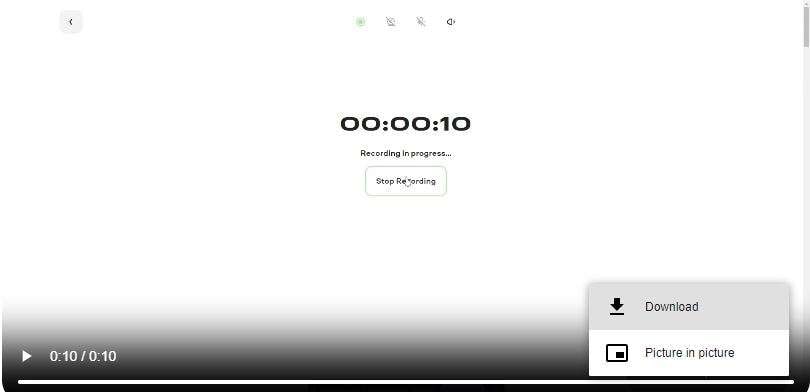
Comment choisir la bonne méthode pour enregistrer le navigateur Firefox
Lorsque vous choisissez le meilleur outil pour enregistrer Mozilla Firefox, tenez compte des facteurs suivants :
- Plusieurs modes d'enregistrement – Votre enregistreur d'écran Firefox doit pouvoir capturer des zones d'écran spécifiques, des fenêtres cibles et l'écran entier.
- Option d'enregistrement audio – Un enregistreur d'écran de navigateur Mozilla doit avoir une fonction pour enregistrer simultanément le microphone et l'audio du système.
- Qualité vidéo – Outre la résolution vidéo réglable, il doit prendre en charge l'enregistrement d'écran haute définition (HD).
- Fonctionnalités d'édition – Optez pour un enregistreur d'écran de navigateur avec des outils d'édition essentiels et avancés tels que le découpage, le fractionnement, le rognage, les animations de texte, les annotations, la suppression de l'arrière-plan, etc.
- Prise en charge des formats de sortie – Assurez-vous de pouvoir exporter vos enregistrements Firefox dans divers formats vidéo tels que MOV, AVI, MP4, etc.
- Planificateur d'enregistrement – Recherchez un enregistreur vidéo Firefox qui offre une option permettant de programmer des enregistrements à des heures ou des durées spécifiques.
- Facilité d'utilisation – Votre enregistreur d'écran doit avoir une interface intuitive, une navigation simplifiée et des fonctionnalités transparentes pour vous aider à simplifier l'enregistrement, la mise en pause, l'arrêt et la sauvegarde des clips vidéo.
Conclusion
Choisir la meilleure méthode d'enregistrement d'écran Firefox est assez simple si vous avez bien défini vos attentes en matière d'enregistrement d'écran. Vous pouvez opter pour un enregistreur d'écran Firefox de bureau comme Wondershare Filmora pour enregistrer Firefox pendant une durée illimitée. Nous avons également discuté de la manière d’enregistrer Firefox en ligne et d’utiliser des modules complémentaires.



 Sécurité 100 % vérifiée | Aucun abonnement requis | Aucun logiciel malveillant
Sécurité 100 % vérifiée | Aucun abonnement requis | Aucun logiciel malveillant

