Avec le flux croissant de trafic sur les différents canaux de médias sociaux, la nature du contenu publié est devenue intuitive. Quelle que soit la manière d'utiliser les vidéos, soit en tant que créateur de contenu cherchant à augmenter le nombre de personnes qu'il touche, ou bien une entreprise cherchant à donner une image de professionnalisme, l'amélioration de la qualité des vidéos est primordiale.
L'une des applications d'édition vidéo les plus simples, mais relativement puissantes est CapCut, qui peut fournir de nombreuses fonctionnalités pour améliorer vos vidéos. Dans cet article, nous aborderons en détail comment améliorer la qualité vidéo dans CapCut et obtenir la meilleure qualité d'image pour vos vidéos, peu importe où et comment vous les publiez.
Dans cet article
Aperçu de l'amélioration de la qualité vidéo dans CapCut

Pour bien cerner les étapes à suivre, il est aussi opportun de savoir ce que CapCut peut faire pour améliorer la qualité de la vidéo. Avec CapCut, les possibilités de l'utilisateur sont pratiquement illimitées, dans la mesure où il est possible de modifier la résolution, d'appliquer des filtres et de corriger les couleurs.
- Utilisez la fonction d'amélioration de la vidéo pour ajuster la fluidité, l'éclaircissement et d'autres paramètres conformément à vos besoins.
- Utilisez un outil d'augmentation d'échelle de vidéo IA en ligne pour améliorer la résolution de la qualité vidéo.
- Ajustez manuellement les couleurs, la saturation, les teintes et la luminosité.
Toutefois, elle peut être moins performante quand il s'agit de gérer des vidéos de faible résolution ou des opérations complexes sur le clip.
Comment améliorer la qualité vidéo dans CapCut ?
Voici deux méthodes que vous pouvez utiliser pour améliorer la qualité de la vidéo dans CapCut, entrons dans le vif du sujet.
Méthode 1 : Améliorer la qualité de la vidéo dans CapCut avec la fonction d'amélioration de la vidéo
- D'abord, cliquez sur Nouveau projet pour lancer le processus.

- Importez la vidéo en cliquant sur le menu d'importation, puis en la faisant glisser sur la Timeline.

- Sélectionnez la vidéo, puis accédez à la barre d'outils de droite, trouvez Vidéo > Améliorer, et ensuite, vous verrez les options : visage, beauté du visage, manuel, maquillage et corps.

- Vérifiez la petite boîte en face de Visage, vous pouvez personnaliser la douceur et le niveau de luminosité selon vos besoins. Vous pouvez aussi visualiser les résultats en même temps dans la fenêtre de prévisualisation.

- Vous pouvez en outre embellir les visages et les corps humains et effectuer des ajustements manuels.

- Pour finir, exportez la vidéo si les résultats vous conviennent.

Méthode 2 : Améliorer la qualité vidéo avec Amélioration vidéo IA de CapCut
Suivez les étapes suivantes pour améliorer la qualité en utilisant l'amélioration vidéo IA de CapCut en ligne :
- Visitez le site internet d' Amélioration IA de CapCut : Accédez à la plateforme en ligne d'Amélioration IA de CapCut.
- Télécharger votre vidéo : Cliquez sur le bouton de téléchargement et sélectionnez la vidéo que vous souhaitez améliorer à partir de votre appareil.

- Choisir l'option de Mise à l'échelle : L'outil peut proposer différentes options de mise à l'échelle ou préréglages. Faites votre choix en fonction de vos besoins, par exemple 2x, 4x ou d'autres niveaux d'amélioration.

- Démarrez le processus de Mise à l'échelle : Cliquez sur le bouton pour commencer le processus d'amélioration. L'outil traitera la vidéo et appliquera la mise à l'échelle.
- Télécharger la vidéo améliorée : Dès que l'opération est terminée, téléchargez la vidéo améliorée sur votre appareil.

Autres astuces dans CapCut pour améliorer la qualité de la vidéo
En plus de cela, vous pouvez aussi utiliser les astuces suivantes pour améliorer la qualité de la vidéo dans CapCut, même si elles peuvent exiger plus d'ajustements manuels.
- Correction des couleurs et étalonnage
Vous pouvez augmenter/diminuer la luminosité globale et modifier le contraste, la saturation et l'exposition ; au cas où vous le souhaiteriez, vous pouvez sélectionner l'option « Ajuster ». Ces ajustements sont précieux quand vous voulez corriger, par exemple, un échantillon surexposé ou un échantillon sous-exposé.

- Amélioration de la netteté des vidéos
L'utilisateur devrait utiliser les contrôles de netteté de CapCut pour éclaircir les ombres des vidéos. Avec la souris, accédez à l'onglet « Ajuster » et faites glisser progressivement la barre de netteté vers le haut. Une chose que l'on ne doit pas faire est d'accentuer excessivement la netteté, car cela provoquera un effet de bruit dans l'image.

- Stabiliser les séquences tremblantes
CapCut propose une option pour la stabilisation qui peut se révéler utile en cas d'instabilité de votre vidéo. Cliquez sur le bouton « Basique », puis sur « Stabiliser » et, en tenant compte de vos besoins, choisissez le niveau de stabilisation. Cette fonction est surtout utile pour les scènes filmées avec un appareil photo stable ou en mouvement.

- Exportation en haute qualité
Dernier point, mais non des moindres, assurez-vous d'exporter votre vidéo finale avec les meilleurs paramètres de qualité possibles. Appliquez les paramètres d'exportation corrects en naviguant vers l'onglet « Exportation » et en modifiant le débit binaire et les niveaux de résolution. Cela contribuera à maintenir la qualité des améliorations et n'importe quelle autre action destinée à rendre la vidéo digne d'intérêt sur n'importe quel canal.

Limites de l'amélioration de la qualité vidéo dans CapCut
- Opérations complexes et chronophages sur le logiciel PC : elles exigent des modifications manuelles des différents paramètres.
- Impossibilité de supprimer ou de réparer certains éléments : sa fonction d'amélioration vidéo fonctionne principalement sur les visages humains.
- Il n'est pas possible de corriger les vidéos floues en un seul clic : il ne propose pas d'option pour supprimer les flous des vidéos.
Partie 4 : Meilleure alternative pour l'amélioration de la qualité vidéo dans CapCut
La fonction d'amélioration vidéo de CapCut est très efficace pour améliorer les visages dans la vidéo, même si les paramètres doivent parfois être ajustés manuellement pour obtenir un résultat parfait.
Pour tous ceux qui veulent un outil de montage vidéo plus puissant et plus pratique, ou qui voudraient corriger des vidéos floues, Wondershare Filmora pourrait être l'une des meilleures options pour la mise à l'échelle et l'amélioration des vidéos. Son améliorateur de vidéo IA offre une chance d'améliorer la qualité de la vidéo d'un simple clic. En plus de cela, il dispose aussi de puissantes fonctions de montage vidéo qui rendent l'amélioration de la qualité des vidéos plus facile.
Outils supplémentaires dans Filmora pour l'amélioration de la qualité vidéo
- Amélioration Automatique : Stabilise la qualité de la vidéo en réglant des facteurs essentiels qui définissent le résultat de la vidéo.
- Correction Avancée des Couleurs et Étalonnage : Ce logiciel offre des fonctionnalités spécifiques pour la correction des couleurs et l'étalonnage, permettant ainsi aux utilisateurs d'obtenir des vidéos de haute qualité.
- Réduction du Bruit Vidéo : Il supprime assez bien le bruit dans des situations de faible luminosité, aidant ainsi à produire des images plus lumineuses et plus nettes.
- Stabilisation IA : Cela garantit que les images capturées sont plus stables en éliminant le flou dans les vidéos, rendant la vue générale plus agréable.
Étapes pour améliorer la qualité vidéo dans Filmora
Étape 1 : Télécharger et installer Filmora
Téléchargez Filmora sur votre ordinateur, que ce soit sous Windows ou Mac. Lisez les instructions affichées à l'écran et prenez soin de les suivre afin que l'installation soit terminée.
Étape 2 : Importez votre vidéo dans Filmora et faites-la glisser sur la Timeline
Lancez Filmora et sur l'interface d'accueil, naviguez vers l'option « Nouveau projet » puis cliquez sur l'onglet « Importer » pour télécharger la vidéo dans le volet média. Cliquez sur la vidéo et faites-la glisser dans la Timeline de sorte que le montage commence.
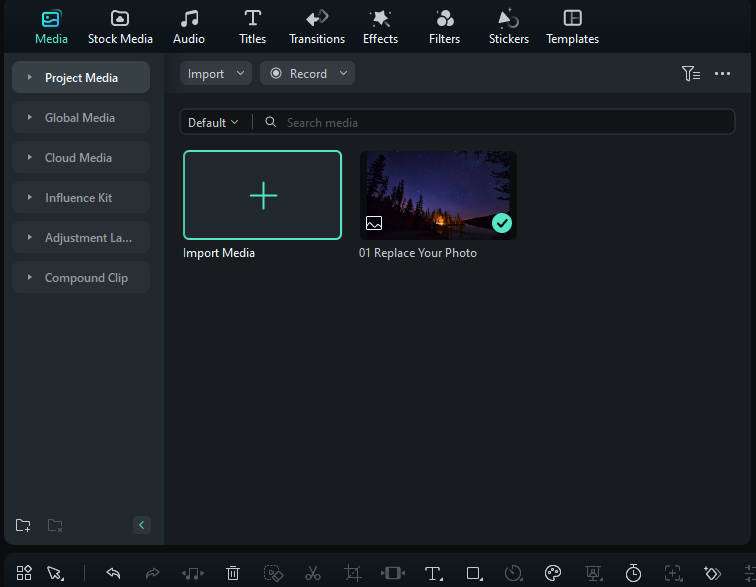
Étape 3 : Accéder à la section Outils IA
En haut à droite de l'écran, faites un clic droit sur une vidéo dans la chronologie et vous la trouverez sous « Outils IA ».
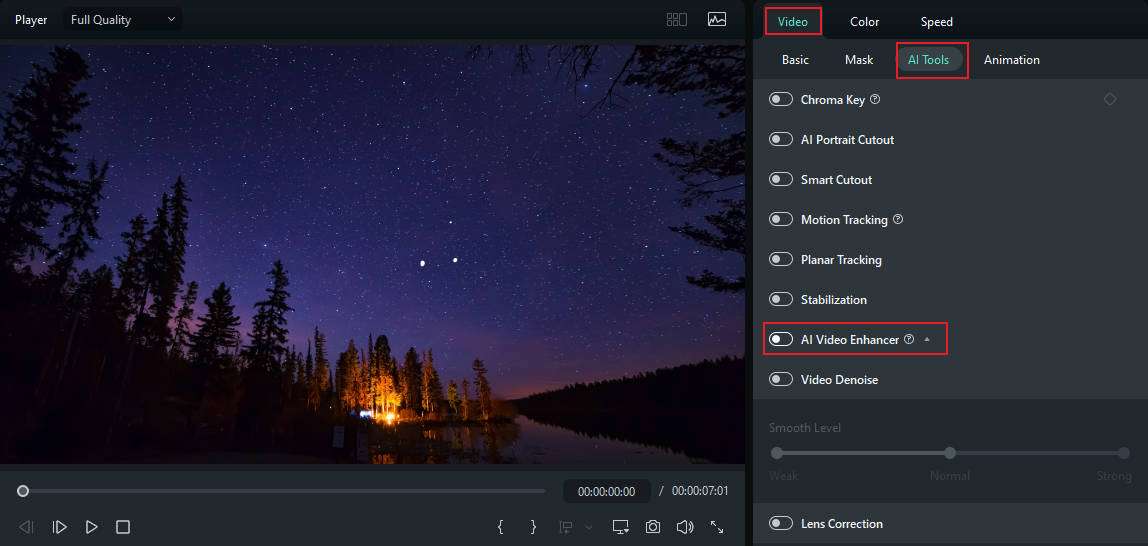
Étape 4 : Mettre en surbrillance l'option d'Amélioration Vidéo IA
Sélectionnez Amélioration Vidéo IA dans la liste des outils IA disponibles à l'écran, puis cliquez sur Générer pour améliorer automatiquement la vidéo.
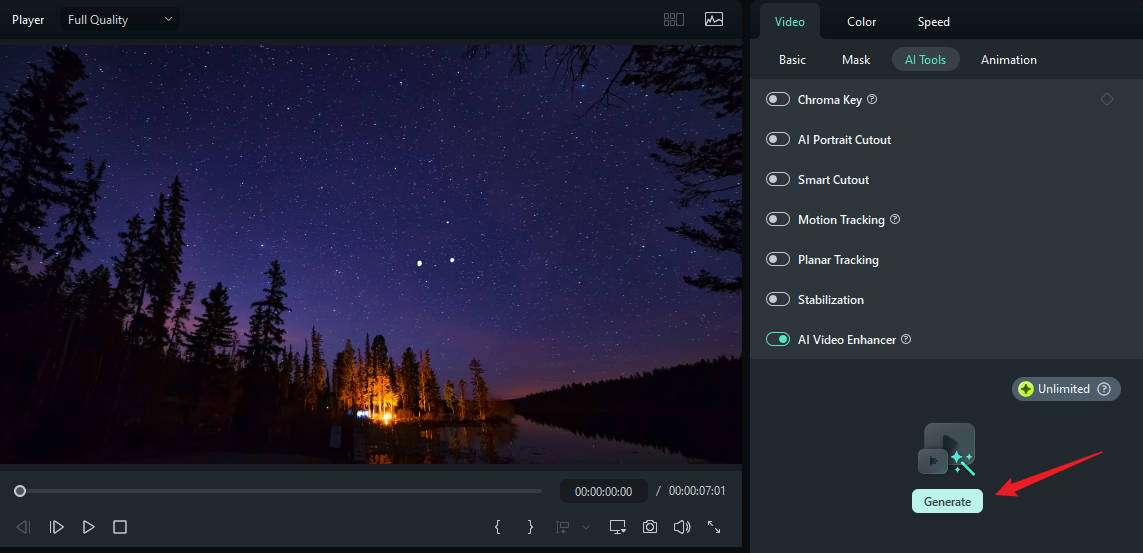
Étape 5 : Prévisualisation des résultats et faites des ajustements
Quand c'est fait, utilisez la fenêtre de prévisualisation pour les visualiser. Si les résultats sont moins bons, plusieurs ajustements peuvent être effectués grâce aux différents réglages.
Étape 6 : Exporter la vidéo améliorée
Après que vous êtes satisfait des améliorations apportées au retour d'information, cliquez sur le bouton « Exporter ». Choisissez le format vidéo préféré, la résolution de la vidéo et le dossier dans lequel la vidéo nouvellement créée et améliorée doit être sauvegardée.
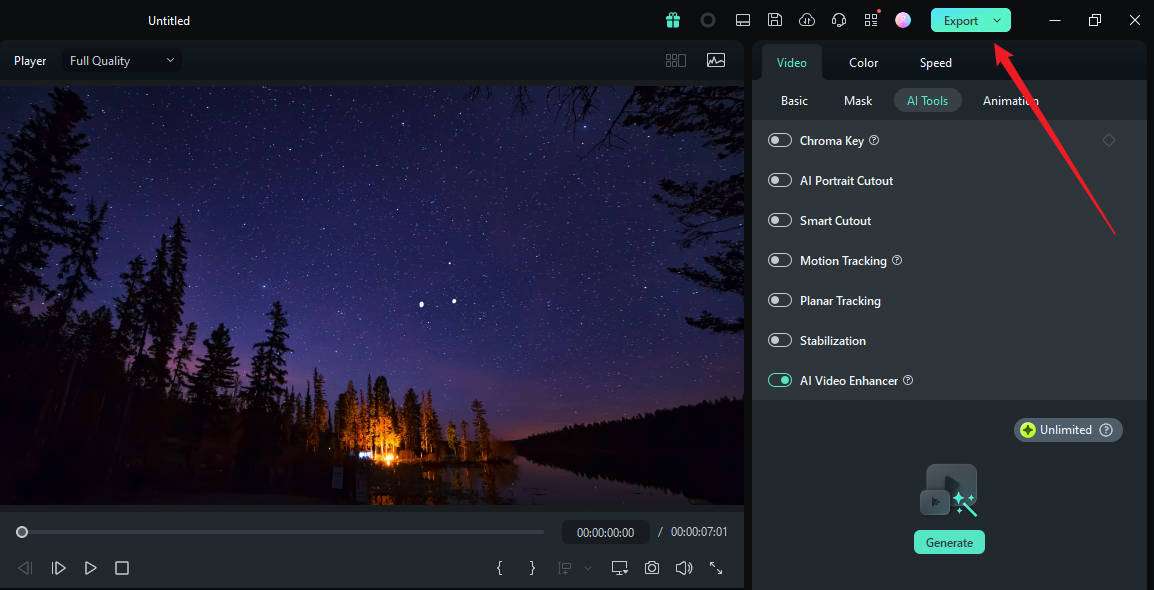
Conclusion
Nous avons abordé différentes méthodes pour améliorer la qualité vidéo dans CapCut, qu'il s'agisse du choix du logiciel ou de son convertisseur vidéo en ligne, vous pouvez suivre les conseils que nous vous donnons pour obtenir les résultats que vous souhaitez. Toutefois, ceux qui souhaiteraient corriger des vidéos floues en un seul clic pourraient se tourner vers une alternative, et c'est là qu'intervient Wondershare Filmora !
Grâce à sa puissante fonction d'amélioration vidéo IA, l'amélioration des vidéos floues n'est plus une tâche ardue !



 Sécurité 100 % vérifiée | Aucun abonnement requis | Aucun logiciel malveillant
Sécurité 100 % vérifiée | Aucun abonnement requis | Aucun logiciel malveillant

