Si vous êtes un passionné du codage, vous vous demandez certainement s'il est possible de convertir un texte en une image en utilisant Python. Eh bien, sachez que c'est possible. Par contre, si vous êtes débutant dans ce domaine, vous risquez de ne pas vous y retrouver au début.
Cependant, soyez rassuré. Il vous suffit de disposer des bonnes bibliothèques et de quelques lignes de code pour vous lancer dans l'aventure en un rien de temps. Afin de faciliter la tâche aux débutants, nous avons détaillé les étapes, de manière à ce que même si vous ne connaissez pas Python, vous soyez en mesure de suivre le cours sans difficulté. En outre, nous vous donnerons des recommandations utiles pour vous aider à choisir les meilleurs outils pour votre travail.

Dans cet article
Partie 1. Avant d'entamer la conversion de texte en image dans Phyton
Avant de vous lancer dans la génération de texte à partir d'une image en Python, veillez tout d'abord à installer Python sur votre ordinateur. Par la suite, il vous faudra utiliser une bibliothèque Python appelée Pillow afin d'ajouter du texte à une image en Python. Pillow est une bibliothèque de traitement d'images vous permettant de traiter des images, ainsi que d'y dessiner du texte. Cette bibliothèque permet d'ouvrir, de modifier et d'enregistrer des images sous plusieurs formats (JPEG, PNG, GIF, etc.).
Installation de Pillow en Python
Pour exploiter Pillow sous Python, il vous faut d'abord l'installer. Pour cela, vous devez ouvrir l'invite de commande sur votre ordinateur, puis copier et utiliser la commande suivante pour installer la bibliothèque Pillow :
pip install pillow

Cette commande permet d'installer la bibliothèque et de l'utiliser dans vos projets Python. Dès que Pillow sera installé, il ne vous restera plus qu'à suivre les instructions de ce guide.
Partie 2. Comment convertir un texte en image avec Phyton
Après avoir installé Pillow, nous nous apprêtons à découvrir comment convertir un texte en une image en utilisant Python. Le présent guide vous présente une méthode très simple et basique permettant de générer une image avec du texte.
- Étape 1 : Importer les bibliothèques nécessaires
Pour tout script Python, il convient tout d'abord d'importer les bibliothèques dont vous avez besoin. Ici, il s'agit d'importer les modules Image, ImageDraw et ImageFont de Pillow en utilisant ce code :
from PIL import Image, ImageDraw, ImageFont
Grâce à ces trois modules, il nous sera possible de générer une image vierge, d'y dessiner du texte et d'utiliser des polices de caractères pour améliorer la présentation de ce texte.

- Étape 2 : Créer une image vierge
Après avoir importé les modules, il reste à créer une image vierge. Dans cet exemple, nous créons une image de 600x200 pixels avec un fond bleu. Vous avez la possibilité de préciser la couleur au moyen d'un code de couleur HTML, dont vous trouverez la référence sur ce site web. A titre d'exemple :
# Créer une image vierge avec un fond bleu RGB spécifique
img = Image.new('RGB', (600, 200), color=(80, 202, 250))
Il faut ensuite créer un objet qui va nous permettre de dessiner sur l'image. Pour cela, nous devons initialiser l'objet ImageDraw.Draw() :
d = ImageDraw.Draw(img)
En utilisant cet objet, nous pouvons maintenant insérer des formes, du texte et d'autres éléments dans l'image.

- Étape 3 : Ajouter du texte à l'image
Nous allons maintenant ajouter du texte à l'image. Pour y parvenir, nous devons en premier lieu définir les propriétés de la police et du texte. Vous avez le choix entre utiliser la police par défaut fournie par Pillow et utiliser une police personnalisée en précisant le chemin d'accès à cette dernière.
font = ImageFont.load_default() # Utiliser la police par défaut
d.text((10, 40), " Salut, j'utilise Python pour créer cette image ! ", font=font, fill='white')
Dans ce code, (10, 40) est la position où le texte sera placé, et fill='white' définit la couleur du texte.

- Étape 4 : Enregistrer l'image
Lorsque vous aurez ajouté le texte, il faudra ensuite enregistrer votre nouvelle image. Elle peut être enregistrée au format PNG ou dans tout autre format supporté par Pillow en utilisant cette ligne de code :
img.save('text_image.png')
Pour spécifier l'endroit où vous souhaitez sauvegarder l'image, vous devez remplacer le code par :
# Enregistrer l'image
img.save('/Users/YourUsername/Downloads/text_image.png')
Pour sauvegarder l'image dans votre dossier Téléchargements, remplacez " YourUsername " par votre nom d'utilisateur réel sur votre ordinateur. Si vous le désirez, vous avez la possibilité de modifier ce chemin d'accès pour enregistrer l'image dans un autre dossier.

Ce code permet d'enregistrer l'image sous le nom de fichier text_image.png. Vous venez de réussir à convertir du texte en image grâce à Python ! Le résultat du code ci-dessus est le suivant :

Partie 3. Limites et aspects à prendre en compte
Bien que le langage Python vous permette d'écrire du texte sur une image, vous devez savoir qu'il y a quelques limites auxquelles vous devez faire face. Une bonne compréhension de ces limitations vous aidera à planifier plus efficacement votre projet avant de décider de mettre en œuvre votre solution de conversion de texte en image.
- Compatibilité des polices
Certaines polices ne sont pas prises en charge par défaut par Pillow. Il se peut que vous devrez définir manuellement le chemin d'accès à votre fichier de police, surtout si vous utilisez des polices personnalisées. Ce processus peut se révéler complexe, particulièrement si le fichier de police est manquant ou corrompu.
- Gestion du texte multiligne
Pour ajouter plus d'une ligne de texte, la procédure est un peu plus délicate. Il vous faudra traiter manuellement les sauts de ligne et le positionnement du texte. Pour cela, une logique supplémentaire est indispensable afin de calculer l'emplacement de chaque ligne de texte dans l'image.
- Résolution de l'image
La taille et la résolution de l'image produite sont définies en fonction des dimensions que vous avez spécifiées. Lorsque vous optez pour une taille trop petite, il est possible que votre texte soit trop étroit ou pixellisé. Il vous faudra donc faire des essais avec les dimensions pour être sûr que tout s'ajuste bien à l'image.
- Génération d'images complexes
Même s'il est possible d'écrire du texte sur des images en utilisant Python via Pillow, ce programme ne permet pas de générer des images complexes qui nécessitent des dessins détaillés, des graphiques complexes ou des effets d'image avancés. Les visuels complexes nécessitent des logiciels ou des outils de génération d'images plus spécialisés.
Partie 4. Comment convertir facilement du texte en image sans Phyton
La conversion de texte en images avec Python ne nécessite que quelques lignes de code. En revanche, pour ceux qui ne connaissent pas bien la programmation ou recherchent des effets visuels avancés et une personnalisation plus poussée que ce que des bibliothèques de base comme Pillow peuvent fournir, vous pouvez toujours convertir du texte en image sans utiliser Python, d'une manière plus simple et sans code.
Voici une solution recommandée pour générer des images à partir d'un texte : Wondershare Filmora. Filmora est d'abord un logiciel d'édition vidéo, bien qu'il offre également une puissante fonction d'image IA vous permettant de créer facilement des images à partir d'un texte.

- Une multitude d'effets vidéo/audio et de ressources créatives.
- Une IA puissante pour une création de contenu sans effort.
- Intuitif, professionnel mais convivial pour les débutants.
- Compatible avec Mac, Windows, iOS et Android.

En plus de générer des images, vous pouvez également tirer parti de ses outils d'édition vidéo intégrés pour insérer d'autres éléments multimédias dans l'image générée, tels que de la musique ou des textes. Parmi les fonctionnalités disponibles dans Filmora, on retrouve :
- Texte et titres : Vous pouvez personnaliser votre texte avec plusieurs polices, tailles et couleurs, ainsi qu'avec des animations dynamiques.
- Montage audio : Ajoutez de la musique ou des voix off pour compléter vos images
- Music IA: Exploitez le générateur de musique IA de Filmora en créant une musique de fond personnalisée adaptée à l'ambiance de votre contenu.
- Filtres et effets : Utilisez des filtres et des effets visuels pour enrichir vos images et vos vidéos.
Voici comment utiliser l'outil Générateur d'Image IA sur Filmora
- Étape 1 : Lancer l'outil Image IA
Vous devez être certain d'avoir installé la dernière version de Filmora. Ouvrez le programme et sélectionnez le panneau Stock Media. Ensuite, trouvez et sélectionnez l'option Image IA. Indiquez par la suite le style que vous souhaitez utiliser pour votre image.
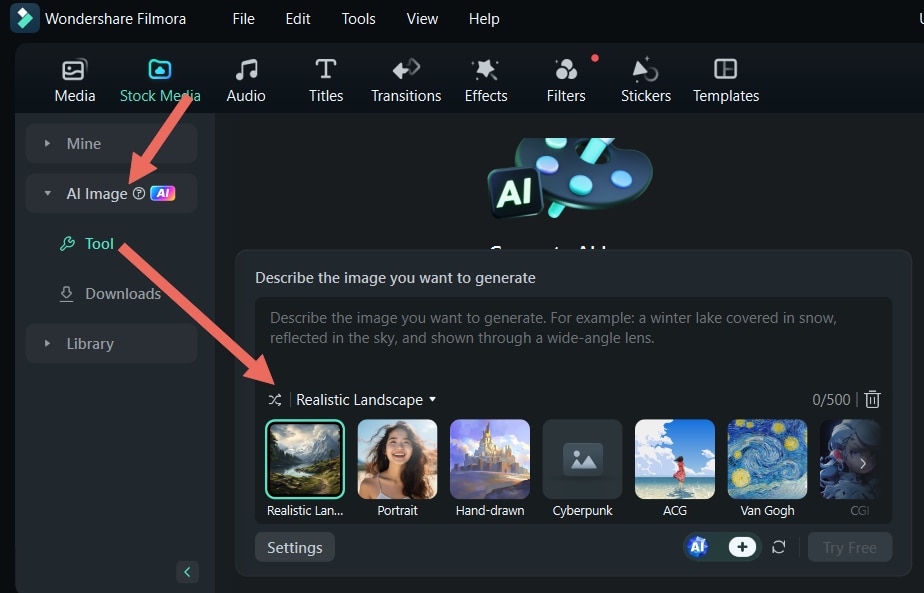
- Étape 2 : Description de l'image souhaitée
Saisissez maintenant une description détaillée de l'image que vous voulez créer dans le champ de saisie prévu à cet effet. Choisissez la résolution qui vous convient et appuyez sur le bouton Commencer la création pour générer votre image.
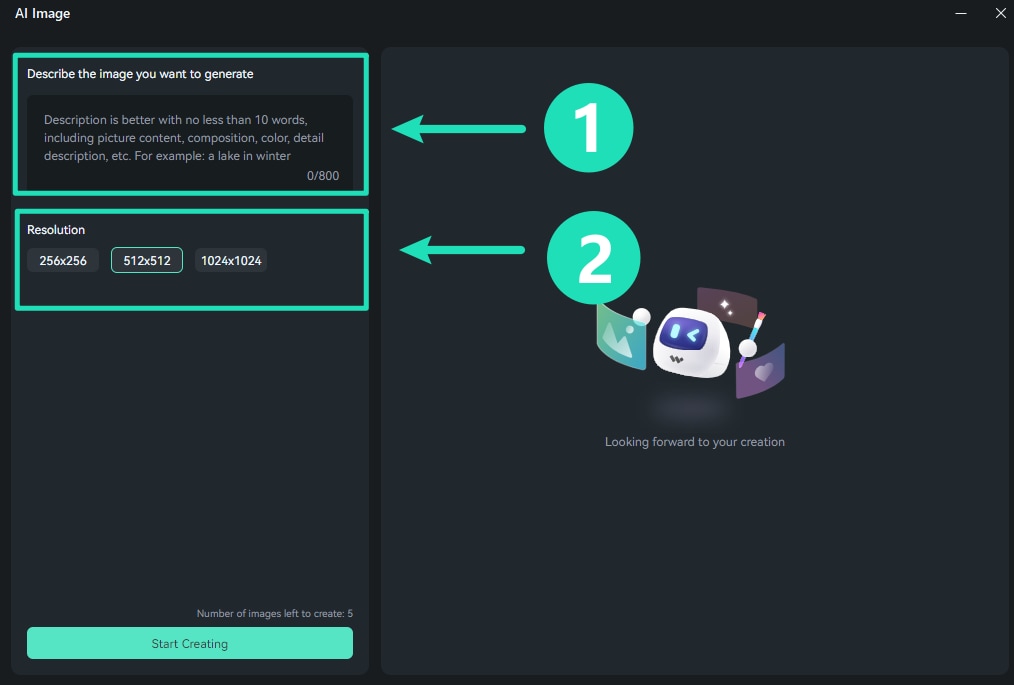
- Étape 3 : Accès aux images générées
Dès que vos images sont prêtes, vous avez la possibilité de les ajouter à votre panneau multimédia en cliquant sur l'icône de téléchargement se trouvant dans le coin inférieur droit de chaque image. Pour modifier l'image, faites-la simplement glisser et déposez-la sur la timeline.

Afin d'enregistrer l'image générée au format JPG ou PNG, vous devez cliquer sur le bouton Snapshot.

Puis, sélectionnez le format qui vous convient et le dossier dans lequel vous désirez enregistrer l'image. Cliquez sur OK pour enregistrer l'image. Celle-ci sera stockée à l'emplacement de votre choix.

- Étape 4 : Ajouter de la musique
Pour enrichir votre image générée via IA, vous pouvez accéder au menu situé en haut de l'écran. Si vous désirez ajouter de la musique, cliquez sur Musique et sélectionnez l'une des options disponibles afin de télécharger une piste adaptée à votre projet.

Il est également possible de générer de la Musique IA dans Filmora en cliquant sur Musique IA dans le volet de gauche. Entrez tout simplement votre invite de commande pour créer une piste de musique personnalisée. Adaptez ensuite les paramètres en fonction de vos besoins.
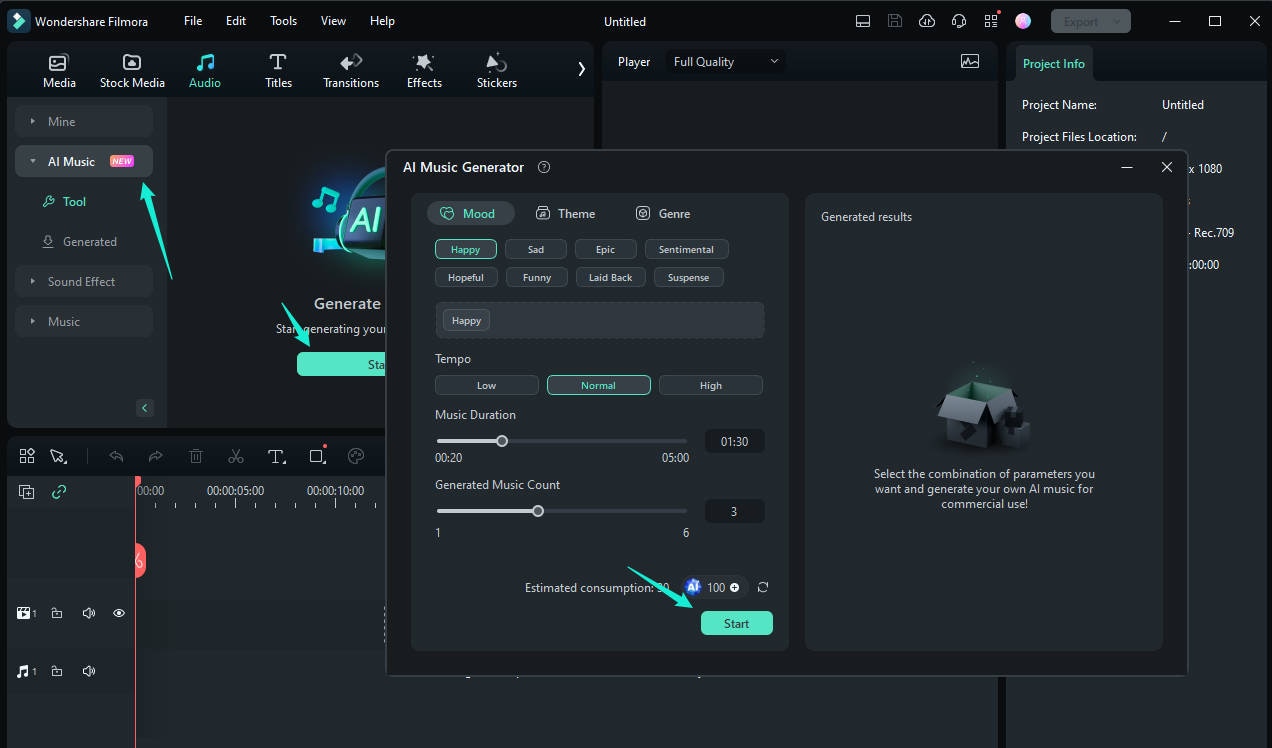
- Étape 5 : Ajouter du texte animé
Si vous désirez introduire un texte animé, accédez au menu Titres et téléchargez un modèle compatible avec votre projet. Il vous suffit ensuite de l'ajouter à la timeline et d'en ajuster la taille dans la fenêtre de prévisualisation.

Cliquez sur "Avancé" dans le panneau des propriétés afin d'ouvrir d'autres paramètres. Ici, vous avez la possibilité de modifier le texte et de lui appliquer les animations de votre choix. Cliquez sur Appliquer lorsque vous avez fini.

Conclusion
Grâce à la bibliothèque Pillow, vous êtes en mesure de convertir facilement du texte en images à l'aide de Python. Avec cette bibliothèque de traitement d'images, vous bénéficiez d'outils de personnalisation des polices, des tailles, des couleurs et des mises en page qui répondent à vos besoins.
Cependant, si vous préférez une approche plus intuitive sans codage, Filmora vous propose une excellente alternative avec sa fonction Image IA. Grâce à ce logiciel intuitif, vous serez en mesure de générer des images de haute qualité à partir d'un texte et ce en quelques clics, tout en ayant accès à des fonctionnalités d'édition robustes vous permettant d'améliorer davantage vos visuels.



