Ajouter une voix off peut transformer vos présentations Google Slides en les rendant plus engageantes et informatives. Que vous créiez des leçons, des présentations commerciales ou des diaporamas narratifs, l’ajout d’une narration apporte du contexte, améliore la clarté et garantit que votre message soit bien compris.
Si vous vous demandez comment ajouter une voix off à Google Slides, sachez que des outils avancés comme les solutions basées sur IA peuvent simplifier le processus. Ici, nous allons utiliser le meilleur outil offrant une méthode intuitive pour générer des voix off professionnelles et fluides.
Curieux de savoir comment ajouter une narration à Google Slides ? Ce guide explore différentes méthodes, notamment l’outil de clonage vocal IA de Filmora, les solutions de synthèse vocale de Google et l’ajout d’un fichier audio préenregistré. Découvrons quelles sont les étapes à suivre pour que vos présentations se démarquent sans effort.

Dans cet article
Partie 1 : Différentes méthodes pour ajouter une voix off à Google Slides
L'ajout d'une voix off à Google Slides à partir de l'application n'est pas une option pour le moment. Google Slides n'est pas équipé d'une fonction de voix off, contrairement à d'autres applications de présentation qui en sont dotées.
Cependant, il existe des alternatives permettant de facilement ajouter votre narration enregistrée à vos présentations Google Slides. Pour donner à Google Slides une dimension plus proche d’une présentation orale, voici quelques options :
Utilisation du clonage vocal IA de Filmora (Méthode principale)
Il existe une solution pratique si vous souhaitez ne pas avoir à vous soucier de l'enregistrement de votre narration pour Google Slides. Le clonage vocal IA de Wondershare Filmoraest un générateur de voix-off de qualité, idéal pour donner un aspect professionnel à vos présentations.
Cet outil permet de créer une narration qui correspond au ton et au style du contenu lui-même, de sorte que votre prestation impressionne. Il permet d’obtenir une voix-off cohérente et professionnelle sans avoir à enregistrer sa propre voix.
De plus, la fonction de synthèse vocale (TTS) de Filmora vous permet de facilement convertir des scripts écrits en paroles naturelles. Vous pouvez même utiliser la voix IA que vous avez clonée précédemment avec le Clonage de voix de Filmora, pour vous assurer que votre voix off correspond au ton et au style de votre présentation, sans avoir à enregistrer un seul mot vous-même.
Étape 1 : Ouvrez Filmora et ajoutez votre vidéo
Commencez par télécharger et ouvrir Filmora sur votre ordinateur. Une fois lancé, ajoutez votre texte de narration. Dans le menu en haut à gauche, accédez à la section Titres, sélectionnez un modèle de sous-titre et faites-le glisser sur la timeline d’édition.

Étape 2 : Enregistrez votre voix et créez un clone
Cliquez sur la piste du sous-titre ou du titre dans la timeline. Dans le panneau de droite, trouvez la section Texte en parole et sélectionnez l’option Cloner la voix. Une fenêtre contextuelle s’affiche ; cliquez sur Appuyer pour enregistrer et lisez le texte affiché à voix haute pendant 10 secondes à 1 minute. Une fois l’enregistrement terminé, cliquez sur Cloner la voix pour continuer.

Étape 3 : Transformez le texte en parole
Dans l’onglet Texte en parole du panneau de droite, choisissez la voix clonée ou un profil vocal prédéfini. Par la suite, cliquez sur Générer pour appliquer la conversion texte-voix dans la langue sélectionnée.

Étape 4 : Importez dans Google Slides
Enfin, importez votre fichier de narration dans votre présentation Google Slides. Sélectionnez le fichier audio souhaité, cliquez sur le menu Insertion, puis accédez à l’option Audio. Appuyez sur le bouton Insérer après avoir sélectionné le fichier contenant votre narration.

Étape 5 : Modifier la narration
Une fois la voix off ajoutée, vous pouvez l'écouter en cliquant sur le bouton Lecture. Dans le panneau des options de format à droite, ajustez les paramètres de lecture de la narration si nécessaire.

Parmi les nombreuses applications de montage vidéo, Filmora se distingue par sa capacité à créer des narrations homogènes grâce aux avantages suivants.
Regardez la vidéo ci-dessous pour en savoir plus sur cette fonctionnalité !
Utilisation de la synthèse vocale IA de Google
Lorsque vous travaillez avec Google Slides, une autre façon simple d’ajouter des voix off est d’utiliser l’outil de synthèse vocale de Google. Pour des narrations basiques, c’est un bon point de départ, mais si vous recherchez plus de flexibilité et d’authenticité, vous pouvez envisager le clonage vocal IA de Filmora. Toutefois, lorsque vous n’avez pas d’autres outils plus sophistiqués sous la main, cette option fonctionne bien pour ajouter une narration.

Le guide étape par étape pour ajouter une voix off avec la synthèse vocale de Google :
1. Ouvrir Google Slides : Commencez par ouvrir votre présentation Google Slides.
2. Préparer votre script : Rédigez le script de votre présentation. N’oubliez pas que le contenu sera lu mot à mot par la voix artificielle de Google.
3. Accéder à la synthèse vocale de Google: Ensuite, utilisez l’API Google Cloud Speech-to-Text. Si ce n’est pas encore fait, vous devrez peut-être activer cette API dans votre console Google Cloud.
4. Choisir les paramètres de voix : À présent, sélectionnez une voix et une langue qui s’accordent bien avec votre présentation.
5. Générer l’audio : Copiez votre script dans l’interface de l’API et cliquez sur «Synthétiser» pour produire l’audio.
6. Télécharger l’audio : Une fois satisfait de la voix off, vous pouvez télécharger le fichier audio.
7. Importer dans Google Slides : Enfin, pour ajouter votre voix off à la diapositive dans Google Slides, sélectionnez la diapositive où l’audio doit être placé, allez dans «Insertion», sélectionnez «Audio», puis importez votre fichier audio.
Bien que la synthèse vocale de Google soit un excellent outil, elle n’offre pas autant de flexibilité ni de personnalisation comparée à d’autres solutions. Néanmoins, elle reste une très bonne option pour des voix off basiques et s’intègre facilement dans Google Slides.
Utilisation d'un fichier audio existant
Une bonne façon d'ajouter une voix off à votre présentation Google Slides est d’utiliser un fichier audio préexistant et qui vous convient. Cette méthode est idéale si vous avez enregistré votre narration à l’avance ou si vous souhaitez intégrer un fichier audio provenant d’une autre source. Vous pouvez ainsi ajuster la qualité, le rythme et le style de la narration selon vos préférences. Néanmoins, l’inconvénient est qu’il n’est pas possible de facilement modifier la voix off après l’avoir ajoutée à la diapositive, sauf en téléchargeant un nouveau fichier.
Étape 1 : Importez votre fichier audio sur Google Drive
Commencez par accéder à votre Google Drive. Pour importer votre voix off, cliquez sur le bouton Nouveau en haut à gauche de l’écran.

Dans le menu déroulant, sélectionnez Importer un fichier.

Vous pouvez également glisser-déposer directement votre fichier audio dans la fenêtre de votre navigateur lorsque Google Drive est ouvert.
Étape 2 : Insérez le fichier audio dans votre diapositive
À présent, ouvrez la diapositive Google où vous souhaitez ajouter la voix off. Dans la barre de menu supérieure, cliquez sur Insertion.

Dans le menu déroulant, sélectionnez Audio.
Dans la section Mon Drive, recherchez le fichier audio que vous avez importé. Sélectionnez-le et cliquez sur Insérer pour l’ajouter à votre diapositive.
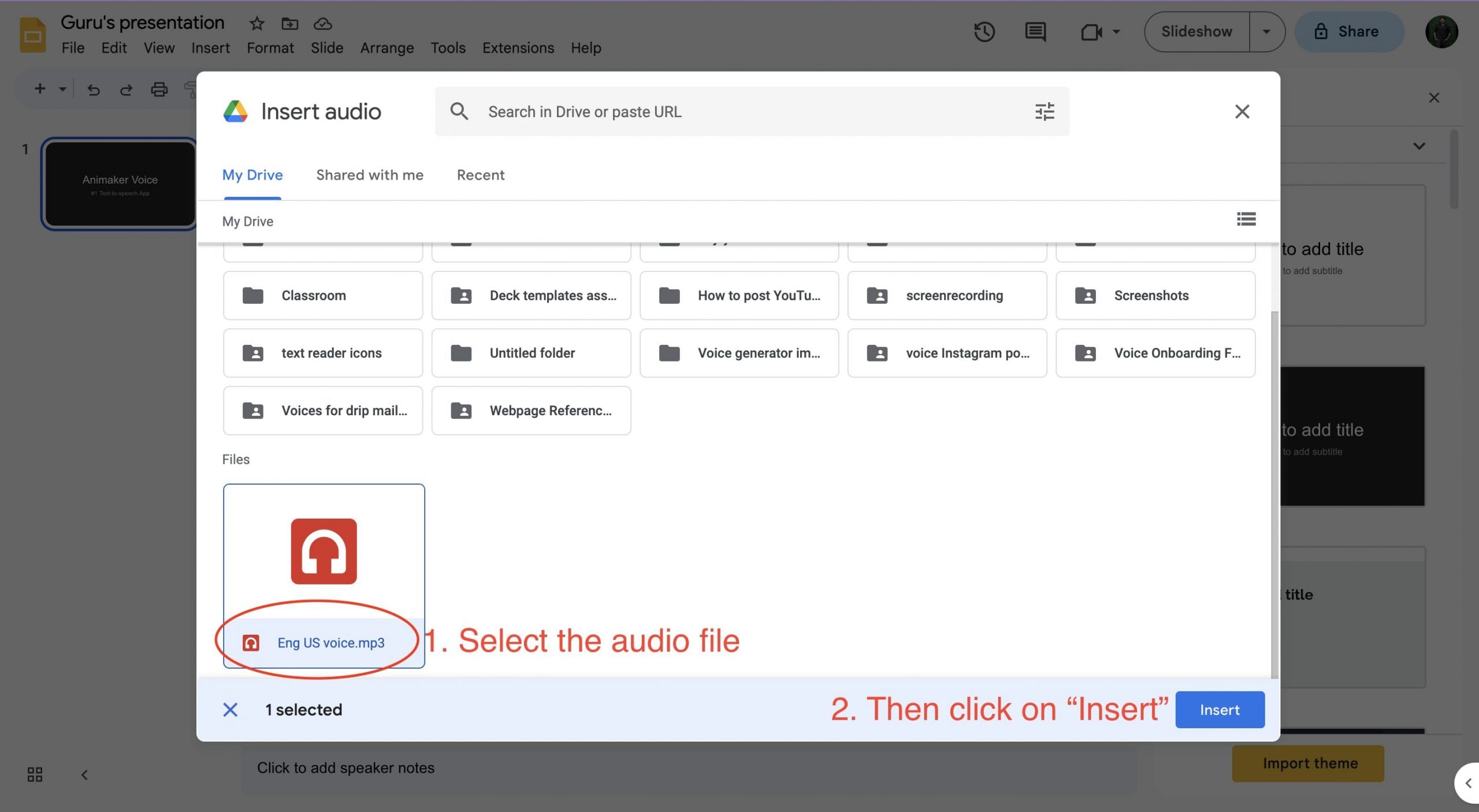
Étape 3 : Ajustez et prévisualisez l’audio
Une fois le fichier audio inséré, une icône de haut-parleur ainsi qu’un petit lecteur audio apparaîtront sur la diapositive. Cliquez alors sur l’icône du haut-parleur pour lire l’audio pendant votre présentation.
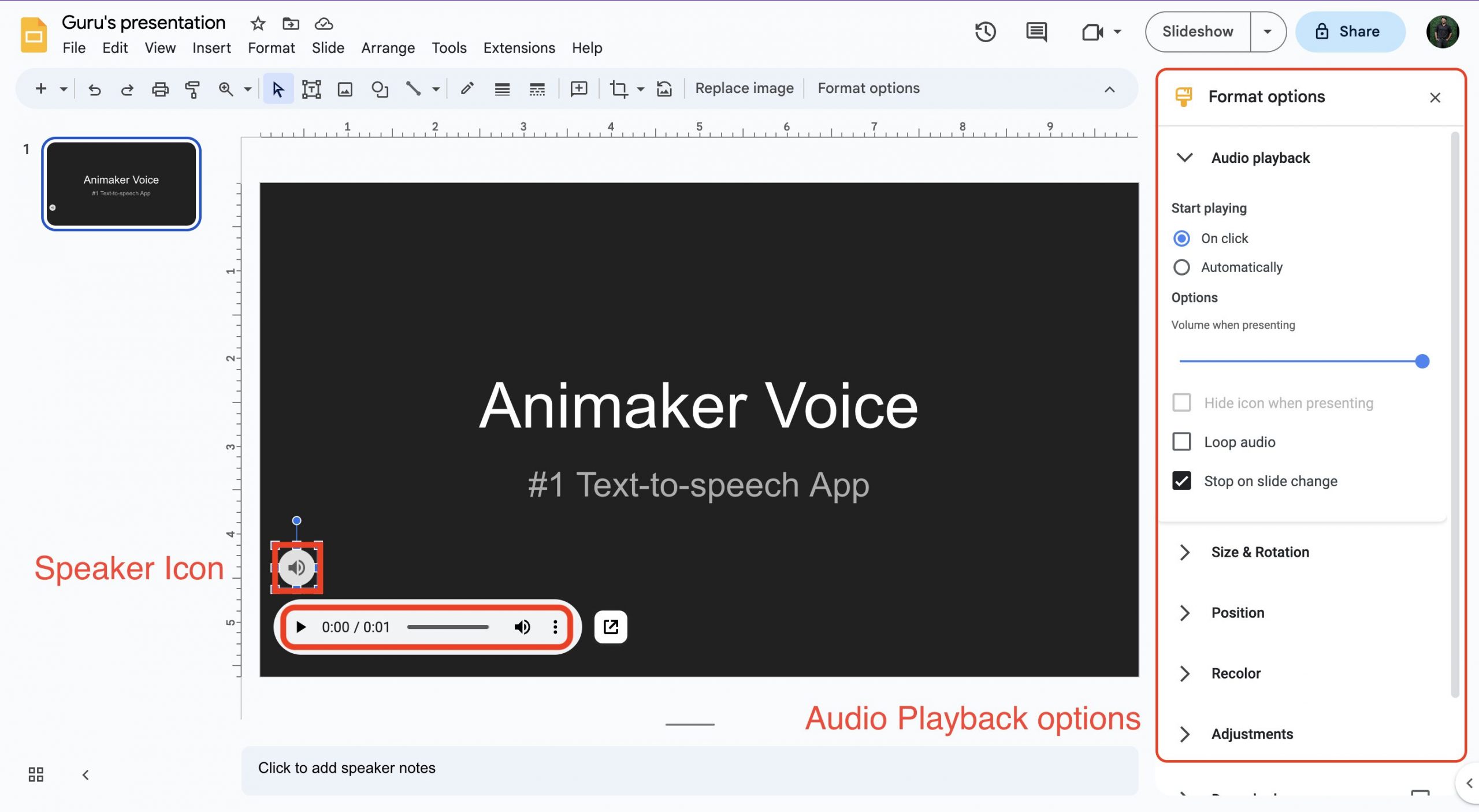
Par ailleurs, vous avez la possibilité de déplacer l’icône du haut-parleur à un autre endroit sur la diapositive si nécessaire.
Examinez à présent, le menu options de format sur le côté droit pour voir les possibilités de modification de la lecture. Vous pouvez ajuster le volume de l’audio en fonction des besoins de votre présentation. De plus, vous pouvez choisir le mode de lecture :
- Sélectionnez Au clicpour faire jouer l'audio uniquement lorsque vous cliquez sur la diapositive.
- Choisissez Automatiquement pour que l'audio commence dès que la diapositive est affichée.
Enfin, prenez le temps d'expérimenter ces paramètres et déterminez ce qui fonctionne le mieux pour votre présentation.
Partie 2 : Amélioration de la qualité professionnelle des voix off
En réalité, lorsqu'on crée une voix off professionnelle pour Google Slides, beaucoup pensent à des voix comme celles de Morgan Freeman ou même de James Earl Jones. Cependant, de petites pratiques intentionnelles peuvent élever n'importe quelle voix off à un niveau professionnel. Prêter attention aux éléments suivants est essentiel pour obtenir des résultats de qualité :
- La clarté de l'audio : La clarté de l'audio est très importante ; assurez-vous que le volume n'est pas trop bas, ce qui vous obligerait à tendre l'oreille, ni trop fort, ce qui distorsionnerait le signal audio. Cela est particulièrement crucial si vous souhaitez ajouter une narration à Google Slides ou à d'autres applications.
- Le rythme : Il est également essentiel de maintenir le bon rythme. Faites les bonnes pauses pour que la narration ne soit ni trop rapide, ni trop lente.
- La tonalité et l'intonation : Votre tonalité et votre intonation jouent un rôle vital pour garder la narration naturelle et engageante. Essayez d'adopter un ton amical et accessible sans avoir l'air forcé ou artificiel. En effet, un ton bien équilibré garantit que votre public reste attentif et impliqué.
- La prononciation : Une prononciation claire et précise est la clé finale d'une voix off professionnelle. Assurez-vous que chaque mot est correctement prononcé et prête attention aux accents régionaux qui pourraient déconcerter les auditeurs d'autres régions. En d'autres termes, une prononciation soignée garantit que votre message sera compris par n'importe quel auditeur, à tout moment.
Conclusion
Ajouter une voix off à vos Google Slides peut ajouter un peu d'intensité à votre présentation, la rendant ainsi bien plus captivante et professionnelle. En outre, Google Slides ne permet pas l'enregistrement direct, mais plusieurs alternatives existent, comme l'audio préenregistré, l'outil de synthèse vocale de Google, et le clonage Vocal IA de Filmora.
Les outils comme Filmora se distinguent par leurs fonctionnalités avancées, vous aidant à obtenir des narrations naturelles et fluides. Toutefois, que vous appreniez à ajouter une voix off à Google Slides ou que vous exploriez des moyens d'améliorer votre narration, il est essentiel de privilégier la clarté, le ton et le rythme. En suivant ces méthodes et conseils, vos diapositives laisseront une impression durable, combinant efficacement les attraits visuel et auditif.



 Sécurité 100 % vérifiée | Aucun abonnement requis | Aucun logiciel malveillant
Sécurité 100 % vérifiée | Aucun abonnement requis | Aucun logiciel malveillant

