Le contenu graphique est désormais indispensable pour développer votre présence en ligne, et des outils comme le Texte en image de Canva facilitent la création d'images qui attirent l'attention.
Comme vous le savez, il est difficile de trouver des images qui correspondent parfaitement à votre contenu. Habituellement, vous êtes souvent contraint de choisir entre des photos de stock coûteuses ou de passer des heures à chercher la bonne. C’est pourquoi les outils qui transforment le texte en images suscitent un grand intérêt chez les créateurs. En saisissant quelques prompts, vous pouvez générer des images basées sur vos idées en un temps très court.
Cet article explique comment utiliser le Texte en image de Canva de manière fluide via des prompts. Nous aborderons également l'utilisation de Filmora, un autre générateur d'images alimenté par IA, pour ajouter ces images générées par IA dans vos vidéos.
Dans cet article

Partie 1 : Un aperçu du Texte en image sur Canva ?
Le texte en image de Canva a été amélioré, offrant plus de liberté créative aux concepteurs. Cette fonctionnalité est devenue un outil polyvalent et précieux sur la plateforme. En effet, elle permet aux utilisateurs de générer n'importe quel visuel en décrivant simplement ce qu'ils veulent. Il vous suffit de fournir une description, de choisir un style, de sélectionner une mise en page, et l'outil vous proposera plusieurs options parmi lesquelles vous pourrez choisir.
Les avantages et quelques cas d’utilisation du texte en image de Canva
Comme la fonctionnalité texte en image de Canva utilise votre description textuelle pour créer un design personnalisé, elle vous ouvre une multitude de possibilités. Que vous imaginiez un loup avec des montagnes et des arbres en arrière-plan, ou quelque chose de complètement différent, le générateur d'images Canva le matérialise. Grâce à cet outil, vous pouvez facilement transformer vos idées en visuels pour des projets comme des flyers, des présentations, etc.
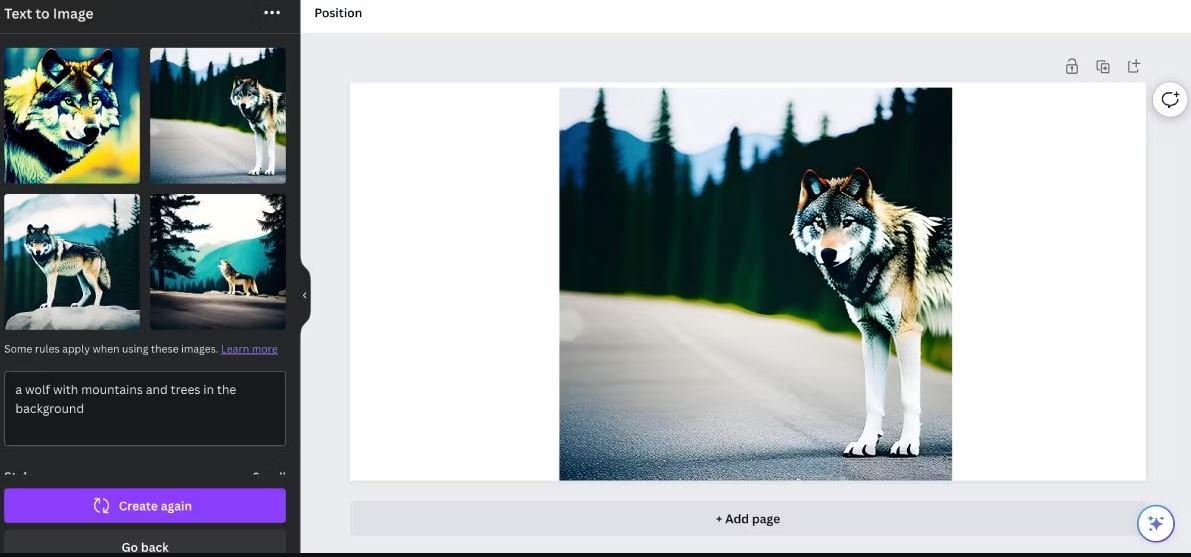
Partie 2 : Comment rédiger des prompts pour la génération d'images IA ?
Rédiger des prompts pour la création d'images IA nécessite de la réflexion. C'est pourquoi, l'outil texte en image de Canva propose des prompts prêts à l'emploi pour vous aider lorsque vous manquez d'inspiration. Ces options prédéfinies servent de fonction «essayez quelque chose de nouveau», ce qui facilite le lancement du processus créatif.
De plus, il est essentiel d'être précis dans vos prompts pour obtenir les meilleurs résultats avec le texte en image IA de Canva. Plus votre description est détaillée, plus l'image générée par IA sera fidèle à vos attentes. Pour ce faire, assurez-vous de mentionner des éléments comme le style, le thème, l’éclairage, la perspective, la couleur, voire la qualité de l’image.
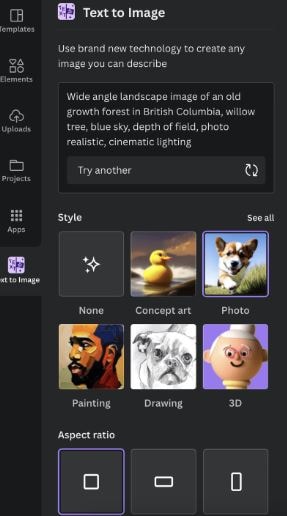
Par exemple, vous pouvez saisir comme prompt : « Un paysage magique avec un château et un dragon au crépuscule », ou « Une représentation moderne de Londres la nuit avec une lune géante au-dessus du ciel ». Avec l'outil texte en image de Canva, le potentiel créatif est infini !
Quelques exemples d'images générées par IA dans Canva
Prompt : Un gros plan d'une femme avec un fond de fleurs.
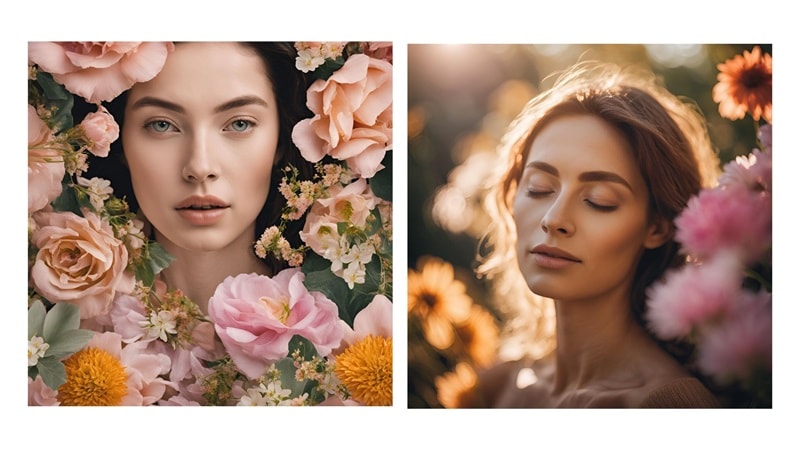
Partie 3 : Comment utiliser le Texte en image de Canva ?
Vous pouvez accéder à la fonctionnalité Texte en image de Canva sur les plateformes web et mobiles. Voici les étapes détaillées pour les deux méthodes.
(1) Utilisez le Texte en image de Canva sur le Web
- Étape 1 : Depuis la page d'accueil de Canva, choisissez un projet ou entrez vos propres dimensions. Vous accédez ainsi à l'écran de l'éditeur.
- Étape 2 : Trouvez la catégorie des applications dans le menu à gauche et cliquez dessus. Si vous ne voyez pas Texte en image immédiatement, utilisez la barre de recherche pour le trouver.
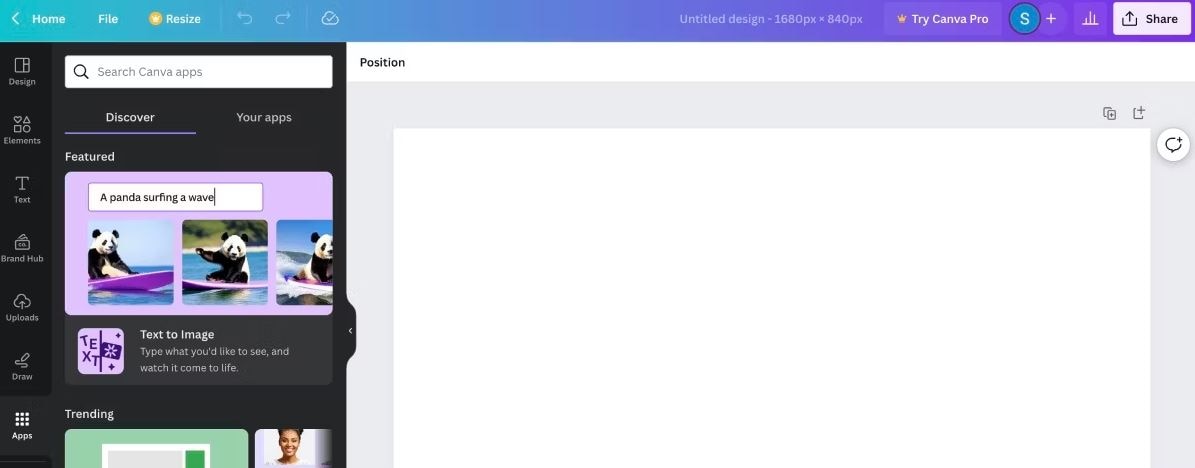
- Étape 3 : Par la suite, cliquez sur l'icône Texte en image pour ouvrir la fonctionnalité.
- Étape 4 : Décrivez l'image dont vous avez besoin dans la zone de texte. Plus la description est détaillée, meilleurs seront les résultats générés par IA.
- Étape 5 : Après, sélectionnez un Style (facultatif) et choisissez le rapport d'aspect pour votre image. Cliquez sur Créer votre image pour générer quatre options d'image.
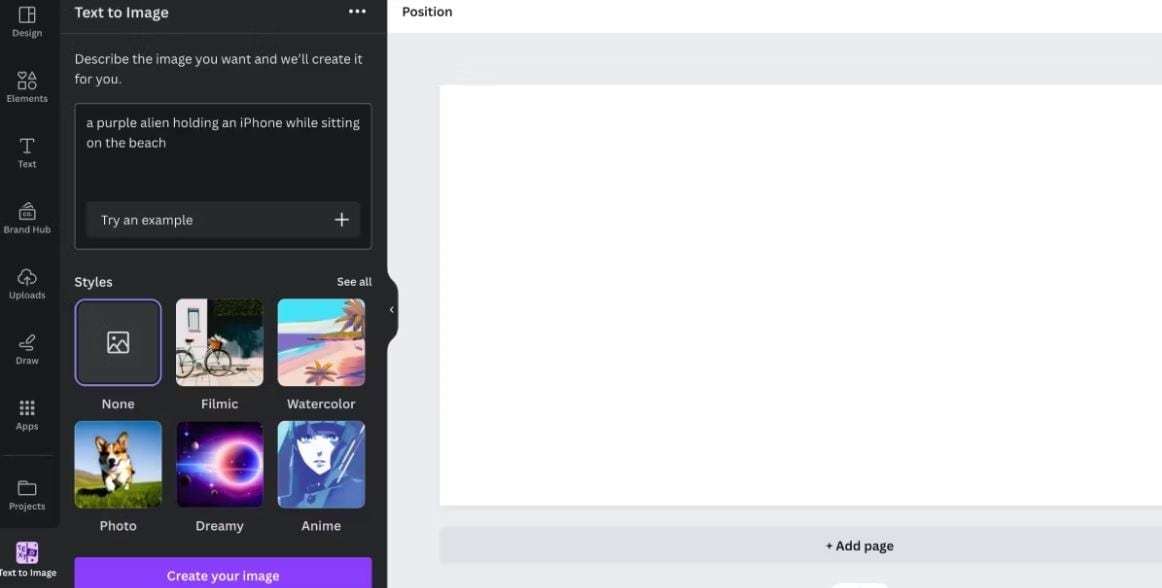
- Étape 7 : Choisissez enfin, une image parmi celles générées, et elle apparaîtra sur votre toile. Si vous n'êtes pas satisfait, cliquez sur Créer à nouveau pour de nouvelles images ou sur Retour pour ajuster votre description ou style.
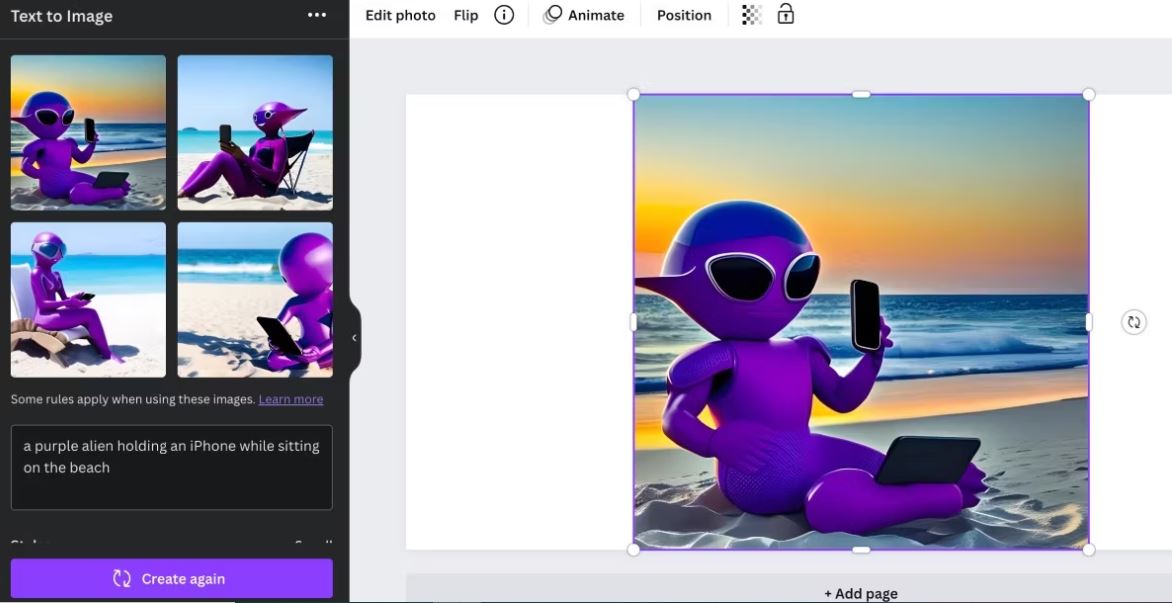
(2) Utilisez le Texte en image de Canva sur l'Application Mobile
- Étape 1 : Tout d'abord, appuyez sur le signe plus (+) pour ouvrir un design. Cela vous conduira sur l'écran de l'Éditeur mobile.
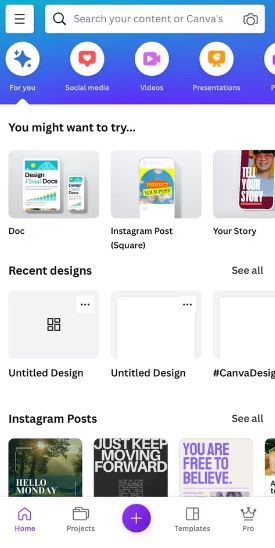
- Étape 2 : Ensuite, appuyez sur le bouton Applications en bas de l'écran.
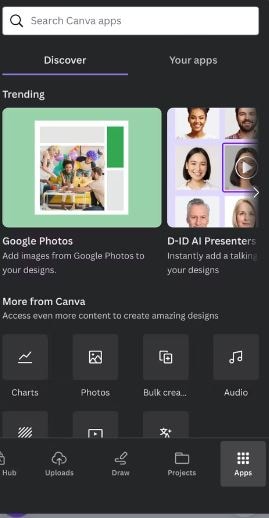
- Étape 3 : Si vous ne trouvez pas Texte en image immédiatement, recherchez-le.
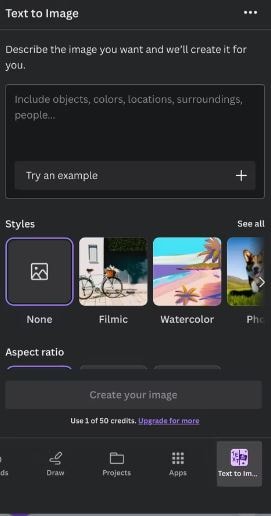
- Étape 4 : Pour finir, une fois la fonctionnalité ouverte, l'outil fonctionnera de la même manière sur votre téléphone que sur un ordinateur lorsque vous l'ouvrez.
Partie 4 : Quelles sont les limites du générateur de Texte à l'image de Canva ?
Bien que le générateur de texte en image de Canva offre une créativité incroyable, il présente quelques limites.
- Une utilisation limitée : Les utilisateurs de la version gratuite de l'outil texte en image de Canva disposent de seulement 50 crédits pour toute la durée de vie de leur compte. Les utilisateurs fréquents devront peut-être passer à Canva Pro pour obtenir davantage de crédits.
- La dépendance aux données de l'utilisateur : La fonctionnalité texte en image de Canva dépend strictement de la description que vous fournissez. Elle n'a pas la capacité de penser de manière créative ou de générer des idées au-delà de vos données.
- Le manque d'innovation : Le texte en image IA de Canva ne peut pas produire de designs inattendus ou uniques, puisqu'il crée uniquement des images basées sur les informations fournies.
- Des contraintes créatives : Les utilisateurs peuvent trouver que les images générées sont limitées en créativité, car le générateur texte en image de Canva n'incorpore pas d'interprétations artistiques supplémentaires.
Bonus : Utilisez le générateur de Texte à l'image pour la création de vidéos
En plus du générateur de texte en image de Canva, vous pouvez également améliorer vos projets avec le générateur de texte en image de Wondershare Filmora. En effet, cette fonctionnalité vous permet de choisir parmi différentes résolutions standard pour vos images générées par IA, afin de garantir qu'elles s'adaptent parfaitement à vos besoins de montage vidéo.
Il vous suffit de décrire ce que vous souhaitez voir pour transformer vos idées en images. Vous avez la possibilité de télécharger l'image en un clic, et elle sera enregistrée sur votre ordinateur ainsi que dans la bibliothèque multimédia de votre projet. Par la suite, vous pouvez glisser-déposer l'image dans votre timeline vidéo. Cela accélérera votre travail et vous permettra de vous concentrer sur votre créativité.
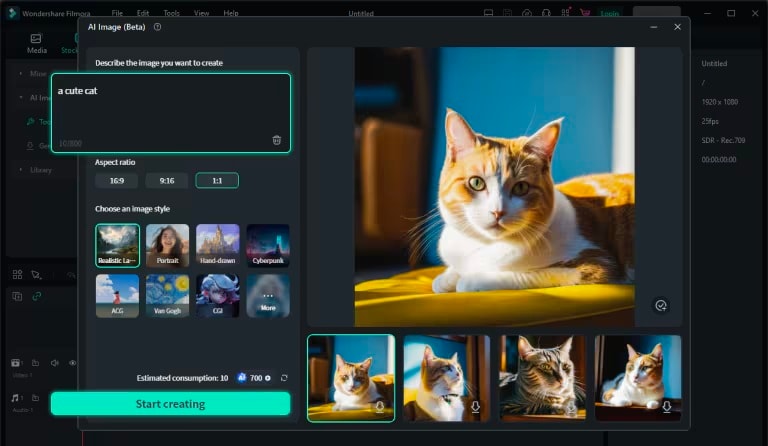
Les fonctionnalités du générateur Texte en image de Filmora
- Les résolutions standard : Choisissez parmi une gamme de résolutions pour les images générées par IA afin qu'elles correspondent à vos spécifications vidéo.
- Une intégration facile : Ajoutez rapidement les images générées à vos projets vidéo sans tracas.
- Des styles variés : Créez des visuels dans divers styles, comme cyberpunk, animation dessinée à la main ou 3D.
- La liberté créative : Donnez vie à n'importe quel concept en le décrivant simplement, permettant des représentations visuelles uniques.
Avec le générateur texte en image de Canva, vous pouvez transformer vos visions créatives en visuels frappants, changeant ainsi la manière dont vous produisez vos vidéos via Filmora.
Voici le guide détaillé étape par étape pour utiliser le générateur texte en image avec Filmora :
- Étape 1 : Lancez le générateur d'images IA
D'abord, ouvrez la dernière version de Filmora et créez un nouveau projet pour commencer.

- Étape 2 : Accédez à l'outil Image IA
Trouvez ensuite l'option Image IA à côté du bouton Importer dans le panneau des médias Cliquez dessus pour ouvrir l'outil dans une fenêtre contextuelle.
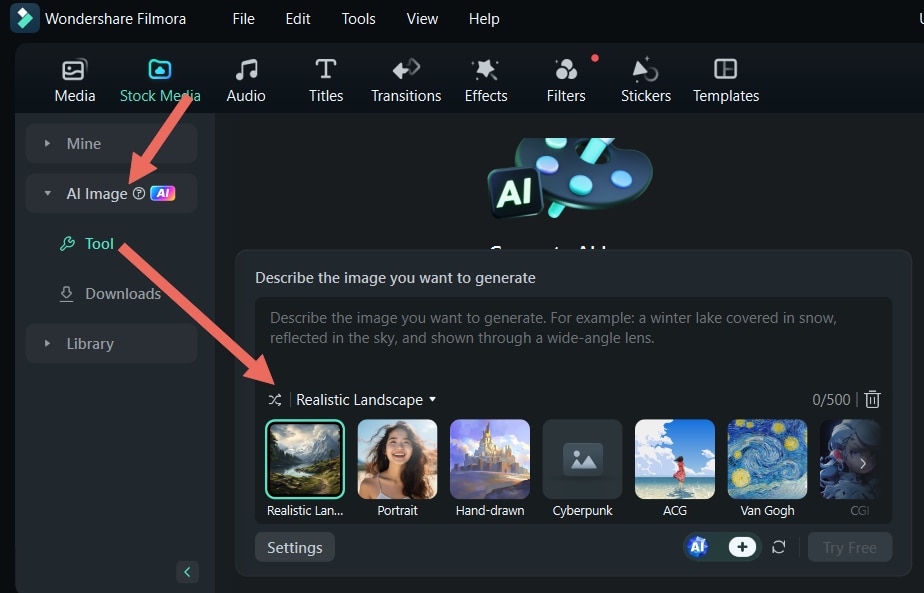
- Étape 3 : Générez votre image
Dans la boîte de saisie, tapez une description de ce que vous souhaitez créer. Sélectionnez la résolution souhaitée, puis cliquez sur Démarrer la création pour générer l'image.
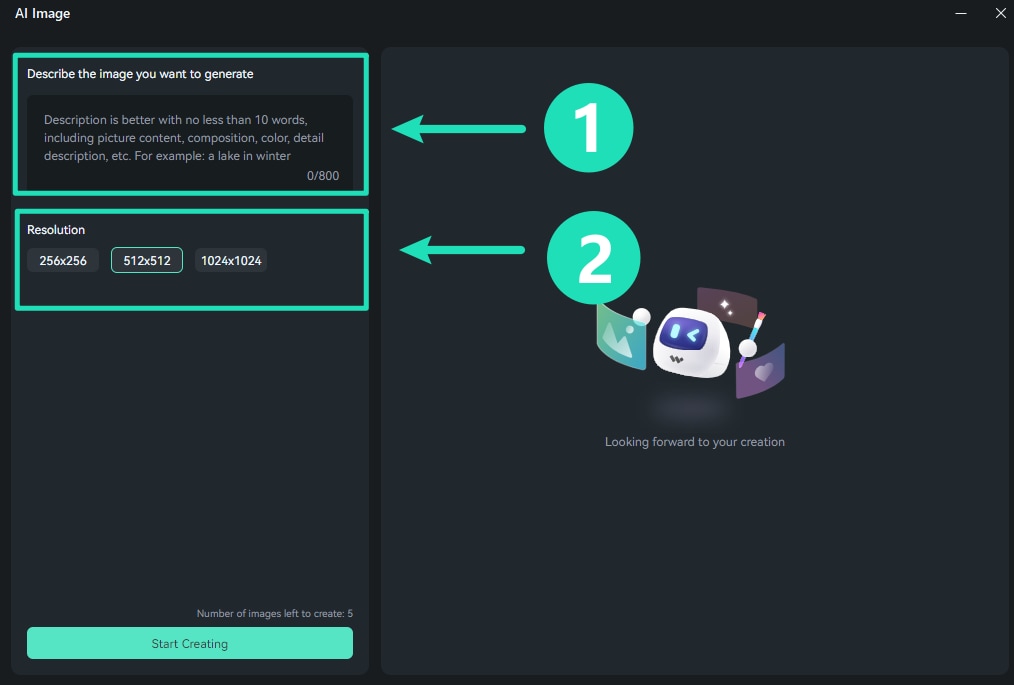
- Étape 4 : Téléchargez les images générées
Une fois votre image créée, cliquez sur l'icône de téléchargement en bas à droite pour l'enregistrer directement dans votre panneau des médias.
Glissez-déposez l'image nouvellement générée dans votre timeline vidéo pour une édition ultérieure. Vous pouvez même inclure plusieurs images générées par IA pour réaliser une histoire cohérente tout au long de votre vidéo.
- Étape 5 : Choisissez l'audio
Pour ajouter de la musique ou de l'audio à votre image IA, allez dans la section Audio et sélectionnez de la musique dans la vaste bibliothèque musicale de Filmora. Alternativement, vous pouvez également générer de la musique en utilisant l'option Musique IA.
Il vous suffit d'aller dans Musique IA dans le menu Audio et de sélectionner le thème, l'ambiance et le genre que vous souhaitez. Vous pouvez aussi cliquer sur Paramètres pour ouvrir des options plus avancées, telles que la durée de la musique, et définir le nombre de musiques générées. À présent, cliquez sur Téléchargement gratuit ou Générer pour continuer.
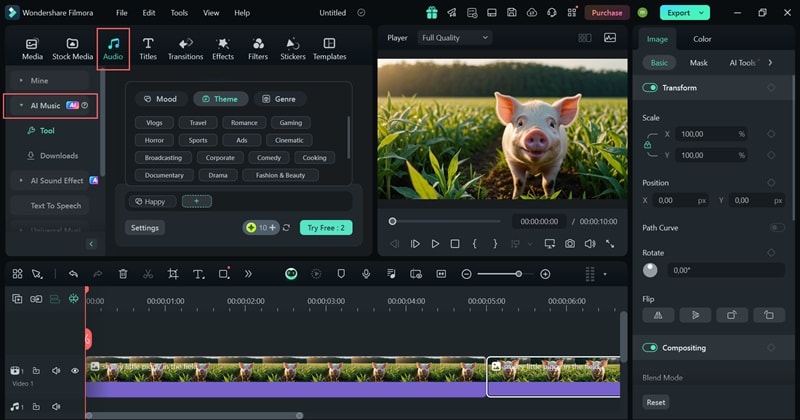
Une fois la génération de musique terminée, vous pouvez la glisser dans la timeline.
- Étape 6 : Améliorez votre image IA avec du texte
Ensuite, utilisez l'outil Titre de Filmora pour ajouter des textes et des légendes qui complètent le style et le ton de votre vidéo. Ouvrez simplement le menu Titre et téléchargez le style de texte que vous aimez. Ensuite, faites-le glisser dans la timeline et modifiez le texte.
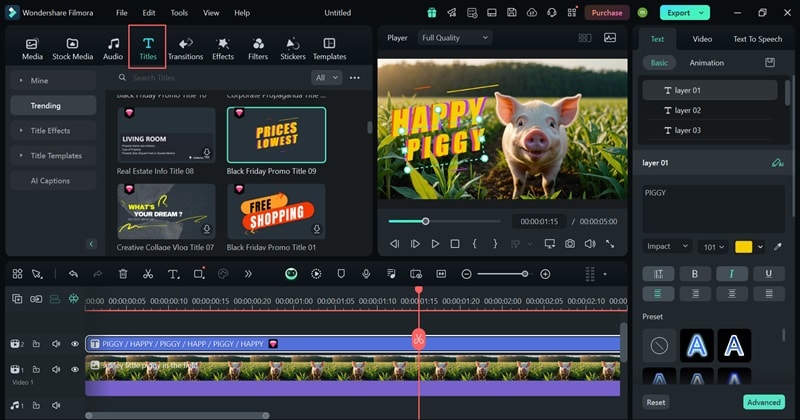
- Étape 7 : Sauvegardez et partagez
Enfin, dès que vous êtes satisfait de votre création, sauvegardez et partagez votre vidéo. Lorsque vous cliquez sur Exporter, Filmora propose diverses options d'exportation pour s'adapter aux différents formats et résolutions.
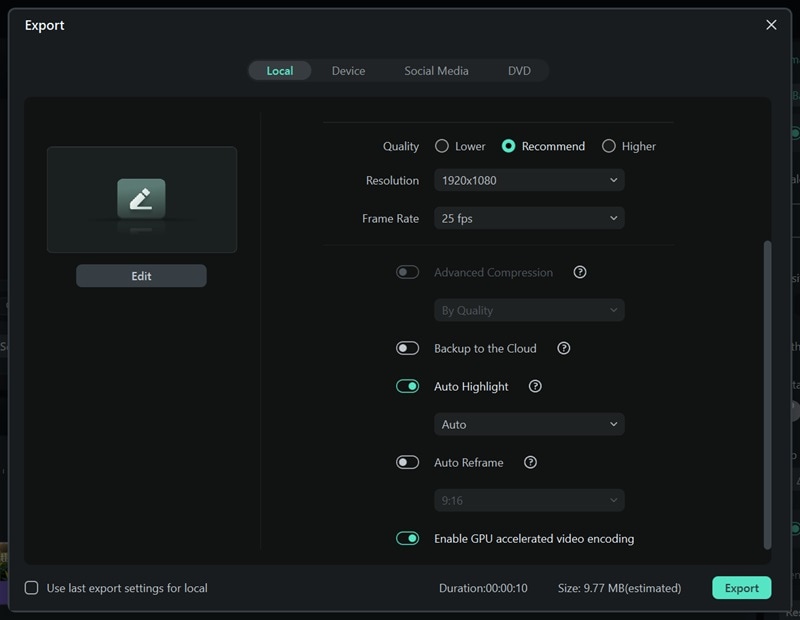
Les avantages de l'utilisation des images générées par IA dans les vidéos
- L'efficacité temporelle
Les images générées par IA accélèrent le processus de création des vidéos, réduisant considérablement le temps nécessaire pour créer des images étonnantes. Cette efficacité est particulièrement utile pour les créateurs qui ont beaucoup à faire.
- Une meilleure attractivité visuelle
Les vidéos peuvent sembler plus raffinées sans avoir besoin de grandes connaissances en design, grâce aux images créées par IA. Ces images de haute qualité peuvent améliorer l'apparence générale de la vidéo.
- Une solution économique
Vous n'avez pas besoin d'embaucher des concepteurs qualifiés ni d'acheter des logiciels de design coûteux lorsque vous utilisez des générateurs d'images IA. Cet avantage d'économiser de l'argent est excellent à la fois pour les entreprises et les créateurs indépendants.
- Une qualité supérieure
Les outils IA garantissent que la qualité de l'image reste optimale dans toutes les vidéos, ce qui est important pour maintenir l'identité de la marque. Cette fiabilité aide à créer une histoire visuelle fluide.
- La flexibilité dans votre créativité :
Les images générées par IA peuvent être modifiées de plusieurs façons, permettant aux artistes d'essayer différents styles et idées. Il est donc possible de réaliser des vidéos uniques et intéressantes que les gens voudront regarder encore et encore.

Conclusion
La fonction Texte en Image de Canva facilite la transformation de simples mots en images magnifiques, ce qui vous fait gagner du temps et booste votre créativité. Que vous cherchiez à générer des arrière-plans, des illustrations ou des images thématiques pour des présentations ou des réseaux sociaux, l'IA de Canva répond à vos besoins. Pour ceux qui souhaitent combiner ces visuels avec des vidéos, le générateur d'images IA de Filmora est un puissant outil qui s'intègre parfaitement, permettant de créer des contenus vidéo dynamiques et visuellement captivants.
Bien sûr, vous pouvez créer des vidéos très uniques avec Wondershare Filmora grâce à ses fonctionnalités IA, qui incluent la génération d'images, les effets et les transitions. En plus, mélanger ces images générées par la fonction Texte en Image de Canva avec les outils d'édition de Filmora donnera un résultat vidéo de qualité professionnelle en un temps record.
- De nombreux effets vidéo/audio et ressources créatives.
- Une IA puissante pour une création de contenu sans effort.
- Intuitif, professionnel tout en restant facile d'utilisation pour les débutants.
- Compatible avec Mac, Windows, iOS et Android.




