Vous avez déjà regardé une vidéo de match épique ou un résumé de mariage réconfortant et vous êtes demandé : « Comment puis-je réaliser une vidéo de ce type ? » Vous pouvez créer une vidéo de moments forts pour capturer des buts gagnants, présenter des moments inoubliables d'un événement ou créer des clips rapides pour les réseaux sociaux.
Une vidéo de moments forts est le moyen idéal de raconter votre histoire dans un format compact. Les meilleures vidéos de moments forts sont courtes, percutantes et axées sur les meilleurs moments, sans fioritures, juste les moments forts qui attirent l'attention et gardent les spectateurs accrochés.

Et pour créer une vidéo de moments forts, vous n'avez pas besoin d'être un monteur professionnel. Si vous êtes prêt à donner vie à vos meilleurs moments, plongeons-nous dans le vif du sujet !
Dans cet article
-
- Transitions, filtres et Effets
- Superpositions de texte et personnalisation de marque pour personnaliser votre vidéo
- Musique et effets sonores : ajoutez une résonance émotionnelle
- Réglages de vitesse : créez des moments dramatiques
- Outils d'IA : améliorez la qualité grâce à une technologie avancée
- Rassemblez le tout
Partie 1. Comment créer automatiquement une vidéo de moments forts avec Filmora
La création d'une vidéo de moments forts n'est pas obligatoire être chronophage ou compliqué. Avec Wondershare Filmora, chaque tâche de montage est simple et rapide. Ses outils basés sur l'IA peuvent vous aider à identifier, segmenter et éditer sans effort les moments clés de longues vidéos. Des outils comme Coupe de scène intelligente, Clips courts intelligents et Détection de scène peuvent simplifier le processus, vous faisant économiser des heures de travail manuel.
Voici comment créer une vidéo de moments forts avec chaque fonctionnalité pour donner vie à vos meilleurs moments.
Méthode 1 : Utilisation de Découpe de scène intelligente
Découpe de scène intelligente identifie intelligemment et segmente les moments forts, les objets ou les scènes clés de votre séquence. Il est particulièrement utile pendant la phase de montage préliminaire, vous permettant d'extraire les moments les plus marquants pour un montage rapide et un placement dans la chronologie.
Comment créer une vidéo de moments forts avec Découpe de scène intelligente
Étape 1Lancez Filmora et accédez à l'interface de Découpe de scène intelligente
Ouvrez Filmora et recherchez la fenêtre de Découpe de scène intelligente sur la page de démarrage.
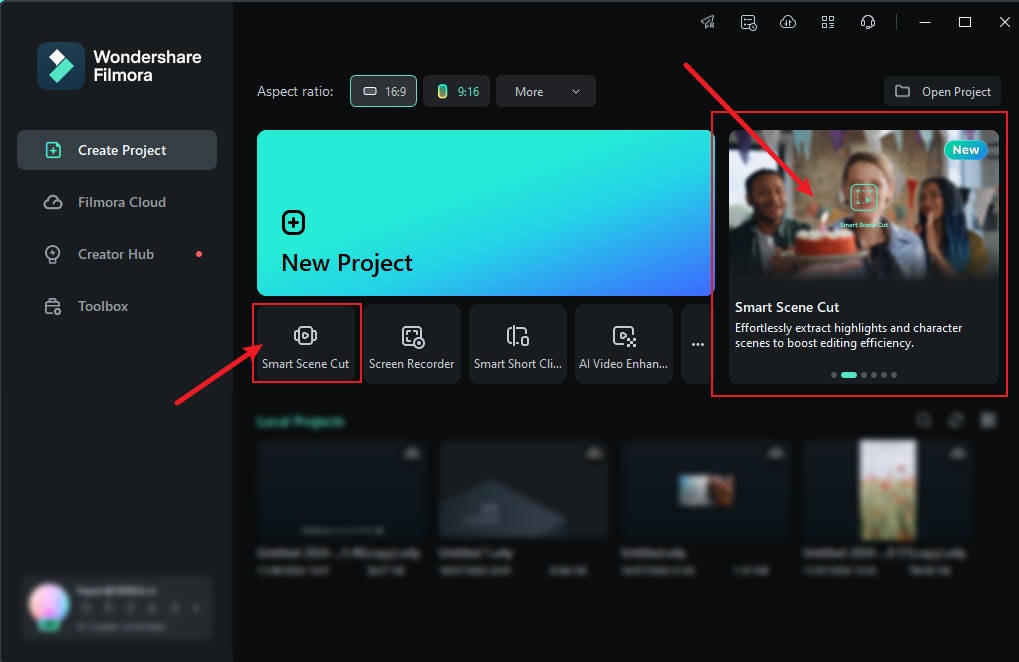
Vous pouvez également trouver la fonction Découpe de scène intelligente dans la miniature de la vidéo après avoir importé une vidéo dans un nouveau projet.
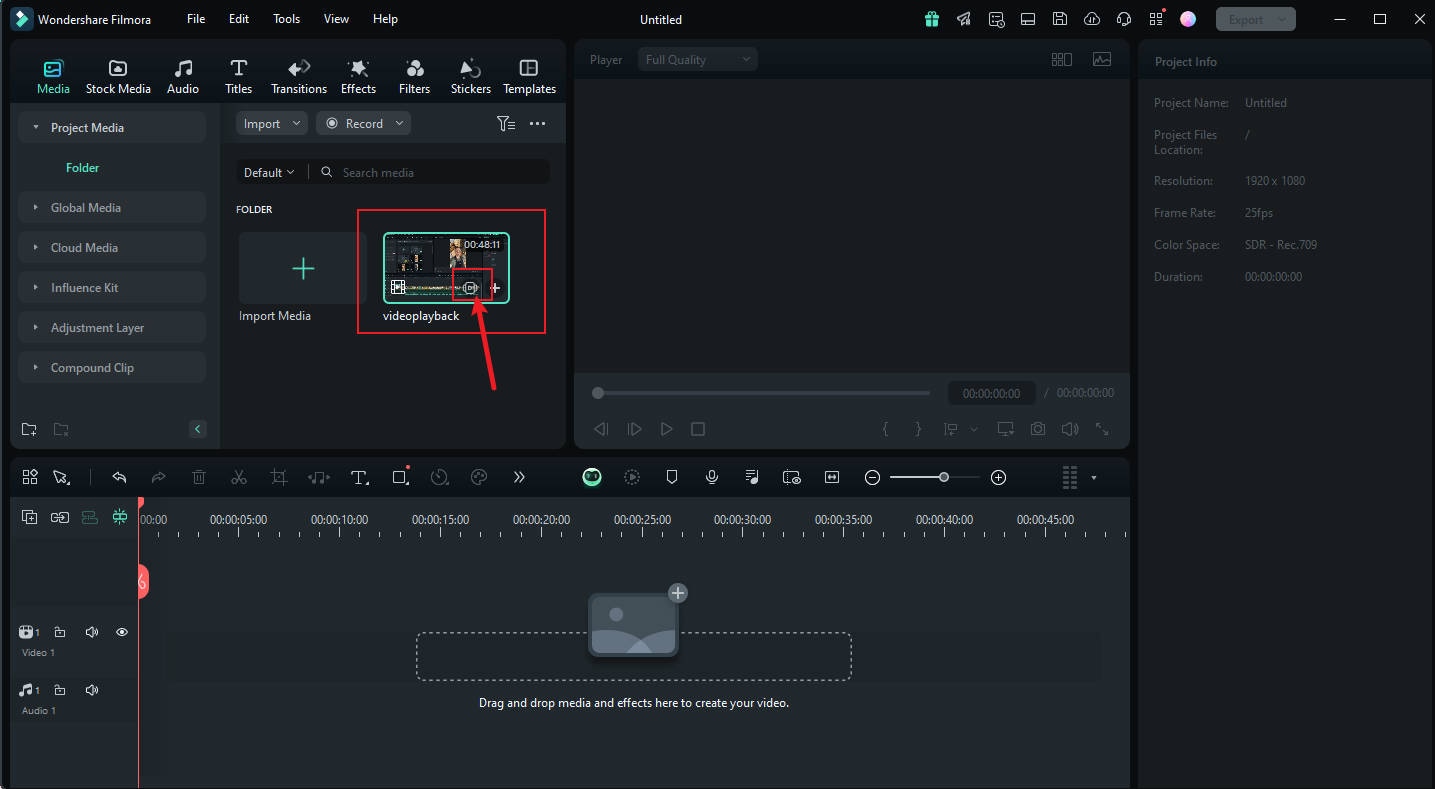
Ensuite, cliquez sur Créer dans la fenêtre contextuelle. Filmora traitera votre vidéo et la téléchargera pour la segmentation.

Étape 2Afficher et modifier les résultats
Une fois le traitement terminé, accédez au dossier Media pour trouver les résultats segmentés. Filmora classe les clips en :
- Scène en surbrillance : moments marquants détectés par l'IA.
- Scène de personnages : se concentre sur les scènes avec des personnes.
- Objet personnalisé : vous permet de sélectionner et de suivre des objets spécifiques.
Regardez cette vidéo pour plus de détails :
Méthode 2 : Utilisation de Clips courts intelligents
Clips courts intelligents génère automatiquement des vidéos de la taille d'une bouchée, prêtes pour les réseaux sociaux, en analysant et en identifiant les moments clés de vos séquences. Il est idéal pour créer des moments forts attrayants adaptés aux plateformes telles que TikTok, Instagram Reels et YouTube Shorts.
Comment créer une vidéo de moments forts avec Clips courts intelligents
Étape 1Accéder à Clips courts intelligents
Il existe plusieurs façons d'accéder à la fonction Clips courts intelligents. Tout d'abord, à partir de l'écran de lancement de Filmora, sélectionnez Clips courts intelligents sous Nouveau projet.

Vous pouvez également accéder à la fonctionnalité Clips courts intelligents via la boîte à outils en sélectionnant la carte de fonctionnalité.
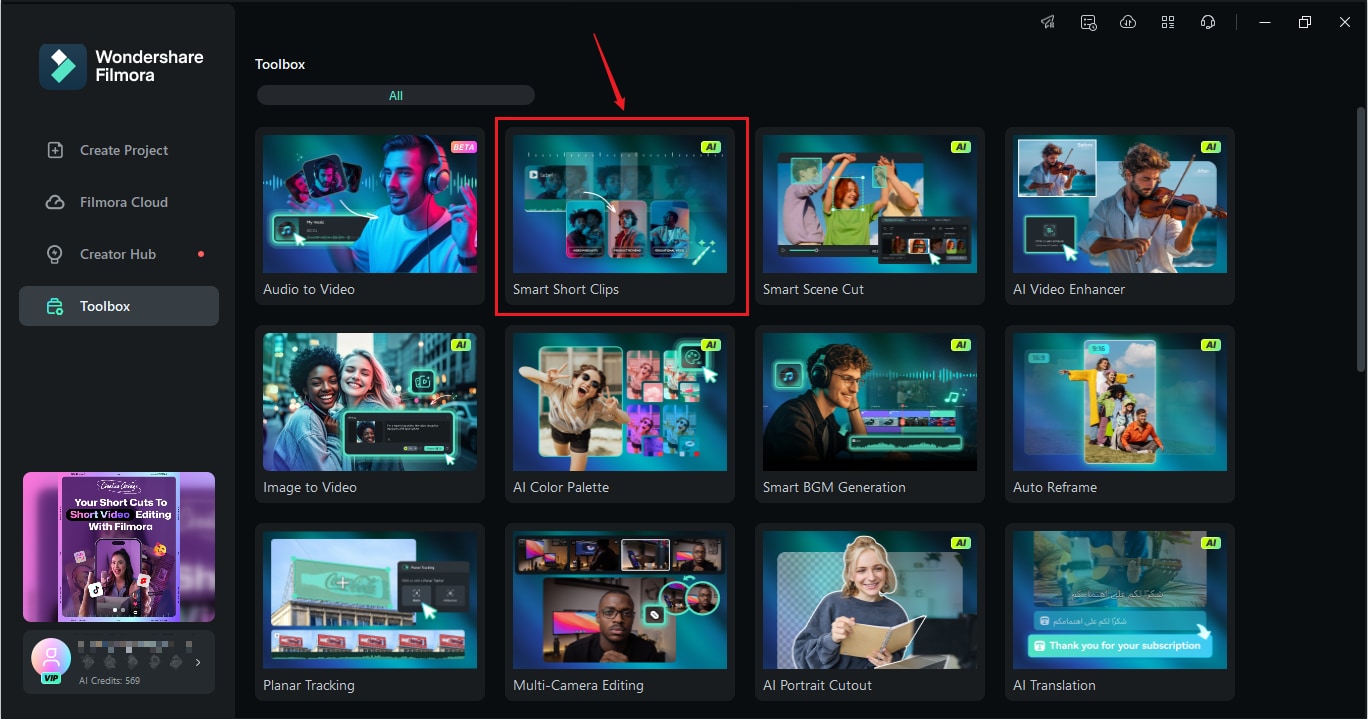
Étape 2Téléchargez votre vidéo
Collez un lien YouTube, téléchargez un fichier local ou sélectionnez-en un dans Filmora Cloud. Choisissez la langue source et définissez la durée de clip souhaitée. Utilisez le menu avancé pour ajuster les proportions, activer la génération de musique de fond intelligente et ajouter des mots-clés pour guider les animations de l'IA.

Sélectionnez un thème ou un modèle de vidéo et cliquez sur Générer. Filmora analysera votre vidéo et produira plusieurs courts clips.
Étape 3Examiner et sélectionner
Examinez les courts métrages générés par l'IA. Vous pouvez modifier l'éditeur Clips courts intelligents en :
- modifiant les légendes et les polices.
- ajoutant des transitions, des effets ou des voix off de synthèse vocale.
- affinant avec des autocollants et des animations.
Regardez cette vidéo pour plus de détails :
Méthode 3 : Utilisation de la détection de scène
La détection de scène identifie automatiquement les transitions entre les prises de vue, divisant les longues vidéos en segments plus petits. Elle est parfaite pour isoler rapidement des scènes sans avoir à parcourir manuellement les séquences.
Comment créer une vidéo de moments forts avec la détection de scène :
Regardez cette vidéo pour plus de détails :
Partie 2. Plus de fonctionnalités pour améliorer votre vidéo de moments forts
Une fois que vous avez capturé les meilleurs moments à l'aide des outils d'IA de Filmora, il est temps d'améliorer votre vidéo de moments forts avec des fonctionnalités avancées. Ces outils peuvent transformer une simple vidéo en un chef-d'œuvre visuellement époustouflant et émotionnellement engageant.
Voici comment les utiliser pour faire ressortir votre vidéo de moments forts :
1. Transitions, filtres et effets
Des transitions fluides et des effets créatifs peuvent transformer des images brutes en une expérience cinématographique. Filmora propose :
- Transitions : reliez les scènes de manière transparente avec des fondus, des volets, des zooms et bien plus encore.
- Filtres : ajustez les couleurs et les tons pour créer un style visuel cohérent, parfait pour créer l'ambiance.
- Effets : ajoutez des superpositions telles que des fuites de lumière ou des effets de pépin pour un look moderne et soigné.
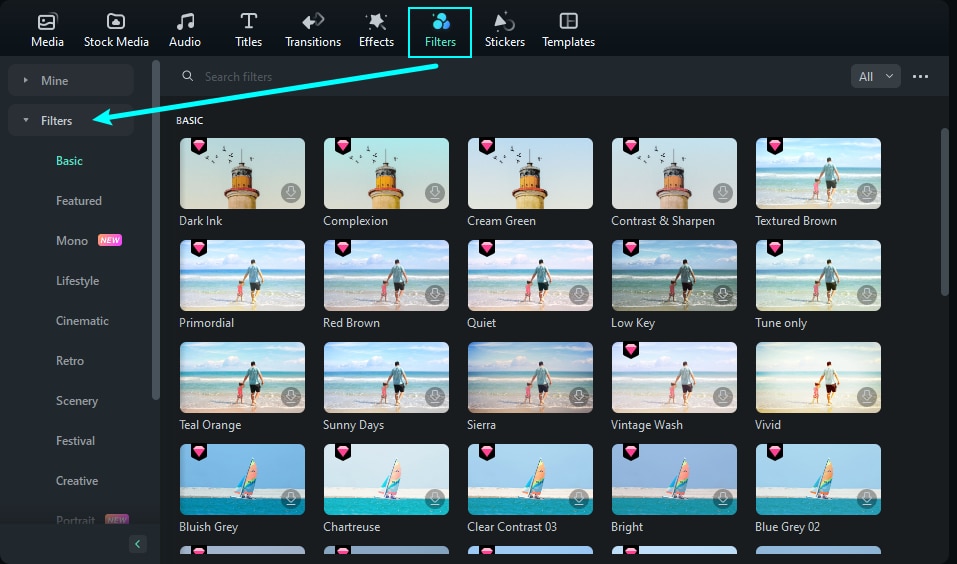
2. Superpositions de texte et image de marque pour personnaliser votre vidéo
L'ajout de légendes, de titres ou de logos peut rendre votre vidéo plus attrayante et adaptée à votre public. Filmora propose :
- Superpositions de texte personnalisables : choisissez parmi plus de 1 000 modèles pour ajouter des légendes ou des introductions élégantes.
- Logos et filigranes : établissez l'identité de votre marque en incorporant votre logo dans la vidéo.
- Effets de titre : utilisez des titres 3D animés pour une touche dynamique.
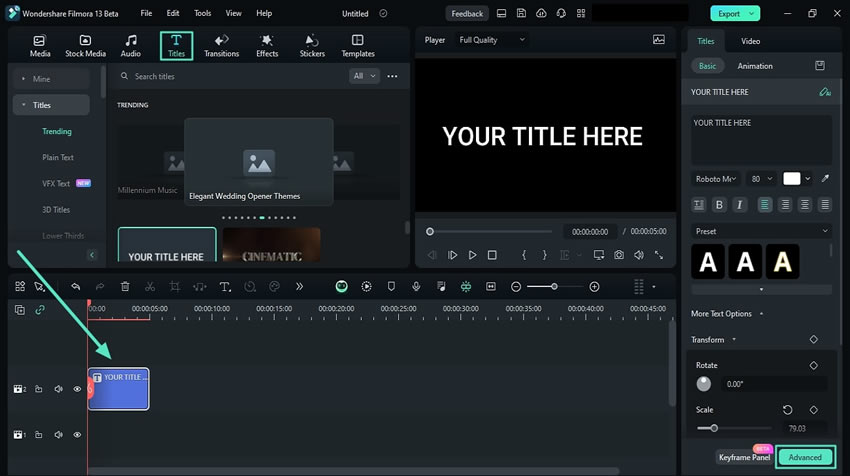
3. Musique et effets sonores : ajoutez une résonance émotionnelle
Le son est important pour créer une connexion émotionnelle. La bibliothèque intégrée de Filmora comprend :
- Musique libre de droits : choisissez parmi des pistes sélectionnées en fonction de l'ambiance de votre vidéo.
- Musique et effets sonores générés par l'IA : laissez l'IA créer une musique unique qui améliore votre histoire.
- Outils audio : ajustez le volume, synchronisez la musique avec les transitions et supprimez le bruit de fond.
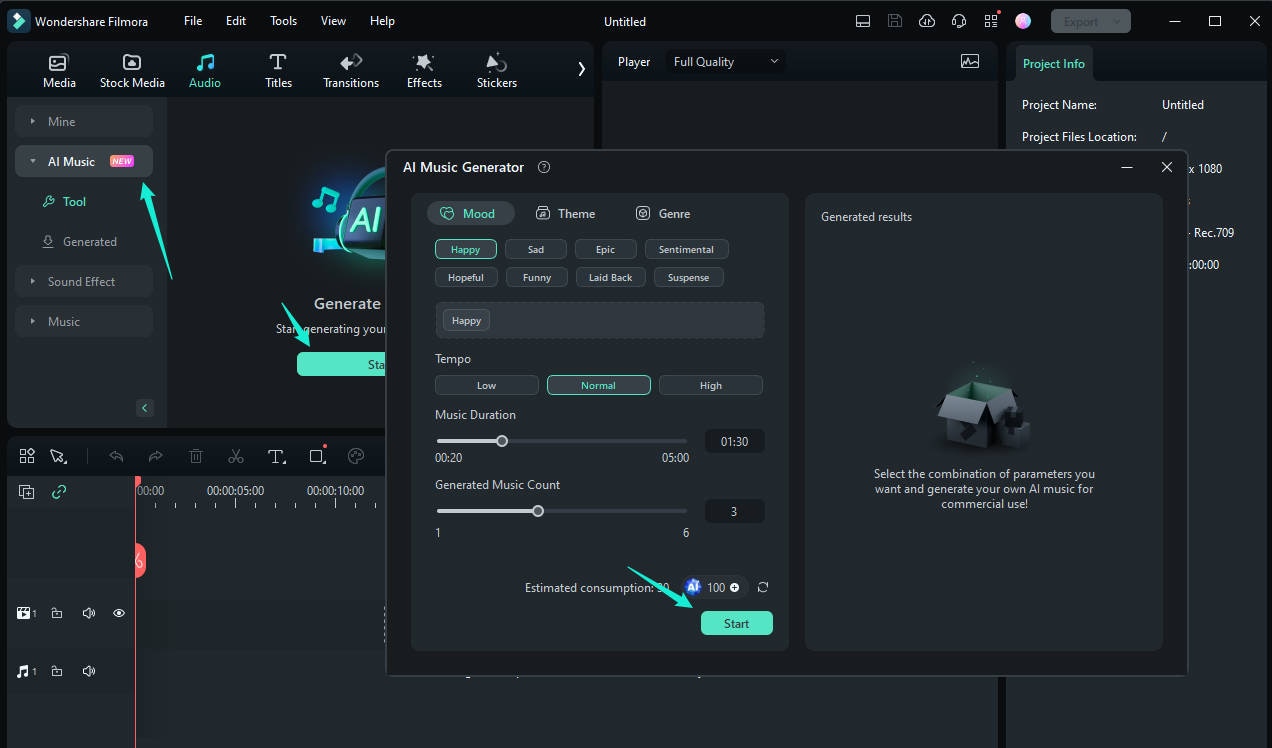
4. Réglages de vitesse : créez des moments dramatiques
La manipulation de la vitesse de la vidéo peut ajouter de la profondeur et du drame à votre séquence de moments forts :
- Ralenti : mettez l'accent sur les moments clés, comme un but marqué ou un sourire joyeux.
- Avance rapide : condensez les scènes chronophages, comme les préparatifs d'événements ou les séquences de voyage.

5. Outils d'IA : améliorez la qualité grâce à une technologie avancée
Les outils d'IA de Filmora permettent d'affiner facilement la qualité visuelle et audio de votre vidéo :
- Portrait IA : supprimez automatiquement les arrière-plans pour vous concentrer sur le sujet, idéal pour créer des prises de vue nettes et professionnelles.
- Débruitage IA : éliminez les bruits indésirables pour un son clair et net, même dans les environnements bruyants.
- IA Speech-to-Text : générez rapidement des sous-titres ou des traductions pour une meilleure accessibilité et une portée mondiale.

Rassemblez le tout
En combinant ces fonctionnalités avancées, vous pouvez créer une vidéo de présentation soignée, professionnelle et émotionnellement percutante. Expérimentez avec des transitions, de la musique et des outils d'IA pour trouver le mélange parfait de style et de substance, et regardez vos moments forts briller vraiment !
Partie 3. Autres outils à prendre en compte pour créer des vidéos de moments forts
Bien que Filmora se distingue comme un outil puissant et facile à utiliser pour créer des vidéos de moments forts, il existe d'autres éditeurs vidéo disponibles, tels que :
- Adobe Premiere Rush (iOS et Android)
- Veed.io (en ligne)
- FlexClip (en ligne)
Pour vous aider à décider quel outil répond le mieux à vos besoins, voici une comparaison rapide :
| Fonctionnalité | Filmora | Premiere Rush | Veed.io | FlexClip |
| Facilité d'utilisation | Très intuitif ; et adapté aux débutants. | Fonctionnalités simples mais limitées. | Éditeur Web simple. | Basé sur des modèles, très simple. |
| Fonctionnalités d'IA | Disponible avec des outils avancés. | Uniquement les outils de base. | Disponible avec certaines options. | Disponible, mais pour les outils automatisés de base. |
| Transitions et Effets | Bibliothèque complète de filtres, d'effets et de transitions. | Transitions de base. | Bibliothèque d'effets décente. | Effets simples uniquement. |
| Musique et Son | Musique libre de droits et effets sonores IA. | Options musicales limitées. | Bibliothèque de stock libre de droits. | Peu de morceaux de musique sont disponibles. |
| Tarifs | À partir de 9,33 $ par mois. | 9,99 $ par mois. | À partir de 9 $ par mois. | À partir de 11,99 $ par mois. |
| Idéal pour | Tous les utilisateurs, des débutants aux professionnels. | Modifications rapides sur mobile/ordinateur de bureau. | Modification en ligne pour une utilisation rapide projets. | Montages rapides basés sur des modèles. |
Alors que des outils comme Premiere Rush, Veed.io et FlexClip conviennent aux projets simples, Filmora offre :
- Montage basé sur l'IA : des fonctionnalités comme Smart Scene Cut et Clips courts intelligents permettent de gagner du temps et des efforts.
- Résultats professionnels : accédez à des milliers de transitions, d'effets et de musique libre de droits.
- Personnalisation et contrôle : des outils avancés pour les débutants et les professionnels.
- Prix abordables : des forfaits flexibles avec un excellent rapport qualité-prix.
Conclusion
Créer une vidéo de moments forts n'est pas forcément compliqué. Si vous vous demandez comment réaliser une vidéo de moments forts, Filmora est la solution idéale. Avec Filmora, vous pouvez facilement transformer de longues séquences en clips courts et attrayants qui capturent vos meilleurs moments.
Des outils tels que Smart Scene Cut, Clips courts intelligents et Scene Detection facilitent l'identification et le montage des moments forts, que vous présentiez des événements sportifs, des mariages ou du contenu pour les réseaux sociaux. Commencez dès aujourd'hui à créer des vidéos de moments forts de qualité professionnelle et donnez vie à vos moments inoubliables en quelques clics !



 Sécurité 100 % vérifiée | Aucun abonnement requis | Aucun logiciel malveillant
Sécurité 100 % vérifiée | Aucun abonnement requis | Aucun logiciel malveillant

