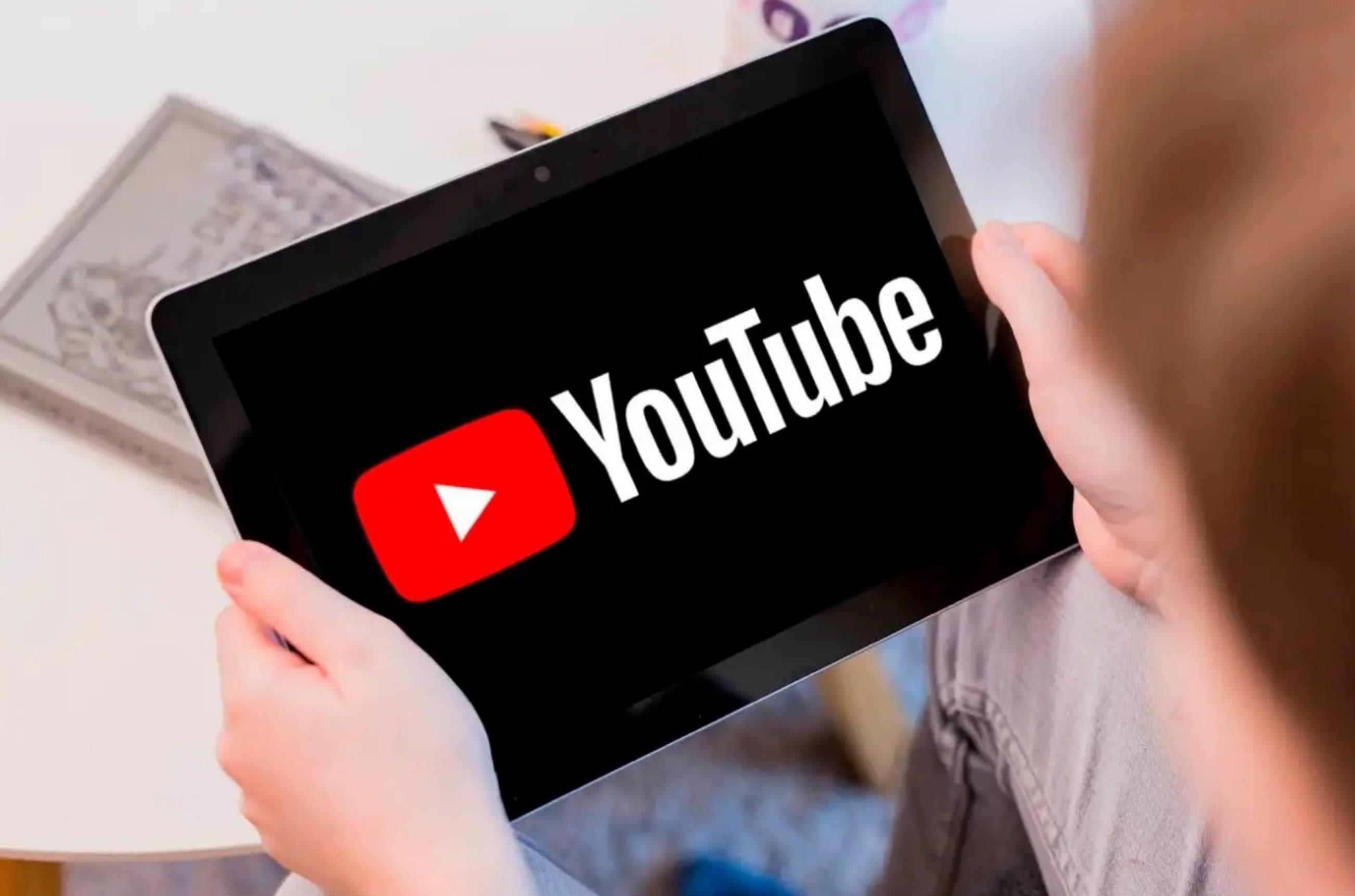
YouTube est tellement grand qu'il est difficile de comprendre le nombre de vidéos téléchargées sur la plateforme chaque seconde. La concurrence est si féroce que si vous voulez vous démarquer de la foule, vous devez vous lancer à fond dès le départ. Il vous faut une bonne idée, un équipement de qualité et une exécution sans faille.
L'erreur de débutant la plus courante que commettent les aspirants YouTubeurs est de ne pas suivre les paramètres d'exportation vidéo préférés de YouTube. Si vous débutez, cela peut sembler compliqué, mais ce n'est pas le cas. Voyons comment exporter une vidéo depuis Premiere Pro pour qu'elle soit parfaite pour YouTube.
Dans cet article
Comment ajuster les paramètres d'exportation de Premiere Pro pour YouTube

Tout d'abord, nous avons préparé une courte liste de contrôle qui décrit les paramètres d'exportation préférés de YouTube.
- Le format vidéo préféré sur YouTube est H.264 ;
- La taille d'image préférée sur YouTube est 128,720 pour les vidéos HD, 192,1080 pour les vidéos Full HD et 384,2160 pour les vidéos 4K UHD ;
- Pour le fréquence d'images, correspond simplement à la fréquence d'images de la vidéo source ;
- Le format d'image préféré sur YouTube est 16:9 pour les vidéos en mode portrait et 9:16 pour les vidéos verticales ;
- Le meilleur codage de débit binaire est VBR, 1 passe ;
- Le débit binaire cible doit être de 20 à 30 Mbps pour les vidéos HD et de 60 à 80 Mbps pour les vidéos 4K.
Certaines de ces mesures ne vous sont peut-être pas familières, mais ne vous inquiétez pas. Si vous utilisez Premiere Pro pour éditer et exporter votre vidéo pour YouTube, suivez ces étapes simples pour exporter votre vidéo. Nous supposerons que la vidéo est prête à être exportée et que vous avez défini les première et dernière images.
Étape 1 : accédez à Fichier > Exporter > Média. et vous accéderez au menu Exporter.
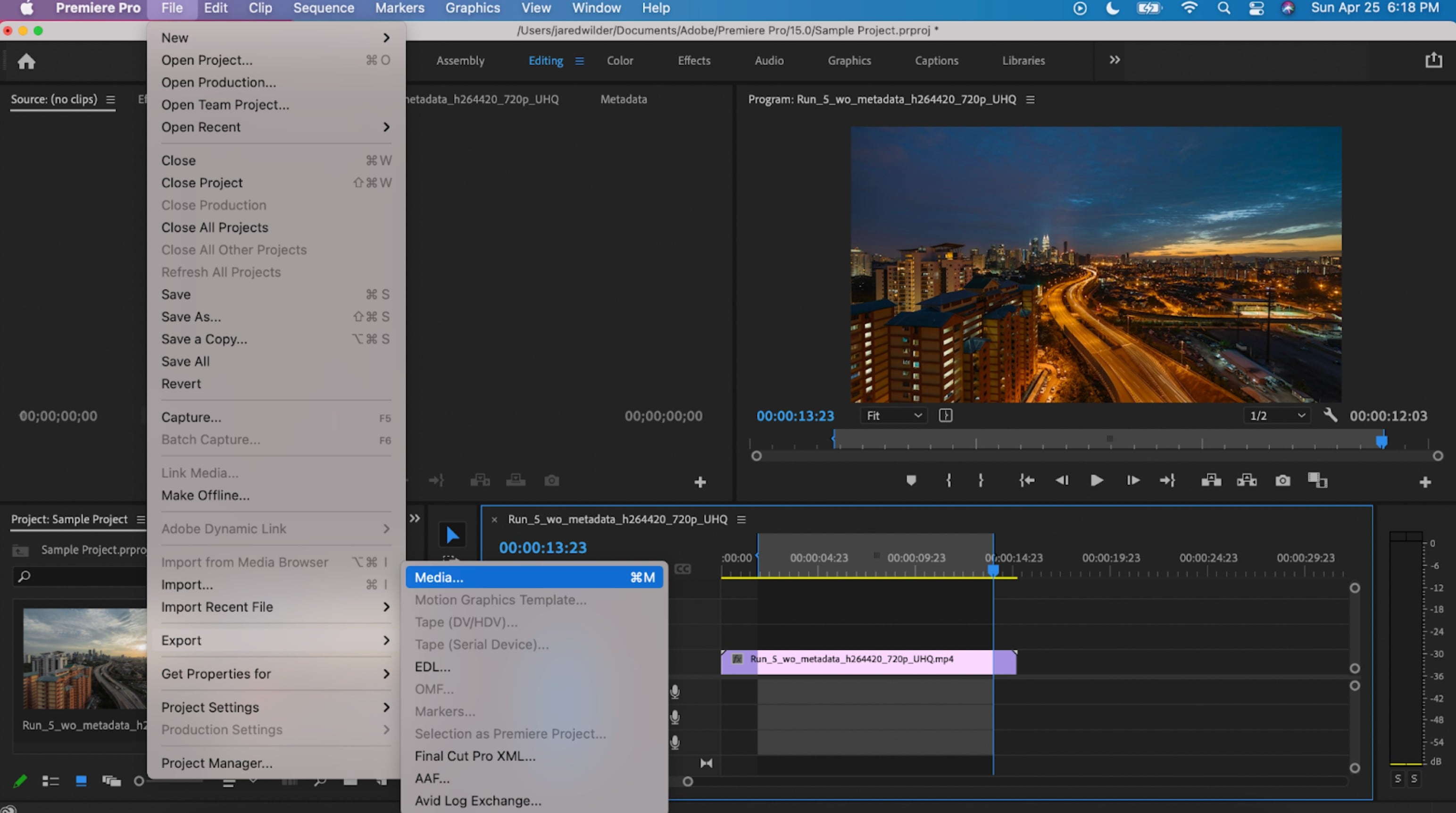
Étape 2 : sélectionnez H.264 dans le menu déroulant Format et dans le nom de sortie, ajoutez simplement un nom pour votre nouveau fichier.
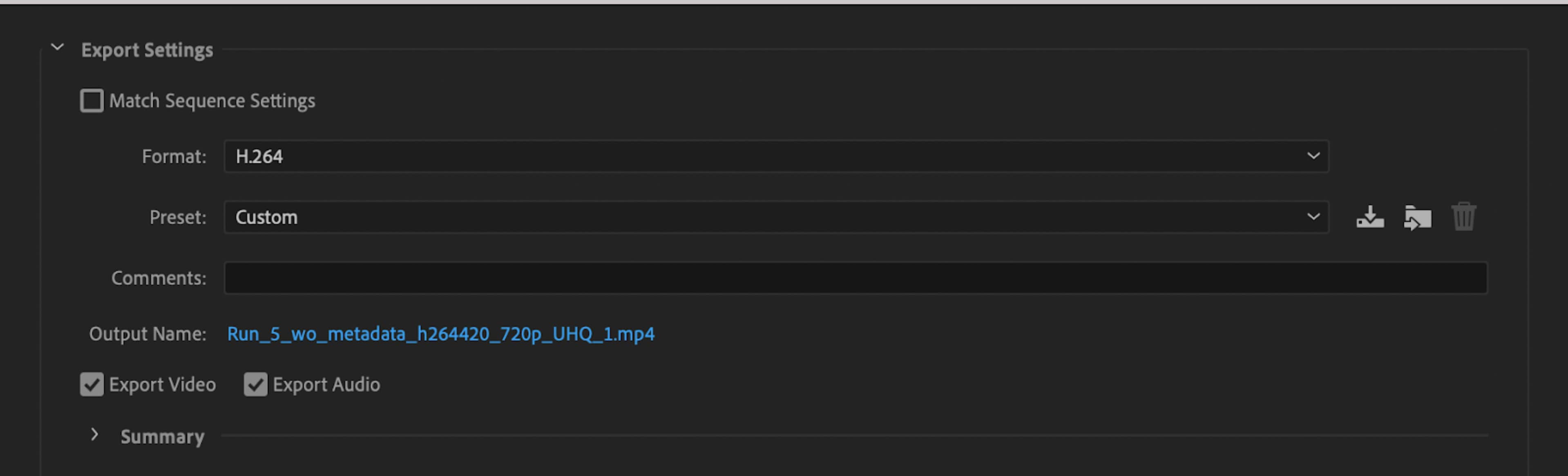
Étape 3 : pour mieux tout expliquer, nous allons diviser cette étape en deux sous-étapes.
- Réglez la résolution pour qu'elle corresponde à la résolution de la vidéo source. Si vous avez enregistré en 720p, sélectionnez 128,720, si vous avez enregistré en 1080p, choisissez 192,1080, et si vous avez enregistré en 4K, sélectionnez 384,2160.
- Réglez la fréquence d'images pour qu'elle corresponde à la fréquence d'images de la vidéo source. Si vous avez enregistré en 30 IPS, sélectionnez cette valeur ; si vous avez enregistré en 60 IPS, sélectionnez cette valeur, et ainsi de suite. Notez que Premier Pro aura 23,976 IPS comme fréquence d'images par défaut, et si vous n'avez pas besoin de la modifier, laissez-la telle quelle.
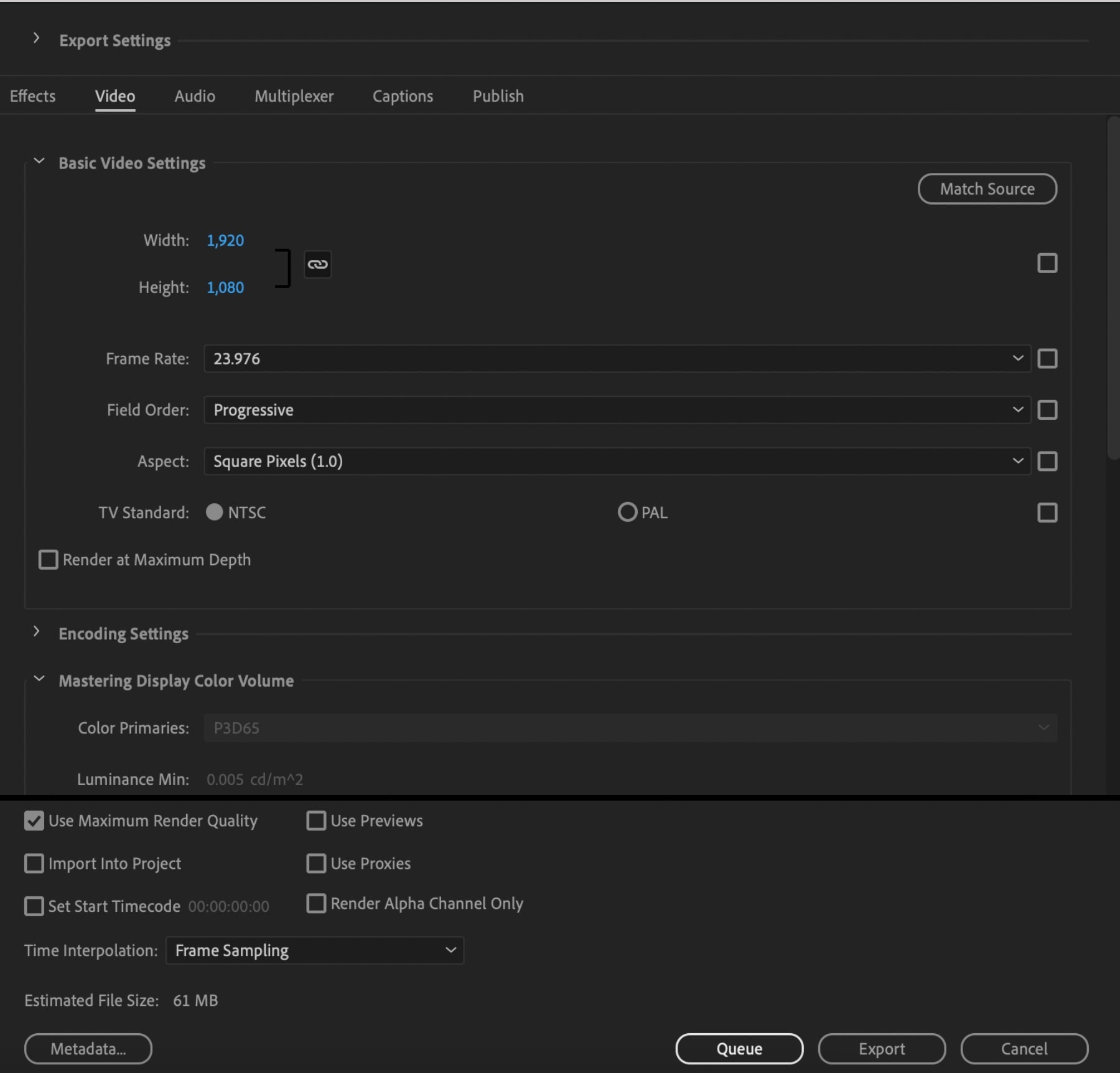
Étape 4 : sélectionnez CBR pour Bitrate Encoding. Pour le Target Bitrate [Mbps], choisissez 8 si vous exportez une vidéo 720p ou 1080p à 30 FPS ou moins, 12 si vous exportez une vidéo 1080p à 60 FPS ou plus, ou 45 si vous exportez une vidéo 4K. Enfin, assurez-vous d'activer l'option Utiliser la qualité de rendu maximale.
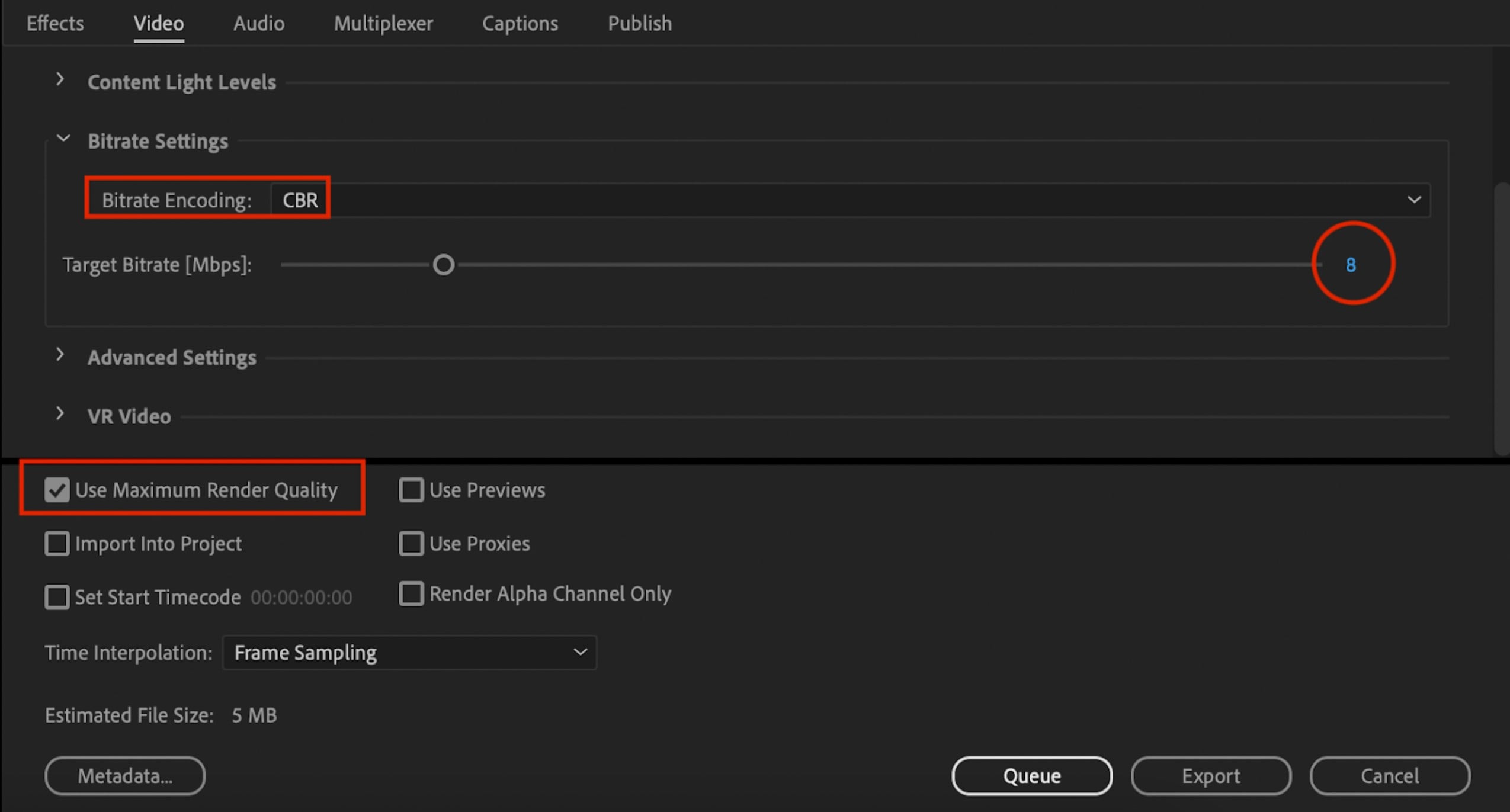
Et voilà. Le processus d'exportation d'une vidéo de Premiere Pro vers YouTube n'est pas si difficile lorsque vous savez ce que vous faites. En passant, si vous vous posez des questions sur les paramètres audio, utilisez simplement les paramètres par défaut fournis par l'équipe Adobe.
Et maintenant, comme promis dans le titre, nous allons vous donner une alternative à Premiere Pro d'Adobe qui est plus facile à utiliser, qui a presque les mêmes fonctionnalités et qui ne vous coûtera pas aussi cher. Dites bonjour à Wondershare Filmora, le meilleur outil de montage vidéo avec des fonctionnalités d'IA avancées conçues pour les débutants comme pour les professionnels.
Modifiez et exportez vos vidéos plus efficacement avec Filmora
L'équipe de Wondershare a passé des années à perfectionner son produit phare de montage vidéo. Filmora est doté d'une multitude de fonctionnalités que vous pouvez utiliser pour éditer votre vidéo et la rendre parfaite pour votre public YouTube. Nous n'explorerons qu'une fraction des fonctionnalités disponibles ci-dessous.
Mais, tout d'abord, vous devez télécharger et installer Filmora à partir de la page de téléchargement officielle de Wondershare.
- Superbe stabilisation vidéo avec une faible distorsion.
- Vaste gamme d'effets vidéo/audio et ressources créatives.
- Une IA puissante pour une création de contenu sans effort.
- Intuitif, professionnel mais adapté aux débutants.
- Fonctionne sur Mac, Windows, iOS et Android.

Générez des vidéos avec la fantastique IA
Fonctionnalité de conversion de texte en vidéo
Si vous avez besoin d'une solution rapide pour une animation d'introduction ou un court clip promotionnel, vous pouvez utiliser la fonction text-to-video, où vous pouvez simplement saisir une invite et Filmora générera une vidéo à partir de cette invite. Suivez ces étapes pour utiliser cette fonction.
Étape 1 : lorsque vous ouvrez Filmora, double-cliquez sur « AI Text to Video » sous le bouton Nouveau projet.
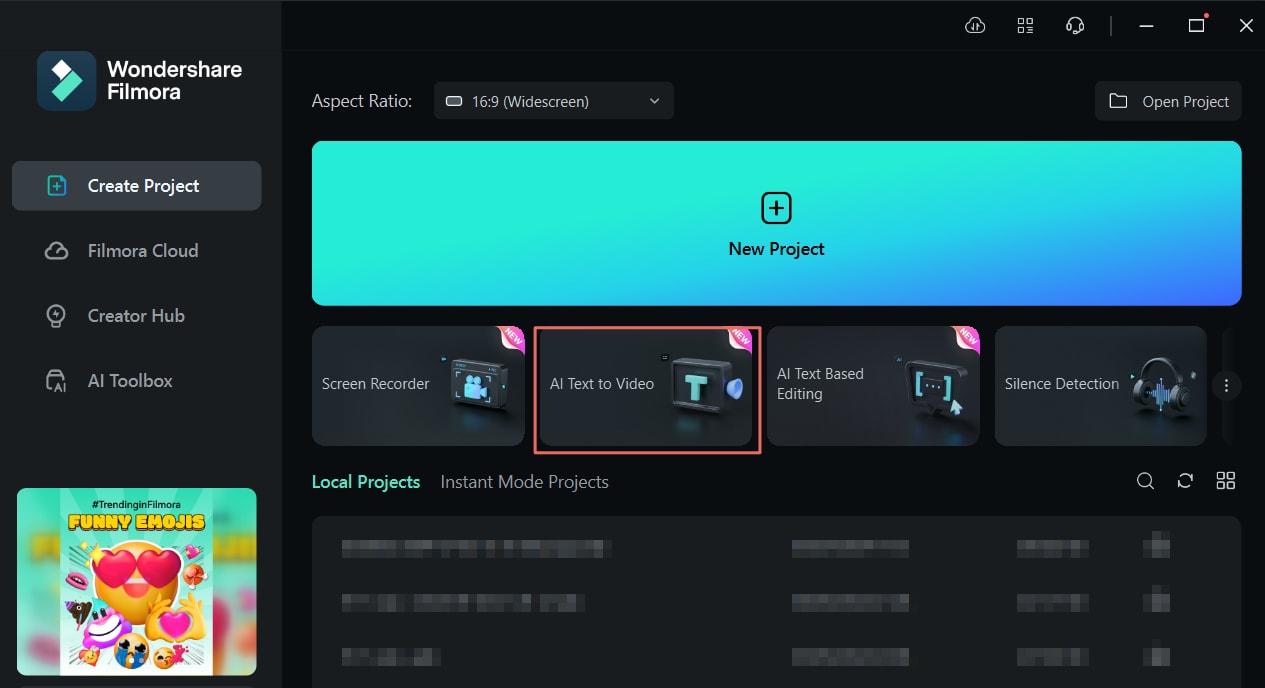
Étape 2 : saisissez une invite dans la zone de texte Texte vidéo. Veuillez noter que la limite est de 1 000 caractères. Explorez d'autres options de personnalisation dans la fenêtre et, lorsque vous avez terminé, cliquez sur Text to Video.
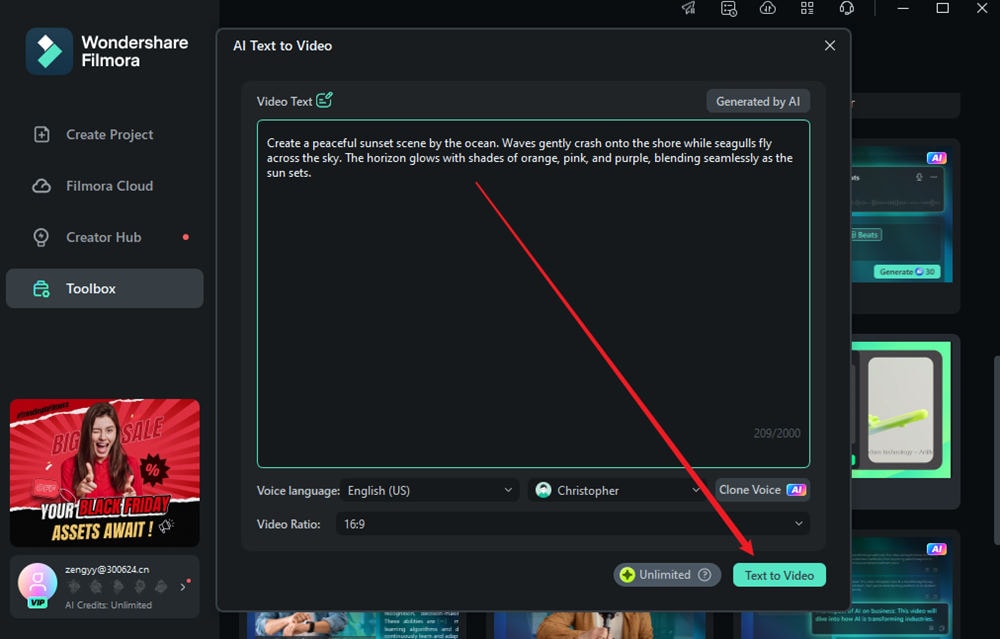
Attendez que la vidéo soit générée et prévisualisez les résultats. Si vous n'aimez pas les résultats, vous pouvez simplement essayer une nouvelle invite.
Divisez les vidéos pour créer des clips courts parfaits
Si vous travaillez avec une longue vidéo et que vous souhaitez la diviser en morceaux plus petits, vous pouvez utiliser la fonction intuitive Split de Filmora.
Trouvez simplement l'endroit où vous souhaitez effectuer la division dans la timeline, cliquez dessus, puis cliquez sur l'icône Ciseaux. La vidéo sera divisée en deux parties.

Ajoutez des effets pour rendre votre vidéo unique
Filmora propose plusieurs effets que vous pouvez utiliser pour améliorer votre vidéo et la rendre plus intéressante pour vos spectateurs. Ces effets incluent, sans s'y limiter, les flous en mosaïque, les effets face-à-face, les masques, les comptes à rebours, les superpositions et bien plus encore.
Ajouter ces effets dans Filmora est aussi simple que de faire un-deux-trois. Accédez simplement à l'onglet Effets en haut à gauche de l'écran, parcourez les options fournies dans l'interface et faites glisser celui que vous aimez vers le bas de la chronologie. Placez-le à l'endroit adéquat au-dessus de la vidéo et vous avez terminé. Si vous rencontrez des problèmes, suivez la capture d'écran ci-dessous.
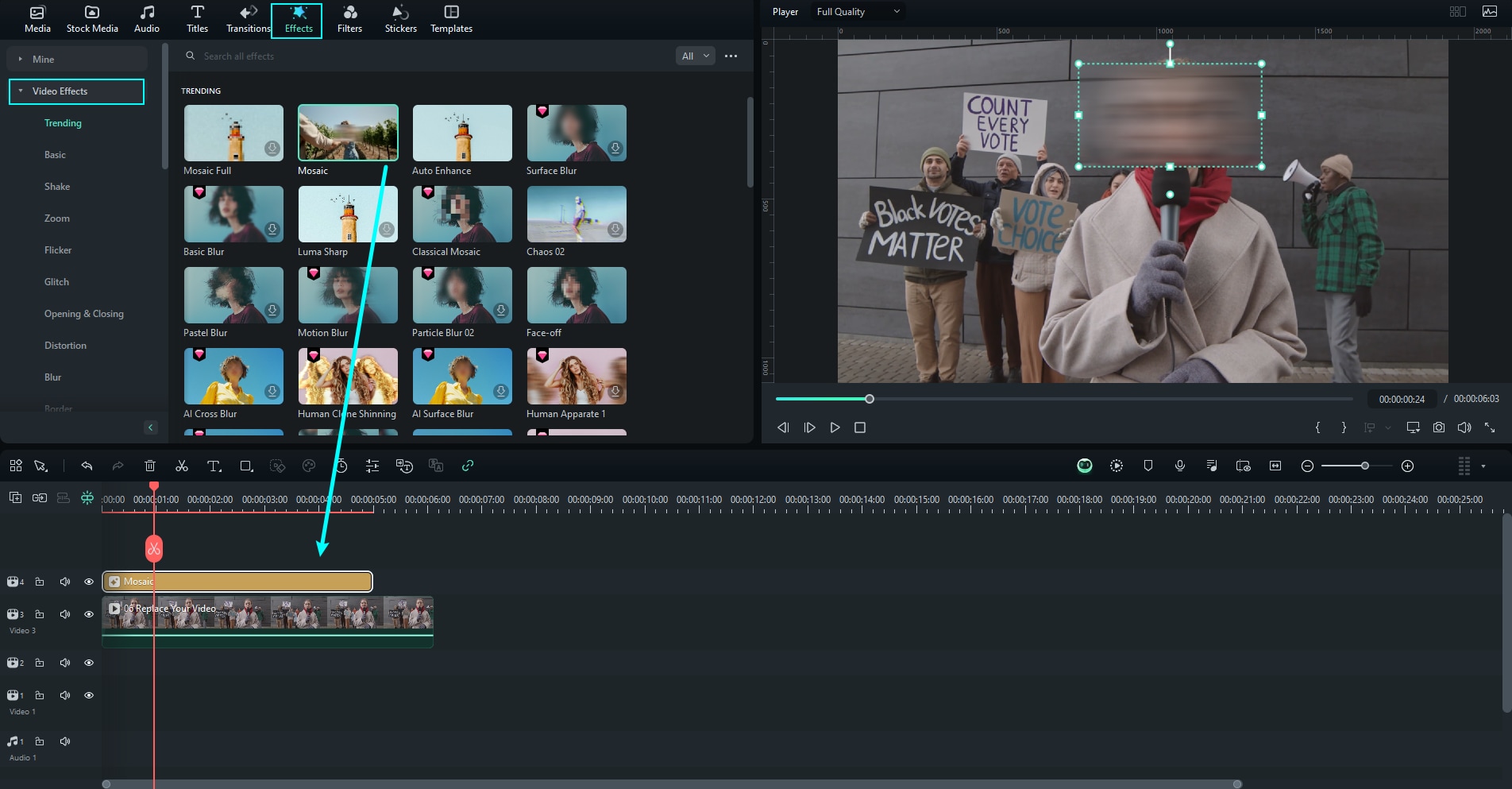
Il existe de nombreuses autres fonctionnalités d'édition utiles dans Filmora, mais nous vous laisserons les explorer à votre guise. Une fois le montage de la vidéo terminé, vous pouvez l'exporter. Le processus est plus ou moins le même que dans Premiere Pro.
Étape 1 : cliquez sur le bouton Exporter.

Étape 2 : cliquez maintenant sur la carte YouTube dans la fenêtre Exporter et connectez-vous à votre compte YouTube. Notez qu'à un moment donné, vous devrez donner accès à votre compte à Filmora.
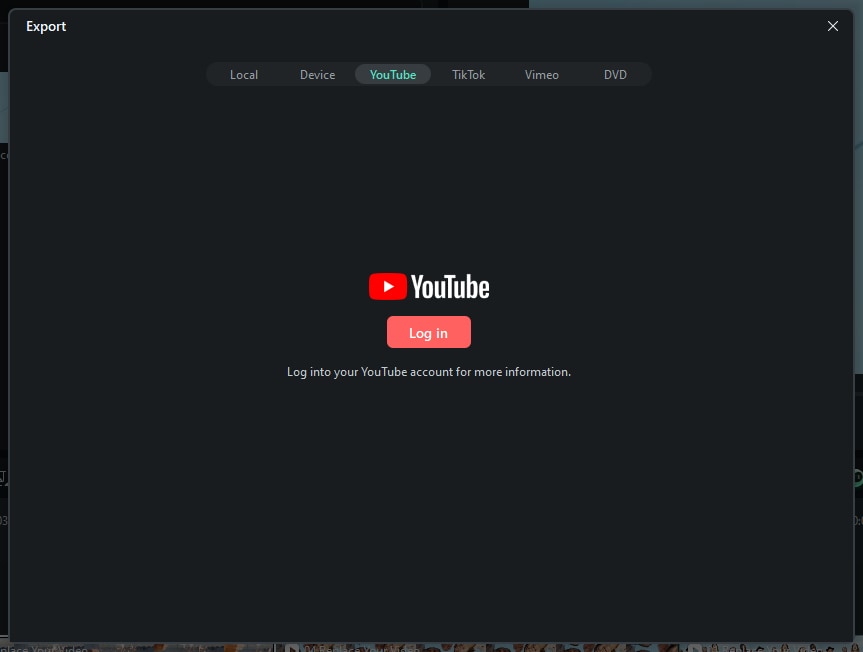
Étape 3 : Une fois que Filmora a obtenu l'autorisation, vous pouvez revenir au logiciel et remplir les cases requises, comme indiqué dans la capture d'écran ci-dessous. Lorsque vous avez terminé, cliquez sur Exporter.
Et nous avons gardé quelque chose pour la fin. Vous pouvez utiliser Filmora pour améliorer votre flux de travail et planifier des vidéos pour YouTube.
Utilisez les fonctionnalités avancées de l'IA et planifiez votre prochaine vidéo YouTube
Les développeurs de Wondershare développent constamment de nouvelles fonctionnalités pour améliorer Filmora, et ils ont récemment publié Clips courts intelligents. Cette fonctionnalité permet aux utilisateurs de découper une longue vidéo en clips plus courts qui peuvent être utilisés sur différentes plateformes. Si vous vous demandez comment utiliser Premier Pro pour créer des courts métrages YouTube, nous avons une option beaucoup plus simple pour vous.
Il y a quelques étapes simples à suivre pour utiliser cette fonctionnalité.
Étape 1 : Dès que vous ouvrez Filmora, vous trouverez la fonctionnalité Smart Short Clips sous le bouton Nouveau projet.

Étape 2 : Téléchargez la vidéo que vous souhaitez diviser en clips plus courts pour des plateformes comme YouTube Shorts et TikTok.

Étape 3 : Ajustez certains paramètres de base comme la Durée et le Thème des clips de sortie.

Étape 4 : Explorez certains paramètres avancés comme le Rapport hauteur/largeur. Lorsque vous avez terminé, cliquez sur le bouton Générer. Vous le verrez dans le coin inférieur droit de la capture d'écran ci-dessous.

Étape 5 : Il ne reste plus qu'à attendre que Smart Short Clips fasse son travail. Vous obtiendrez des résultats où vous pourrez explorer différents clips courts créés par le logiciel. Lorsque vous voyez quelque chose qui vous plaît, cliquez simplement sur Exporter.
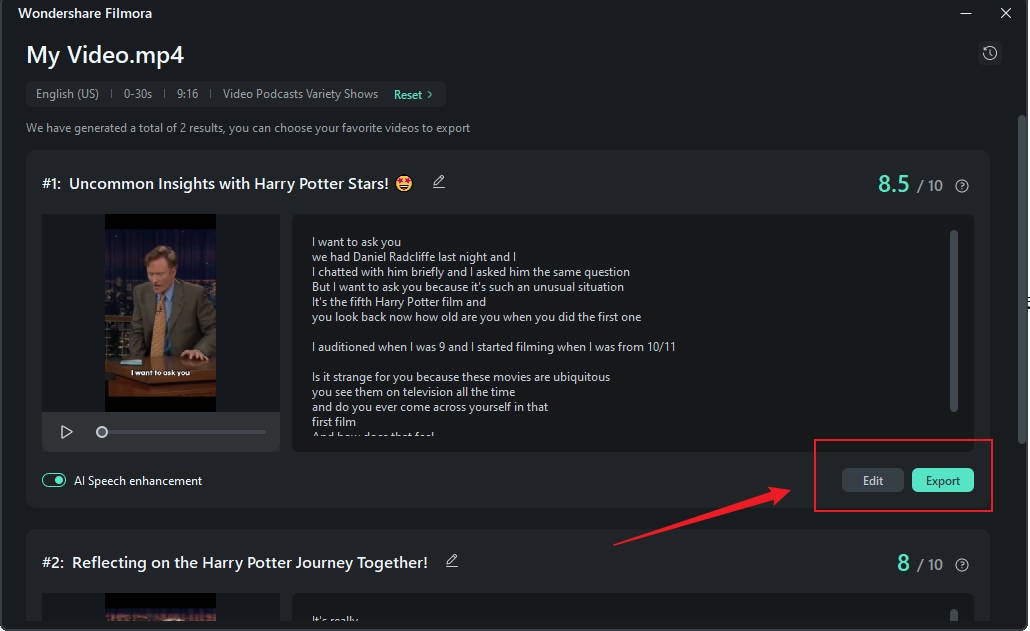
Étape 6 : Une nouvelle fenêtre apparaîtra. Sélectionnez la plateforme sur laquelle vous souhaitez publier le clip et assurez-vous de sélectionner les paramètres appropriés sous Titre, Description, Catégorie, Balises et Vidéo.
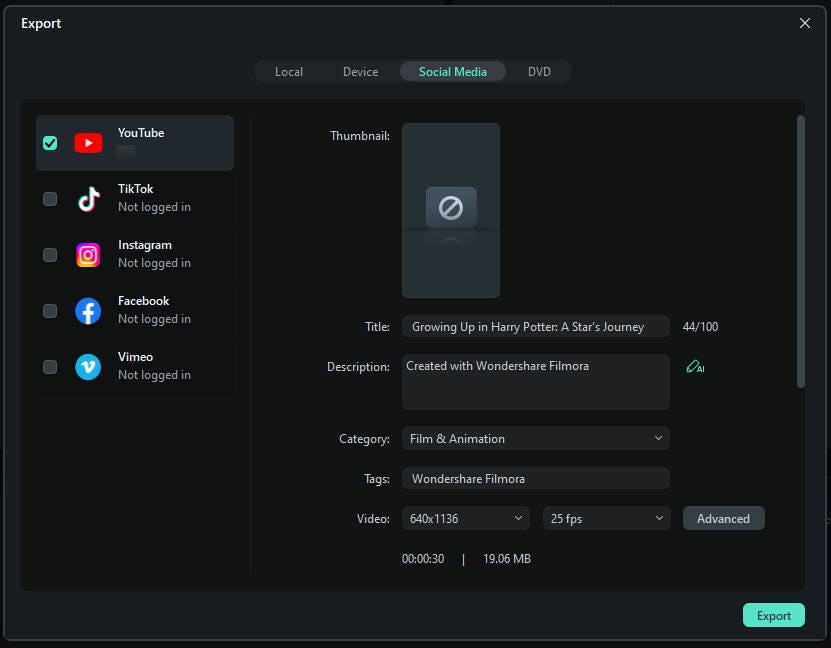
Étape 7 : Utilisez la toute nouvelle fonctionnalité Smart Short Clips qui vous permet de programmer votre publication.
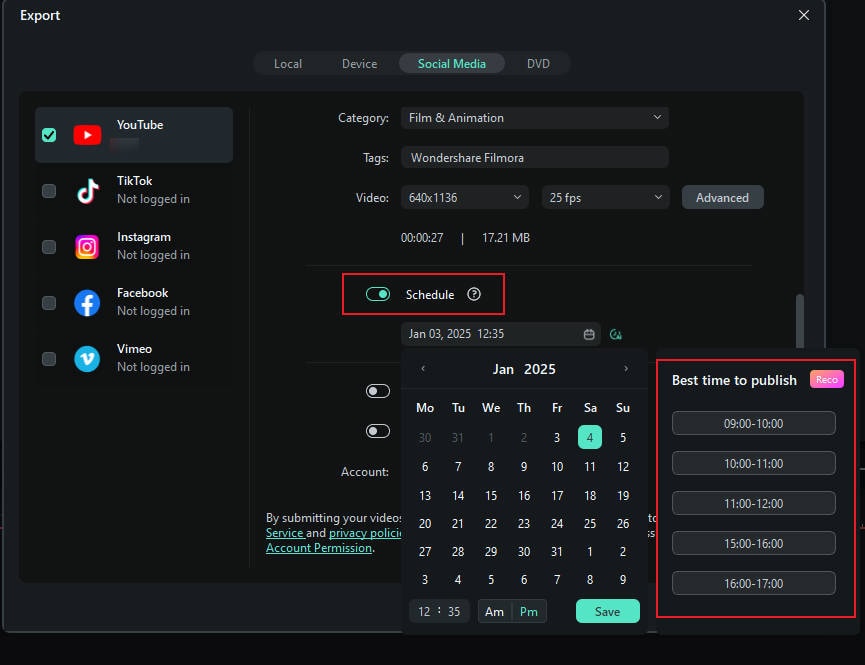
Avec toutes ces fonctions et avantages, la conclusion facile est qu'essayer Filmora et explorer toutes ses fonctionnalités est un must si vous voulez progresser davantage dans votre carrière de YouTubeur.
Conclusion
Réussir en tant que créateur de contenu sur YouTube n'est pas une tâche facile, mais avec la bonne attitude et la volonté d'explorer les options utiles sur le Web, l'objectif devient de plus en plus proche. La persévérance est la clé dans ce jeu, donc si vous voulez réussir, vous ne pouvez pas laisser des déceptions mineures ou majeures prendre le dessus sur vous.
Restez positif et avancez chaque jour, et vous finirez par atteindre votre objectif de devenir un YouTubeur célèbre.



 Sécurité 100 % vérifiée | Aucun abonnement requis | Aucun logiciel malveillant
Sécurité 100 % vérifiée | Aucun abonnement requis | Aucun logiciel malveillant

