
Il est impératif de monter une vidéo YouTube à la perfection si vous voulez réussir en tant que créateur sur cette plateforme. Les nouveaux YouTubers mettent constamment en ligne de nouvelles vidéos, et si vous en faites partie, la situation peut être un peu écrasante.
Heureusement pour vous, ce guide ne se concentrera pas sur les logiciels de montage compliqués. Au lieu de cela, nous vous montrerons comment utiliser Wondershare Filmora pour répondre à tous vos besoins de montage vidéo YouTube en un seul endroit. Restez dans les parages !
Dans cet article
Conditions requises pour publier une vidéo YouTube

Il y a deux choses auxquelles il faut prêter attention. La première est liée au sujet de votre vidéo. Avant d'enregistrer ou de préparer votre vidéo de quelque manière que ce soit, vous devez lire attentivement les Règles de la communauté YouTube et vous familiariser avec les meilleures pratiques pour choisir le sujet de votre vidéo.
La deuxième chose que vous devez examiner est liée aux spécifications de formatage vidéo. Étant donné que vous êtes débutant, tous ces termes et chiffres peuvent sembler compliqués, mais si vous utilisez un bon logiciel, ces recommandations d'exportation seront définies par défaut, donc ne vous inquiétez pas.
Maintenant, allons plus loin et expliquons le processus de montage vidéo pour YouTube à l'aide de Wondershare Filmora, l'une des meilleures (sinon la meilleure) solutions logicielles à cet effet. Nous vous expliquerons comment créer et éditer votre première vidéo YouTube sans avoir à enregistrer quoi que ce soit avec votre caméra. Cela semble impossible, mais ce n'est pas le cas.
4 étapes simples pour éditer des vidéos YouTube avec le meilleur logiciel de montage vidéo
Comme pour tout autre logiciel, la première étape consiste à télécharger et installer Filmora. Ensuite, vous devez réfléchir à la première chose que vous devez faire pour créer une vidéo, et la réponse est simple. La première chose, ou en fait les deux premières choses dont vous avez besoin, sont une idée et un script. L'idée doit venir de vous, mais Filmora peut vous aider avec le script.
- Superbe stabilisation vidéo avec une faible distorsion.
- Vaste gamme d'effets vidéo/audio et ressources créatives.
- Une IA puissante pour une création de contenu sans effort.
- Intuitif, professionnel mais adapté aux débutants.
- Fonctionne sur Mac, Windows, iOS et Android.

Étape 1 : Écrire le script
Pour générer le script, vous devrez activer la fonctionnalité Rédaction d'IA de Filmora. Vous la trouverez lorsque vous ouvrirez le programme dans la section Boîte à outils, comme indiqué dans la capture d'écran.
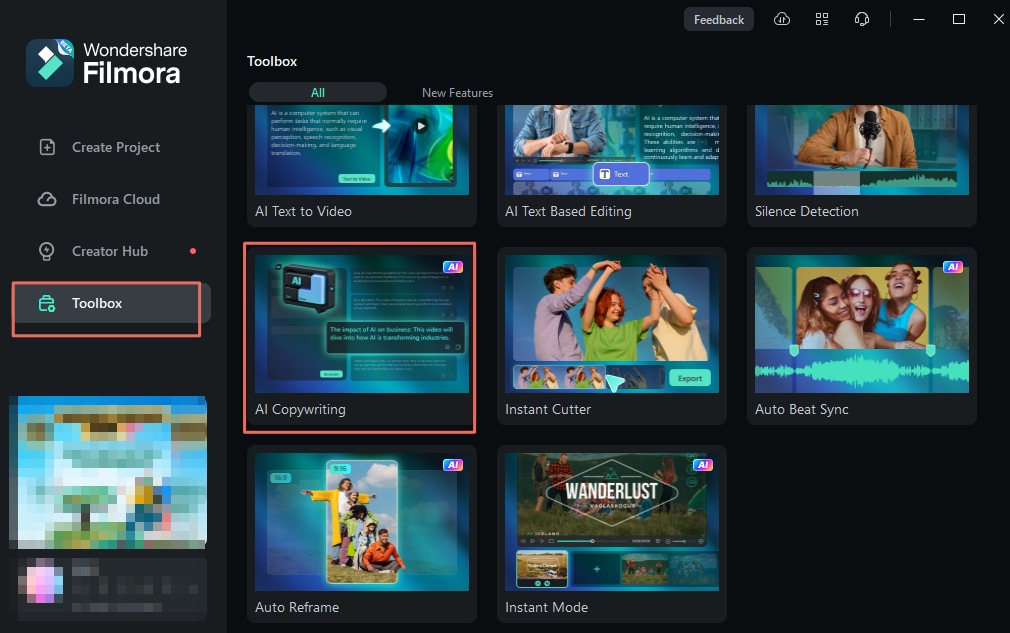
À partir de là, il vous suffit de répondre à quelques questions pour indiquer à l'IA quel type de contenu vous recherchez. Lorsque vous avez répondu à toutes les questions, cliquez simplement sur le bouton vert Générer bouton.
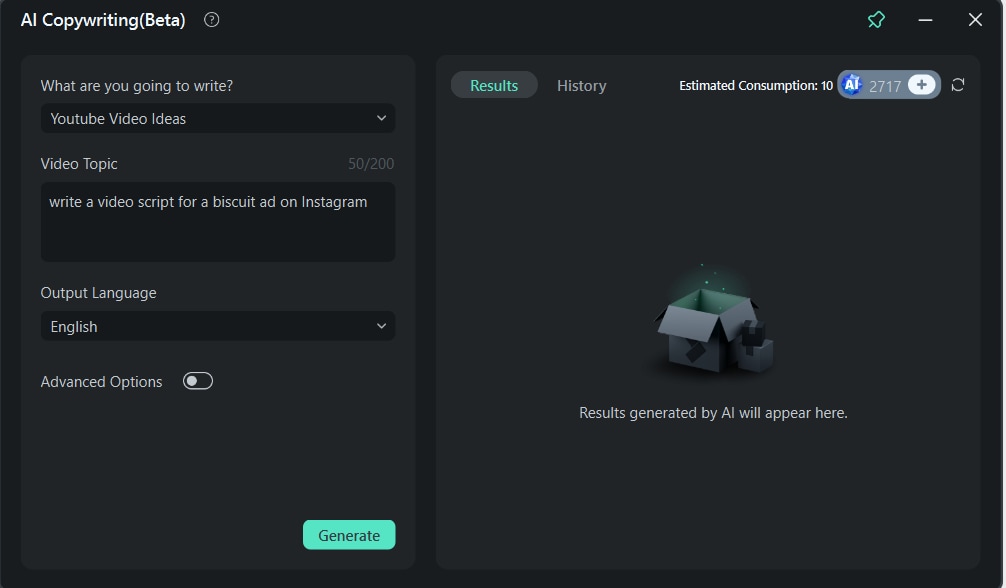
Attendez quelques secondes et vous verrez les résultats. Sélectionnez le script que vous aimez et copiez-le dans le Bloc-notes sous Windows, juste pour être sûr que vous avez le texte quelque part.
Étape 2 : Générer la vidéo
Maintenant que vous avez un script, vous pouvez utiliser la fonction Text-to-Video de Filmora pour générer la vidéo. C'est très facile à faire. L'accès à cette fonctionnalité est le même que l'accès à la fonction AI Copywriting. Il se trouve également dans la Boîte à outils lorsque vous ouvrez le programme. Vous pouvez consulter la première capture d'écran de l'étape 1.
Lorsque vous ouvrez la fonction, une zone de texte s'affiche. Copiez le script généré dans cette zone de texte et cliquez sur le bouton vert Text to Video .
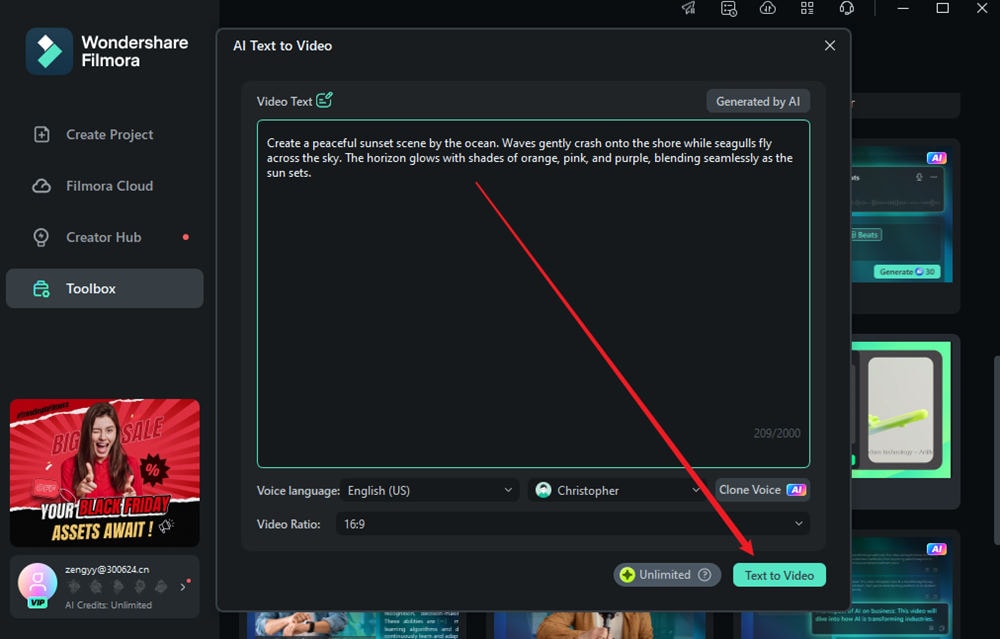
Attendez un instant et vous verrez l'interface du projet Filmora avec la vidéo nouvellement générée dans la timeline. Vous pouvez cliquer sur le bouton Play pour le prévisualiser.
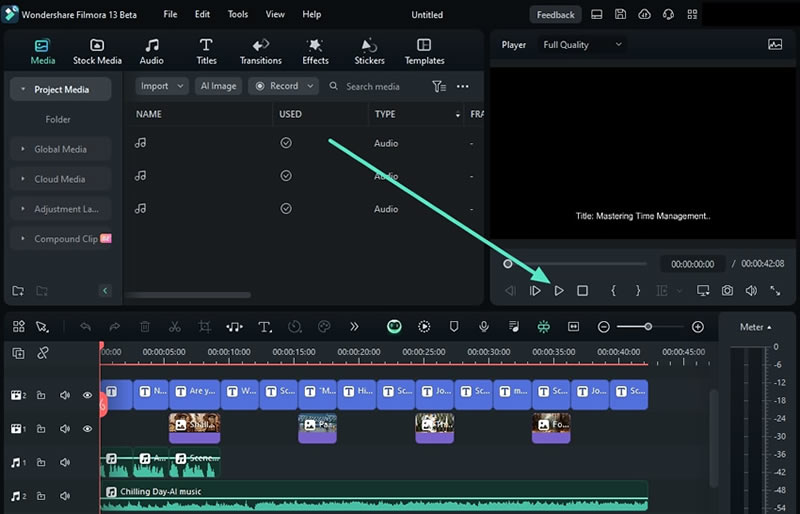
Bien sûr, vous devrez peut-être éditer la vidéo, ce qui nous amène à l'étape suivante.
Étape 3 : Modifier la vidéo
Lorsque la vidéo est dans la timeline, vous pouvez la modifier de plusieurs manières. Tout d'abord, vous pouvez la diviser en parties plus petites et découper les fichiers vidéo à la longueur idéale.
Diviser
Pour diviser la vidéo, activez le Mode de division rapide dans Filmora. La capture d'écran ci-dessous montre comment procéder dans la timeline.

Lorsque ce mode est actif, cliquez simplement sur le moment de la vidéo où vous souhaitez effectuer le fractionnement, et cela se fera automatiquement.
Rogner
Si le fractionnement n'était pas précis, vous pouvez utiliser la fonction Rogner pour corriger cette erreur. Passez simplement la souris sur le début ou la fin de la vidéo dans la timeline jusqu'à ce que l'outil Rogner apparaisse, puis faites glisser la vidéo vers la gauche ou la droite, selon le degré de découpage que vous souhaitez effectuer. L'icône Trim ressemble à ceci.

Ajoutez des effets et explorez d'autres ressources créatives
Vous pouvez également ajouter plusieurs types d'effets à la vidéo. Dans Filmora, vous pouvez trouver toutes sortes d'effets dans l'onglet Effets. Pour les utiliser, faites-les simplement glisser vers la timeline. Si vous rencontrez des problèmes, consultez la capture d'écran.
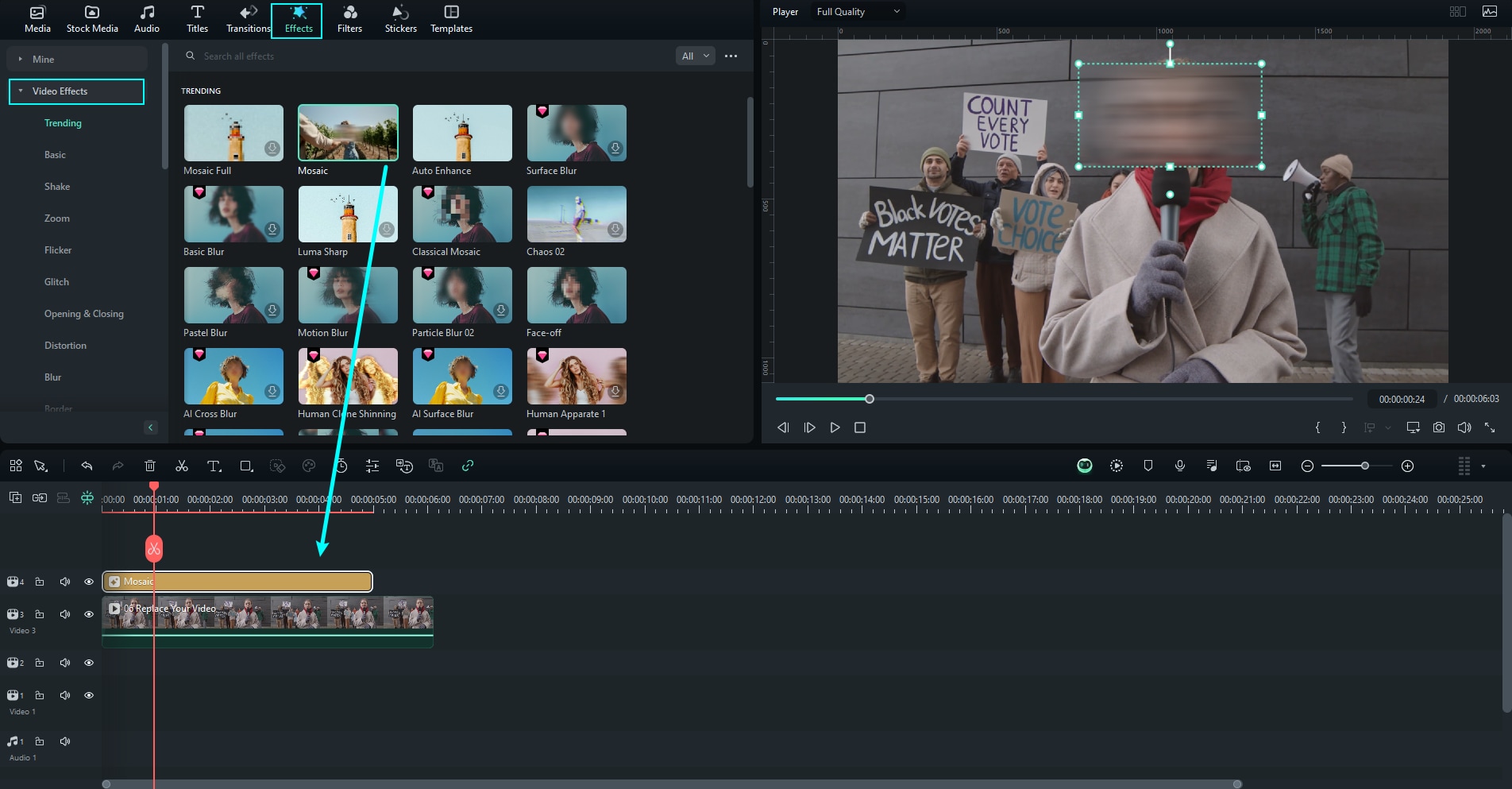
Filmora propose également plusieurs autres ressources créatives que vous pouvez explorer à votre guise.
Utilisez l'améliorateur vidéo AI
Supposons qu'une certaine partie de votre vidéo soit un peu floue. Si vous souhaitez améliorer davantage la qualité de votre vidéo, vous pouvez essayer le Amélioration vidéo par l'IA. Son utilisation est très simple.
Après avoir sélectionné la vidéo dans la chronologie, accédez à Vidéo > Outils d'IA et activez l'améliorateur. Ensuite, cliquez simplement sur Générer.

Vous devrez attendre la fin du processus et vous pourrez prévisualiser les résultats dans la chronologie.
Utilisez la fonction de recadrage automatique
Si vous souhaitez que votre vidéo ait un point focal tout au long de sa durée et que vous pensez que cela n'est pas encore réalisé de manière optimale, vous pouvez utiliser cette fonctionnalité pour vous assurer que la caméra est toujours concentrée sur ce qui est important. De plus, vous devrez peut-être exporter des vidéos dans différents rapports hauteur/largeur.
La meilleure façon de procéder consiste à terminer vos tâches de montage vidéo et, lors de l'exportation de la vidéo, à sélectionner l'option Recadrage automatique, comme indiqué dans la capture d'écran ci-dessous.
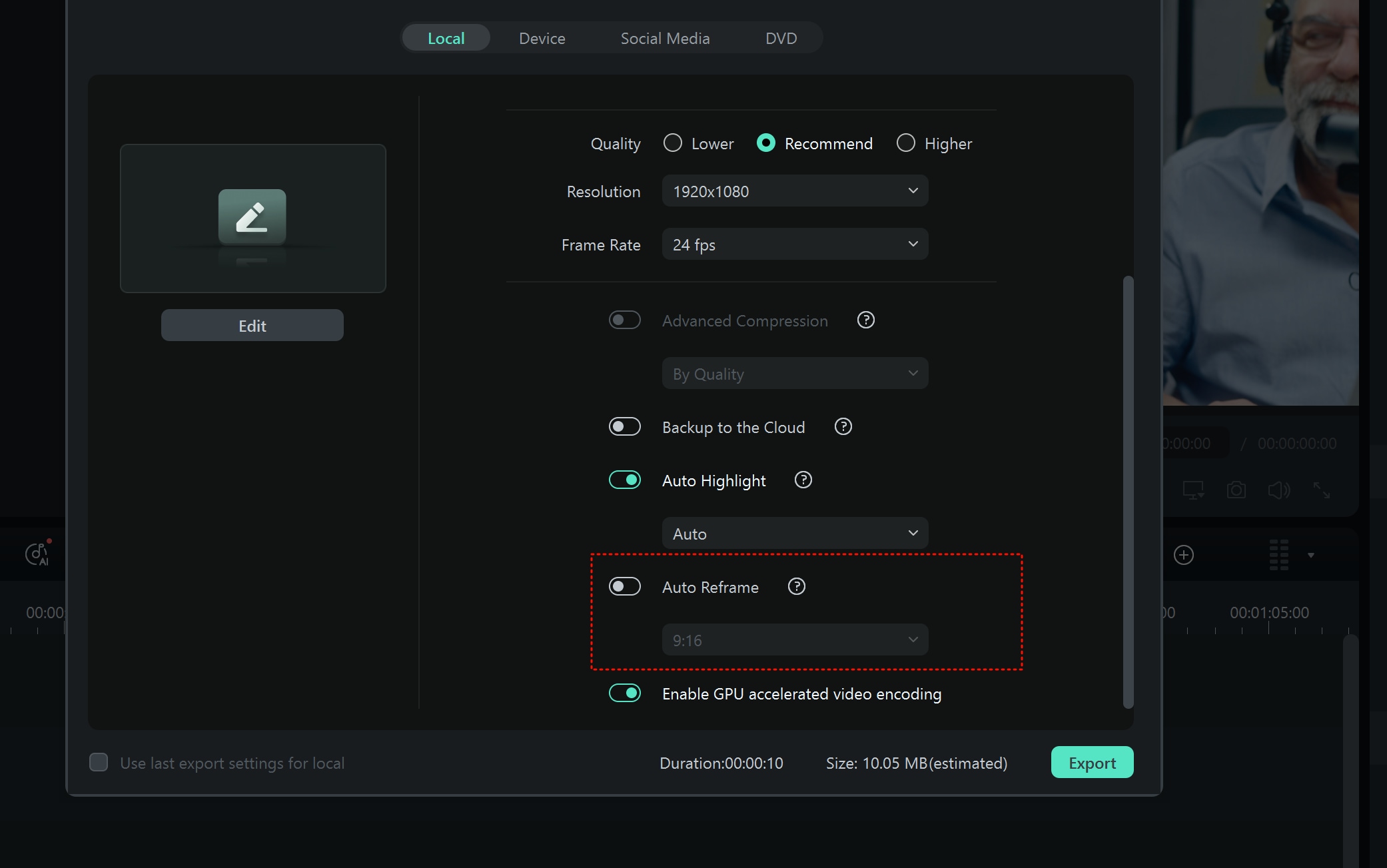
Filmora propose de nombreuses autres fonctionnalités de montage vidéo, et il est conseillé de les explorer et de les tester pendant que vous améliorez vos vidéos YouTube. De plus, Filmora offre d'excellentes fonctionnalités de génération et d'édition audio. Vous ne voulez pas télécharger une vidéo silencieuse sur YouTube, n'est-ce pas ?
Étape 4 : Générer et modifier l'audio
Vous pouvez utiliser le Générateur de musique IA de Filmora pour créer de la musique pour votre vidéo. Pour ce faire, vous devez cliquer sur l'onglet Audio, puis sélectionner AI Music, et cliquer sur le bouton Démarrer.
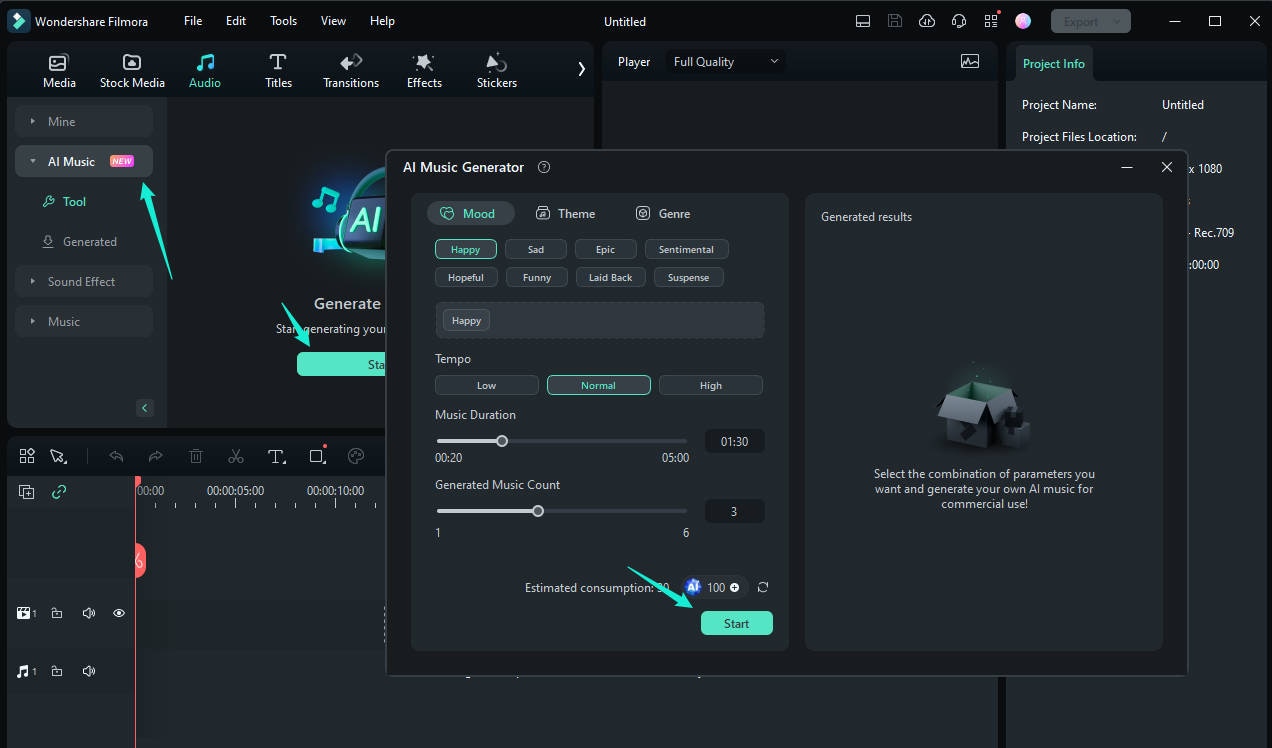
Une nouvelle fenêtre apparaîtra dans laquelle vous pourrez personnaliser le son que vous souhaitez donner à la chanson. Une fois les réglages terminés, vous pouvez cliquer à nouveau sur Démarrer, attendre que les chansons soient générées, les écouter et télécharger celles que vous aimez. Le bouton Télécharger est clairement visible dans la capture d'écran ci-dessous.
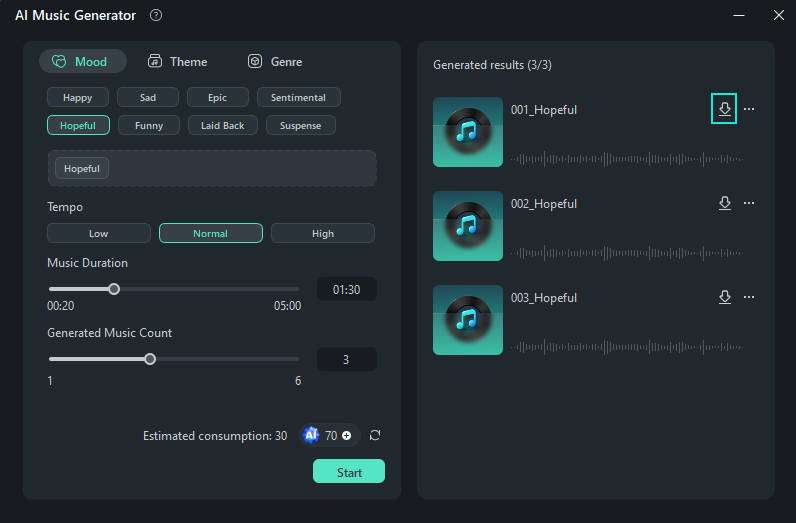
Si l'audio généré nécessite un peu plus de travail, vous pouvez le faire en cliquant sur le fichier audio que vous souhaitez modifier dans la chronologie et en allant dans Outils > Audio > Ajuster l'audio. Plusieurs options vous seront proposées pour améliorer le son de votre vidéo. Vous pouvez jouer avec plusieurs options fournies ici, mais assurez-vous de normaliser votre audio.
La normalisation audio est importante si vous voulez que votre vidéo sonne bien sur tous les appareils (ordinateurs portables, haut-parleurs, haut-parleurs de télévision, haut-parleurs de téléphone portable, etc.).
Étant donné que Filmora propose l'option de normalisation automatique, vous devez simplement l'activer, comme vous pouvez le voir dans la capture d'écran ci-dessous.
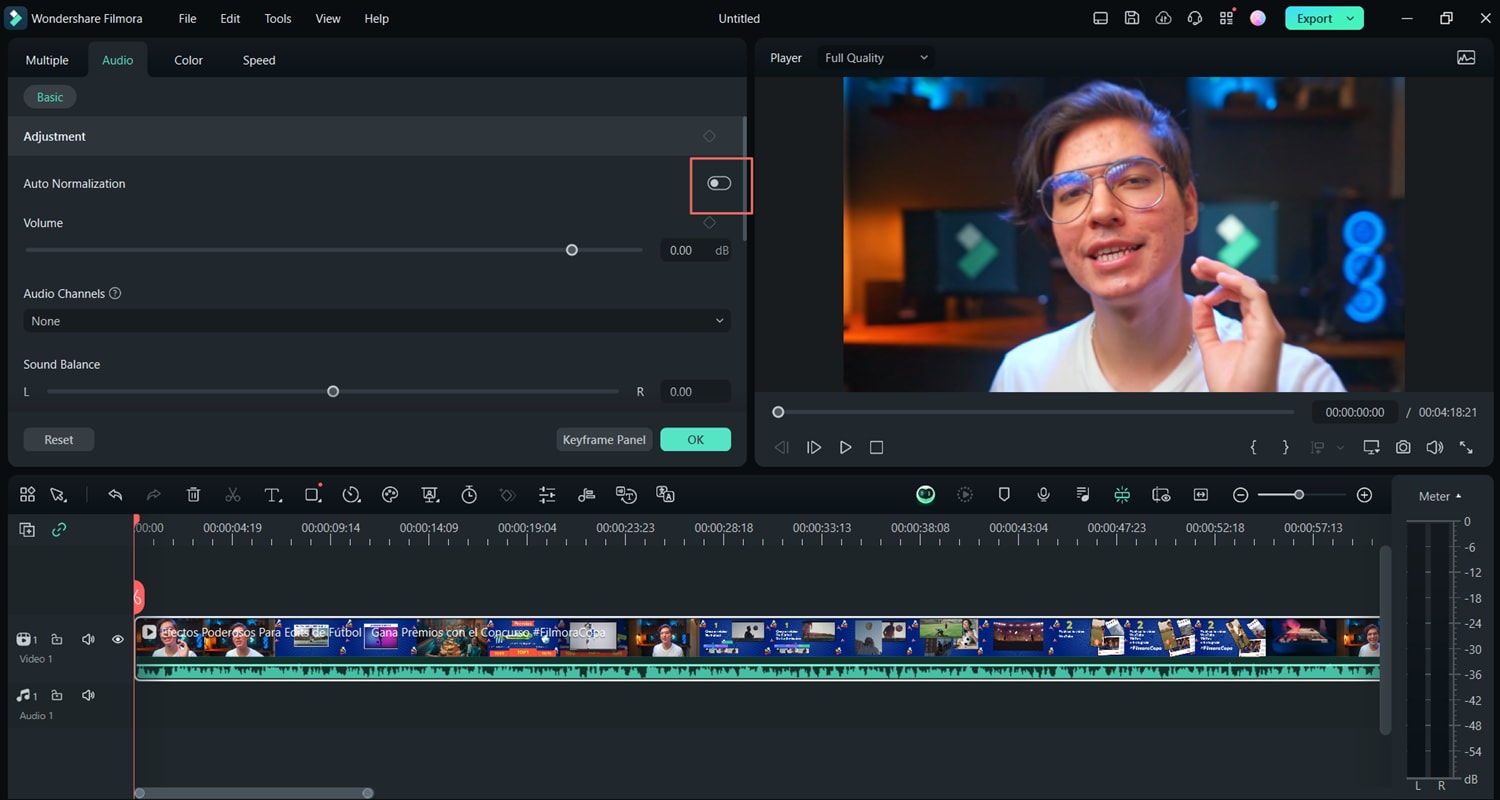
Il existe de nombreuses autres options d'édition audio que vous pouvez explorer pendant que vous perfectionnez votre vidéo.
Lorsque vous avez terminé, exportez simplement la vidéo et téléchargez-la sur votre chaîne YouTube.
Conclusion
Il est courant de penser à tort que l'édition de vidéos est un processus compliqué. Autrefois, la seule façon de faire ce travail était d'apprendre à utiliser des solutions logicielles complexes. Aujourd'hui, avec des produits intuitifs et abordables comme Filmora, le montage vidéo, le montage audio, la création de vidéos et la création d'une marque sur YouTube sont plus faciles que jamais.



 Sécurité 100 % vérifiée | Aucun abonnement requis | Aucun logiciel malveillant
Sécurité 100 % vérifiée | Aucun abonnement requis | Aucun logiciel malveillant

