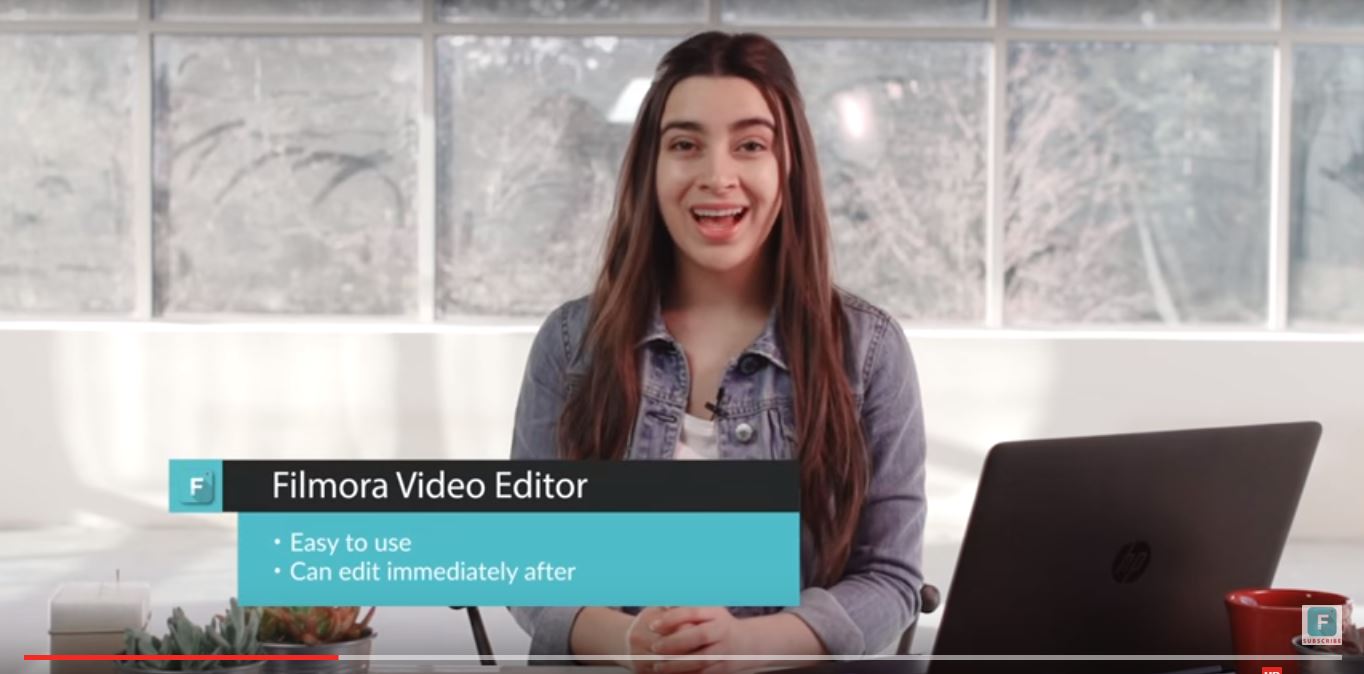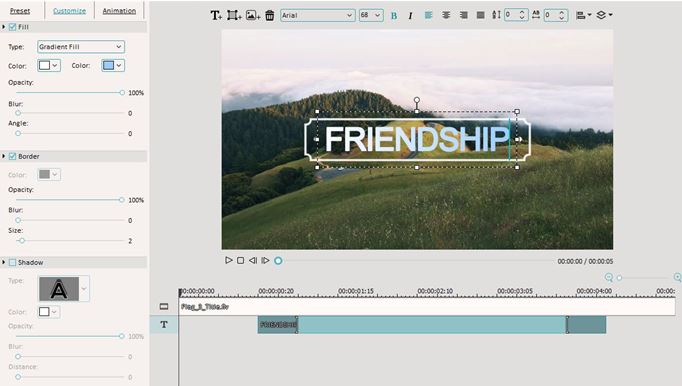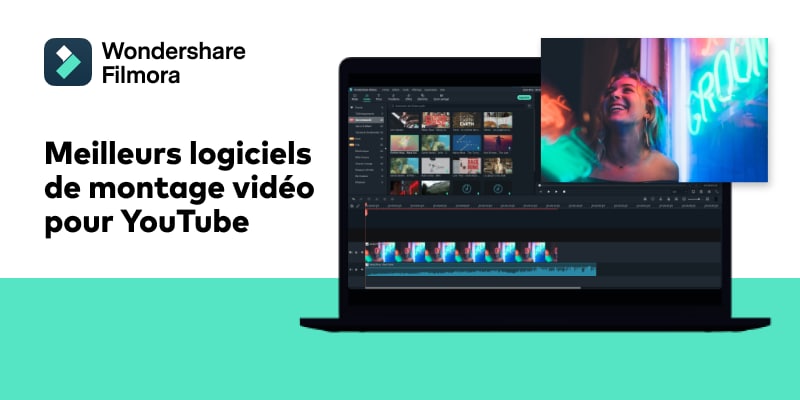Comment ajouter du texte à des vidéos Youtube
Apr 11, 2024
L’une des excellentes façons de mettre en valeur quelque chose que vous dites dans votre vlog est de faire apparaître les mots à côté de vous pendant que vous les dites. Ajouter du texte à vos vidéos YouTube peut paraître vraiment professionnel. Vous pourriez mettre un titre au début de votre vidéo, utiliser des puces pour aider les gens à suivre votre monologue, ou pour mettre en évidence un point important en l’écrivant sur votre écran. Lorsque vous utilisez du texte dans vos vidéos, il y a quelques éléments que vous devez garder à l'esprit. Cet article est totalement consacré à la façon d'utiliser efficacement du texte dans vos vidéos YouTube.
1ère partie : 3 conseils au sujet du texte dans les vidéos Youtube
1. Laissez de la place
Si vous savez que vous allez ajouter du texte à votre vidéo, alors assurez-vous de laisser de la place pour cela dans votre cadre. Envisagez de rester d'un côté plutôt que directement face à votre appareil photo. En effet, il est préférable que vous n’ayez pas à choisir entre, ne pas utiliser du texte, rendre votre texte vraiment petit, ou encore le placer sur votre visage.
Pendant que vous organisez votre cadre et que vous laissez de la place pour votre texte, pensez à la couleur que vous allez choisir pour les mots et à s’ils se démarqueront et apparaîtront bien dans votre arrière-plan.
2. Plus c’est gros, mieux c’est
Les gens doivent être en mesure de lire votre texte sans avoir à fournir d’effort supplémentaire, comme forcer leurs yeux avant de distinguer les petits mots. Si cela demande des efforts pour lire votre texte, alors beaucoup de gens vont tout simplement l'ignorer. Votre texte doit être assez grand pour que quelqu'un qui regarde votre vidéo sur l’écran de son smartphone - où tout est rétréci- puisse le lire facilement.
Il est plus facile de rendre votre texte plus grand lorsque vous vous en tenez à des titres, aux mots clés et à des phrases courtes.
3. Ne pas surutiliser
Le texte est un excellent outil pour mettre en avant quelque chose. Toutefois, si vous essayez d'utiliser du texte pour trop mettre en relief ce que vous dites, cela va perdre son effet. Le texte ne se distingue plus vraiment une fois que les téléspectateurs deviennent trop habitués à le voir. Trop de texte peut même ennuyer les gens et les amener à fermer vos vidéos.
Essayez d'utiliser du texte pour ne souligner que les choses les plus importantes dans ce que vous dites.
2ème partie : Tutoriel Filmora pour le texte
Ouvrez Filmora et faites glisser un clip dans la Timeline. Ensuite, allez dans la rubrique Texte/Crédit.
Trouver un style que vous aimez et faites-le glisser dans votre timeline à l’endroit où vous souhaitez que votre texte apparaisse. Assurez-vous que votre texte est sélectionné dans la timeline et cliquez sur l'icône Edition Avancée de texte, qui ressemble à un stylo avec du papier.
Insérez vos propres mots et faites glisser votre texte à l'endroit où vous le souhaitez sur l'écran. Ajustez la taille en faisant glisser les carrés bleus qui entourent votre texte.
Pour changer la couleur de votre texte, allez dans le menu "Personnaliser". Vous le trouverez dans la partie supérieure gauche de votre écran. Dans le menu «Personnaliser» il y a une section intitulée «Remplir». C’est ici que vous sélectionnez la couleur de votre texte. Vous pouvez même changer le type de remplissage à «remplissage dégradé» et faire une transition de texte entre deux couleurs.
Toutes les options de texte Filmora sont animées – elles se fondent, se déplacent autour de l'écran, ou effectuent un autre type d'action en apparaissant et disparaissant. Pour modifier l'animation de votre texte, sélectionnez 'Animation' à côté de «Personnaliser». Une sélection de différentes animations apparaîtra. Double-cliquez sur celle que vous souhaitez appliquer à votre texte.
Beaucoup d'options de texte de Filmora ont des éléments séparés, c’est-à-dire deux zones de texte séparées et un graphisme. Vous devrez changer la couleur et l'animation de chaque élément de façon individuelle. Sélectionnez différents éléments en cliquant dessus dans la Timeline de texte au bas de la fenêtre d'édition de texte.
Il y a beaucoup d'autres façons dont vous pouvez ajuster votre texte. Pour une procédure progressive d'édition de texte en profondeur sur Filmora, regardez le « tutoriel sur l’édition de texte avancée ».
Essayez Wondershare Filmora - Éditeur Vidéo gratuitement:
Wondershare Filmora, un logiciel simple, gratuit mais puissant pour rendre le montage vidéo plus efficace ! Vous pouvez télécharger et essayer Filmora gratuitement via les liens suivants :
 Garantie de téléchargement sécurisé, zéro logiciel malveillant
Garantie de téléchargement sécurisé, zéro logiciel malveillant- YouTube Guide
- Essai gratuit Essai gratuit