Le redimensionnement des vidéos est devenu essentiel pour les utilisateurs de Mac. Cela peut faire toute la différence, qu'il s'agisse d'optimiser le partage sur les réseaux sociaux ou d'assurer la compatibilité entre différents appareils. Parfois, une vidéo tournée en haute résolution peut être trop volumineuse pour être téléchargée rapidement, ou le rapport hauteur/largeur peut ne pas convenir à une plateforme spécifique. C'est là qu'un outil de redimensionnement vidéo sur Mac peut s'avérer incroyablement utile !
Heureusement, il existe de nombreux outils compatibles avec macOS qui peuvent vous aider à redimensionner des vidéos. Wondershare Filmora est une solution remarquable. Ce logiciel rend le redimensionnement des vidéos super facile et personnalisable, parfait si vous avez besoin d'une solution rapide et fiable sur votre Mac.

Dans cet article
Partie 1. Comment redimensionner des vidéos sur Mac à l'aide de Filmora🎥
Si vous utilisez macOS, vous pouvez redimensionner une vidéo à l'aide du Recadrage automatique de Filmora. Cette fonctionnalité permet d'obtenir facilement le cadre parfait sans aucun problème. Elle utilise une IA intelligente pour détecter automatiquement le sujet de votre vidéo et ajuster le rapport hauteur/largeur pour qu'il s'adapte parfaitement à différentes plateformes, comme Instagram, YouTube ou tout autre format.
- Recadrez automatiquement la vidéo en 16:9, 1:1, 9:16, 4:3 ou 21:9.
- Offre des effets vidéo et des filtres sympas pour rendre votre vidéo professionnelle.
- Prise en charge multiplateforme - (Windows, Mac, iOS, Android)
- Redimensionnez vos vidéos sans qualité Perdre

Voici un guide rapide et facile pour utiliser Filmora comme outil de redimensionnement vidéo sur Mac.
Comment utiliser le recadrage automatique dans Filmora
Étape 1Ouvrez Filmora et sélectionnez le recadrage automatique
Pour commencer, ouvrez Filmora sur votre Mac et recherchez l'option Recadrage automatique dans la boîte à outils AI.
recadrage automatique
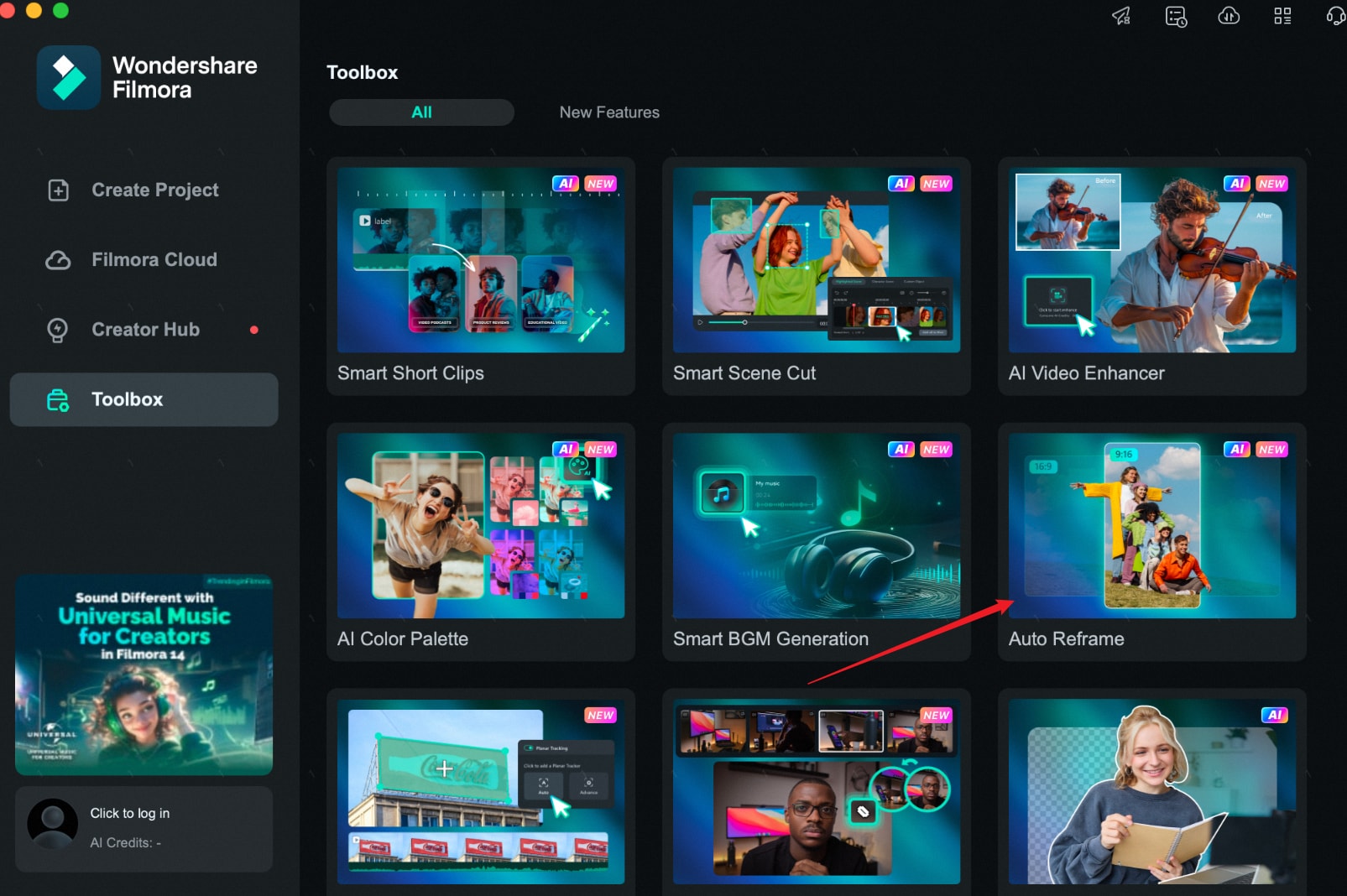
Ou, si vous préférez, importez votre vidéo dans l'interface de montage vidéo de Filmora. Une fois votre vidéo chargée, faites un clic droit dessus et sélectionnez Auto Reframe dans le menu.
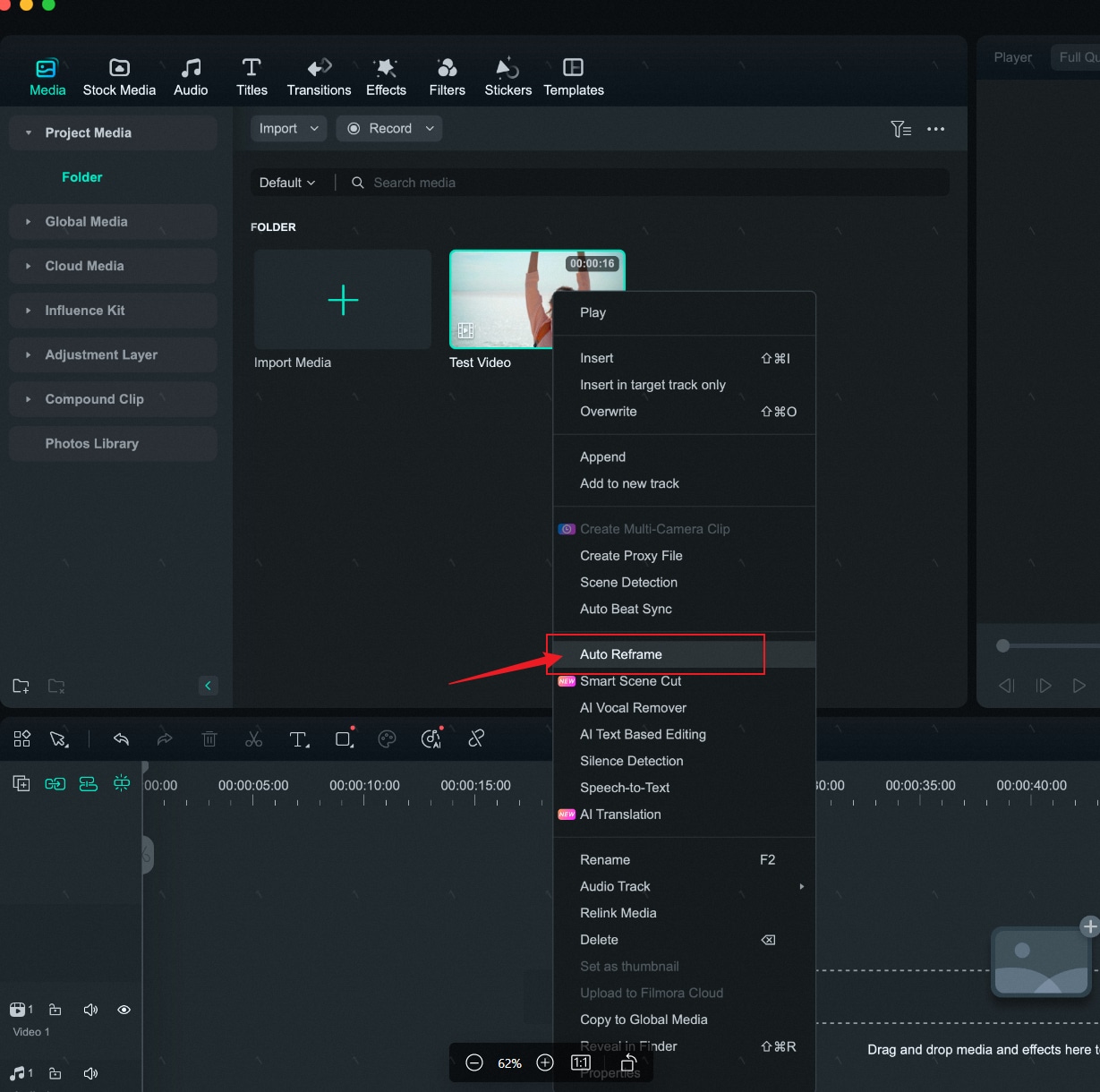
Étape 2Choisissez votre format d'image
Après avoir chargé le clip, choisissez le format d'image dont vous avez besoin. Filmora propose plusieurs options, notamment 1:1 (carré), 9:16 (vertical) et 16:9 (écran large). Par exemple, utilisez 9:16 pour les stories Instagram, 1:1 pour les publications du fil d'actualité ou 16:9 pour YouTube. Dès que vous choisissez un rapport hauteur/largeur, le recadrage automatique se met au travail, ajustant automatiquement le cadre autour de votre sujet.
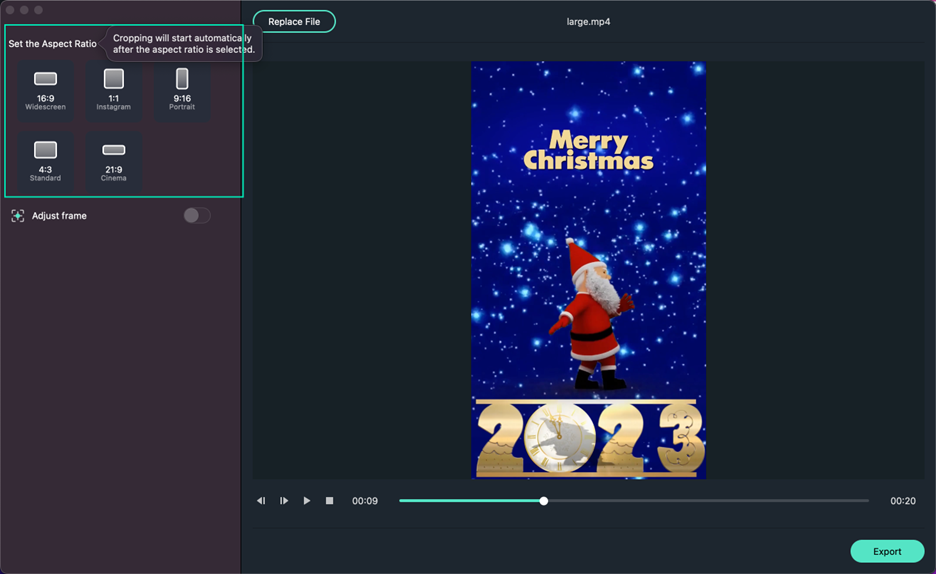
Vous pouvez prévisualiser le résultat directement dans la fenêtre, et si vous souhaitez voir l'intégralité du cadre, cliquez sur l'icône en forme d'œil dans le coin supérieur droit.
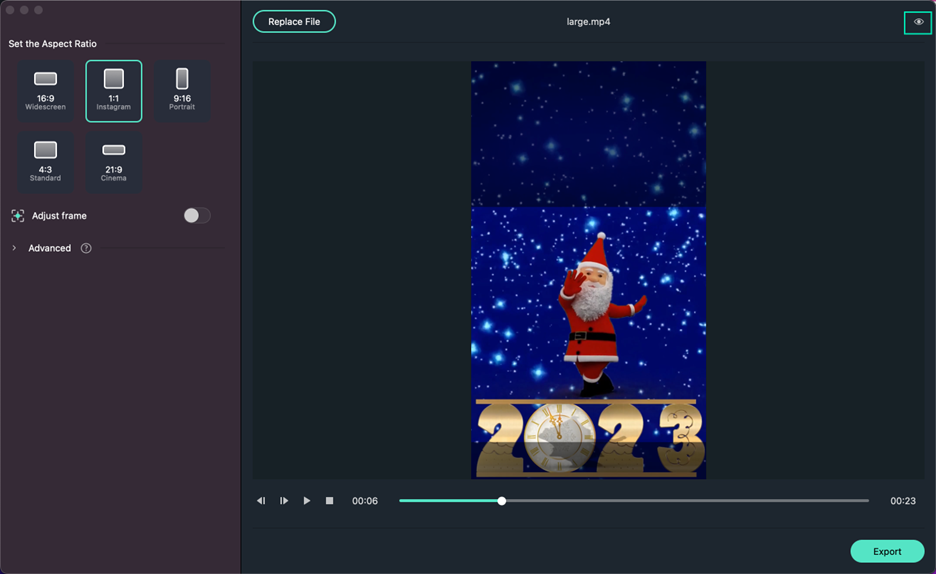
Étape 3 Ajuster le cadre
Vous voulez un peu plus de contrôle ? Appuyez simplement sur le bouton bascule Ajuster le cadre et déplacez la zone de recadrage pour ajuster le cadre exactement comme vous le souhaitez. Lorsque tout semble correct, cliquez sur OK pour valider les modifications.
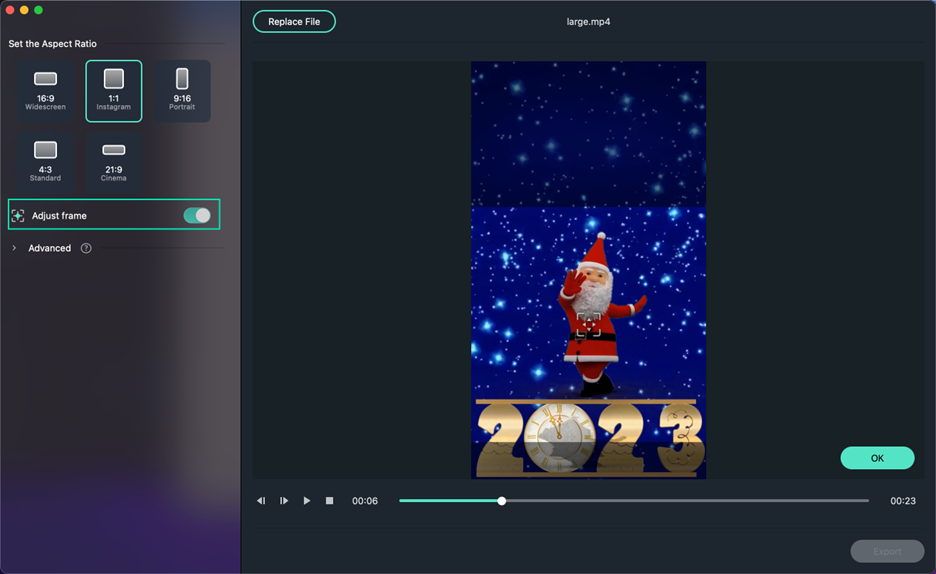
Si vous avez besoin d'aller plus loin, consultez l'onglet Avancé. Ici, vous pouvez changer le sujet de suivi ou ajuster la vitesse pour des transitions plus fluides.
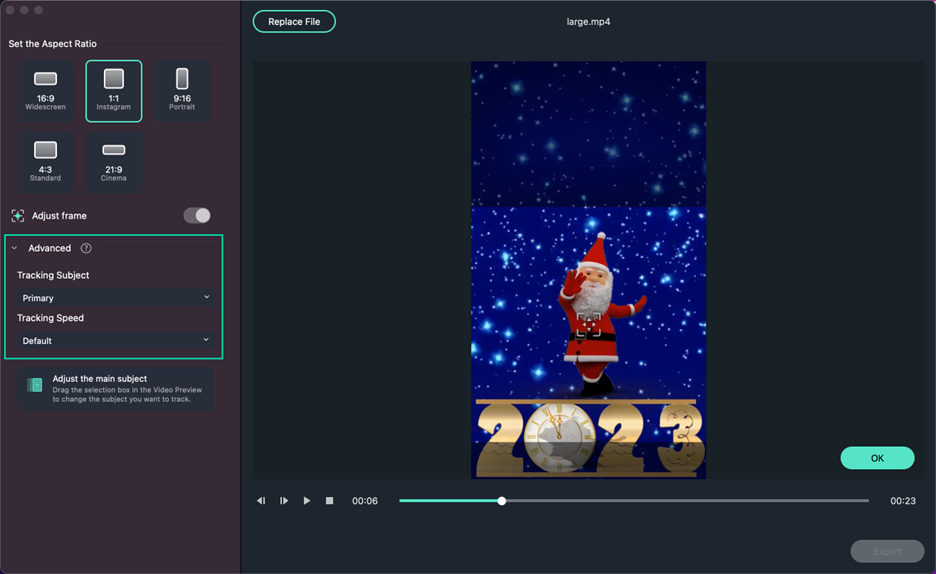
Étape 4 Modifiez la vidéo recadrée
Une fois que vous avez terminé avec le recadrage automatique, cliquez sur Télécharger sur Filmora pour ajouter la vidéo recadrée à la fenêtre Média.
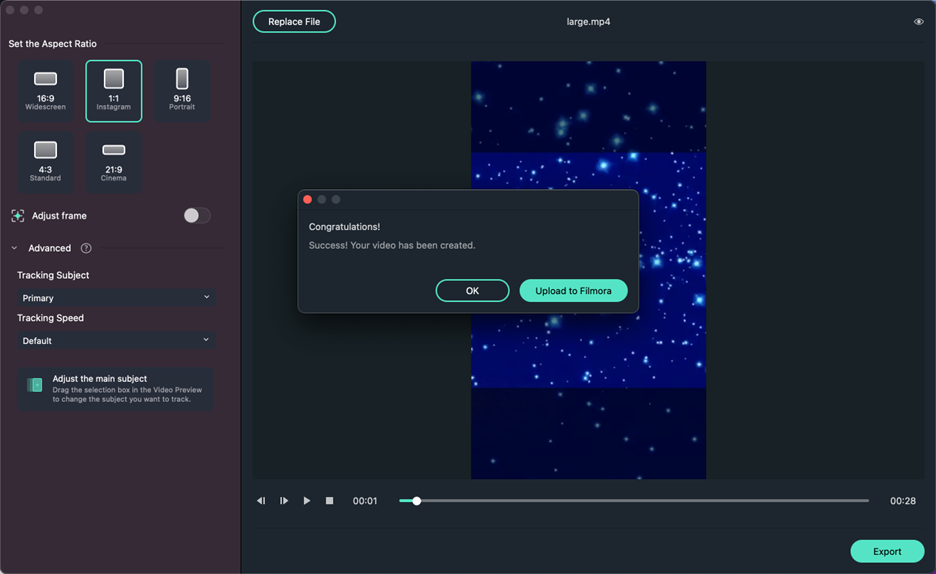
À partir de là, vous pouvez la faire glisser vers la chronologie et ajouter de la musique, des titres, des effets ou des transitions pour la faire briller.
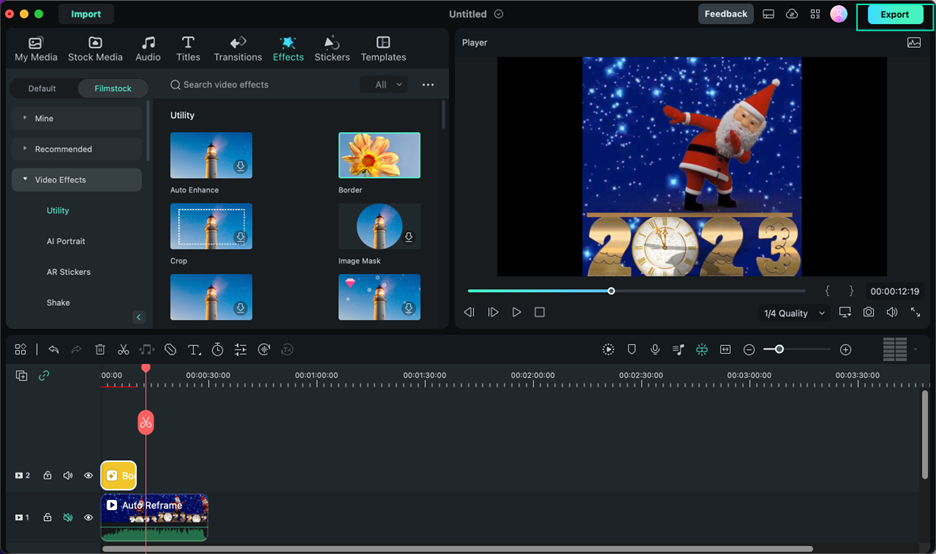
Étape 5 Exportez votre vidéo
Lorsque vous êtes satisfait de votre vidéo redimensionnée, cliquez simplement sur Exporter pour l'enregistrer.
Autres moyens de redimensionner une vidéo sous macOS avec Filmora
Si les préréglages d'Auto Reframe ne correspondent pas exactement à ce que vous recherchez, Filmora vous permet également de redimensionner des vidéos sous macOS avec un recadrage manuel et des réglages de qualité :
1. Recadrage et réglage manuels
Cette méthode vous permet de recadrez votre vidéo exactement comme vous le souhaitez, ce qui est parfait si les options de recadrage automatique ne correspondent pas à vos besoins.
Étape 1. Sélectionnez votre vidéo dans la timeline, puis cliquez sur l'icône Recadrer.

Étape 2. Dans le panneau Recadrer et zoomer, choisissez un rapport hauteur/largeur prédéfini comme 1:1, 9:16 ou 16:9. Vous pouvez également sélectionner Personnalisé pour ajuster manuellement le cadre aux dimensions souhaitées.
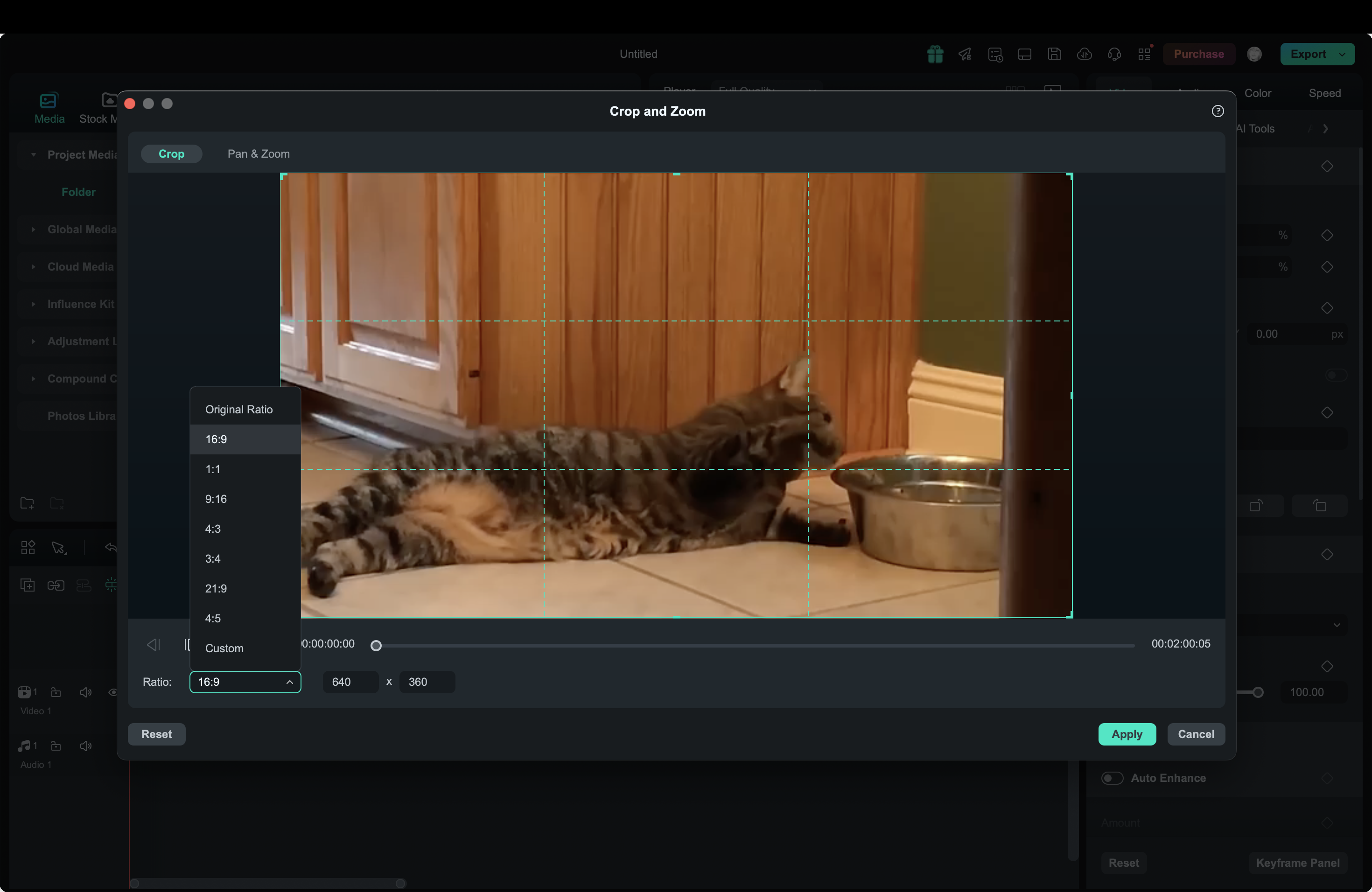
Étape 3. Faites glisser les poignées pour ajuster la zone de recadrage et concentrez-vous sur ce qui compte le plus.
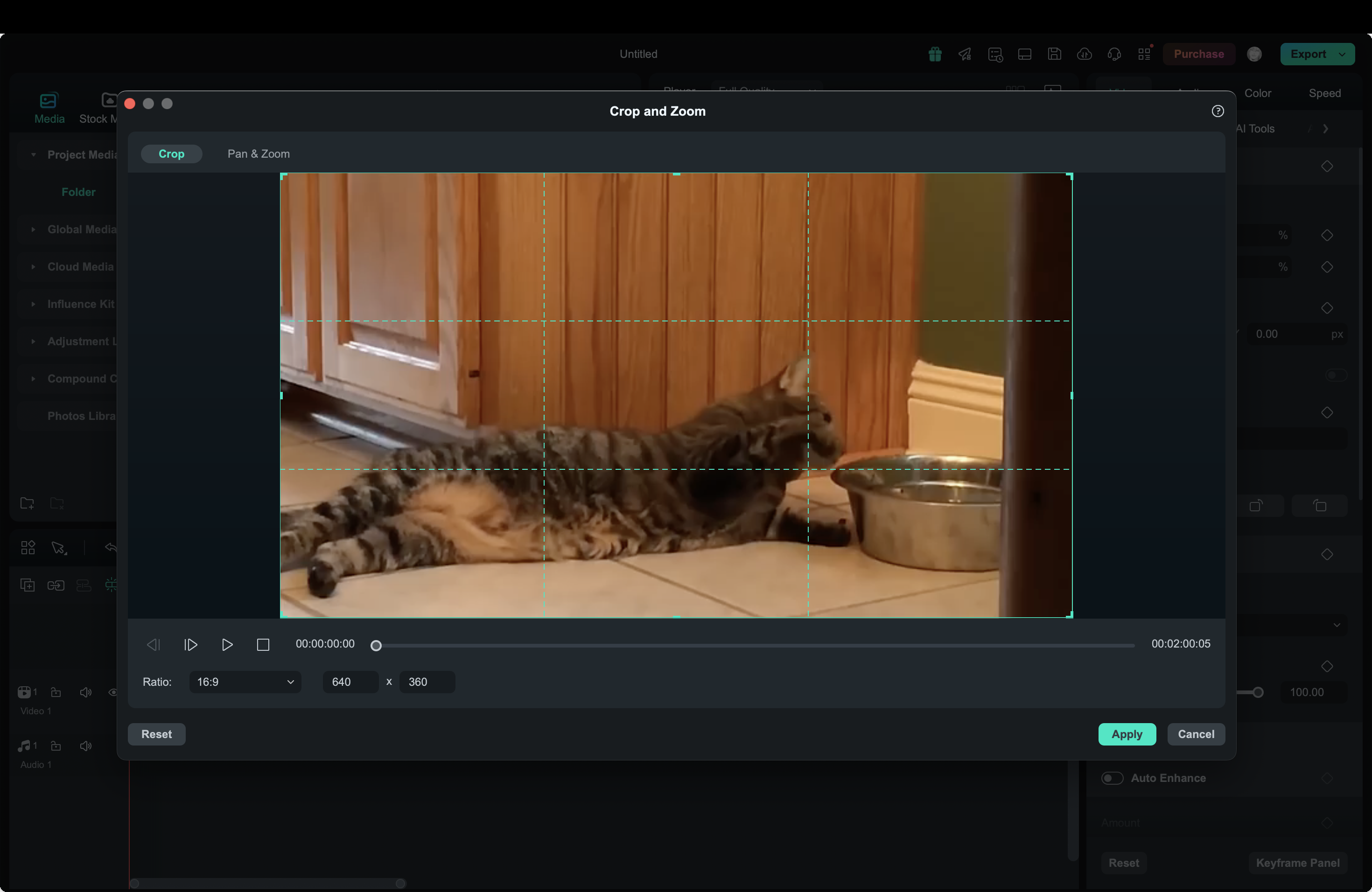
Étape 4. Lorsque vous êtes satisfait, cliquez sur Appliquer pour enregistrer les modifications.
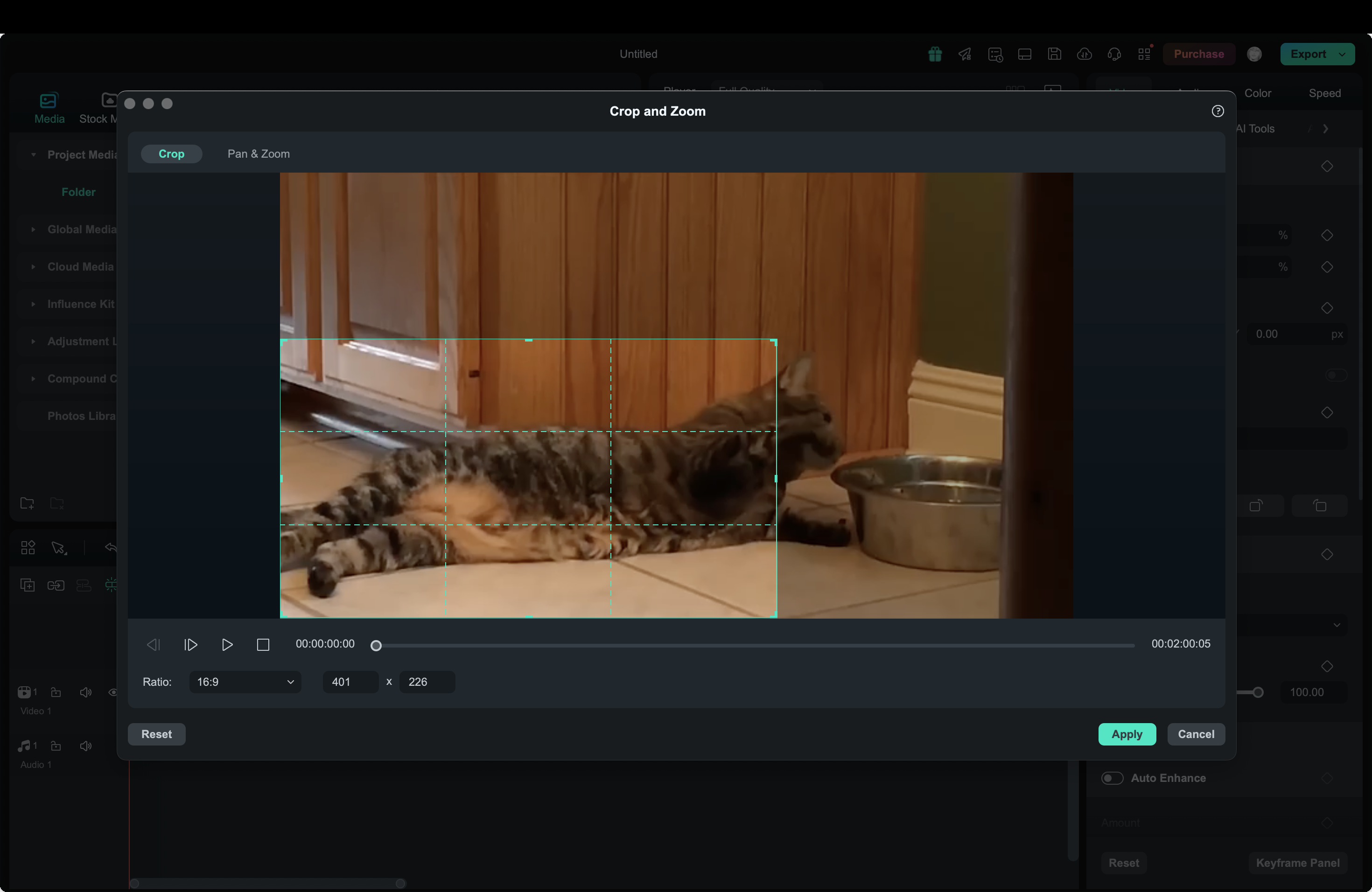
Réglage du rapport hauteur/largeur du projet
Si vous cherchez à réduire la taille du fichier sans modification du rapport hauteur/largeur, Filmora vous permet également d'ajuster la résolution et le débit binaire de la vidéo.
Étape 1. Après l'importation, ouvrez les Paramètres et sélectionnez Modifier le rapport hauteur/largeur du projet.
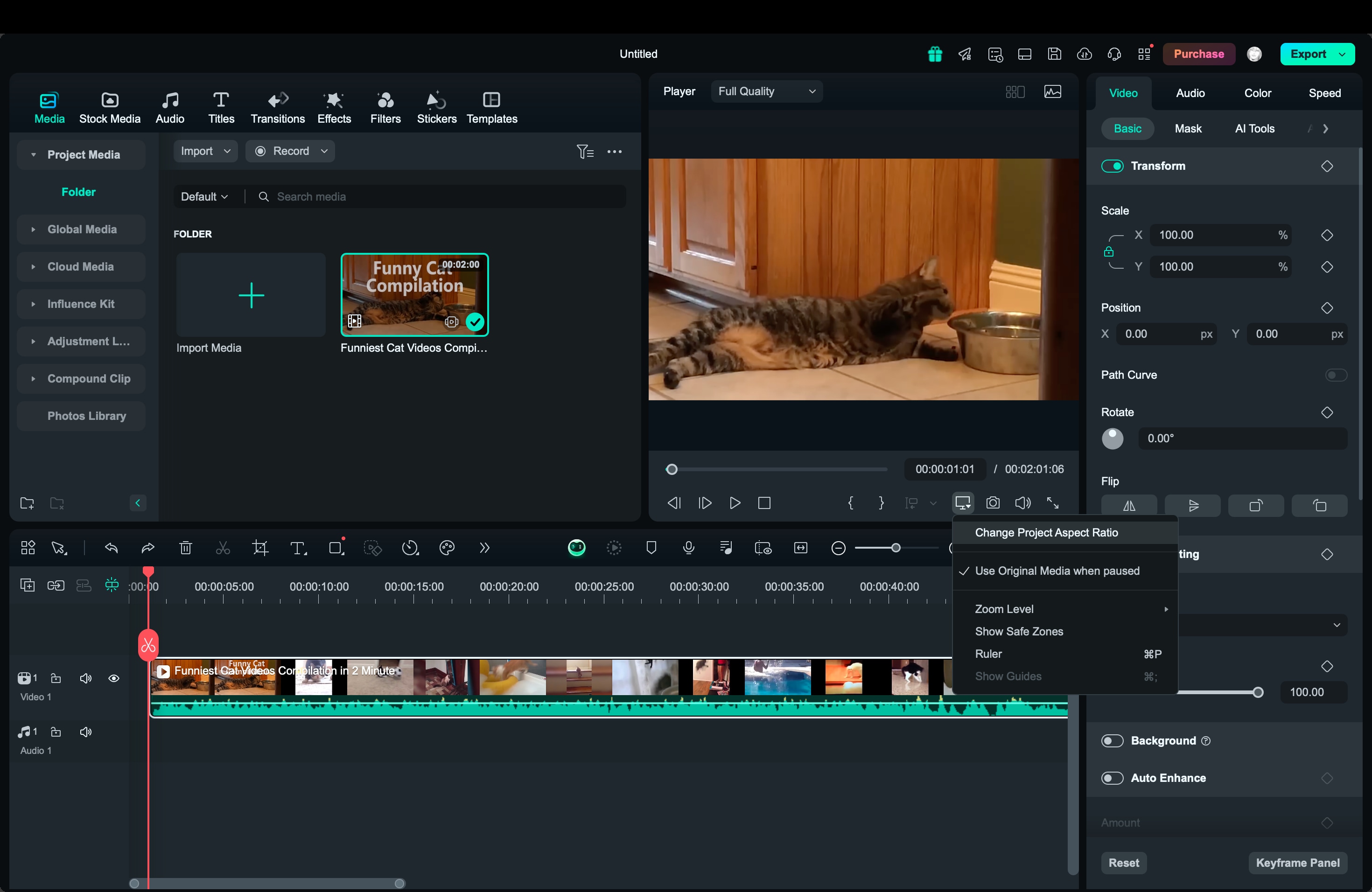
Étape 2. Ici, vous pouvez sélectionner le format d'image pour redimensionner votre vidéo sur votre Mac. Il existe également des options pour ajuster la résolution et la fréquence d'images si nécessaire.
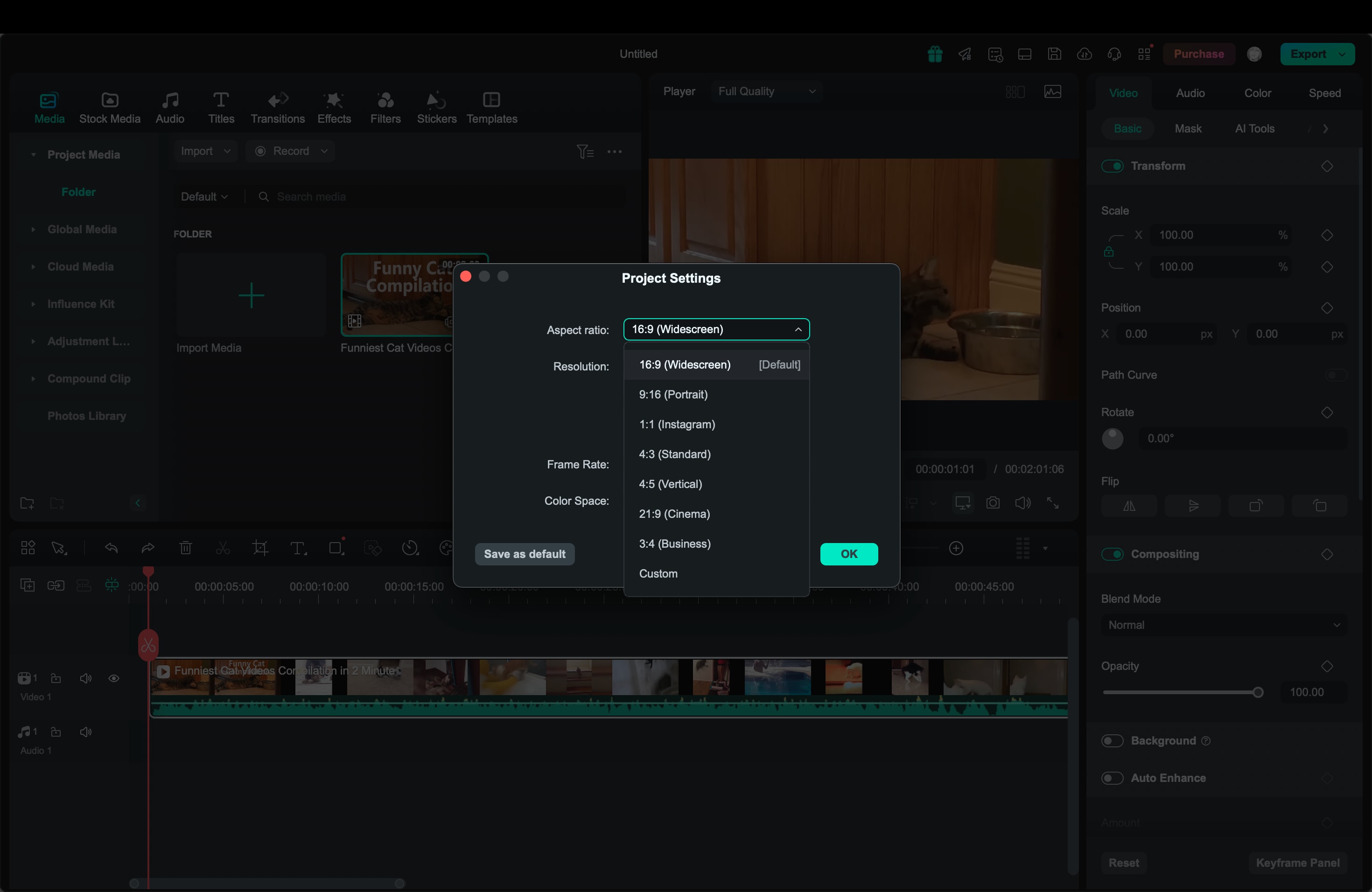
Réduction de la taille du fichier vidéo sans affecter la qualité
Après avoir redimensionné votre vidéo dans différents formats d'image, vous pouvez également réduire la taille de la vidéo à l'aide de la compression avancée de Filmora. Cette fonctionnalité vous permet de réduire la taille du fichier sans affecter la qualité, ce qui est pratique pour le stockage ou les téléchargements plus rapides.
Étape 1. Après l'édition, cliquez sur Exporter . Ensuite, activez la compression avancée dans la fenêtre Exporter.
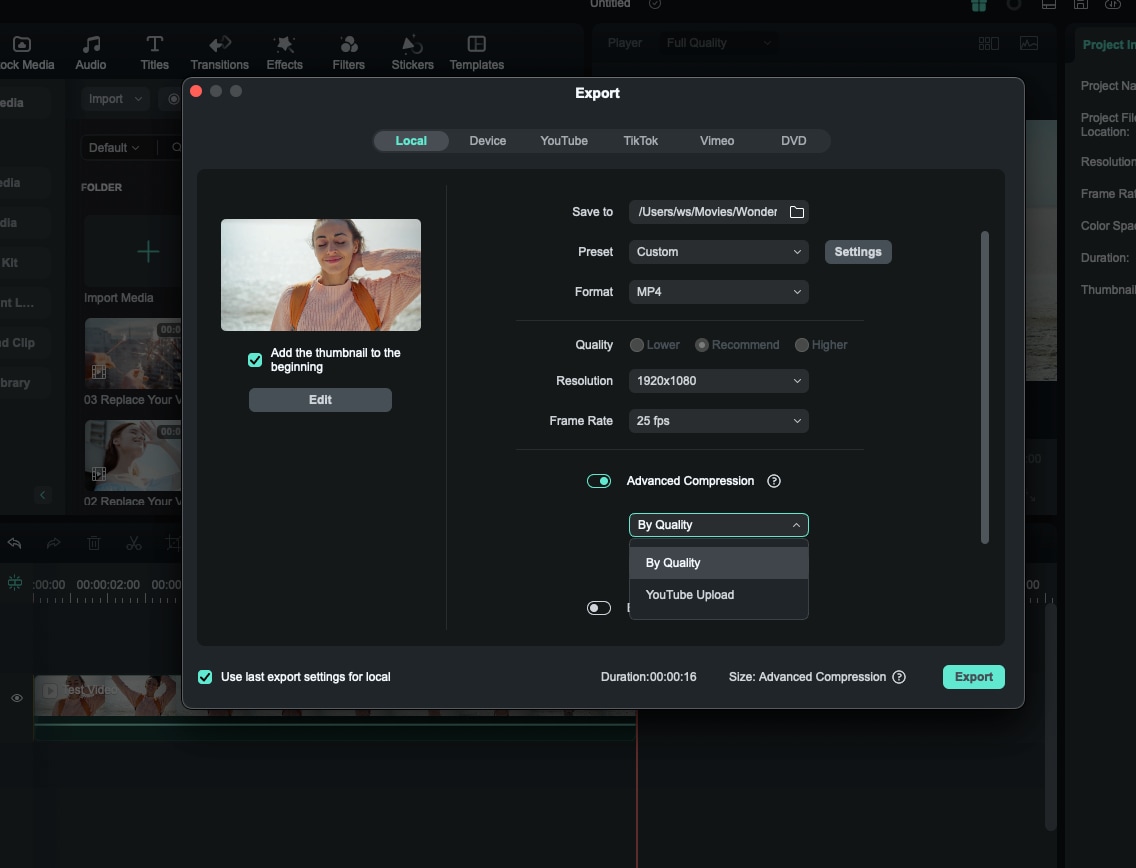
Étape 2. Choisissez Par qualité pour définir un niveau de compression ou Téléchargement YouTube si vous souhaitez télécharger votre vidéo sur YouTube pour qu'elle corresponde aux paramètres de la plateforme.
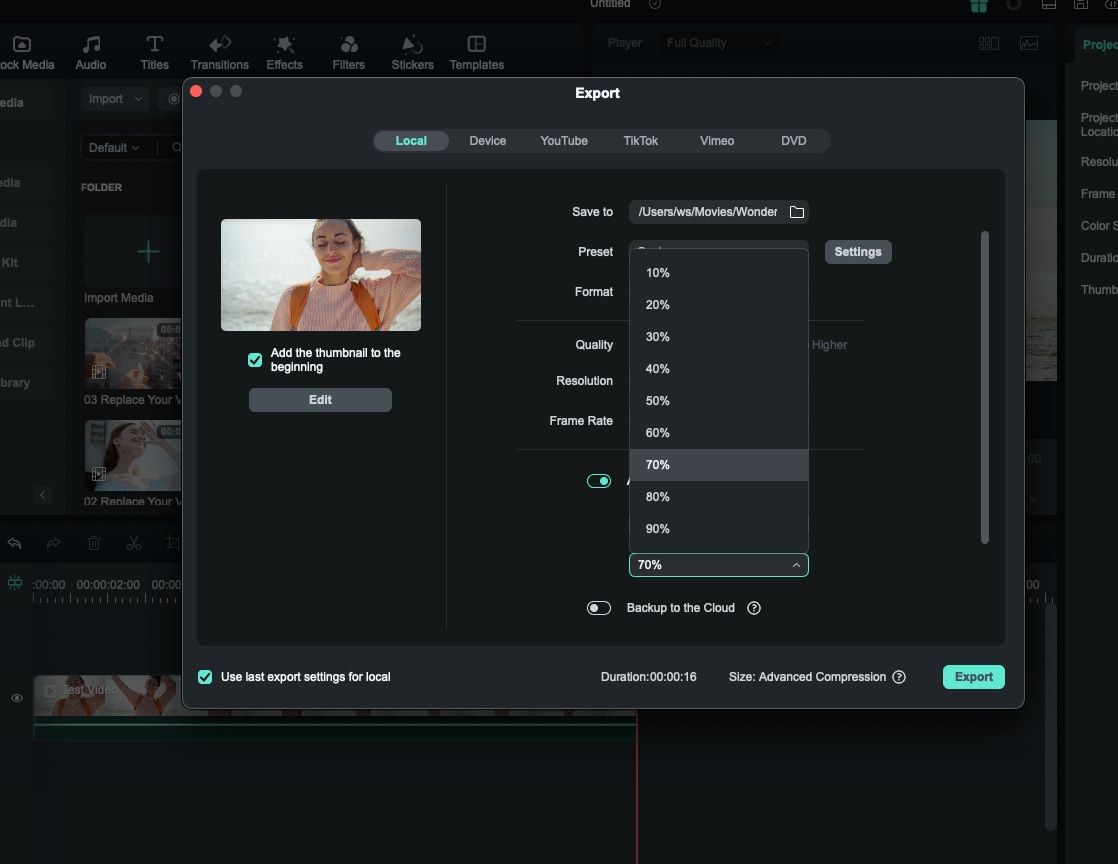
Étape 3. Lorsque tout est réglé, cliquez sur Exporter pour enregistrer !
Partie 2. Autres outils de redimensionnement de vidéos sur Mac
Bien que Filmora soit un outil fantastique pour redimensionner des vidéos sur macOS, vous disposez de quelques autres options sur Mac si vous souhaitez explorer des alternatives. Il s'agit notamment d'iMovie, de VLC Media Player ou d'une option en ligne comme Kapwing. Chaque outil propose différentes fonctionnalités pour redimensionner des vidéos sur Mac.
Voici une brève description de la façon dont ces outils se comparent pour le redimensionnement de vidéos :
| Outil | Fonctionnalités pour le redimensionnement de vidéos | Facilité d'utilisation | Options de personnalisation | Prise en charge de la plateforme | Idéal pour |
| Filmora | Recadrage automatique, recadrage manuel, rapports hauteur/largeur personnalisés, compression | Facile | Élevé | macOS, Windows | Idéal pour un redimensionnement de haute qualité avec des outils basés sur l'IA, plusieurs paramètres d'exportation et une interface intuitive interface |
| iMovie | Recadrage de base, rapports hauteur/largeur prédéfinis | Facile | Limité | macOS, iOS | Modifications rapides et simples, mais moins d'options pour un redimensionnement détaillé |
| VLC Media Player | Réglage du rapport hauteur/largeur, recadrage | Modéré | Limité | macOS, Windows, Linux | Redimensionnement de base ; meilleur comme lecteur multimédia que comme éditeur |
| Kapwing (en ligne) | Redimensionnement en ligne, préréglages de rapport hauteur/largeur, recadrage | Facile | Modéré | En ligne | Pratique pour des modifications rapides |
| QuickTime Player | Découpage simple, rapports hauteur/largeur limités | Facile | Très limité | macOS | Options de redimensionnement ultra rapides mais minimales |
Pourquoi Filmora est le meilleur outil de redimensionnement vidéo sur Mac ?
En ce qui concerne Filmora est un outil de redimensionnement vidéo difficile à battre sur macOS. Il est très facile à utiliser et offre bien plus de flexibilité que les autres options. Grâce à sa fonction de recadrage automatique, Filmora peut détecter le sujet principal de votre vidéo et ajuster le cadre automatiquement, ce qui est parfait pour redimensionner des vidéos pour les réseaux sociaux. De plus, Filmora vous permet de personnaliser votre vidéo en recadrant et en ajustant les proportions. Après cela, vous pouvez réduire la taille de votre vidéo tout en conservant la qualité à l’aide de la fonction de compression avancée, ce qui vous donne un contrôle total sur l’aspect final et la taille du fichier.
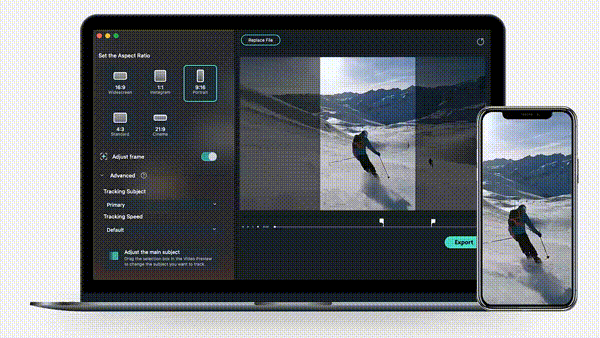
Si vous recherchez quelque chose de simple, iMovie et QuickTime Player sont utiles pour les modifications de base et le redimensionnement rapide, mais ils n’offrent pas grand-chose en termes de personnalisation. VLC Media Player est un outil pratique pour ajuster les proportions, mais il s'agit plus d'un lecteur multimédia que d'un outil de montage complet. Et si vous êtes pressé, Kapwing peut redimensionner les vidéos directement dans votre navigateur, bien que les fonctionnalités avancées puissent nécessiter un abonnement.
Dans l'ensemble, si vous voulez un outil de redimensionnement vidéo sur un Mac à la fois puissant et facile à utiliser, Filmora est le choix idéal. Il regorge de fonctionnalités qui vous permettent de redimensionner des vidéos sans problème, ce qui le rend idéal pour les débutants comme pour les utilisateurs expérimentés.
Conclusion
Redimensionner des vidéos sur macOS est simple avec les bons outils. Filmora se distingue comme un outil de redimensionnement vidéo polyvalent sur Mac, grâce à sa fonction de recadrage automatique, ses rapports hauteur/largeur personnalisables et son interface conviviale.
Alors que des alternatives comme iMovie, VLC et les options en ligne offrent des fonctionnalités de redimensionnement de base, Filmora offre une facilité et une flexibilité inégalées pour n'importe quelle plate-forme ou objectif. Filmora facilite le redimensionnement des vidéos sur macOS avec des résultats de qualité professionnelle, que vous ayez besoin d'un recadrage rapide ou d'ajustements détaillés. Essayez-le et profitez d'un redimensionnement transparent adapté à vos besoins !



 Sécurité 100 % vérifiée | Aucun abonnement requis | Aucun logiciel malveillant
Sécurité 100 % vérifiée | Aucun abonnement requis | Aucun logiciel malveillant


