La manipulation de votre enregistrement audio (coupure, fondu, débruitage et même application d'effets) est connue sous le nom de montage sonore. Que vous soyez un monteur vidéo, un producteur de musique ou un créateur de contenu, savoir comment faire passer votre clip audio de médiocre à génial est une compétence précieuse, car la qualité de l'audio que vous diffusez peut faire ou gâcher l'expérience d'écoute de votre public.

Mais comme pour de nombreuses autres compétences, votre efficacité dépend des outils dont vous disposez. L'utilisation d'outils peu performants avec des fonctionnalités limitées entrave votre flux de travail et entraîne une qualité audio médiocre. Par conséquent, il est essentiel d'investir dans un bon éditeur de musique pour Mac ; il rationalise votre processus de montage et améliore votre efficacité, votre créativité et vos compétences globales au fil du temps. Cet article mettra en lumière les éditeurs mp3 les plus compatibles et les plus efficaces sur Mac.
Dans cet article
Partie 1 : Comment choisir le meilleur logiciel de montage sonore pour Mac

Avec la longue liste d'options disponibles sur Internet, choisir le bon éditeur de son pour votre Mac peut être intimidant. Pour faciliter le processus, il existe des fonctionnalités clés et des facteurs importants que vous devez rechercher pour vous assurer que chaque outil correspond à vos besoins spécifiques.
- Réduction du bruit/Restauration audio
Si votre environnement n'est pas trop serein pour les enregistrements audio, privilégiez les outils dotés de fonctions de réduction du bruit pour améliorer la qualité de votre son. La restauration audio est également utile pour corriger les mauvaises tics et restaurer les clips audio endommagés.

- Outils d'égalisation
Si vous cherchez à augmenter la profondeur de votre mix, optez pour des éditeurs de son avec des outils d'égalisation ; ils vous permettent d'ajuster l'équilibre des différentes plages de fréquences dans votre clip audio.
- Plugins tiers
Votre outil préféré a-t-il des restrictions concernant les plugins tiers ? Ces restrictions affectent-elles les avantages que vous obtenez de cet outil par rapport à vos besoins d'édition spécifiques ? Répondez à ces questions avant de choisir un éditeur mp3 pour votre Macx.

- Facilité d'utilisation
Dans quelle mesure votre outil préféré est-il navigable ? Dans quelle mesure pouvez-vous utiliser facilement les fonctions d'édition sonore de base sans demander de l'aide ? Privilégiez les outils avec des présentations claires qui vous permettent de vous concentrer davantage sur le processus d'édition plutôt que sur la façon de trouver le bouton Armer.
- Options d'exportation/rendu
Tenez compte du format dans lequel votre logiciel préféré exporte les fichiers audio. Il est toujours recommandé d'utiliser différents formats d'exportation.
D'autres facteurs à prendre en compte sont vos besoins d'édition spécifiques, vos compétences en matière d'édition audio, la disponibilité de guides, de documentation et de tutoriels vers lesquels vous pouvez vous tourner pour obtenir de l'aide, ainsi que les options de tarification disponibles. Enfin, assurez-vous que l'outil que vous avez choisi est compatible avec le système d'exploitation de votre Mac.

Partie 2 : Les 7 meilleurs éditeurs de musique pour Mac
Bien qu'il existe plusieurs éditeurs de son disponibles sur Internet, tous ces outils ne sont pas compatibles avec macOS ou iOS. Voici quelques éditeurs de son que vous pouvez utiliser sur votre MacBook.
Wondershare Filmora (recommandé)

Filmora est principalement connu comme un logiciel de montage vidéo. Cependant, il dispose de fonctionnalités d'édition audio que vous pouvez utiliser à la fois sur des fichiers audio autonomes et sur des pistes audio dans des fichiers vidéo. Du pitching audio de base au mixage audio avancé, Filmora vous aide à améliorer la qualité globale de votre fichier audio, à synchroniser votre audio amélioré avec une vidéo correspondante et à exporter des médias de haute qualité vers votre Macbook.
Tarifs
Particuliers
- Forfait annuel – 49,99 $ par an
- Forfait trimestriel – 29,99 $ par trimestre
- Forfait perpétuel – 79,99 $ (paiement unique)
Équipes et Entreprises – 155,88 $
Étudiants (1 utilisateur)
- Forfait mensuel – 19,99 $
- Forfait annuel – 40,99 $
- Forfait perpétuel – 49,99 $
Notez que les nouveaux utilisateurs disposent de 100 crédits Filmora gratuits pour travailler.
Ableton Live

Ableton Live est un logiciel d'édition audio gratuit qui offre une large gamme de fonctionnalités utiles aussi bien sur scène qu'en studio. Il s'agit d'une station de travail audio numérique (DAW) pour les ingénieurs du son à la recherche d'une station de travail audio numérique entièrement fonctionnelle. Ableton Live est compatible avec Windows et macOS et est considéré comme le meilleur éditeur de son pour les professionnels.
Tarifs
| Intro | Standard | Suite |
| 99 $ | 439 $ | 749 $ |
Audacity

Audacity est un éditeur d'enregistrement et d'audio pour Mac utilisé pour la production de musique et de podcasts. Cet outil arrive en tête de liste des éditeurs de son capables de gérer de longs enregistrements audio comme des livres audio et des podcasts sans planter. Il prend en charge l'édition à deux pistes ainsi que les plugins tiers qui améliorent ses fonctionnalités. Audacity est compatible avec les systèmes d'exploitation Windows, Mac et Linux.
Prix
Gratuit
Apple Logic Pro X

Logic Pro est la station de travail audio phare d'Apple, connue pour ses fonctionnalités de qualité professionnelle. Avec une bibliothèque sonore de plus de 7 000 boucles Apple Loops libres de droits, Logic Pro est une mise à niveau de l'application gratuite Apple GarageBand. La dernière version de cet outil est dotée de nouvelles fonctionnalités pour la production musicale, une mise à jour entièrement gratuite. Cependant, les nouveaux utilisateurs devront toujours payer les frais d'installation uniques. Logic Pro est disponible uniquement pour les utilisateurs Apple.
Prix
199,99 $
WavePad Audio Editor

Wavepad est un éditeur de musique polyvalent pour Mac, Windows, Android, iOS et Kindle. Il est facile à utiliser, avec des vidéos didacticielles pratiques disponibles pour les débutants. Wavepad dispose de plusieurs outils d'édition sonore et d'effets audio pour les éditeurs de différents niveaux d'expérience. Il dispose également de fonctionnalités avancées telles que l'analyse spectrale (FFT), la synthèse vocale (text-to-speech) et le changeur de voix. Wavepad est considéré comme le meilleur logiciel d'édition sonore gratuit pour Mac.
Tarifs
| Forfait trimestriel Master’s Edition | Édition Standard | Édition Master |
| 3,88 $/mois | 40 $ | 70 $ |
GarageBand

GarageBand est un logiciel de montage sonore pour Mac doté d'une bibliothèque complète d'outils et de préréglages pour créer de la musique comme un pro. Il s'agit d'une version simplifiée d'Apple Logic Pro avec des tonnes d'options musicales. GarageBand est disponible sur macOS et iOS.
| Criteria | Filmora | Ableton Live | Audacity | Apple Logic Pro X | WavePad Audio Editor | GarageBand |
| Réduction du bruit/Restauration audio | Dispose d'un antibruit audio AI intégré qui supprime le bruit de fond de l'audio et fichiers vidéo facilement | Peut utiliser différents plug-ins pour la réduction du bruit (ex. plug-in de dynamique multibande, plug-in Gate) | Possède une capacité de réduction du bruit grâce à l'effet de suppression et de réparation du bruit ; cependant, il peut ne pas supprimer complètement le bruit comme souhaité | Possède un débruiteur hérité intégré pour réduire ou éliminer le bruit | Peut utiliser l'option Réduction du bruit sous le menu Nettoyage dans la barre d'outils Effets | Réduction du bruit via Noise Gate - une option intégrée dans Garageband |
| Outils d'égalisation | Possède un égaliseur intégré pour ajuster la fréquence de votre mix et dispose de préréglages d'égalisation pour le classique, la pop, la danse et d'autres genres | L'outil d'égalisation fait partie de l'option Effets audio ; Il peut être nécessaire de définir un paramètre d'égalisation pour obtenir l'effet souhaité. | Capacité d'égalisation via l'option Filter EQ ; il peut être nécessaire de définir manuellement le paramètre pour obtenir l'effet souhaité. | Diverses options d'égalisation telles que l'égalisation de canal, l'égalisation à bande unique, l'égalisation à phase linéaire. | Dispose de différentes options d'égalisation ; l'égaliseur paramétrique dispose également de plusieurs filtres parmi lesquels choisir | Dispose d'une fonction d'égalisation étendue accessible via la fenêtre Smart Controls |
| Facilité d'utilisation | Interface intuitive conçue pour les débutants et les professionnels | Idéal pour les débutants connaissant déjà les bases de la production musicale | Bonne option pour les débutants ayant un savoir-faire de base sur la production musicale | Bonne option pour les débutants ayant un savoir-faire de base sur la production musicale et les professionnels | Interface facile à utiliser ; Idéal pour les débutants avec des connaissances de base sur le montage audio | Bonne interface mais peut nécessiter une courbe d'apprentissage plus longue pour se familiariser avec |
| Options d'exportation/rendu | Prend en charge divers formats audio tels que .mp3, .mp4., .mov, .m4a, .wma, .ogg, .flacc et plus | Prend en charge les formats audio WAV et AIFF ; Convertit automatiquement d'autres formats audio en WAV | Prend en charge .mp3, m4a, AIFF, WAV | Prend en charge .aiff .wav., caf | Prend en charge .wav, .mp3, .aiff, .flacc, .ogg et plus | Prend en charge .aiff, .wav, .apple loops, .aac, .mp3 |
Bonus : Comment éditer l'audio dans Filmora [Guide rapide]
Bien que vous puissiez choisir parmi de nombreux éditeurs audio, celui qui se démarque le plus est Wondershare Filmora. Il existe différentes manières d'éditer des fichiers audio sur cet outil. Ce guide couvrira autant de détails que possible. Cependant, pour voir la liste complète des outils d'édition audio de Filmora.
Étape 1 : Ajoutez les fichiers audio ou les vidéos dont vous souhaitez éditer l'audio à Filmora. Faites glisser et déposez les fichiers multimédias téléchargés sur la timeline.

Étape 2 : Séparez l'audio de votre vidéo. Si vous travaillez sur un fichier audio, cette étape n'est pas nécessaire. Sélectionnez la vidéo sur la timeline, faites un clic droit et sélectionnez Détacher l'audio. Le fichier audio détaché apparaîtra automatiquement sur la timeline.
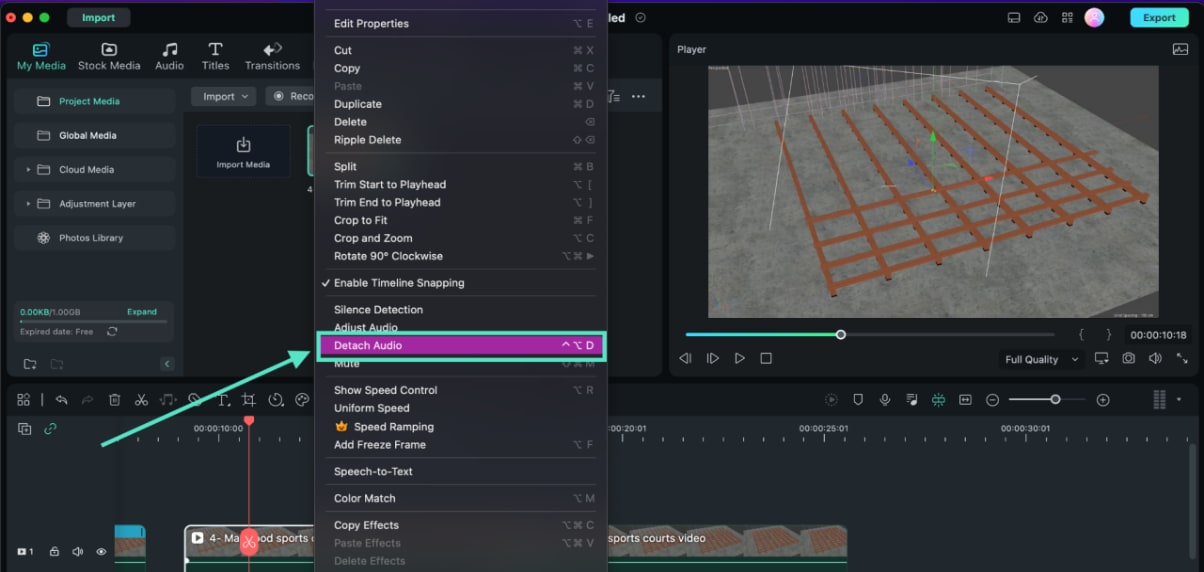
Vous pouvez désormais ajuster ou supprimer le clip audio sur la timeline sans modifier le fichier vidéo.
Étape 3 : Pour ajuster votre audio, double-cliquez sur le nouveau clip audio sur la timeline et sélectionnez Ajuster l'audio dans les options.
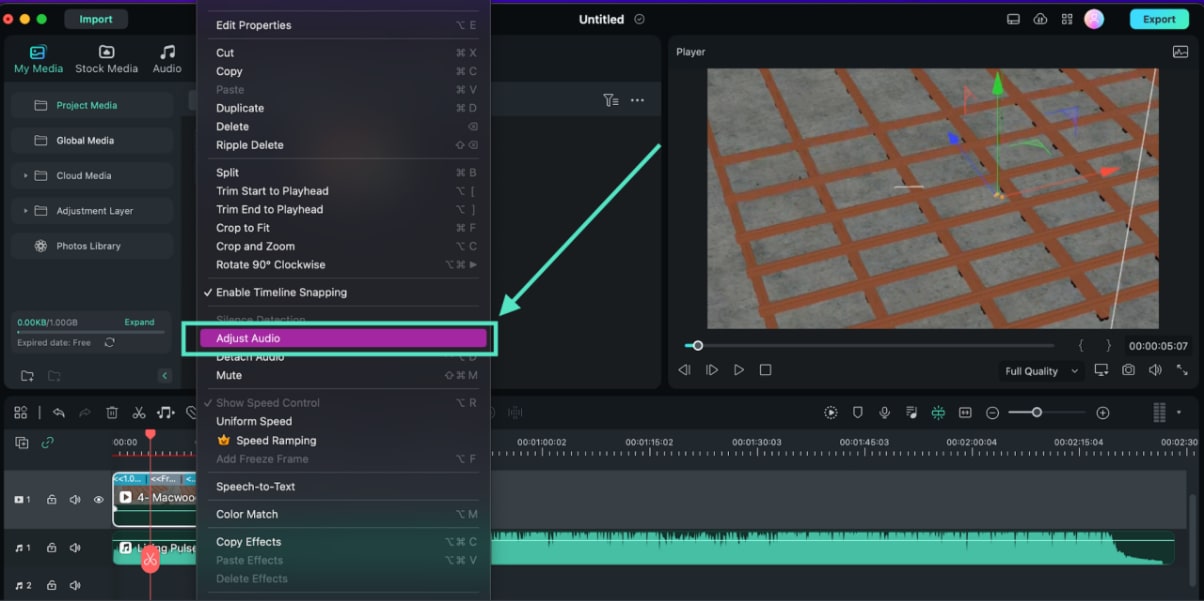
Un nouveau panneau pour ajuster le fondu entrant/sortant, les niveaux de hauteur tonale et les effets de ducking et de débruitage sur votre audio clip.

Vous pouvez également ajuster les paramètres de l'égaliseur sur ce panneau. Cliquez sur Égaliseur audio. Choisissez l'un des 14 préréglages disponibles.
Un nouveau panneau pour régler le fondu entrant/sortant, les niveaux de hauteur tonale et les effets d'atténuation et de débruitage sur votre clip audio.
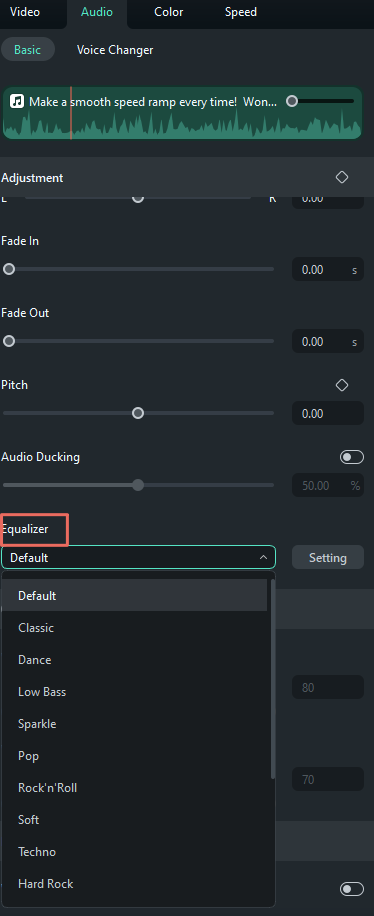
Vous pouvez également personnaliser l'égaliseur en effectuant des réglages manuels. Cliquez sur Paramètres pour régler l'égaliseur manuellement. Faites glisser les curseurs vers le haut ou vers le bas jusqu'à obtenir les valeurs souhaitées pour chacun d'eux.
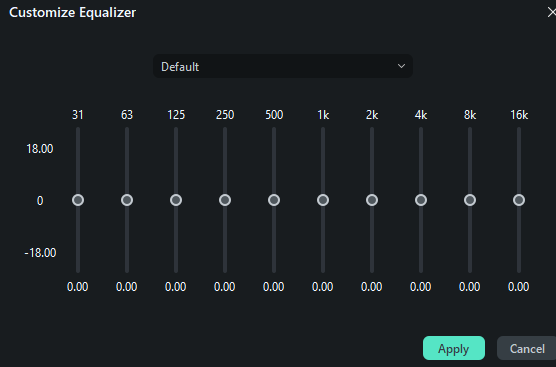
Pour découper/diviser/couper l'audio
Pour découper un clip audio, placez la tête de lecture sur l'image que vous souhaitez découper, sur la timeline. Cliquez avec le bouton droit sur le clip et sélectionnez Découper le début jusqu'à la tête de lecture ou Découper la fin jusqu'à la tête de lecture selon l'extrémité du clip que vous souhaitez découper.
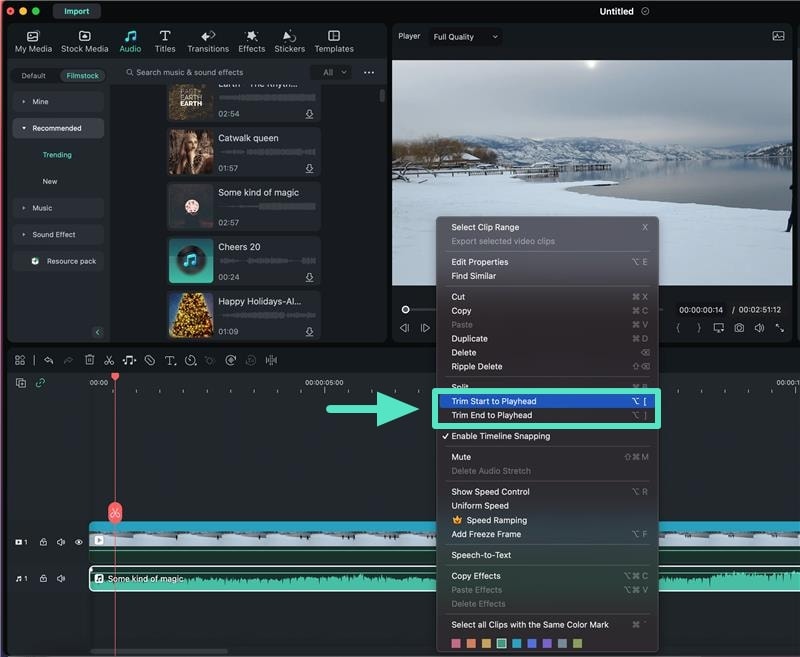
Pour diviser des clips audio, placez la tête de lecture sur la partie du clip audio que vous souhaitez diviser. Cliquez avec le bouton droit sur le clip et sélectionnez Diviser. Ou cliquez simplement sur l'icône Diviser dans la barre d'outils de la chronologie.
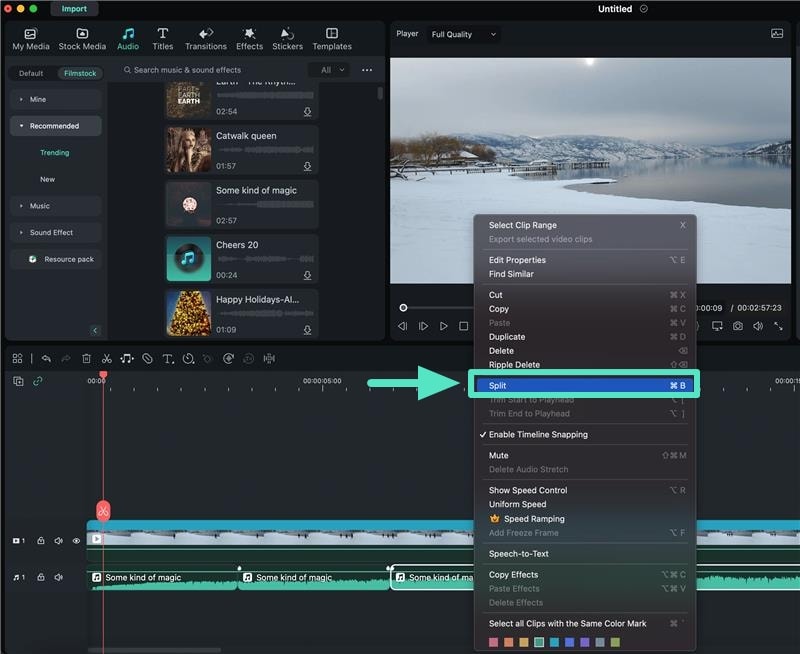
Pour couper ou supprimer une section du clip audio, placez la tête de lecture au début de la section non désirée et cliquez sur l'icône Ciseaux sur toute la longueur de la tête de lecture. Faites glisser la tête de lecture jusqu'à la fin de la section non désirée et cliquez à nouveau sur l'icône Ciseaux. Sélectionnez maintenant la section non désirée et appuyez sur Supprimer, représentée par cette icône dans la barre d'outils de la chronologie.
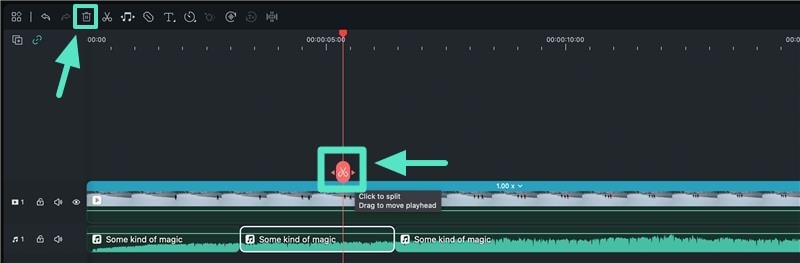
Pour détecter les rythmes et créer des marqueurs de rythme
Faites un clic droit sur le fichier musical pour lequel vous souhaitez détecter les rythmes. Sélectionnez Détection de rythme dans le menu contextuel. Une icône de rythme apparaîtra sur la miniature de la musique. Faites glisser et déposez le fichier musical sur la timeline pour voir les marqueurs de rythme.
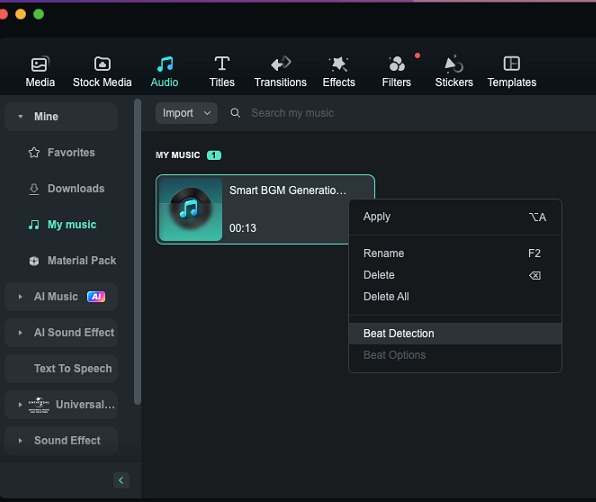
Pour activer le compteur audio pendant le montage
Sélectionnez le clip audio, puis cliquez sur l'icône Audiomètre sur le côté droit de la barre d'outils de la timeline pour activer la fonction de compteur audio.
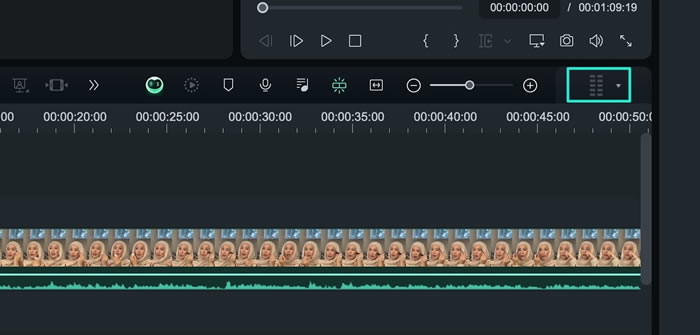
Pour ajuster les niveaux en dB de votre piste audio à l'aide de la fonction de mixage audio
Étape 1 : Cliquez sur l'icône Mixeur audio dans la barre d'outils de la chronologie, représenté par l'icône ci-dessous.
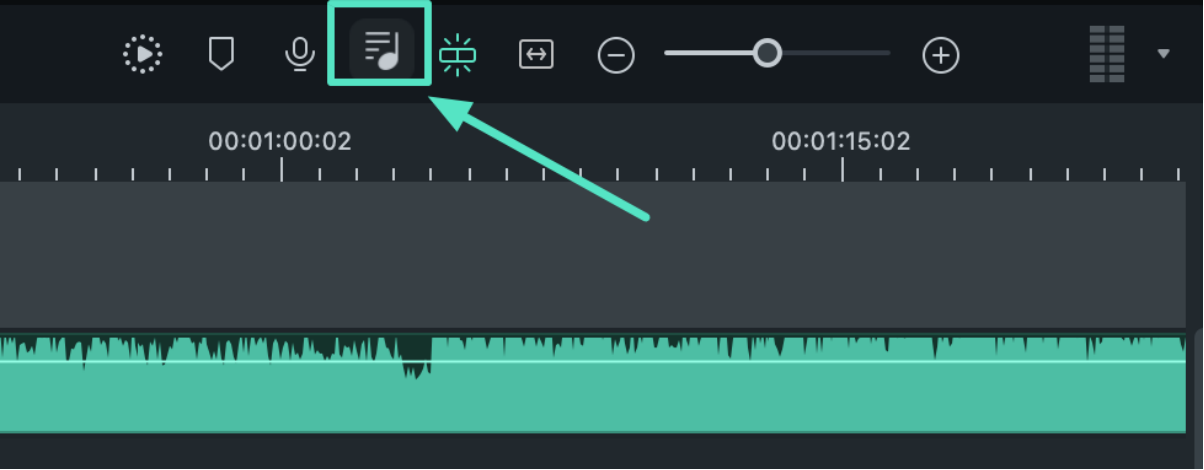
Étape 2 : Faites glisser le bouton Pan/Balance (la petite boule le long du cercle) de chaque piste pour basculer l'audio entre les canaux gauche et droit. Déplacez les cercles sur les jauges vers le haut ou vers le bas pour régler le gain.
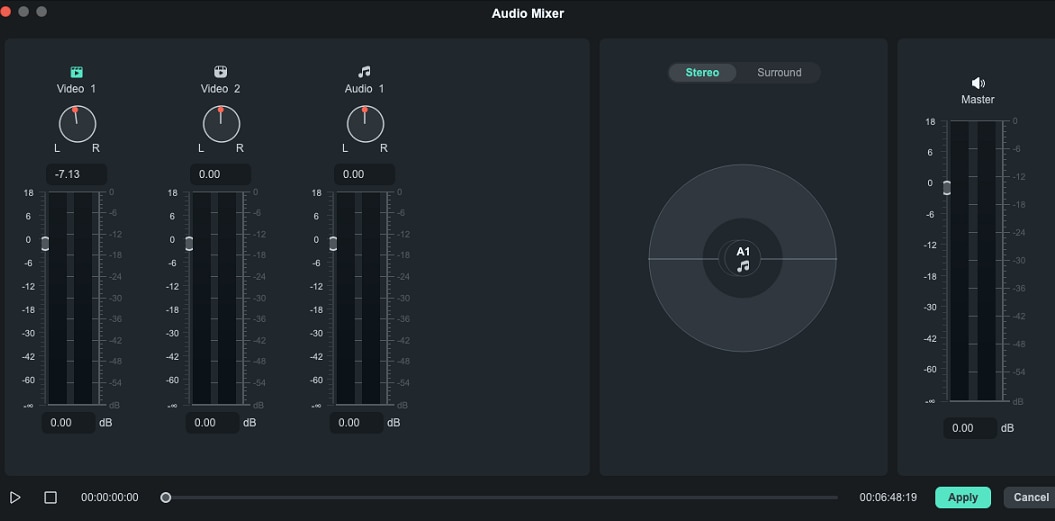
Filmora propose plusieurs autres fonctionnalités d'édition audio — allant des options d'édition de base à l'édition audio avancée et basée sur l'IA.
Conclusion
Explorez l'un des éditeurs audio pour Mac répertoriés dans cet article pour améliorer vos projets musicaux et audio. Ces outils ont des fonctionnalités différentes et des options d'édition différentes pour les utilisateurs de tous niveaux de compétence.
Cependant, Filmora propose des outils d'édition audio impeccables, intégrés au montage vidéo et au montage de test. Cela vous évite le stress de déplacer vos fichiers multimédias d'un outil à l'autre pendant le processus d'édition. Essentiellement, Filmora est le meilleur éditeur de son pour les appareils Mac, iOS, Windows et Android.



 Sécurité 100 % vérifiée | Aucun abonnement requis | Aucun logiciel malveillant
Sécurité 100 % vérifiée | Aucun abonnement requis | Aucun logiciel malveillant

