- Correction avancée de l'objectif avec une distorsion minimale.
- Effets vidéo/audio et ressources créatives étendus.
- Une IA puissante pour une création de contenu sans effort.
- Intuitif, professionnel mais adapté aux débutants.
- Fonctionne sur Mac, Windows.
De nombreux photographes aiment utiliser des objectifs grand angle pour prendre des photos. C'est particulièrement populaire parmi les photographes qui prennent des photos d'architecture et de paysage. Cependant, les gens ont remarqué un problème avec la prise de vue grand angle car les images sont déformées en raison de la perspective et de l'objectif.
Dans certaines situations, cet effet fonctionne bien et donne au sujet une impression de grandeur, d'exagération et de nouvelle perspective. Mais cette distorsion peut également être gênante et faire paraître les éléments de votre image plus grands qu'ils ne le devraient.
Les images déformées peuvent parfois être belles si c'est l'effet recherché. Cependant, elles peuvent souvent nuire à la perspective globale et donner aux objets un aspect peu naturel. Heureusement, aujourd’hui, nous allons vous apprendre à corriger la distorsion de perspective dans Lightroom.
Dans cet article
Partie 1. Distorsion de perspective expliquée

La distorsion de perspective ou distorsion de l'objectif est la distorsion visuelle causée par l'objectif ou l'angle de l'appareil photo lors de la prise de photos de scènes ou d'objets. Il existe deux types différents de distorsion de perspective.
La première est appelée distorsion trapézoïdale, qui se produit lorsque l'appareil photo s'incline vers le haut ou vers le bas. Cela donne l'impression que les lignes verticales de l'image divergent ou convergent au lieu d'être parallèles.
Le deuxième type de distorsion de perspective est appelé distorsion grand angle, causée par les objectifs grand angle. Elle peut également être causée par la prise de vue de sujets à une distance rapprochée. Dans ce cas, les objets proches de l'appareil photo semblent beaucoup plus grands que ceux de l'arrière-plan. Par exemple, si vous prenez une photo rapprochée du visage de quelqu'un, son nez paraîtra plus gros que la normale, tandis que ses oreilles paraîtront plus petites.

Partie 2. Comment corriger automatiquement la perspective dans Lightroom
Étape 1 : une fois que vous avez ajouté une image dans Lightroom, cliquez sur Profil dans le menu de droite, cochez Activer le profil Corrections, puis cliquez sur Transformer.
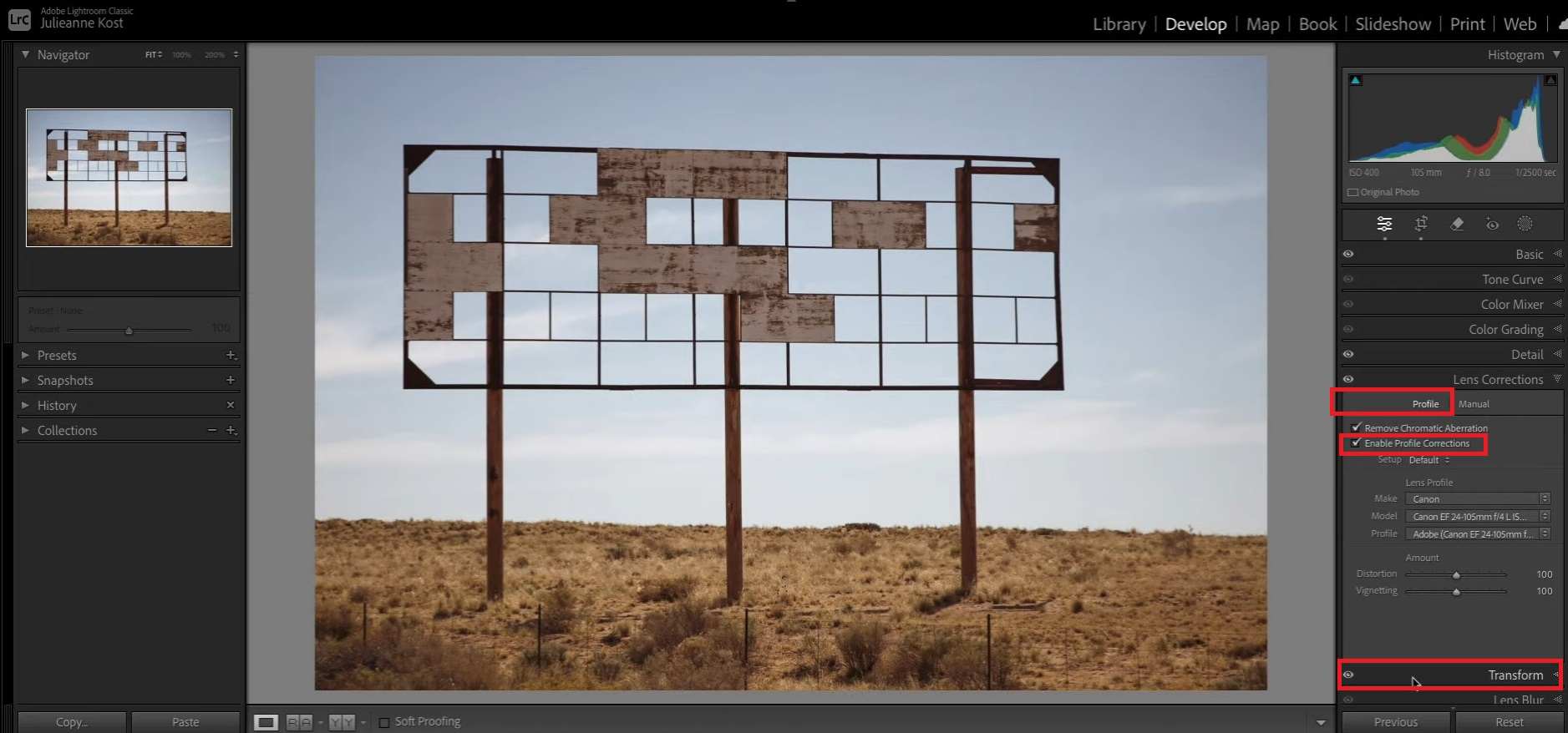
Étape 2 : Cliquez sur Auto si vous souhaitez corriger la perspective automatiquement. Cela peut parfois fonctionner, mais cela ne donne généralement pas de résultats parfaits.
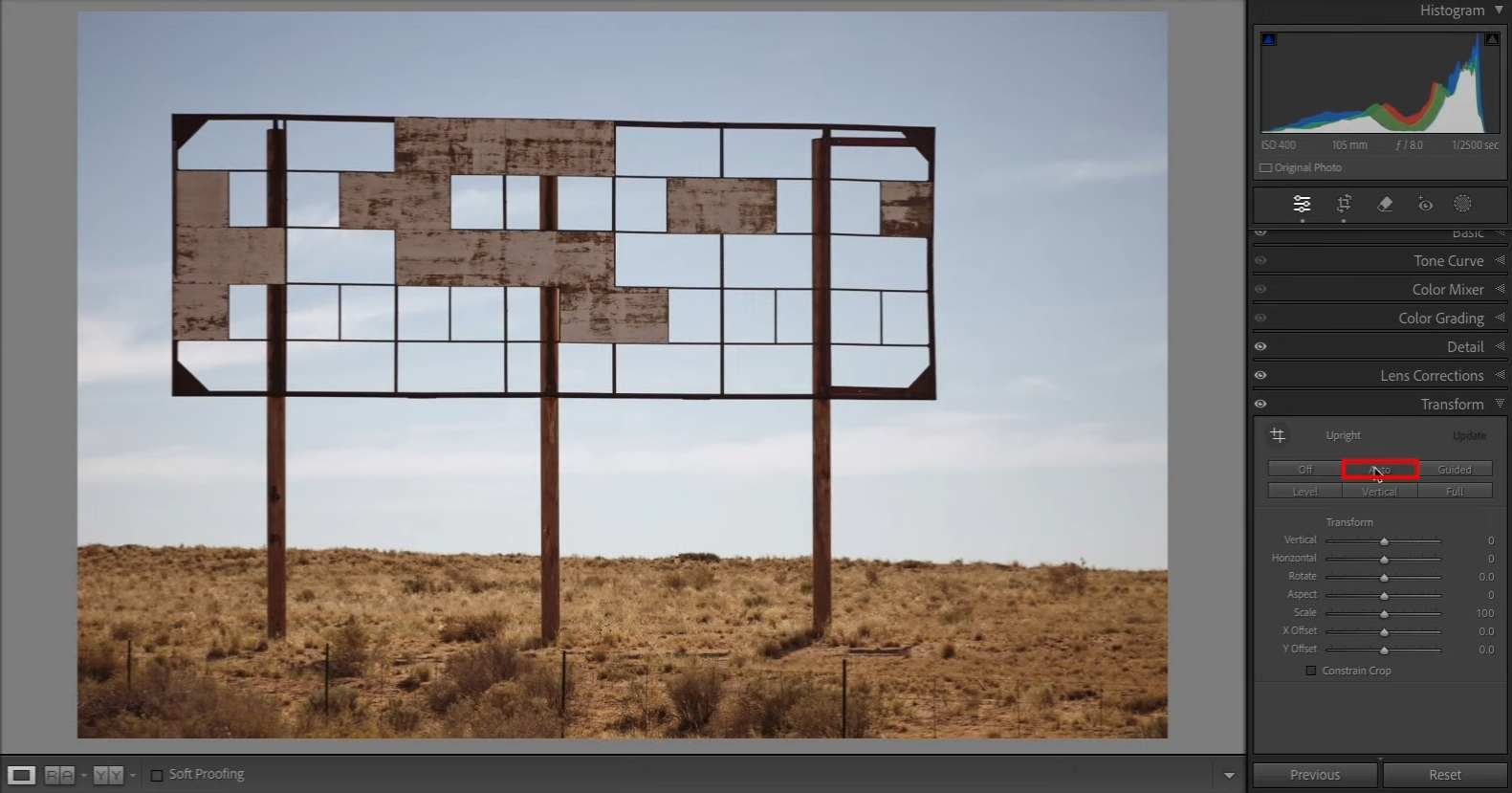
Étape 3 : cliquez sur Niveau pour redresser l'horizon.
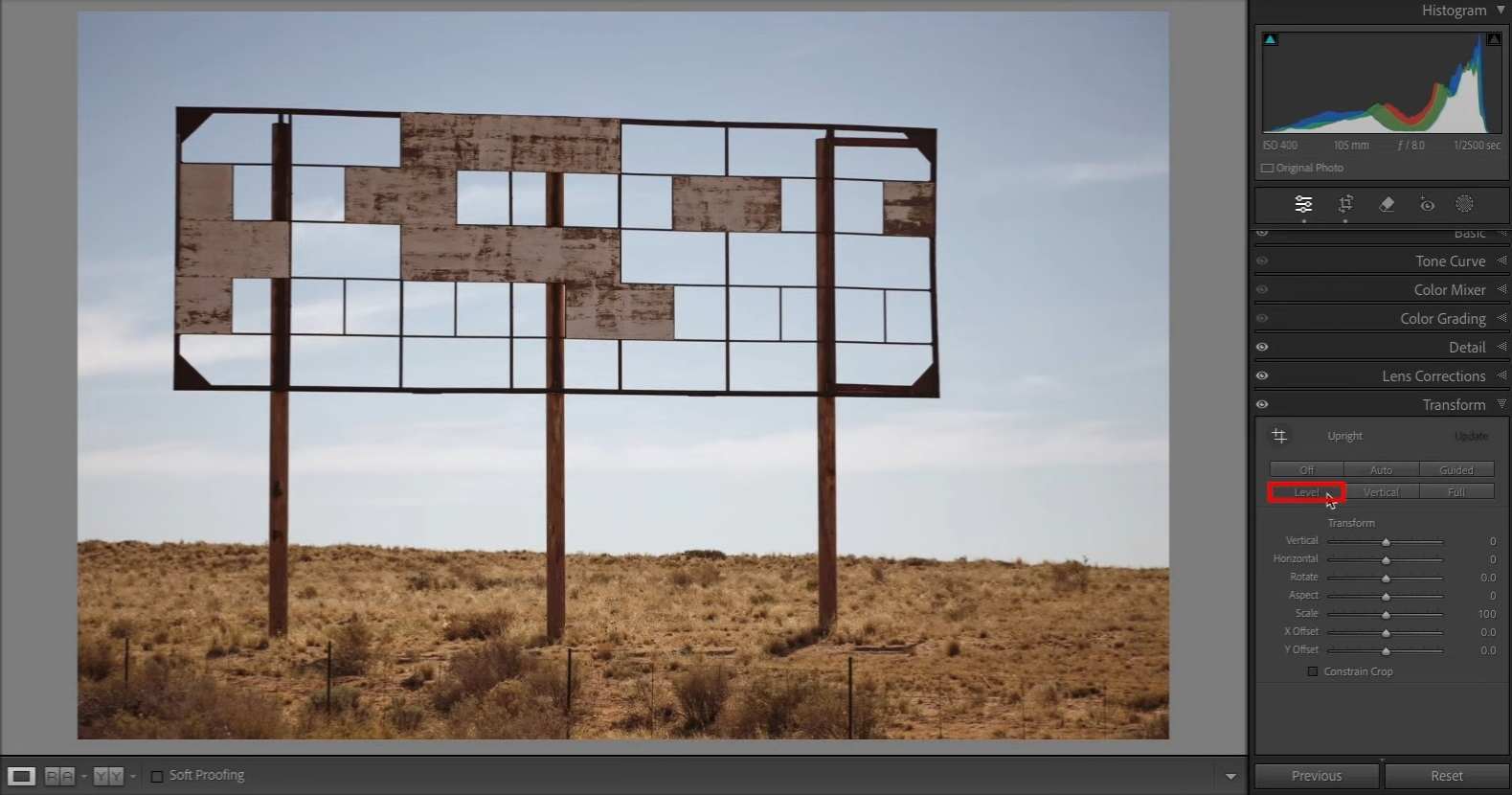
Étape 4 : cliquez sur Vertical pour redresser toutes les lignes verticales.
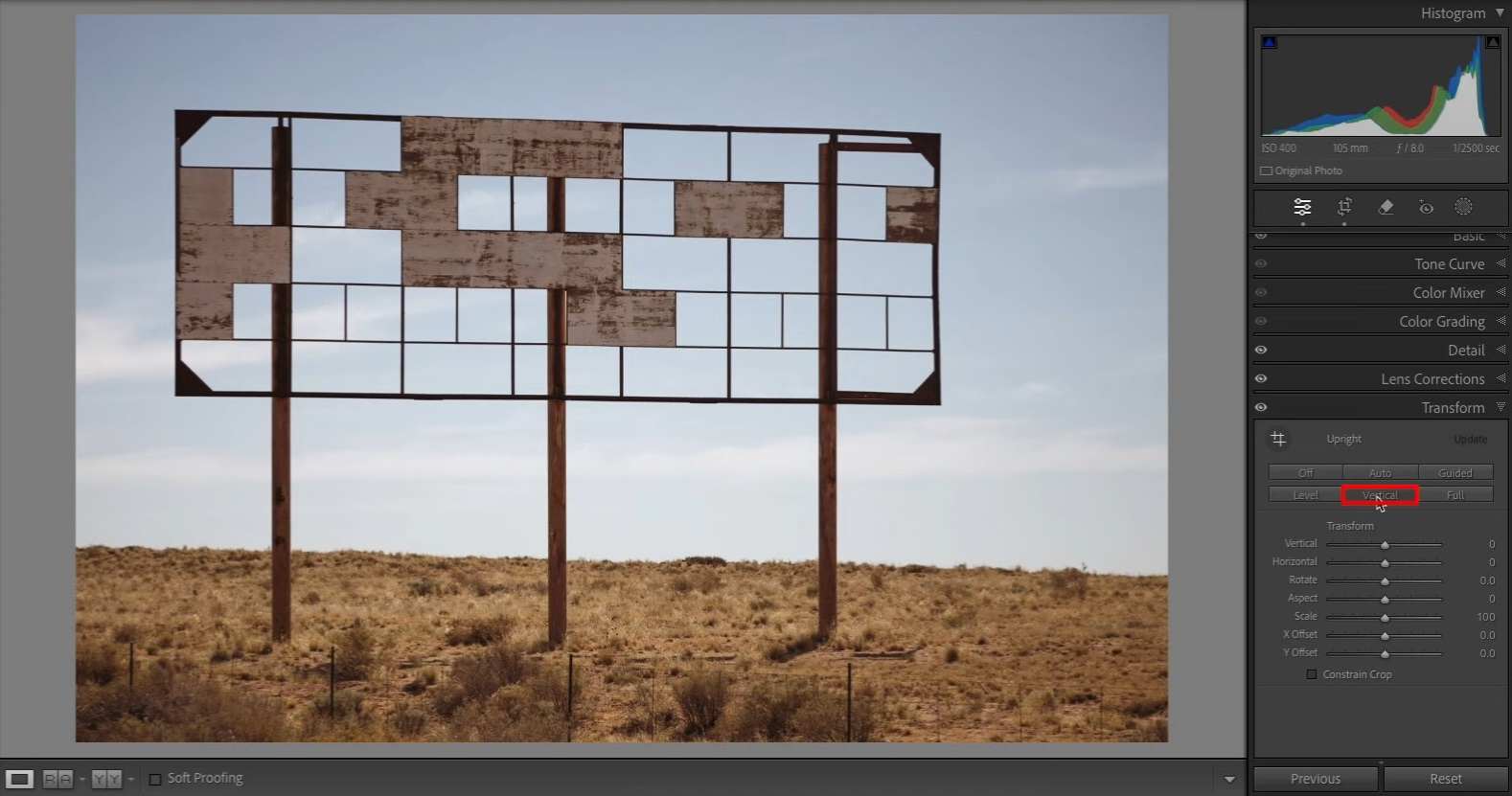
Étape 5 : cliquez sur Complet pour redresser les lignes horizontales et verticales.
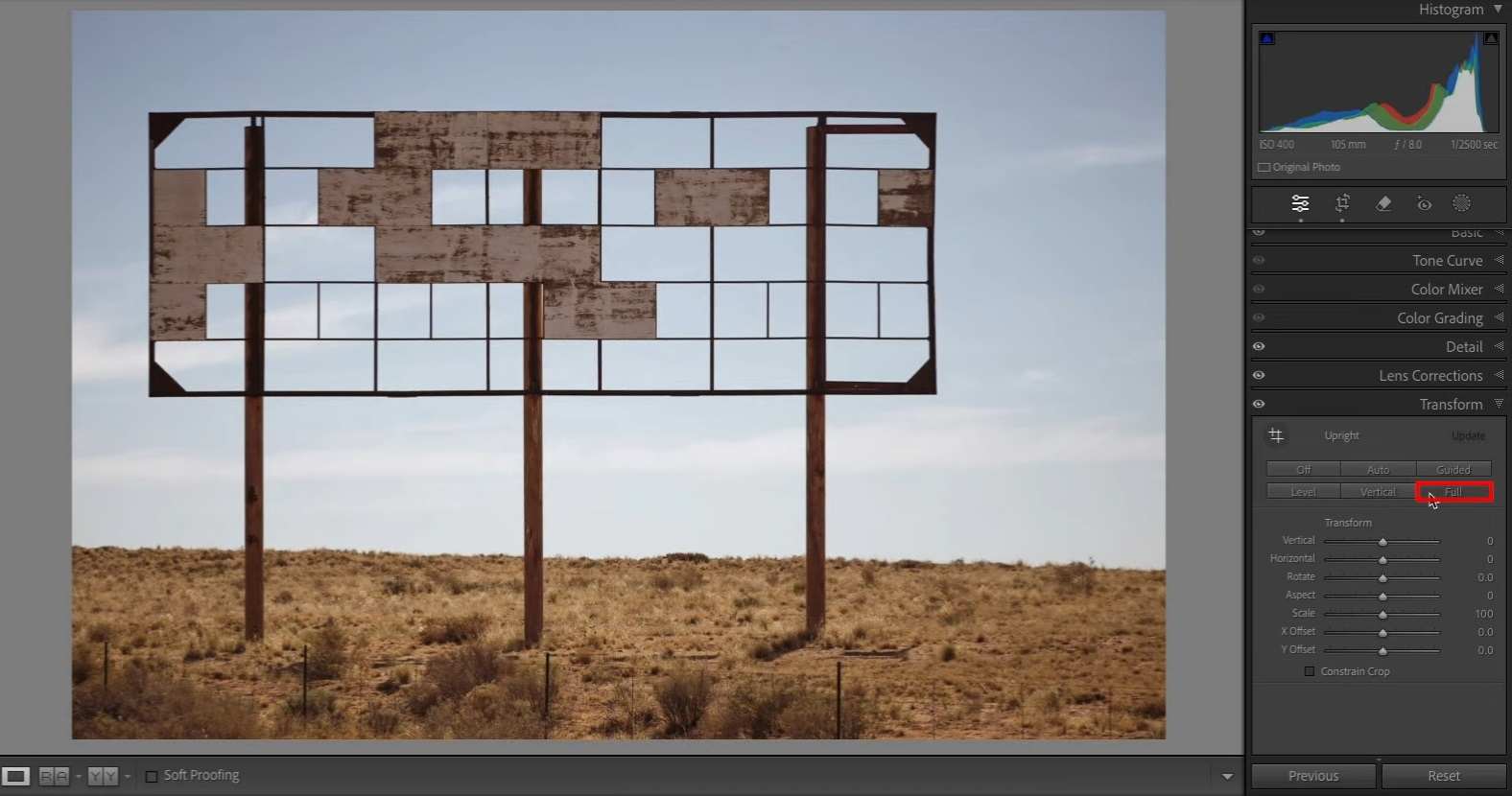
Ces options fonctionnent très bien. Cependant, tout dépend de l'image et du nombre d'éléments qu'elle contient. Parfois, vous ne souhaitez pas redresser toutes les lignes verticales et horizontales, et l'utilisation de ces options automatiques peut créer des éléments non naturels qui perturbent vos images. Heureusement, une méthode manuelle permet de corriger les éléments sélectionnés.
Partie 3. Comment corriger manuellement la perspective dans Lightroom
Étape 1 : sélectionnez Profil, cliquez sur Activer les corrections de profil, puis cliquez sur Transformer pour ouvrir le panneau de transformation.
Étape 2 : cliquez sur Guidé pour dessiner des guides qui contrôleront la correction de perspective.
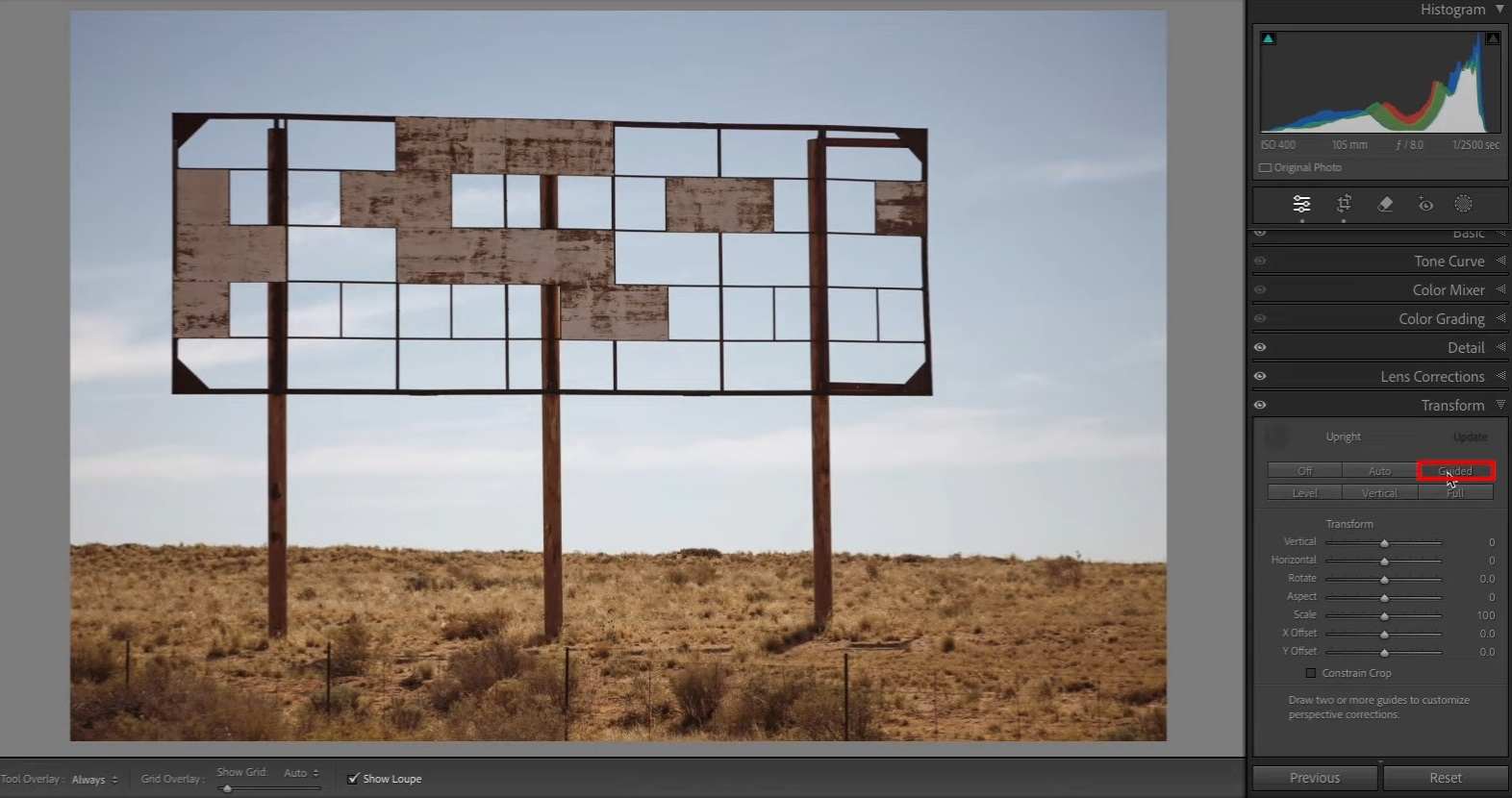
Étape 3 : Dessinez le premier guide parfaitement verticalement ou horizontalement à côté d'un des éléments droits qui servira de référence.
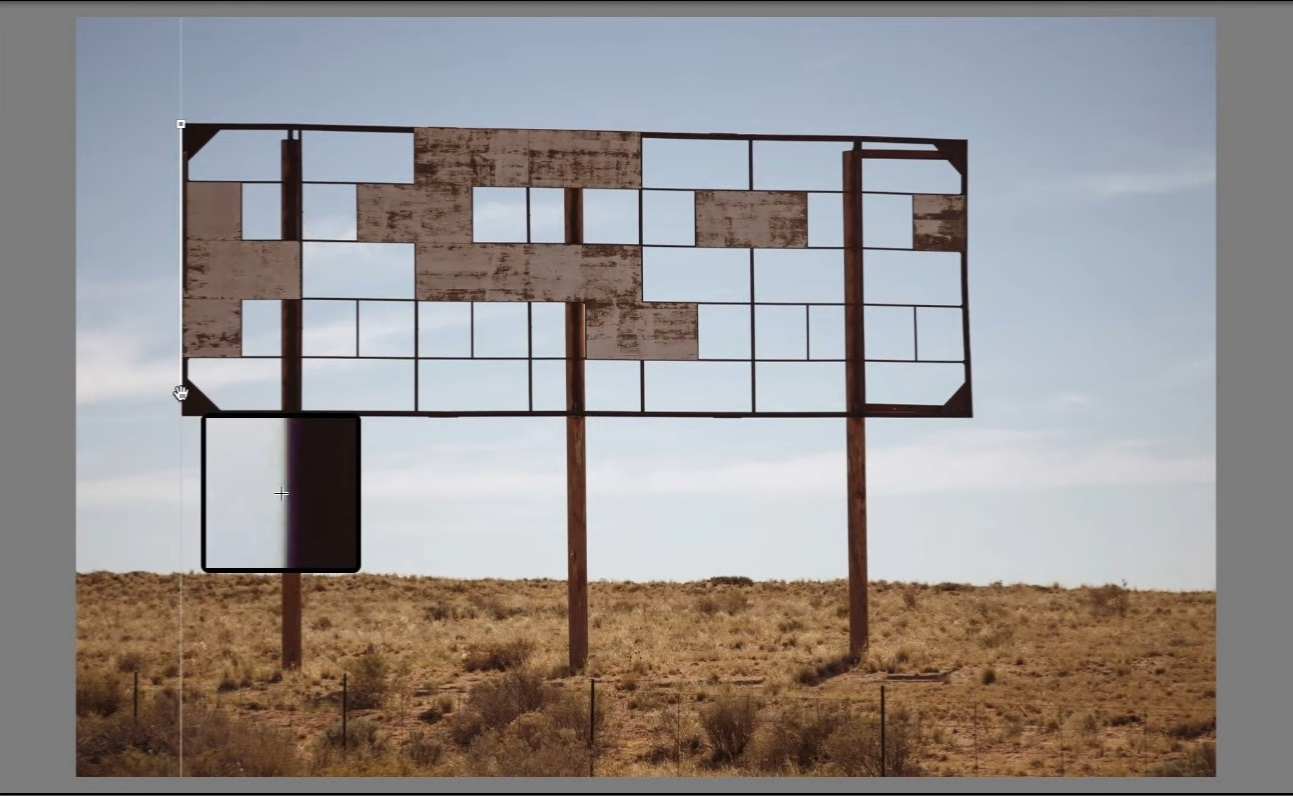
Étape 4 : Dessinez le deuxième guide (dans ce cas, vertical).
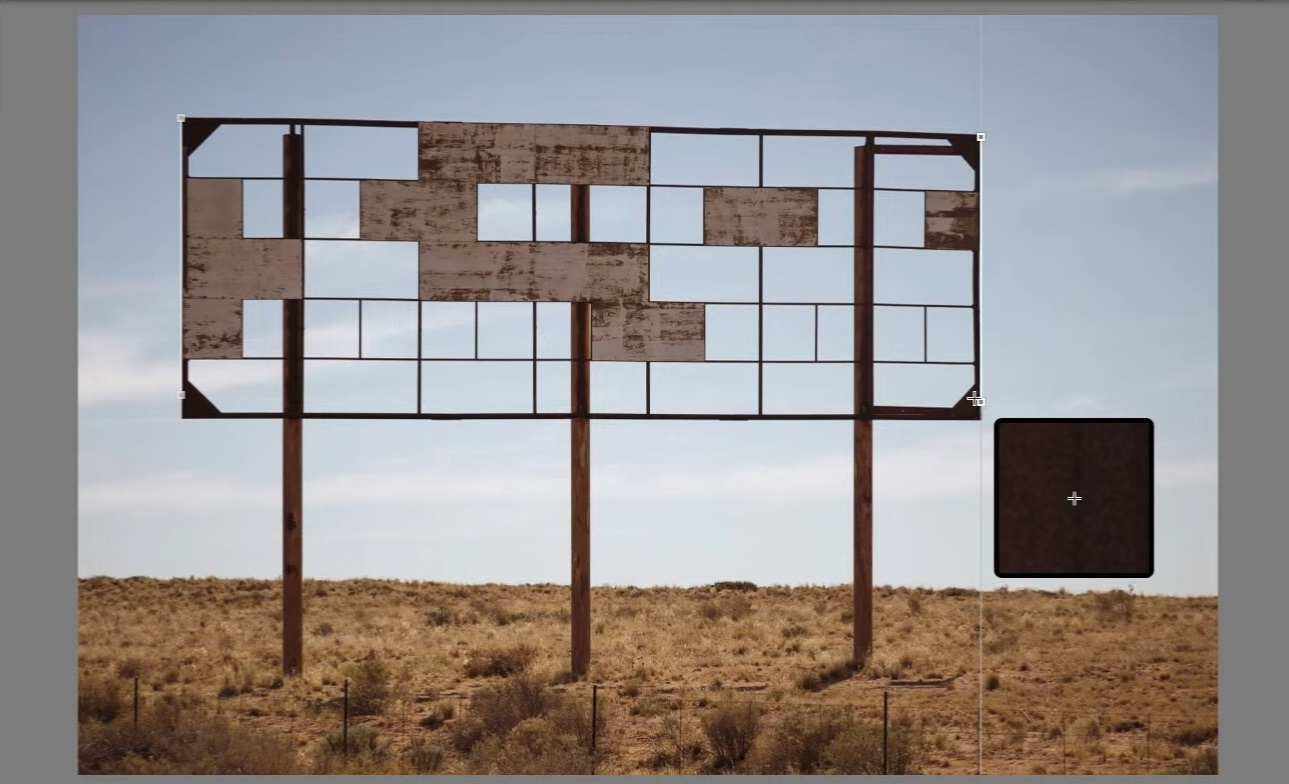
Étape 5 : Dessinez le troisième guide.
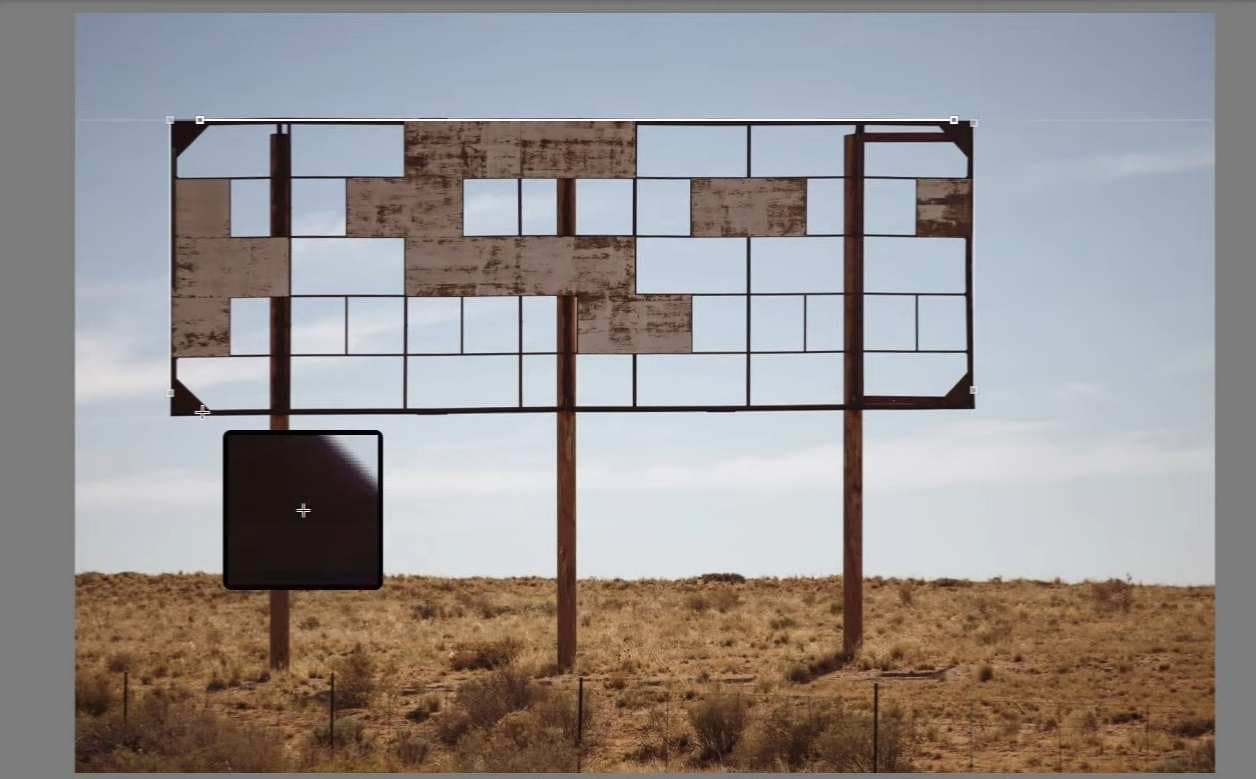
Étape 6 : Dessinez le quatrième guide.
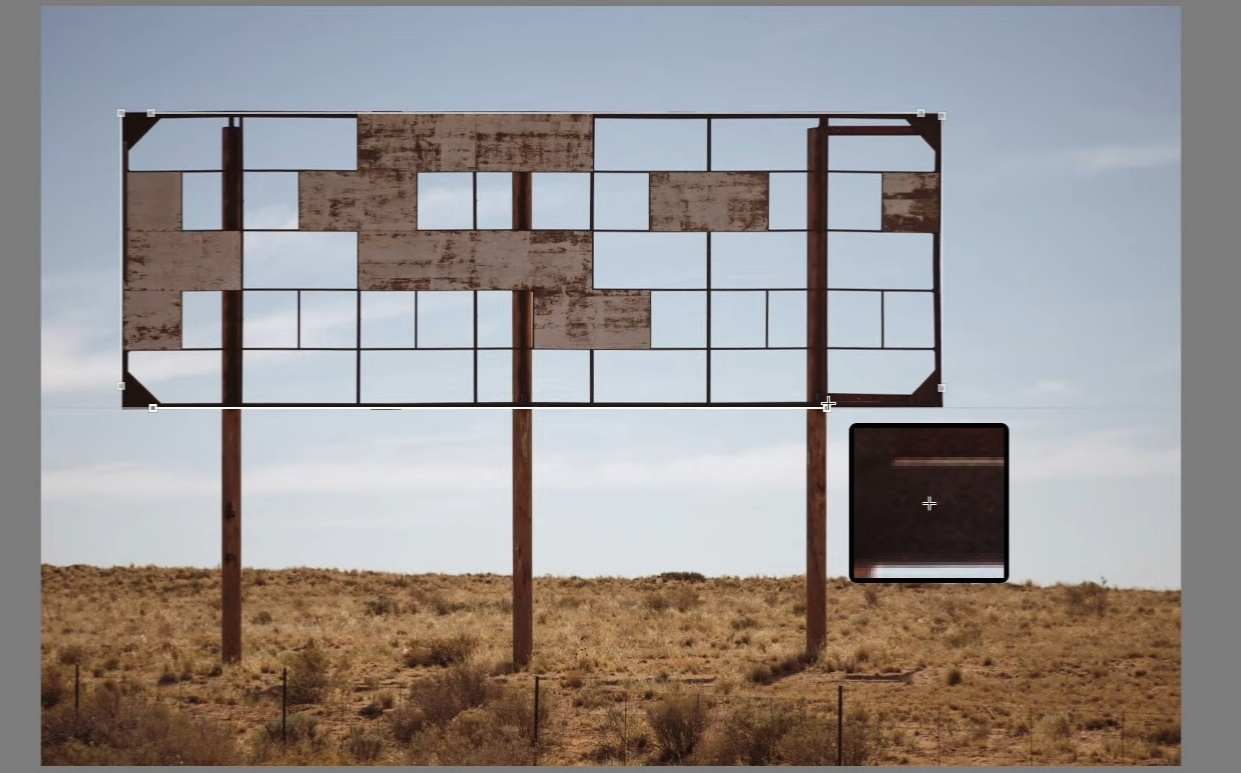
Étape 7 : ajustez les curseurs Horizontal et Vertical pour personnaliser la perspective manuellement.
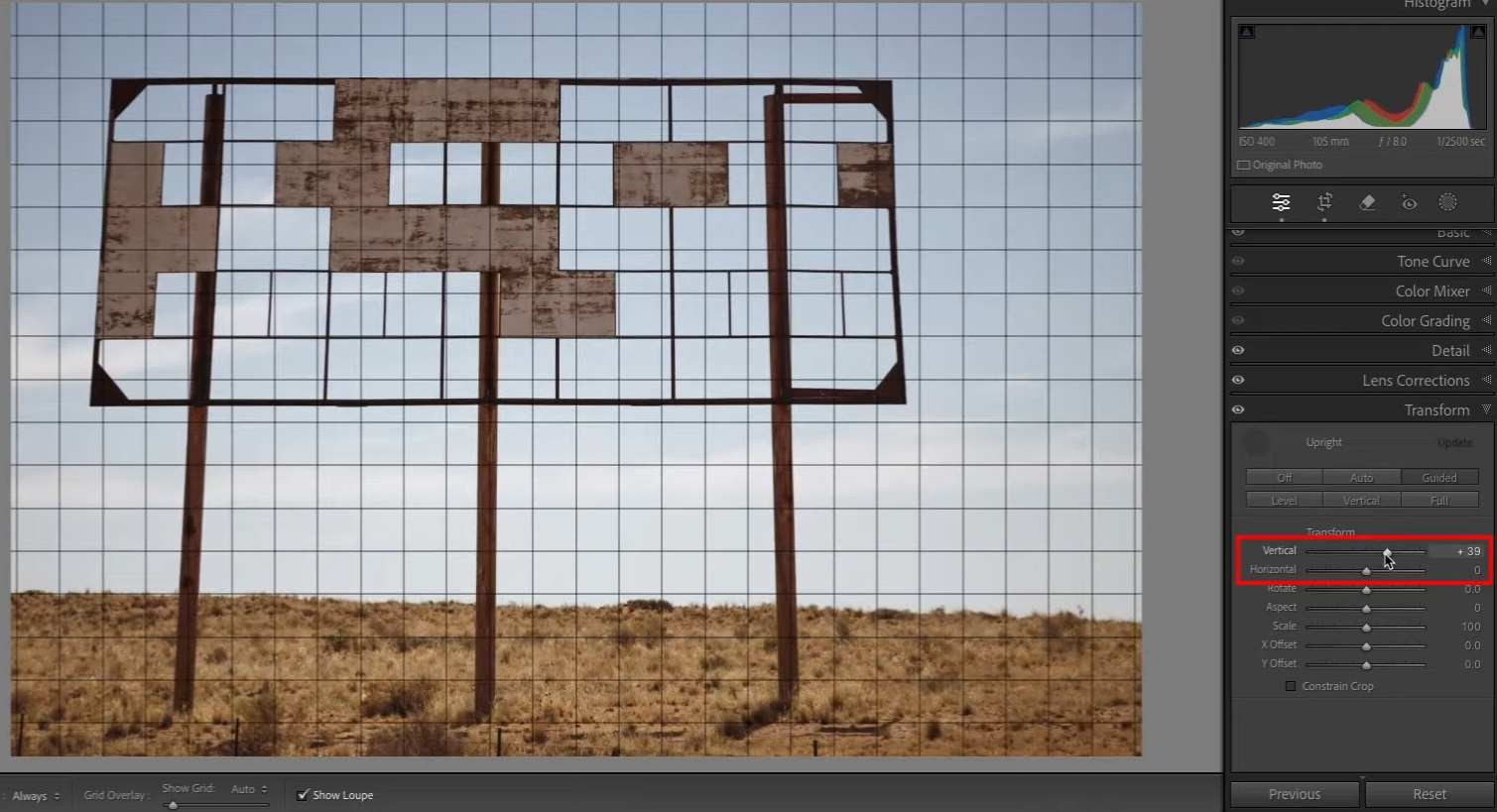
Étape 8 : cliquez sur Contraindre le recadrage pour corriger les zones blanches causées par la correction de perspective.
Cette méthode est plus complexe, mais elle donne de meilleurs résultats. Même si elle peut demander un certain temps pour être réalisée correctement, il s'agit de la meilleure méthode dans Lightroom pour corriger la distorsion de perspective. Cependant, si vous avez peu ou pas d’expérience dans l’utilisation de ces outils, vous devriez envisager une alternative plus simple.
Partie 4. Une meilleure alternative à considérer : Filmora
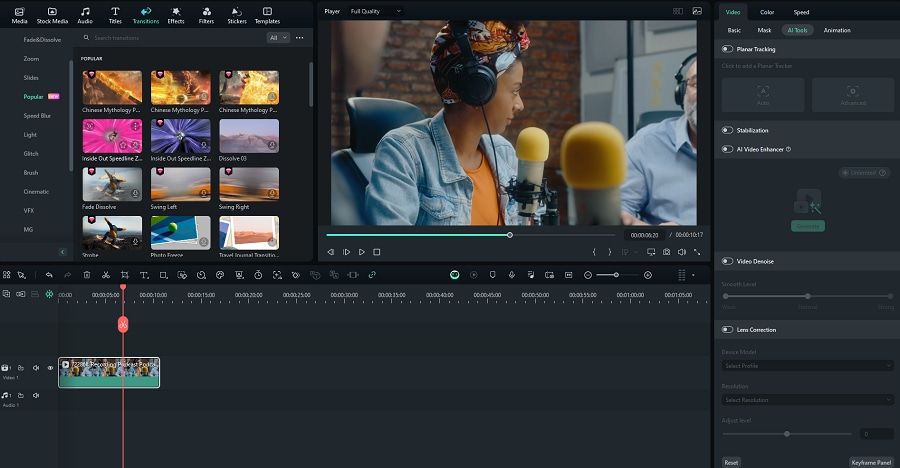
Nous avons choisi Filmora comme alternative à Lightroom, car Lightroom se limite à la correction de la distorsion de perspective dans les images, tandis que Filmora offre une correction de perspective pour les images et les vidéos. Il s'agit d'une solution de montage vidéo abordable, simple et puissante, dotée d'une interface simple et intuitive.
La plupart des outils sont faciles à utiliser et vous pouvez utiliser le glisser-déposer pour effectuer diverses actions. Malgré sa simplicité d’utilisation, Filmora ne manque pas d’outils de montage vidéo et peut effectuer des tâches de montage de base comme le recadrage, la rotation, le panoramique, le zoom, etc.
Des fonctions de montage avancées, telles que la correction de l’objectif, la correction des couleurs, la réduction du bruit vidéo, la mise à l’échelle, etc., sont également disponibles. Mais ne nous croyez pas sur parole. Regardez simplement les étapes requises pour corriger la distorsion de perspective dans Filmora et comparez-les avec Lightroom.
Partie 5. Comment corriger la distorsion de perspective dans Filmora
Filmora se distingue comme un outil de correction d'objectif polyvalent qui corrige efficacement la distorsion des images et des vidéos. Voici un guide étape par étape sur la façon d'utiliser ses puissantes fonctionnalités de correction d'objectif :
Étape 1 : démarrez Filmora, cliquez sur Fichier, accédez à Importer un média, puis cliquez sur Importer des fichiers multimédias. Sélectionnez la vidéo ou l'image que vous souhaitez corriger. Faites glisser et déposez la vidéo ou l'image sur la timeline.
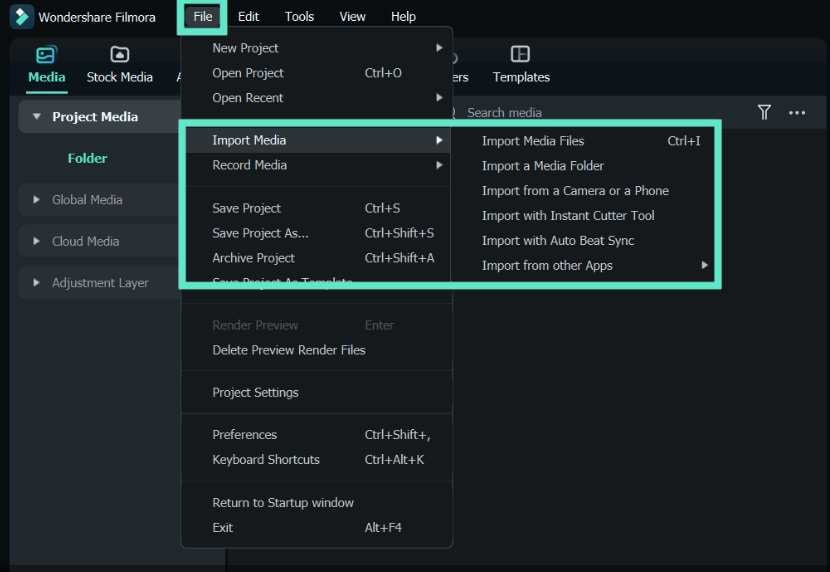
Étape 2 : sélectionnez la vidéo et, lorsque le menu apparaît, cliquez sur Vidéo, puis accédez à Outils d'IA et activez Correction de l'objectif.
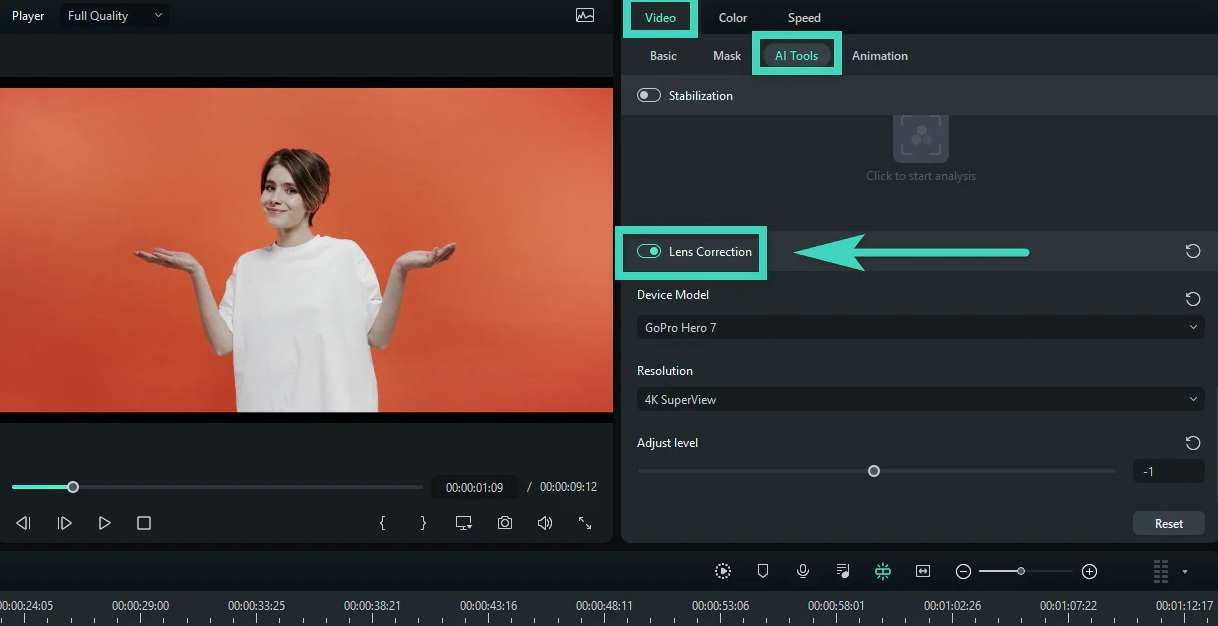
Étape 3 : cliquez sur Sélectionnez Profil et sélectionnez votre modèle d'appareil photo. Cliquez sur Sélectionner la résolution et choisissez celle que vous avez utilisée pour capturer votre image/vidéo.
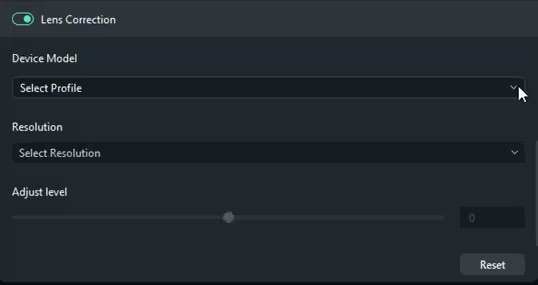
Étape 4 : faites glisser le curseur sous Ajuster le niveau pour configurer l'intensité de la correction.
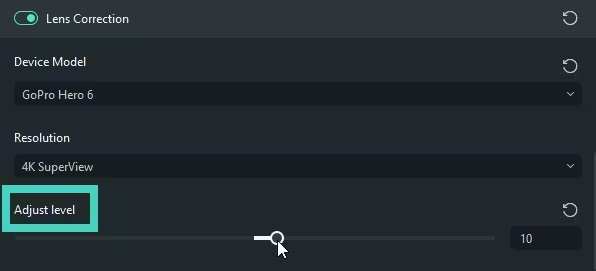
Étape 5 : vous pouvez annuler les modifications séparément en cliquant sur le icônes sur le côté droit ou réinitialisez tout en cliquant sur le bouton Réinitialiser.
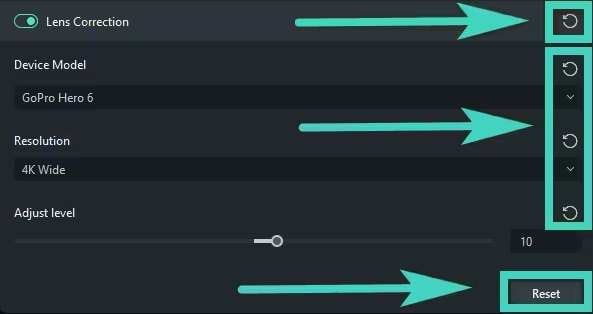
Conclusion
Comme vous pouvez le constater, Filmora est beaucoup plus simple et ne nécessite pas de fixer différentes lignes ou axes verticaux/horizontaux. Il vous suffit de sélectionner la bonne caméra, puis de faire glisser un curseur jusqu'à ce que vous soyez satisfait des résultats. Quelle que soit l'option choisie, prenez le temps d'expérimenter les commandes sur différents types de photos.
Vous pouvez également utiliser ces fonctionnalités pour créer des perspectives déformées et rendre vos images plus créatives. Nous espérons que cet article vous a aidé à apprendre à utiliser Lightroom pour corriger la distorsion de perspective.



 Sécurité 100 % vérifiée | Aucun abonnement requis | Aucun logiciel malveillant
Sécurité 100 % vérifiée | Aucun abonnement requis | Aucun logiciel malveillant


