Lorsque vous filmez une vidéo, il se peut que sa taille ou son rapport hauteur/largeur ne soit pas toujours idéal pour l'endroit où vous prévoyez de la télécharger ou de l'afficher. Le rapport hauteur/largeur fait référence au rapport largeur/hauteur de votre vidéo. Et si vous vous trompez, le rendu risque de ne pas être correct sur votre appareil ou votre plateforme.
Par exemple, si vous téléchargez une vidéo au format 4:3 sur une plateforme grand écran, certaines parties de la vidéo peuvent être rognées ou les images peuvent être déformées et étirées. Lorsque cela se produit, vous devez redimensionner votre vidéo.
Il existe de nombreuses façons de redimensionner votre vidéo, en fonction de vos appareils. Vous pouvez le faire sur votre ordinateur, qui offre un meilleur contrôle et des résultats de haute qualité, le faire sur mobile ou utiliser un outil de redimensionnement de vidéo en ligne.
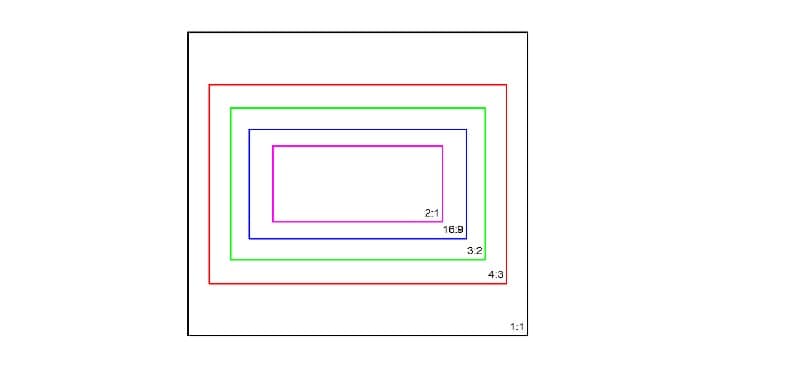
Dans cet article
Partie 1. Tailles et résolutions vidéo courantes
Lorsque vous souhaitez redimensionner une vidéo, vous verrez généralement des tailles de pixels, des rapports hauteur/largeur et une résolution. Il s'agit de facteurs différents mais interconnectés qui influencent considérablement la qualité de votre vidéo.
1. Taille de pixel
La taille de pixel fait référence au nombre de pixels qui composent les dimensions de votre vidéo. Plus la taille de pixel est grande, plus la vidéo peut être détaillée. Par exemple, une vidéo avec une résolution de 1920 x 1080 a 1920 pixels de largeur et 1080 pixels de hauteur.
2. Rapport hauteur/largeur
Le rapport hauteur/largeur est la relation proportionnelle entre la largeur et la hauteur de votre vidéo. Il est exprimé sous la forme d'un rapport qui affecte la façon dont la vidéo s'affiche sur différents écrans. Quelques tailles de vidéo et rapports hauteur/largeur courants :
- 1:1 (carré) : format équilibré et symétrique souvent utilisé pour les publications sur les réseaux sociaux, en particulier sur des plateformes comme Instagram.
- 9:16 (vertical) : format adapté aux appareils mobiles, parfait pour les vidéos verticales sur des plateformes comme TikTok, Instagram Stories et Snapchat.
- 16:9 (écran large) : format idéal pour YouTube, les émissions de télévision et les enregistrements vidéo DSLR.
- 4:3 (plein écran) : format d'image traditionnel utilisé dans les émissions de télévision plus anciennes.
- 21:9 (écran large cinématographique) : format plus large qui offre une sensation cinématographique, souvent utilisé dans les films et les écrans ultra-larges.
3. Résolution
La résolution fait référence au nombre total de pixels dans une vidéo, généralement noté comme largeur x hauteur (par exemple, 1920 x 1080). Des résolutions plus élevées signifient plus de pixels, ce qui conduit généralement à une meilleure qualité d'image, car elles capturent plus de détails.
Tailles vidéo courantes et résolution à titre indicatif
| Taille de pixel | Format d'image | Résolution | |
| Définition standard (SD) | 640 x 480 | 4:3 | 640 x 480 |
| Haute définition (HD) | 1280 x 720 | 16:9 | 1280 x 720 |
| Full High Definition (FHD) | 1920 x 1080 | 16:9 | 1920 x 1080 |
| Ultra-haute définition (UHD) | 3840 x 2160 | 16:9 | 3840 x 2160 |
| 4K UHD | 4090 x 2160 | 1,9:1 | 4090 x 2160 |

Wondershare Filmora - Redimensionnement automatique de la vidéo
Partie 2. Comment redimensionner des vidéos sur Mac/Windows
Le redimensionnement de vidéos sur un ordinateur de bureau offre un niveau de contrôle et de précision que les applications mobiles ou les outils en ligne ne peuvent souvent pas égaler. L'un des meilleurs logiciels à cet effet est Wondershare Filmora.
Filmora est connu pour être incroyablement convivial, mais il regorge de fonctionnalités avancées qui vous aident à obtenir facilement des résultats de qualité professionnelle. L'une de ses fonctionnalités puissantes est le recadrage automatique. Cet outil simplifie le processus de redimensionnement de votre vidéo pour différents rapports hauteur/largeur. Il suit et détecte automatiquement la partie la plus importante de votre vidéo et ajuste le cadrage en conséquence.

Filmora est disponible en téléchargement sur Windows et Mac, alors assurez-vous de l'installer ou de le mettre à jour vers la dernière version avant de continuer. Les étapes de redimensionnement des vidéos dans Filmora sur les deux plateformes sont assez similaires, avec trois méthodes principales pour y parvenir.
Solution 1 : Recadrage automatique
Étape 1 : Ouvrez le menu Recadrage automatique Fonctionnalité de recadrage et importation de votre vidéo
Ouvrez Filmora et recherchez l'option Recadrage automatique dans la boîte à outils AI sur le côté droit de l'interface. Cliquez dessus pour accéder à la fonction de recadrage. Après cela, une nouvelle fenêtre apparaîtra, qui vous permettra d'importer votre fichier vidéo.
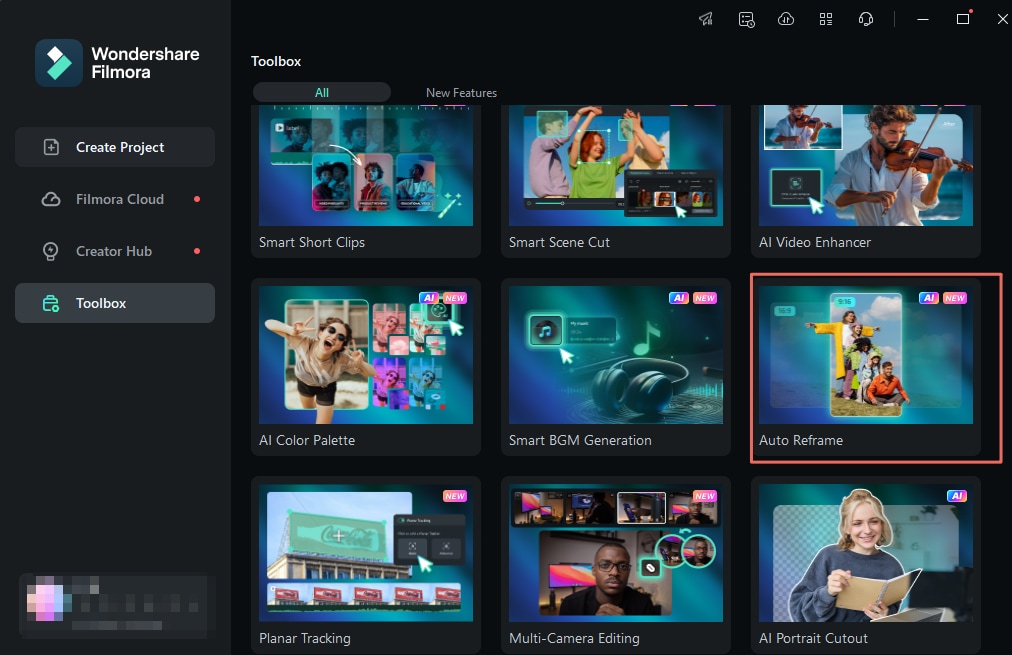
Vous pouvez également accéder à la fonction Recadrage automatique depuis l'interface d'édition. Tout d'abord, créez un nouveau projet et importez votre média. Une fois importé, accédez à Outils > Recadrage automatique ou cliquez avec le bouton droit sur la vidéo dans la bibliothèque multimédia et choisissez Recadrage automatique.

Étape 2 : Ajuster le rapport hauteur/largeur
Dans la fenêtre Recadrage automatique, plusieurs modèles de rapport hauteur/largeur sont disponibles, notamment carré (1:1), vertical (9:16), standard (4:3), écran large (16:9) et cinéma (21:9). Sélectionnez celui qui correspond à vos besoins.

Après avoir défini vos préférences, cliquez sur le bouton Analyse. Filmora prendra quelques instants pour analyser votre vidéo.
Étape 3 : Prévisualisez et effectuez d'autres réglages
Une fois les réglages et le recadrage terminés, prévisualisez votre vidéo. Si d'autres réglages sont nécessaires, vous pouvez mettre en pause et lire la vidéo pour ajuster le cadre. Déplacez le cadre de cadrage à la position souhaitée en le faisant glisser avec votre souris. Répétez ce processus tout au long de la vidéo si nécessaire.
Solution 2 : modifier le rapport hauteur/largeur du projet
Si vous souhaitez une approche plus simple, vous pouvez modifier le rapport hauteur/largeur du projet. Après avoir importé votre vidéo dans Filmora, cliquez sur le bouton Paramètres et sélectionnez « Modifier le rapport hauteur/largeur du projet. »
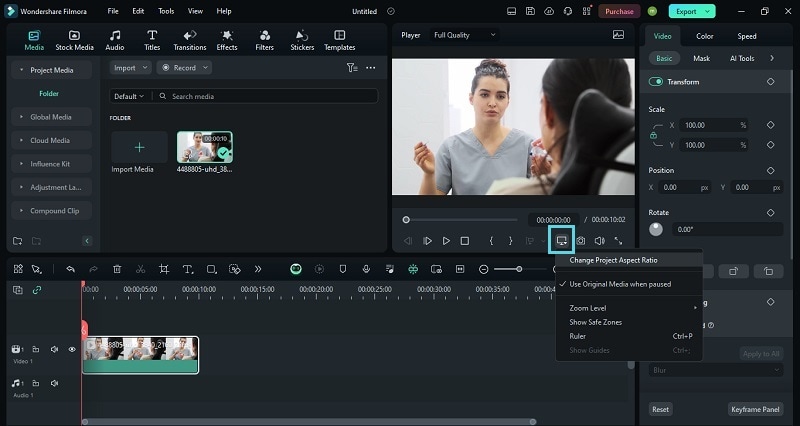
Ensuite, vous pourrez modifier le rapport hauteur/largeur ainsi que la résolution et la fréquence d'images.
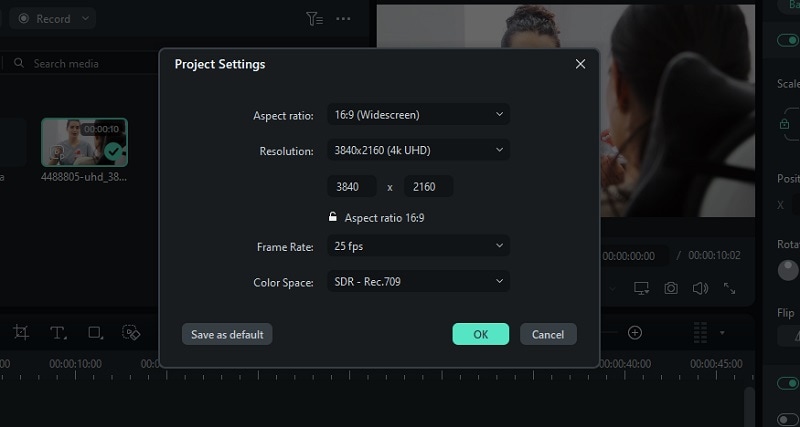
Solution 3 : utiliser l'outil de recadrage
Enfin, vous pouvez utiliser l'outil de recadrage traditionnel pour redimensionner votre vidéo. Pour ce faire, sélectionnez la vidéo dans la chronologie et cliquez sur l'icône de recadrage pour accéder au panneau Recadrer et zoomer. Vous pouvez également cliquer avec le bouton droit de la souris sur le clip dans la timeline et choisir l'option Recadrer et zoomer.

Dans le panneau Recadrer et zoomer, configurez la zone de recadrage en sélectionnant l'un des préréglages de rapport disponibles.

Ajustez la taille et la position de la zone de recadrage en faisant glisser les poignées d'angle du rectangle. Une fois terminé, cliquez sur « Appliquer » pour enregistrer vos paramètres.

Partie 3. Comment redimensionner une vidéo sur iPhone et Android
Pour ceux qui préfèrent la mobilité et les réglages rapides et simples, vous pouvez également redimensionner des vidéos à l'aide de Filmora sur mobile. Bien qu'il n'offre pas de fonctionnalités plus complètes que son homologue de bureau, vous pouvez redimensionner votre vidéo à l'aide de l'outil de recadrage simple.
Filmora est disponible en téléchargement sur Google Play Store (pour Android) et App Store (pour iOS). Les étapes pour redimensionner des vidéos sont similaires sur les deux plates-formes. Une fois que vous l'avez installé sur votre téléphone, vous pouvez suivre les étapes pour redimensionner des vidéos sur mobile ci-dessous.
Étape 1 : Importez votre vidéo
Après avoir lancé l'application, appuyez sur « Nouveau projet » pour commencer le montage. Sélectionnez la vidéo que vous souhaitez redimensionner et appuyez sur « Importer ».
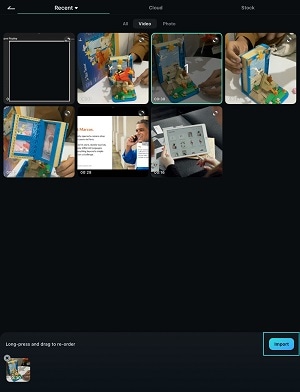
Étape 2 : Commencez à recadrer votre vidéo
Pour recadrer votre vidéo, commencez par appuyer sur le bouton « Rogner ». Sélectionnez ensuite l'option « Recadrer ». En bas, vous verrez cinq choix de format d'image : Original, 1:1, 4:5, 16:9 et 9:16. Choisissez le format qui correspond le mieux à vos besoins et ajustez la zone de recadrage en déplaçant le rectangle de sélection.
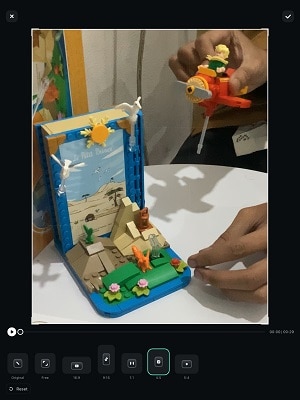
Vous pouvez opter pour « Gratuit » si vous souhaitez ajuster manuellement la zone de recadrage. Cliquez sur Terminé pour enregistrer les modifications.
Partie 4. Comment redimensionner des vidéos en ligne
Le redimensionnement de vidéos en ligne offre une option pratique pour ceux qui préfèrent ne pas installer de logiciel ou qui ont besoin d'une solution rapide. Cependant, gardez à l'esprit que certains outils en ligne ont des limites de taille de fichier qui peuvent ne pas fonctionner correctement pour les vidéos volumineuses.
Ici, nous utiliserons Resize Video pour vous montrer comment redimensionner vos vidéos en ligne gratuitement. Resize Video vous permet d'ajuster la résolution de votre vidéo ou de la mettre à l'échelle selon vos besoins.
Comment redimensionner une vidéo en ligne à l'aide de Resize Video
Étape 1 : Visitez le site Web Resize Video et téléchargez votre vidéo
Accédez au site Web Resize Video et téléchargez votre vidéo (max. 500 Mo).
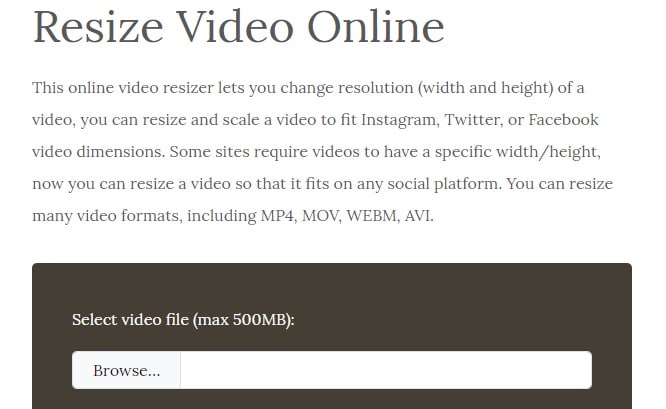
Étape 2 : Choisissez votre option de redimensionnement
Ensuite, choisissez l'une des options suivantes : redimensionnez la largeur tout en conservant le rapport hauteur/largeur, redimensionnez et recadrez la vidéo pour l'adapter une taille d'écran fixe ou ajoutez des bordures noires. Ensuite, saisissez la largeur en pixels que vous préférez.
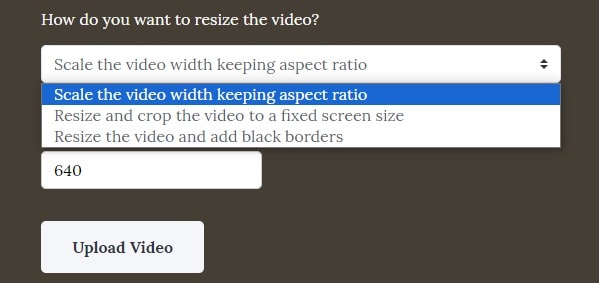
Cliquez sur « Télécharger » pour continuer. Le processus prend généralement quelques secondes à quelques minutes, selon la taille de votre vidéo. Une fois terminé, vous pouvez enregistrer la vidéo redimensionnée sur votre appareil.
Conclusion
Le redimensionnement de la vidéo est souvent nécessaire pour garantir que votre contenu s'affiche comme prévu sur différentes plateformes et appareils. De cette façon, vous pouvez maintenir la qualité et éviter des problèmes tels que la distorsion, afin que votre contenu corresponde aux spécifications requises pour chaque plateforme.
Vous pouvez redimensionner la vidéo à l'aide d'un logiciel de montage vidéo, d'applications mobiles ou d'un redimensionneur vidéo en ligne. L'un des meilleurs outils est Wondershare Filmora, connu pour sa fonction utile de recadrage automatique. Étant donné qu'elle est disponible sur toutes les plateformes, vous pouvez facilement redimensionner vos vidéos, que vous travailliez sur un ordinateur de bureau ou un appareil mobile.



 Sécurité 100 % vérifiée | Aucun abonnement requis | Aucun logiciel malveillant
Sécurité 100 % vérifiée | Aucun abonnement requis | Aucun logiciel malveillant

