Un guide lucratif pour ajouter des sous-titres SRT dans les vidéos
Que sont les sous-titres SRT et comment fonctionnent-ils ? Lisez l'article ci-dessous et obtenez des fichiers SRT à ajouter à vos vidéos de manière efficace.
May 27, 2025
À notre époque, les créateurs cherchent à créer des vidéos réussies, pour lesquelles ils doivent être conscients des éléments qui les distinguent. Lorsque vous regardez une vidéo, il est possible que le son ne soit pas clair ou que la vidéo soit dans une autre langue. Pour éviter tout désagrément, ce contenu peut être amélioré en ajoutant des sous-titres, qui sont des textes qui apparaissent à l'écran et affichent des dialogues parlés.
À cette fin, il est important de disposer d'un fichier SRT de sous-titres, car il permet de surmonter la barrière de la langue, le rendant ainsi accessible à un public plus large. Lisez donc cet article ci-dessous et faites de vos vidéos un grand succès en ajoutant des sous-titres SRT.
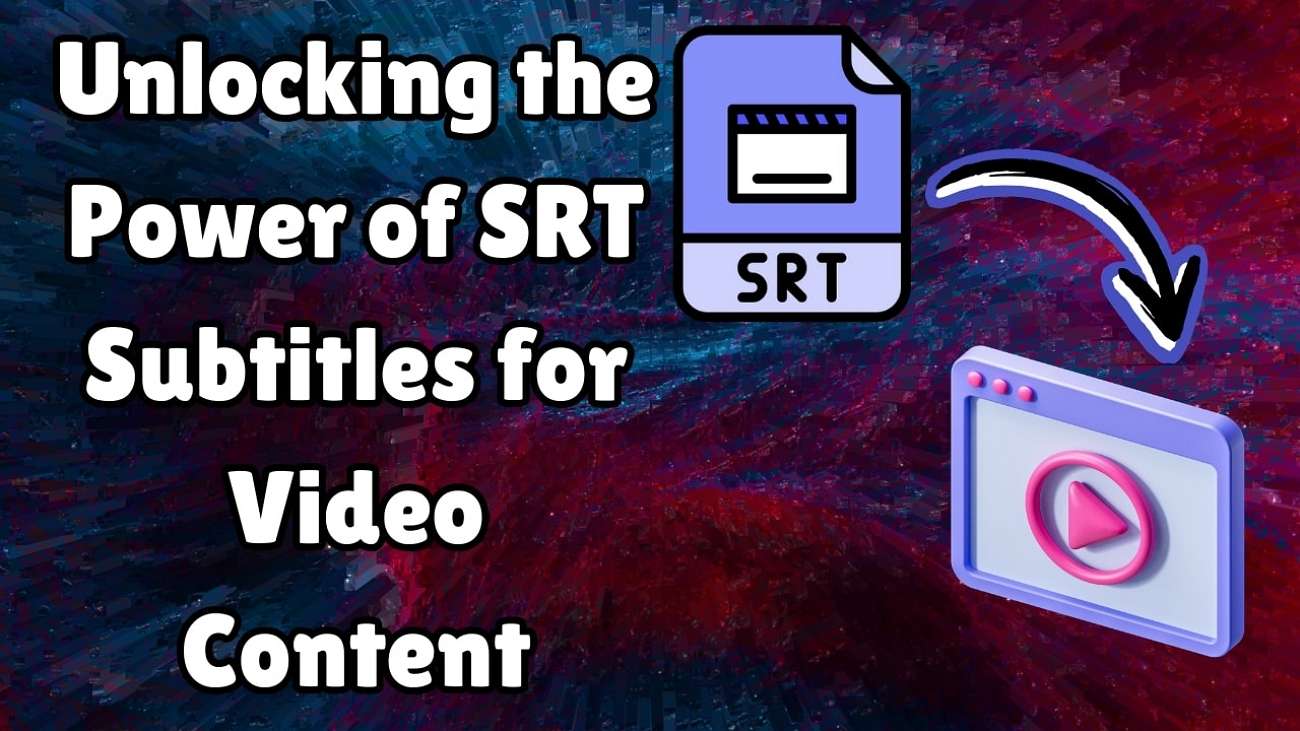
Dans cet article
Partie 1. Qu'est-ce que SRT ?
Commençons par approfondir vos connaissances sur les fichiers SRT pour les sous-titres. Il s'agit en fait d'un fichier SubRip, un document texte contenant des sous-titres pour les vidéos. Ce document comprend deux parties principales : l'une est l'horodatage et l'autre le texte des sous-titres. L'horodatage indique au lecteur vidéo quand chaque sous-titre doit apparaître et disparaître, ce qui permet aux spectateurs de suivre plus facilement les dialogues.
Comprendre l'adoption généralisée des fichiers SRT
L'intégration de sous-titres aux vidéos améliore l'engagement et la rétention du public en s'adressant aux utilisateurs qui préfèrent regarder des vidéos en mode muet ou qui ont peu de temps pour une écoute ciblée. De plus, les fichiers SRT permettent une meilleure gestion du temps en permettant aux utilisateurs de parcourir les segments vidéo pour une meilleure compréhension. Pour les créateurs, l'ajout de ces fichiers à leur contenu visuel offre des fonctionnalités à faible coût qui renforcent la crédibilité de la marque.
Partie 2. Pourquoi devriez-vous utiliser des fichiers SRT ?
L'utilisation de fichiers SRT offre de nombreux avantages aux créateurs de vidéos et aux spectateurs. Par conséquent, si vous souhaitez savoir pourquoi vous devriez utiliser ces fichiers dans votre contenu vidéo, explorez les points sélectionnés ci-dessous :
- Amélioration de la compréhension du spectateur : l'ajout d'un fichier de sous-titres SRT peut clarifier le dialogue, en particulier dans les environnements bruyants. Il garantit que les spectateurs comprennent pleinement le contenu, les encourageant à s'y intéresser plus en profondeur.
- Traduction linguistique : après avoir transcrit les vidéos, vous pouvez facilement traduire les sous-titres dans la langue de votre choix. Cela permet aux utilisateurs d'atteindre un public plus large en permettant aux locuteurs non natifs de comprendre le contenu.
- Avantages SEO : l'inclusion du fichier de sous-titres SRT peut améliorer l'accessibilité de votre vidéo dans les moteurs de recherche et peut conduire à des opportunités de revenus accrues. De plus, le texte des sous-titres peut également être indexé, ce qui permet aux spectateurs potentiels de trouver plus facilement votre contenu en ligne.
- Montage et mises à jour simplifiés : ces fichiers sont simples à modifier et permettent aux créateurs d'effectuer des modifications ou des corrections rapides sur les sous-titres. Cette flexibilité vous permet de vous adapter rapidement aux commentaires ou aux changements d'informations tout en gardant vos vidéos à jour.
- Accessibilité pour tous : l'insertion de sous-titres dans vos vidéos les rend accessibles aux personnes, même sourdes. Être inclusif peut créer un public plus diversifié pour vos vidéos.
Partie 3. Comment créer normalement un SRT pour Des vidéos ?
Après avoir exploré la fonctionnalité des sous-titres, vous vous demandez peut-être comment créer des fichiers SRT. Suivez donc les étapes ci-dessous pour créer votre fichier de sous-titres SRT sur Windows et Mac :
Guide détaillé pour la génération de fichiers SRT sur Windows
La section suivante décrit les étapes à suivre pour ajouter des fichiers SRT sur Windows à l'aide du Bloc-notes de votre appareil.
Étape 1. Utilisez un éditeur de texte simple comme le Bloc-notes sur votre appareil Windows, puis, après y avoir accédé, ouvrez un nouveau fichier pour continuer.
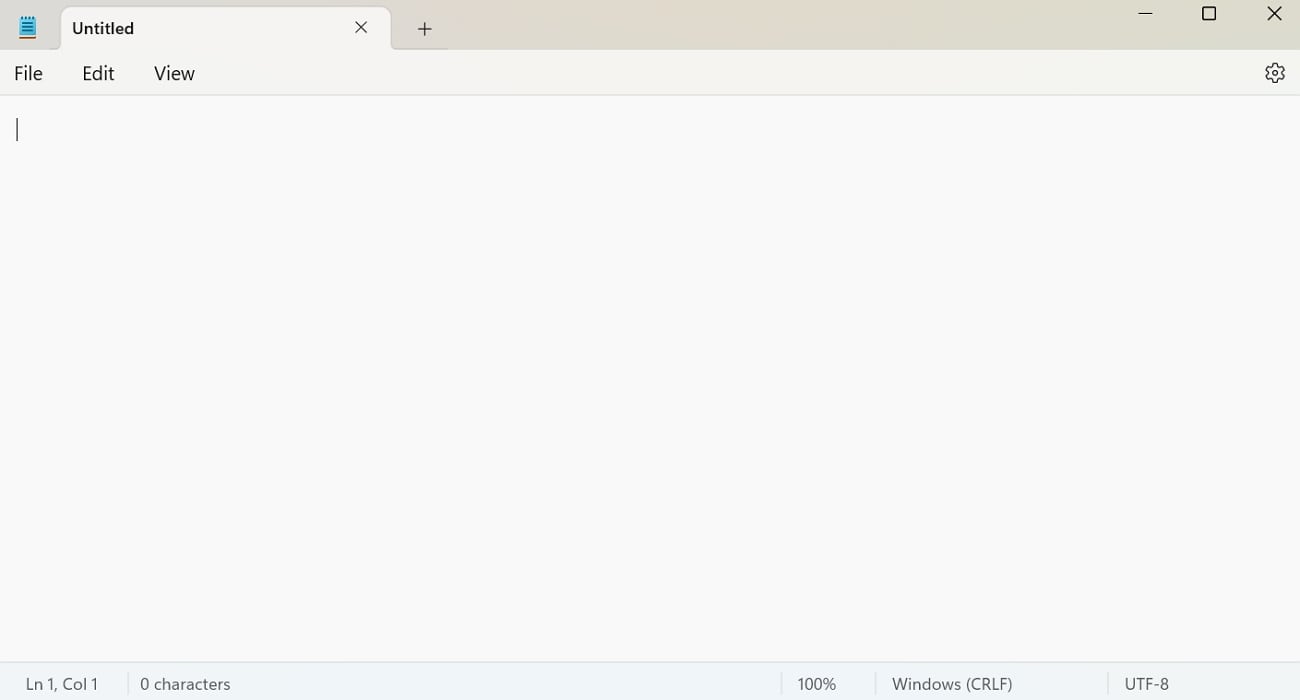
Étape 2. Ensuite, commencez et tapez 1 pour indiquer le début de la première séquence de sous-titres. Ensuite, passez à l'ajout du code temporel de début et de fin en utilisant des formats tels que les heures : minutes, secondes et millisecondes. Saisissez le texte du sous-titre sur la ligne suivante et continuez le même processus jusqu'à ce que vous ayez terminé de saisir tous les sous-titres.
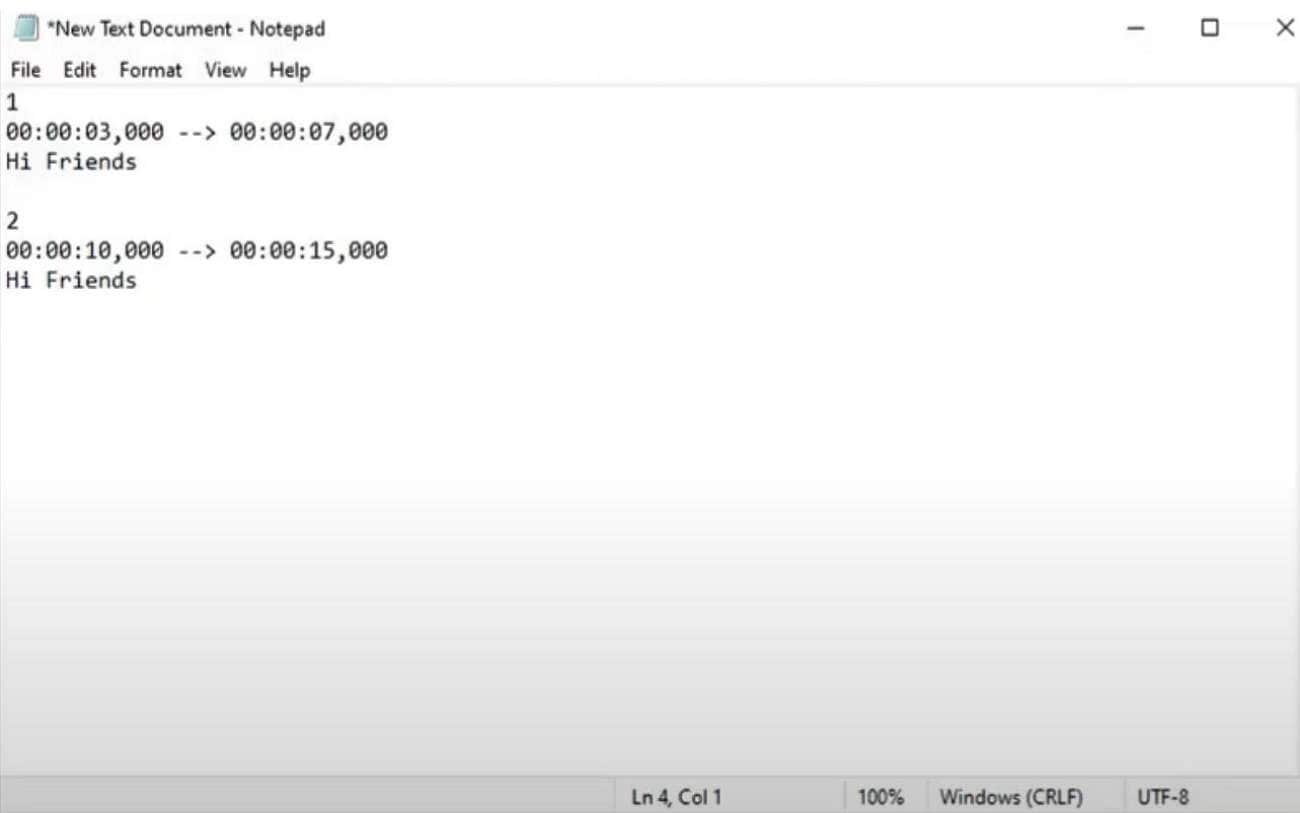
Étape 3. Une fois que vous avez terminé de saisir, enregistrez votre fichier et saisissez le nom de votre document. Après cela, incluez ".SRT" à la fin et sélectionnez "Tous les fichiers" dans la section "Enregistrer sous le type". Enfin, appuyez sur le bouton « Enregistrer » et enregistrez votre fichier SRT sur votre appareil Windows.
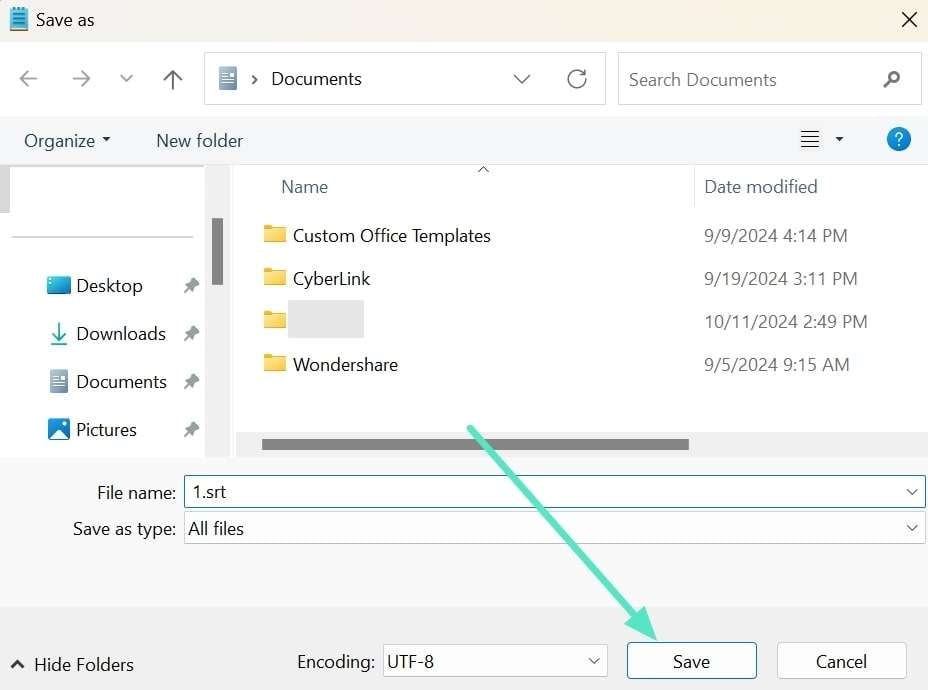
Guide détaillé pour la génération de fichiers SRT sur Mac
Si vous souhaitez savoir comment créer un fichier SRT sur un Mac, faites attention aux étapes décrites ci-dessous :
Étape 1. Tout d'abord, lancez TextEdit sur votre Mac et choisissez le bouton « Nouveau document » en bas à gauche pour créer un fichier vierge.
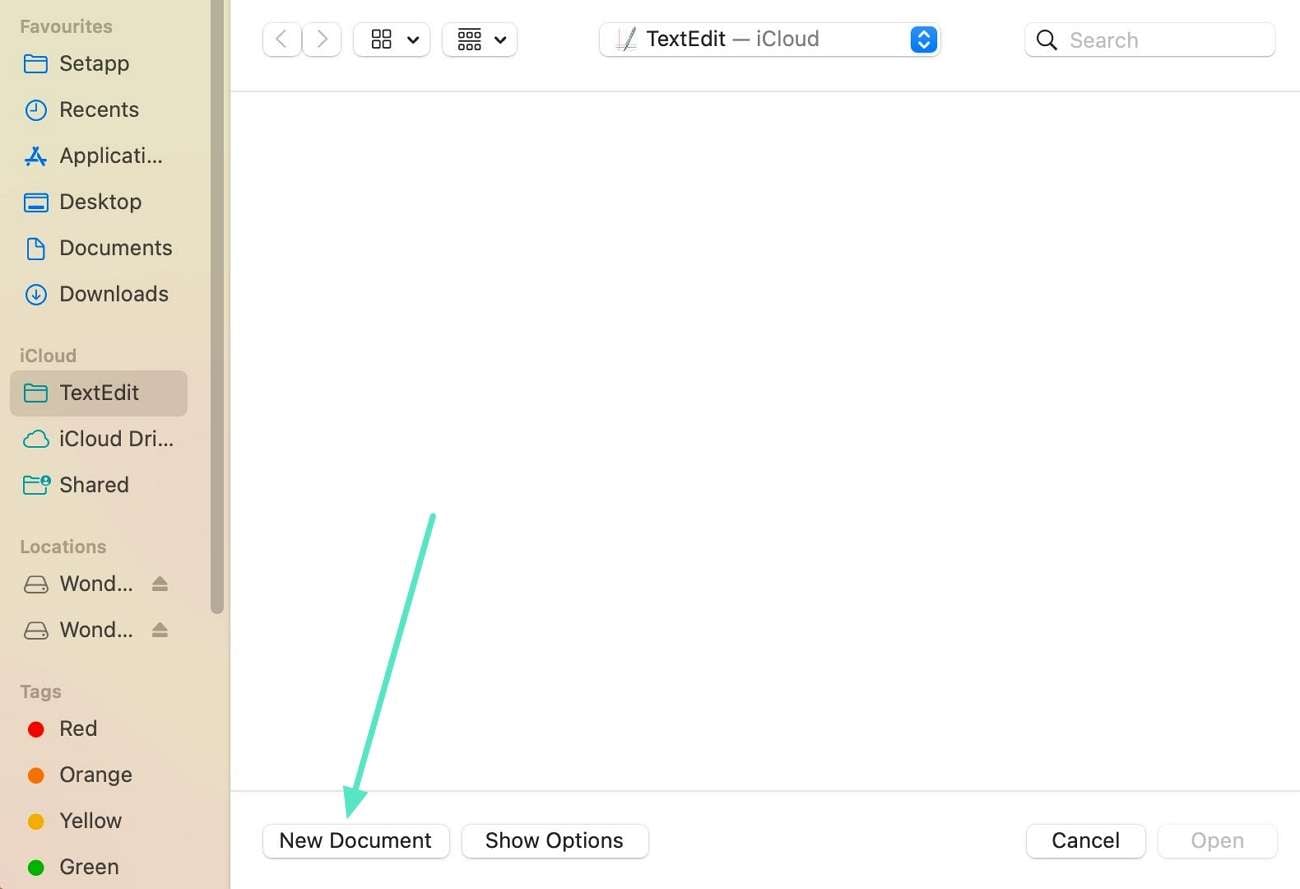
Étape 2. Écrivez les heures de début et de fin au format heures, minutes, secondes et millisecondes. Maintenant, appuyez sur « Entrée » et passez à la ligne suivante pour saisir le texte de vos sous-titres et terminez votre saisie en suivant le même format.
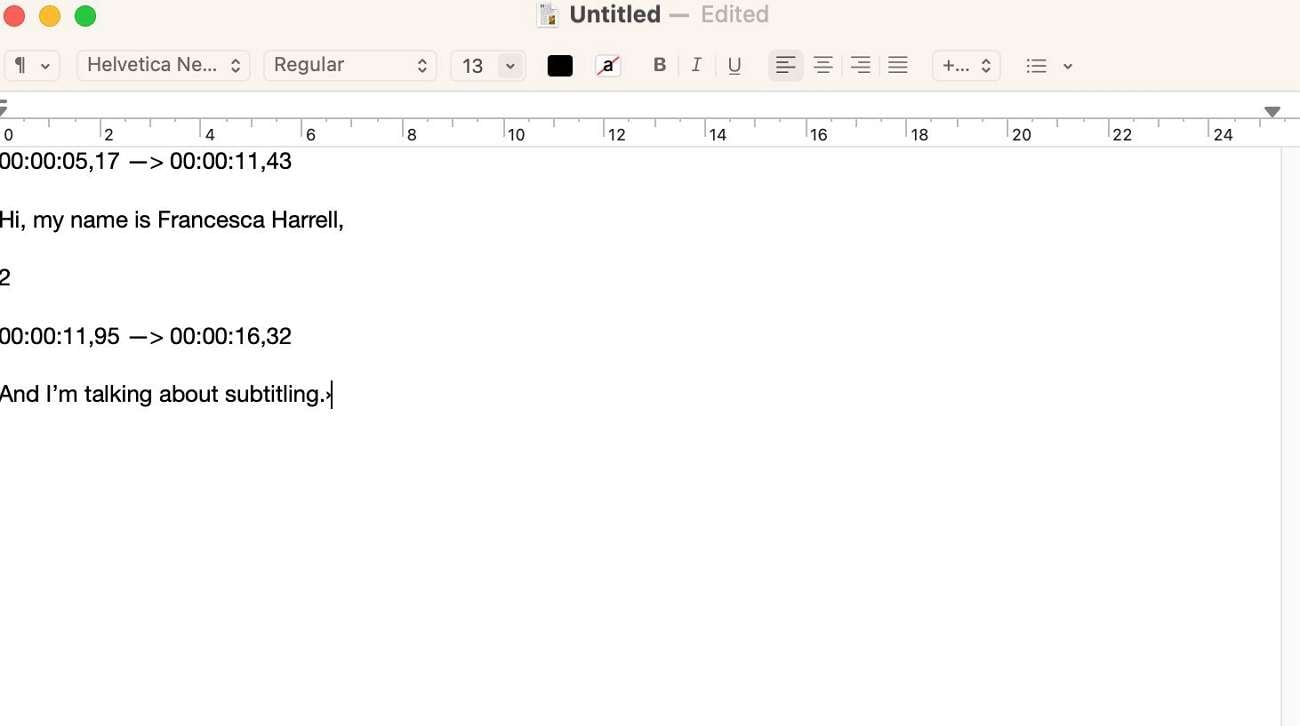
Étape 3. Maintenant, appuyez simultanément sur les touches « Commande + Maj + T » de votre clavier Mac et transformez le format de texte en texte brut.
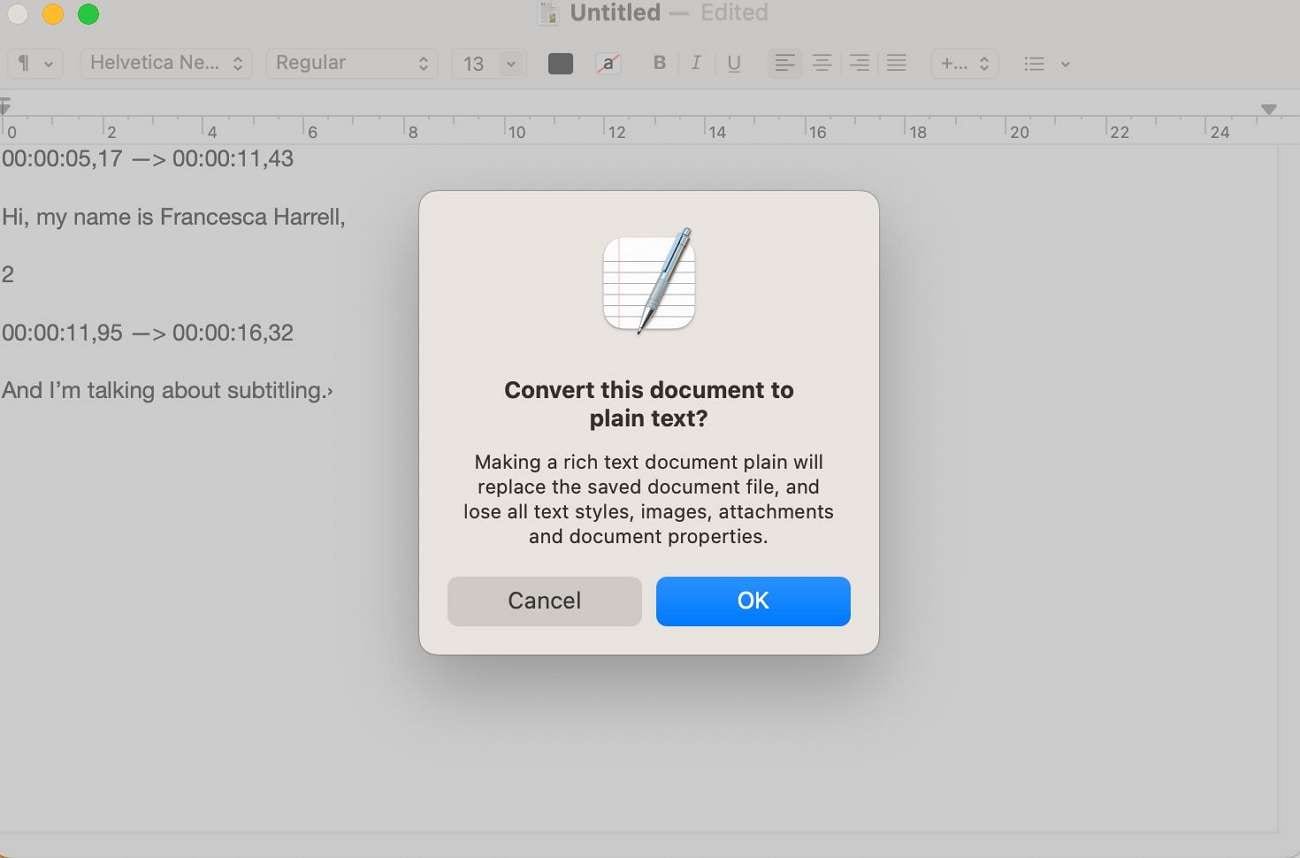
Étape 4. Dans la dernière étape, choisissez d'enregistrer et de nommer votre fichier dans le menu fichier avec l'extension « .SRT ».
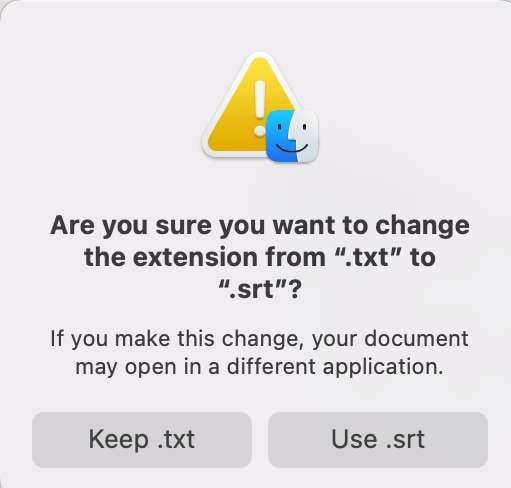
Partie 4. Guide pour ajouter des sous-titres SRT externes à votre contenu vidéo
Dans la discussion ci-dessus, nous avons exploré les moyens de générer des fichiers de sous-titres SRT pour améliorer la portée de votre contenu vidéo. Cependant, pour tirer pleinement parti de ces sous-titres, un outil fiable est nécessaire pour intégrer ces sous-titres avec précision dans vos vidéos. À cet effet, Wondershare Filmora est une solution idéale pour ajouter des fichiers SRT aux vidéos, améliorant ainsi l'accessibilité et l'engagement du spectateur.
Ce logiciel avancé prend en charge la création de sous-titres générés par l'IA et l'ajout de fichiers SRT préexistants. La fonction Synchronisation automatique de Filmora aligne les sous-titres avec la vidéo et l'audio, garantissant une synchronisation précise et une expérience de visionnage fluide. Sa fonction Détection du silence identifie les sections silencieuses de votre vidéo, élimine les sous-titres inutiles et maintient votre public concentré sur le contenu.
Comment ajouter des sous-titres SRT externes et les modifier à l'aide de Filmora ?
Après avoir exploré les fonctionnalités de Filmora, l'ajout et la modification de fichiers SRT externes deviennent faciles. Ses puissants outils vous permettent d'intégrer de manière transparente des sous-titres dans votre contenu vidéo. Voici un guide simple pour vous aider dans le processus d'ajout de sous-titres :
Étape 1. Créez un nouveau projet dans Filmora pour continuer
Pour commencer le processus, téléchargez la version récente de Filmora sur votre PC. Ensuite, lancez cet outil et appuyez sur le bouton « Nouveau projet » pour accéder à l'interface d'édition.
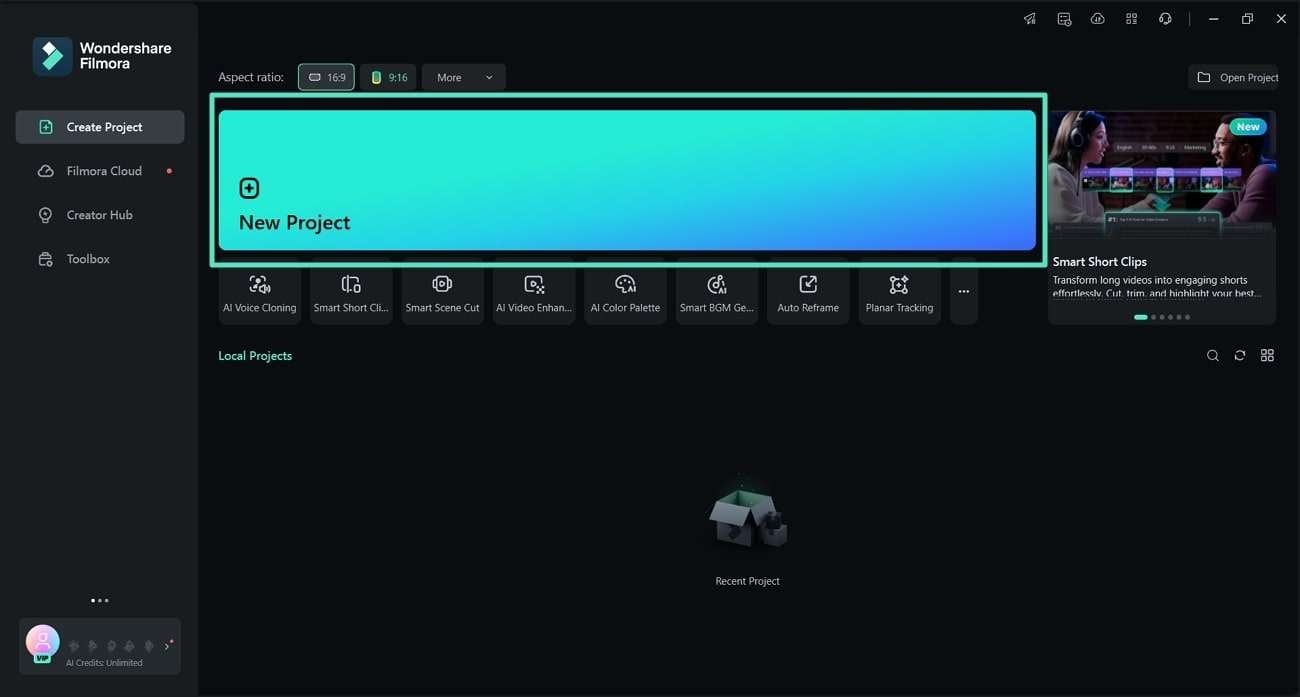
Étape 2. Importez votre vidéo et votre fichier SRT
Une fois que vous êtes dans l'interface d'édition, appuyez sur la section « Importer » pour ajouter la vidéo et le fichier SRT à partir de votre ordinateur. Vous pouvez même faire glisser et déposer les fichiers dans la section d'importation pour une importation facile.
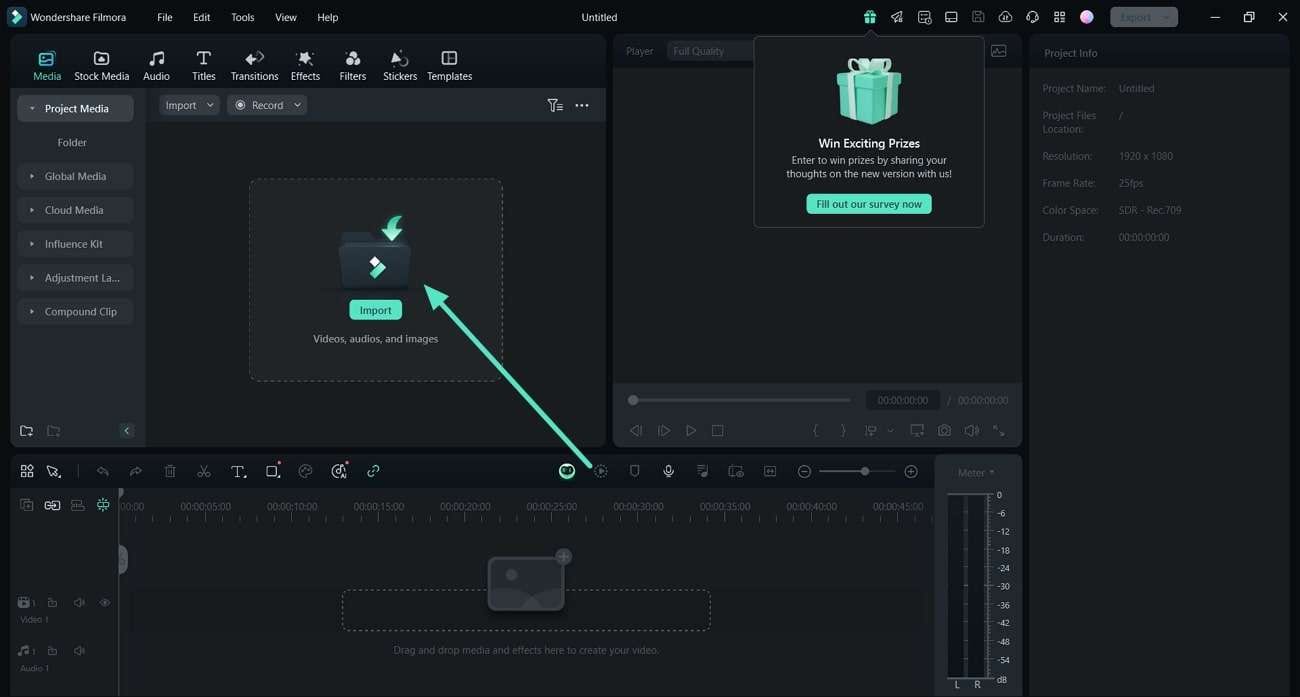
Étape 3. Faites glisser la vidéo et le fichier SRT vers la chronologie
Après avoir importé les deux fichiers, faites glisser la vidéo et déposez-la dans la piste vidéo sur la chronologie ci-dessous. Ensuite, faites glisser le fichier SRT et positionnez-le au-dessus de la vidéo sur la timeline.
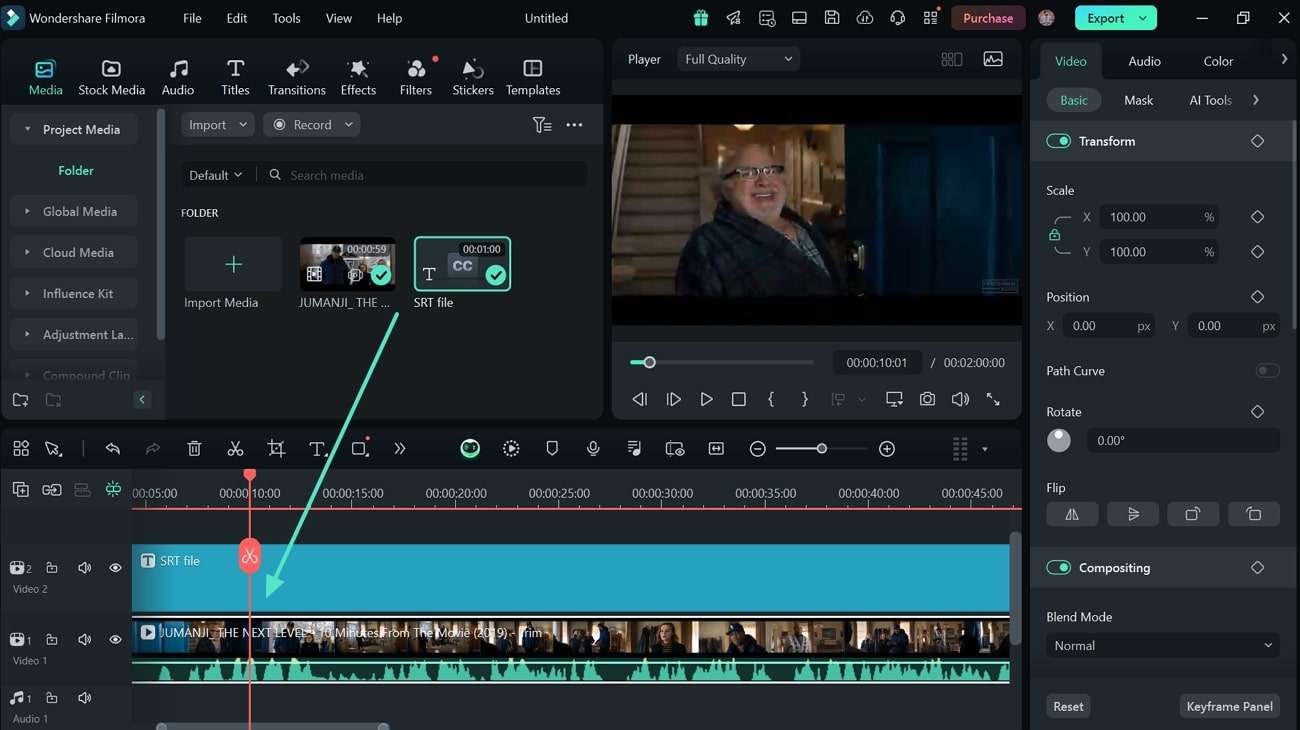
Étape 4. Ouvrez la fenêtre Modifier les sous-titres
Maintenant, appuyez deux fois sur le fichier SRT sur la timeline et accédez à la fenêtre « Modifier le fichier de sous-titres ». Dans cette fenêtre, vous pouvez consulter les sous-titres et ajuster leur durée en spécifiant la limite de temps pour chaque sous-titre.
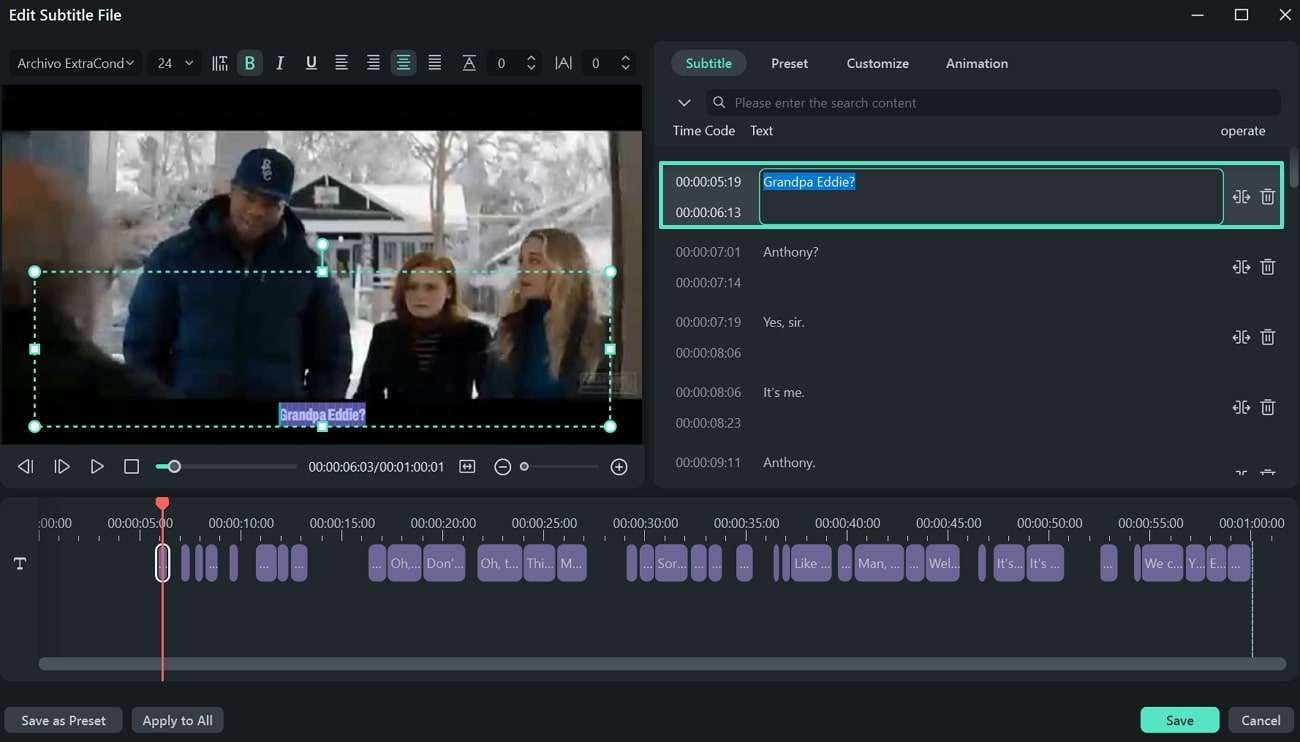
Étape 5. Appliquer les préréglages souhaités aux sous-titres
Accédez à l'onglet "Préréglage" pour rendre les sous-titres visuellement attrayants et choisissez parmi une variété de styles prédéfinis.
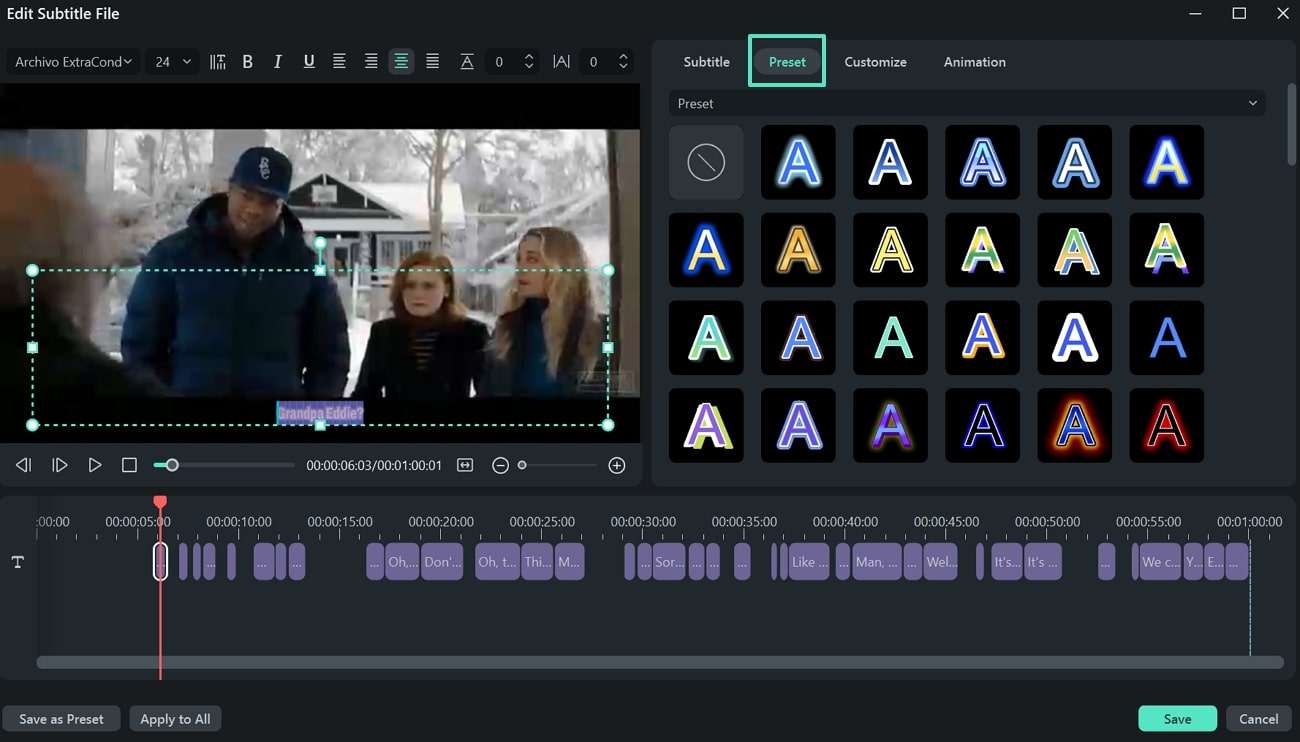
Étape 6. Ajouter des animations captivantes à vos sous-titres
Ensuite, sélectionnez le sous-titre que vous souhaitez animez et appuyez sur l'onglet « Animation » pour accéder à une variété de styles d'animation. Parmi les options disponibles, choisissez votre style préféré et ajustez sa synchronisation à l'aide du curseur « Durée ». Après avoir modifié et personnalisé les sous-titres, appuyez sur le bouton « Enregistrer » pour finaliser vos modifications.
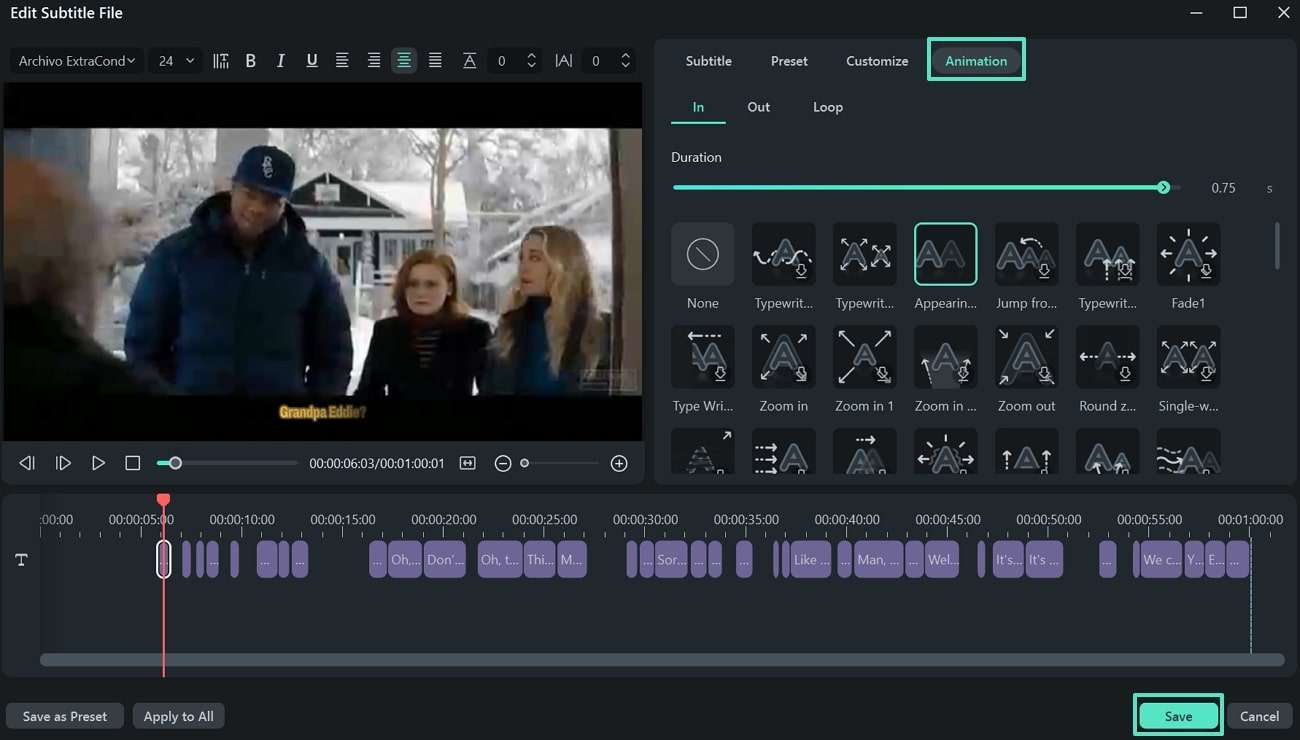
Étape 7. Exportez la vidéo sous-titrée pour terminer le processus
Une fois que vous avez finalisé les sous-titres, appuyez sur l'onglet « Exporter » dans le coin supérieur droit pour ouvrir une nouvelle fenêtre. Après avoir choisi tous les paramètres d'exportation vidéo, appuyez sur le bouton « Exporter » en bas pour enregistrer la vidéo.
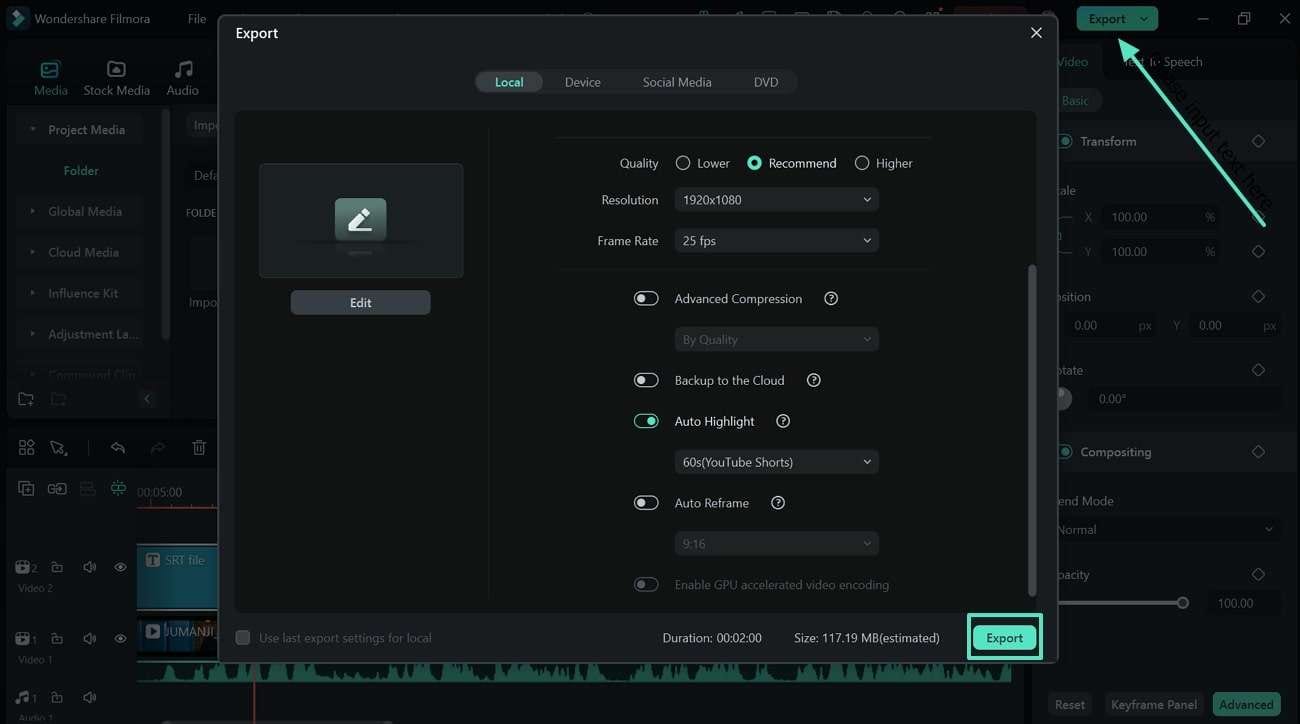
Conclusion
Tout au long de cet article, nous avons discuté des fichiers SRT et de la manière dont ils améliorent l'accessibilité et la portée. En conclusion, l'utilisation de fichiers de sous-titres SRT est essentielle pour créer un contenu plus inclusif. Lorsqu'il s'agit d'éditer de tels fichiers, Filmora se distingue comme un excellent outil à cet effet, offrant des fonctionnalités innovantes pour une édition facile des sous-titres.
Découvrez les artefacts de compression vidéo, leurs causes et comment les éviter. Découvrez comment prévenir et résoudre ces problèmes pour des vidéos d'une netteté exceptionnelle.
by Marion Dubois Jun 11, 2025 20:32 PM
Vous souhaitez réparer les vidéos tremblantes de votre iPhone mais vous ne savez pas quels outils utiliser ? Découvrez toutes les solutions ici et commencez à profiter de vidéos iPhone sans tremblements.
by Marion Dubois Jun 11, 2025 20:32 PM
Apprenez à maîtriser la vitesse de lecture avec Adobe Premiere Pro/Adobe Rush. Créez des changements de vitesse spectaculaires pour faire ressortir vos vidéos. Des étapes et des conseils simples sont inclus.
by Marion Dubois Jun 11, 2025 20:32 PM
Savez-vous que l'accélération des vidéos sur TikTok peut inciter vos spectateurs et vos followers à regarder davantage vos vidéos ? Dans cet article, je vais vous montrer comment accélérer les vidéos sur TikTok lorsque vous enregistrez ou téléchargez.
by Marion Dubois May 23, 2025 14:16 PM
Le diaporama de photos est à la mode en ce moment. Voulez-vous créer un diaporama de photos avec la meilleure application ? Consultez cet article pour découvrir les 10 meilleures applications de diaporama photo avec musique sur iOS et Android.
by Marion Dubois May 14, 2025 10:55 AM
Une fois que vous avez enregistré votre footage avec fond vert, vous devrez retirer les fonds verts de votre vidéo originale et remplacez le par votre propre fond.
by Marion Dubois May 23, 2025 17:59 PM





