Comment créer une vidéo en écran partagé dans Vegas Pro
L'article ci-dessous contient des instructions complètes sur la manière de diviser des vidéos, puis d'utiliser l'outil de suivi des mouvements ou l'outil Event Crop/Pan pour vérifier leurs performances.
Apr 11, 2024
Placer deux vidéos côte à côte sur le même cadre ou placer plusieurs vidéos sur le même écran donnera aux gens un sentiment intuitif lorsqu'ils compareront ces vidéos ensemble. De nombreux professionnels aiment pratiquer cette activité, qui leur permet d'acquérir une connaissance intuitive du montage vidéo. Si vous voulez essayer la même chose, il est préférable d'utiliser un logiciel d'édition vidéo professionnel et Sony (Magix) Vegas Pro est l'un des meilleurs outils de cette liste. L'article ci-dessous contient des instructions complètes sur la manière de diviser des vidéos, puis d'utiliser l'outil de suivi des mouvements ou l'outil Event Crop/Pan pour vérifier leurs performances.
Vegas Pro ne peut être utilisé que sur un environnement Windows et son prix élevé le rend difficile d'accès pour les utilisateurs ordinaires. Ainsi, si vous recherchez un outil d'édition vidéo facile à utiliser et peu coûteux, Wondershare Filmora est l'une des meilleures options. Ce logiciel fonctionne sur les appareils Windows et Mac et l'interface utilisateur efficace peut être utilisée facilement par les débutants.
Tutoriel vidéo sur la création d'une vidéo en écran partagé avec Filmora :
Comment créer une vidéo en écran partagé dans Vegas Pro
La tâche est décrite en deux sections différentes pour faciliter la compréhension ; suivez les étapes indiquées ci-dessous et vous serez bientôt en mesure de créer des vidéos attrayantes.
- Section 1 : Créer des vidéos uniques à l'aide de l'outil Event Crop/Pan
- Section 2 : Créer un écran partagé à l'aide de l'outil Track Motion
Section 1 : Créer des vidéos uniques à l'aide de l'outil Event Crop/Pan
Étape 1 : Importer des vidéos
Tout d'abord, vous devez ajouter vos clips vidéo souhaités sur la Timeline du logiciel ; ils doivent être glissés sur des pistes séparées.

Vous pourriez également être intéressé par :Comment réaliser une vidéo PIP avec Sony Vegas Pro
Étape 2 : Redimensionner l'écran
1. La tâche suivante consiste à redimensionner l'écran, pour cela il suffit de cliquer sur l'icône de l'outil Event Crop/Pan qui est disponible sur le premier clip vidéo ; cela ouvrira directement une fenêtre pop up. Lorsque vous vous efforcez de redimensionner votre vidéo, veillez à ce que le rapport d'aspect soit bien respecté et qu'elle soit étirée correctement de manière à ce que le cadre sur l'onglet source soit entièrement couvert.
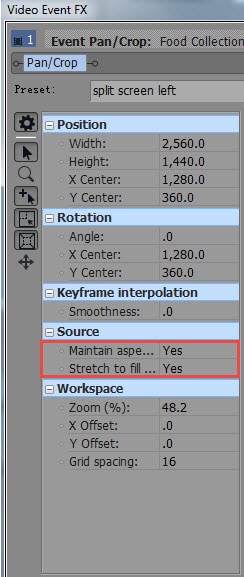
2. Multipliez ensuite sa largeur par le facteur 2 ; par exemple, si vous travaillez sur 1280, utilisez le facteur 1280*2 pour obtenir une largeur de 2560. Il permet de réduire la largeur totale de la première moitié du clip vidéo et, par conséquent, de présenter facilement les deux vidéos sur le même écran sans perdre d'informations. Une fois ces réglages effectués, votre premier clip redimensionné commencera à flotter sur le second clip.
3. Faites glisser ce clip vers la gauche.
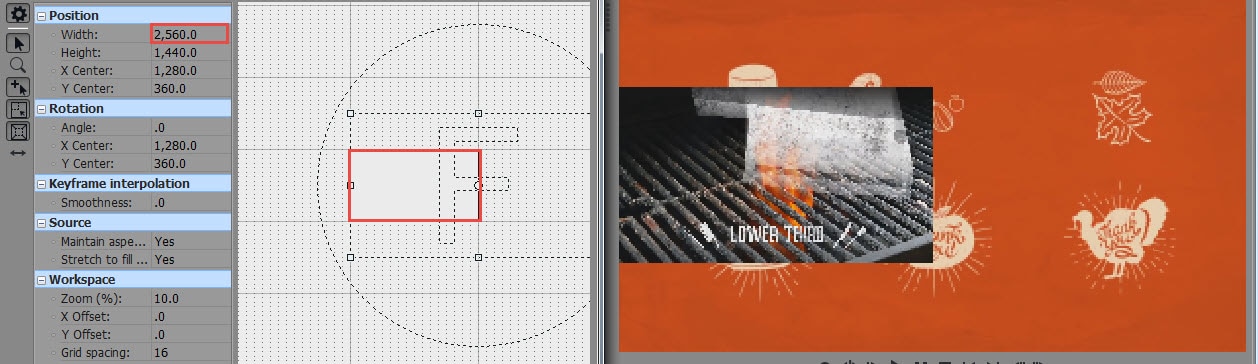
4. Sauvegardez cette modification en cliquant sur l'option Split Screen Left (écran partagé à gauche), puis cliquez sur close (fermer).

5. La prochaine tâche consiste à utiliser l'icône de l'outil de recadrage/plan pour le deuxième clip vidéo disponible à l'écran. Il suffit de choisir l'option de division de l'écran vers la gauche à l'aide du menu présent et le même effet apparaîtra sur le premier clip vidéo.
6. Il est temps de faire glisser ce clip vidéo dans la bonne direction et de cliquer sur Fermer.
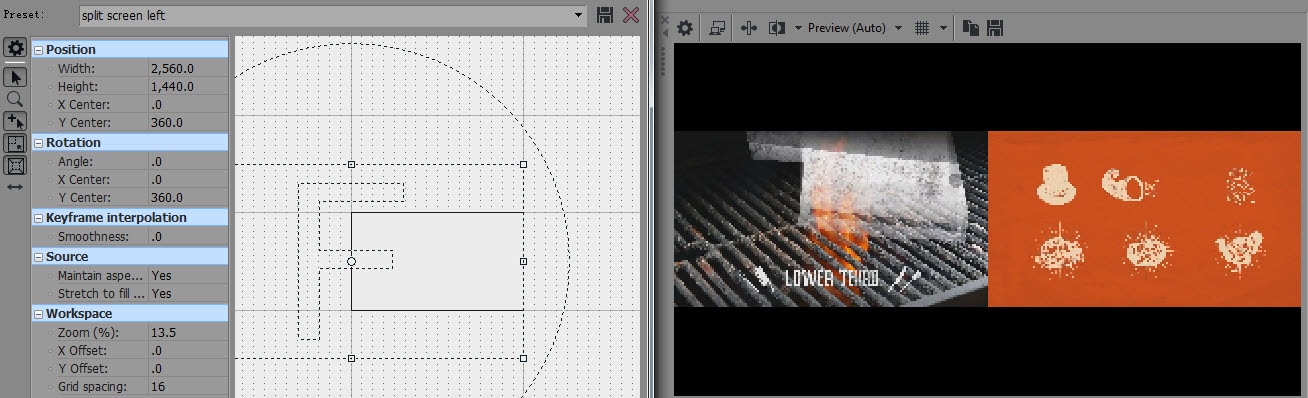
Étape 3 : Prévisualisation
Pour vérifier les résultats de vos modifications avant d'enregistrer les détails finaux, vous pouvez utiliser la fenêtre de prévisualisation. Lorsque vous souhaitez lancer la prévisualisation, maintenez votre curseur sur les clips vidéo et utilisez la barre d'espacement pour ouvrir directement la fenêtre de prévisualisation.
Tutoriel vidéo sur la création de vidéos côte à côte à l'aide de l'outil Pan/Crop
Section 2 : Créer un écran partagé à l'aide de l'outil Track Motion
La plupart des étapes sont identiques à celles de l'outil Recadrage/Pan, mais le seul changement à observer est que la largeur est divisée par 2 au lieu d'être multipliée comme dans la méthode ci-dessus. Par exemple, si vous travaillez sur une largeur de 1280, il vous suffit d'entrer 640 pour redimensionner l'image, qui s'ajustera facilement à l'écran.



