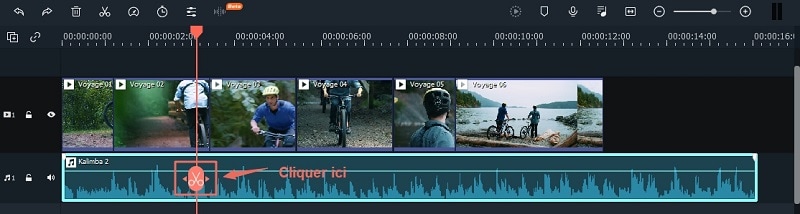Comment fractionner dans Final Cut Pro
Mar 22, 2024
Partie 1 : 3 grands tutoriels vidéo de fractionnement dans Final Cut Pro
Première vidéo : Comment fractionner sa vidéo avec Final Cut Pro :https://www.youtube.com/watch?v=QjSehGA5AvU
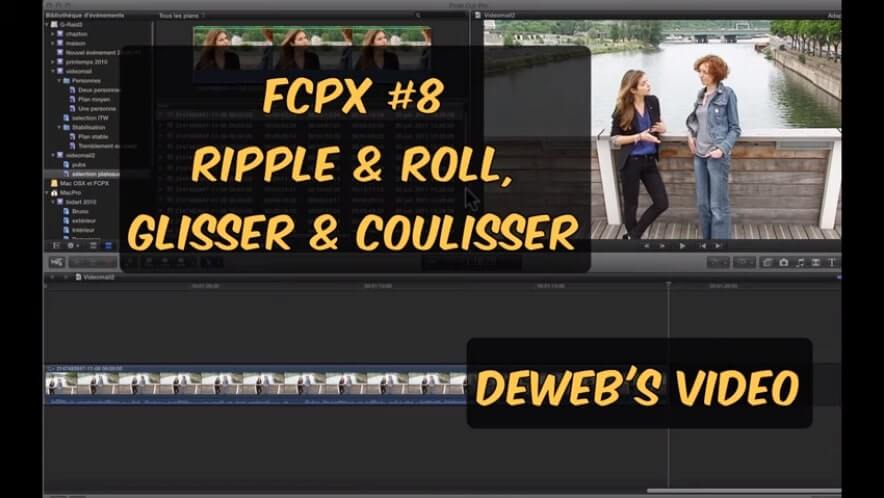
Dans ce tutoriel réalisé sur Youtube, remydeveze vous apprend les bases du montage vidéo avec le logiciel Final Cut Pro. Vous saurez enfin comment couper, diviser, glisser et autre votre vidéo.
Deuxième vidéo :Comment fractionner un fichier audio avec Final Cut Pro :https://www.youtube.com/watch?v=HabC9SVgzzQ
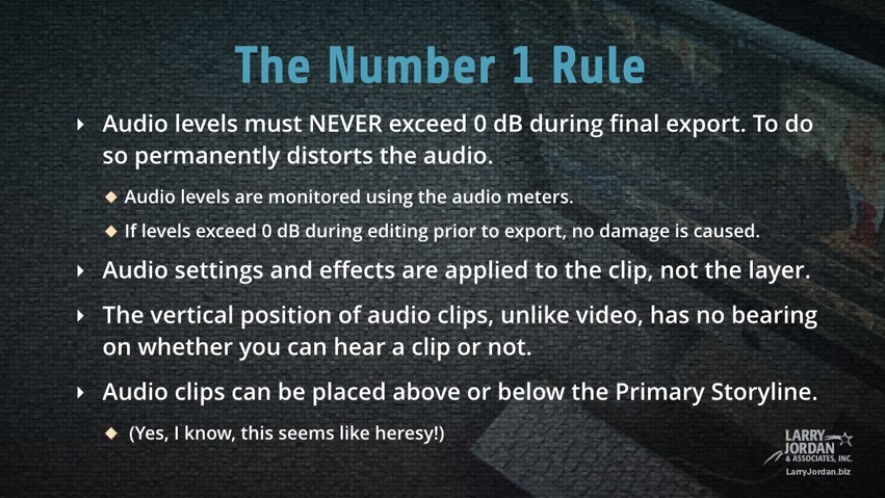
Ce tutoriel réalisé par Larry Jordan et bien qu'un peu long (10min31) vous fera découvrir les différents outils de modification concernant un fichier audio. Ainsi, vous pourrez y retrouver l'option de fraction.
Troisième vidéo : Comment fractionner une image avec Final Cut Pro :https://www.youtube.com/watch?v=_oINcdTV1lY
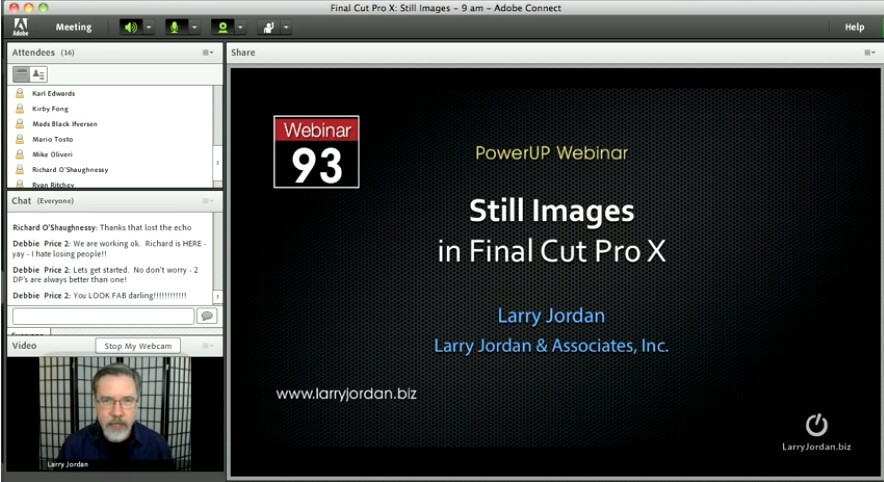
Une fois de plus réalisé par Larry Jordan, cette fois-ci, il nous montre en vidéo comment pouvoir fractionner une image avec le logiciel de montage Final Cut Pro.
Partie 2 : Comment diviser l'écran, la vidéo et l'audio avec Wondershare Filmora (ancien Wondershare Video Editor)
Apprenez à fractionner des vidéos, des images et des fichiers audio avec Wondershare Filmora (ancien Wondershare Video Editor). Si vous n'êtes pas adeptes des techniques compliquées et que vous débutez dans la réalisation de montage vidéo, ce logiciel vous ira à ravir. Simple d'utilisation, en seulement quelques clics vous aurez la possibilité de personnaliser vos vidéos grâce aux outils et options que présente Wondershare Filmora (ancien Wondershare Video Editor). Ainsi, vous pourrez obtenir un rendu digne d'une qualité professionnelle en ajoutant musique, transitions, effets et autres.
Comment diviser une vidéo avec Wondershare Filmora (ancien Wondershare Video Editor)
Etape 1 : Importez votre ou vos vidéos dans la chronologie habituelle
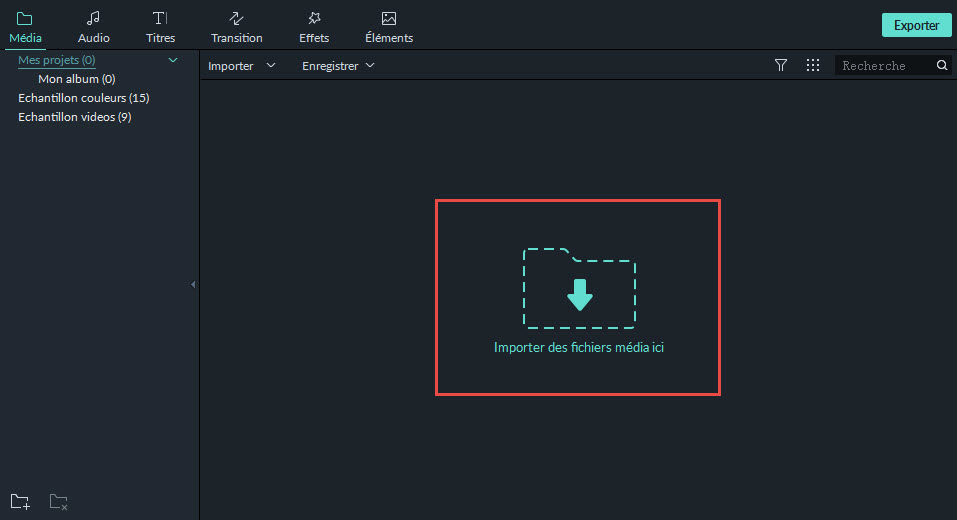
Etape 2 : Lancez le mode lecture dans le cadre de visualisation et attendez le moment où vous voulez couper votre vidéo puis, appuyez sur pause.
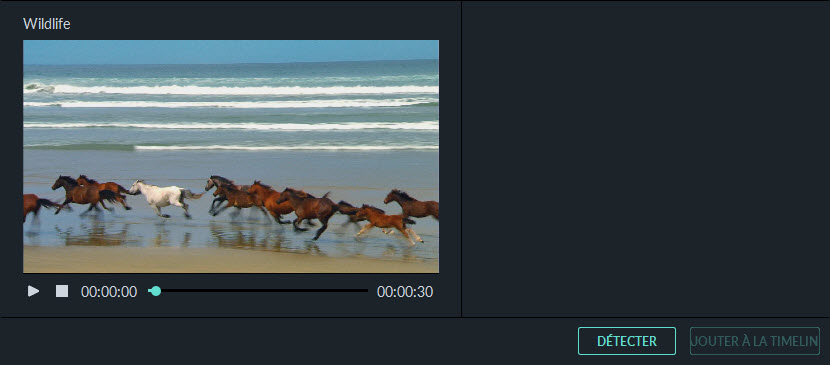
Etape 3 : Aidez-vous de l'outil mis à votre disposition. Il s'agit d'un ciseau à côté d'une icône en forme de poubelle. C'est le ciseau qui va donc vous aidez à fractionner, couper votre vidéo. Vous pouvez l'utiliser autant de fois que vous le souhaitez.
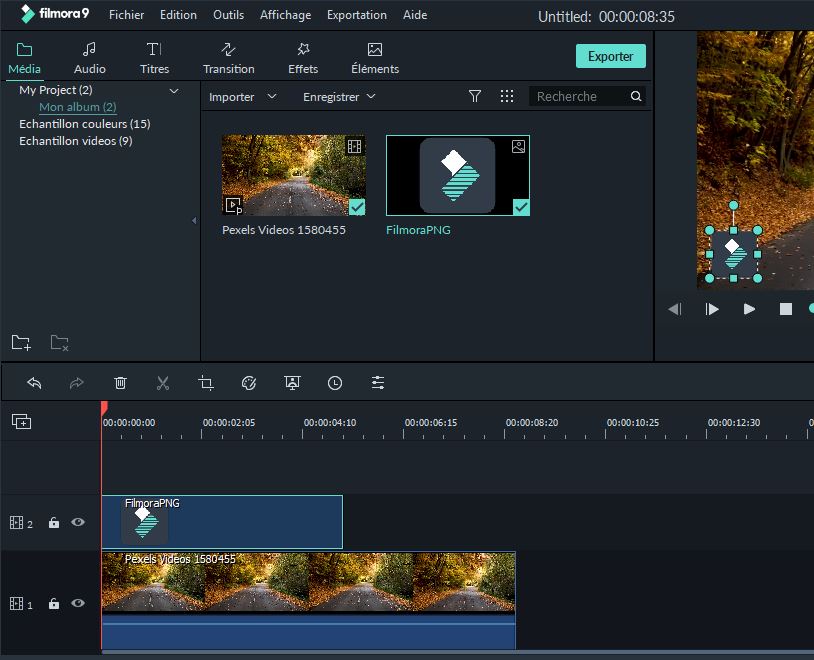
Etape 4 : Observez le rendu
Comme vous pouvez le voir sur la capture d'écran ci-dessous, notre vidéo est coupée en quatre parties distinctes.
Comment diviser un fichier audio
Etape 1 : Comme bien des étapes premières, nous avons besoin d'importer notre fichier audio. Bien sûr, rien ne vous empêche d'insérer plusieurs sons audio à votre vidéo.
Etape 2 : Une fois la musique importée, voyons comme découper, fractionner celle-ci. Pour cela, rien de plus simple et les étapes seront assez similaire à celles de la vidéo. Commencez par mettre en lecture votre fichier audio en cliquant sur play dans la fenêtre de visualisation.
Etape 3 : Comme pour la vidéo, il suffit d'utiliser l'outil ciseau. Voyez ci-dessous qu'une fois le ciseau utilisé, le fichier audio se décompose en plusieurs parties. Les parties coupées apparaissent en gris. Bien entendu, celles-ci ne figureront plus dans votre vidéo.