Bienvenue dans une visite guidée de l'enregistrement d'écran ! Nous allons découvrir ce que Movavi Screen Recorder offre pour vous aider à déterminer si cela vaut la peine d'y consacrer du temps et si vous devez vous tourner vers une alternative.
Cette revue de Movavi Screen Recorder couvrira les fonctionnalités, les performances générales, les avantages, les inconvénients et de nombreux autres facteurs pour vous aider à décider si ce logiciel est fait pour vous pour la capture d'écran. Nous avons une alternative fantastique, alors continuez à lire.
Dans cet article
Principales fonctionnalités de Movavi Screen Recorder
Movavi est compatible avec Windows et macOS, Android et iPhone, et il propose également un enregistreur d'écran pour Chrome. C'est un excellent choix si vous êtes un éducateur qui souhaite créer du matériel d'apprentissage accrocheur ou un joueur désireux de partager son gameplay.
Voici les fonctionnalités les plus remarquables de Movavi Screen Recorder qui le distinguent dans la mer des enregistreurs d'écran :
- Outil d'enregistrement d'écran personnalisable – La position flexible de la capture d'écran avec un clic sur un bouton et la capture du mouvement du curseur vous permettent de sélectionner une zone spécifique de votre écran pour l'enregistrement.
- Enregistrement webcam et audio – Enregistrez simultanément votre écran et votre webcam avec l'audio ou jouez avec les options pendant l'enregistrement. C'est parfait pour les tutoriels et les sessions de jeu où vous souhaitez vous inclure dans le contenu.
- Captures d'écran avec défilement – Prenez une capture d'écran de n'importe quelle zone de l'écran pendant l'enregistrement à l'aide de l'option de défilement, adaptée à la capture d'une page Web ou d'un long PDF avec des annotations.
- Planificateur d'enregistrement – Movavi vous permet de planifier les enregistrements d'écran pour les démarrer et les arrêter automatiquement en fonction d'une heure et d'une durée prédéterminées.
- Outils de dessin d'écran – Vous pouvez faire des annotations tout en capturant votre écran ou découper des parties indésirables pendant l'enregistrement.
Facilité d'utilisation et interface utilisateur ⭐⭐⭐⭐⭐
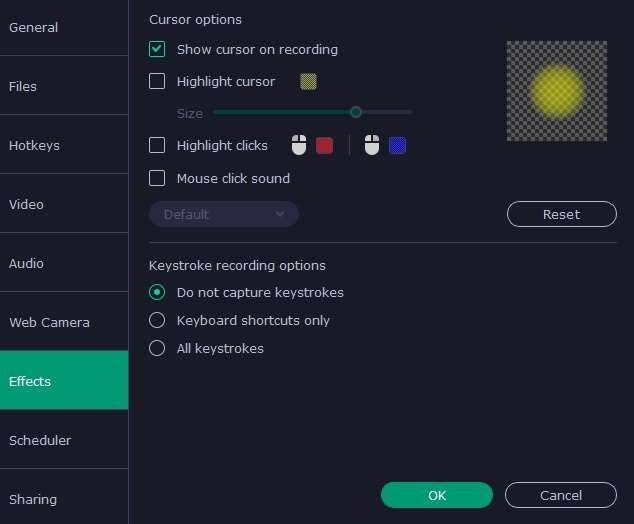
Movavi Screen Recorder est convivial, ce qui le rend idéal pour les amateurs de technologie. Il dispose d'une interface claire et intuitive avec des options de démarrage rapide sur l'écran d'accueil.
Tout est facile à trouver et à régler, de la qualité vidéo aux sources audio et aux zones d'enregistrement. Avant l'enregistrement, vous pouvez prévisualiser les sélections pour vous assurer que tout est configuré comme vous le souhaitez.
Performances d'enregistrement générales ⭐⭐⭐
Movavi Screen Recorder a de solides performances d'enregistrement d'écran, mais il présente certaines limitations qui peuvent affecter l'expérience globale. Il peut capturer des vidéos haute définition, mais ce processus peut être lent sur les appareils plus anciens. L'enregistrement à une résolution plus élevée peut entraîner une qualité d'enregistrement inférieure avec des effets pixellisés ou en mosaïque. Cela se produit en raison de la demande accrue de ressources système, ce qui signifie que les enregistrements d'écran avec Movavi nécessitent un appareil puissant pour des performances optimales.
Tarification de Movavi Screen Recorder
Voici les tarifs de Movavi Screen Recorder pour vous aider à déterminer celui qui correspond à vos besoins et à votre budget.
| Formules d'abonnement | Tarifs | Plateforme |
| Version gratuite | Essai gratuit de sept jours | En ligne et sur ordinateur |
| Abonnement mensuel à Screen Recorder | 19,95 $ | Sur ordinateur de bureau |
| Abonnement annuel à Screen Recorder | 64,95 $ | Sur ordinateur de bureau |
| Screen Recorder + Video Editor annuel Plan | 133,95 $ | Ordinateur de bureau |
| Plan à vie Screen Recorder + Video Editor | 200,95 $ | Ordinateur de bureau |
| Abonnement annuel Screen Recorder for Business | 79,95 $ | Ordinateur de bureau |
| Abonnement annuel Screen Recorder + PDFChef for Business | 125,94 $ | Ordinateur de bureau |
Comment utiliser Movavi Screen Enregistreur ?
Voici quelques étapes pour utiliser un enregistreur d'écran Movavi. Suivez simplement nos instructions :
Étape 1 : Téléchargez, installez et lancez Movavi Screen Recorder. Cliquez sur l'icône Paramètres pour ouvrir une fenêtre avec des options d'enregistrement. Lorsque vous avez terminé de les régler, cliquez sur le bouton OK et Démarrez l'enregistrement.
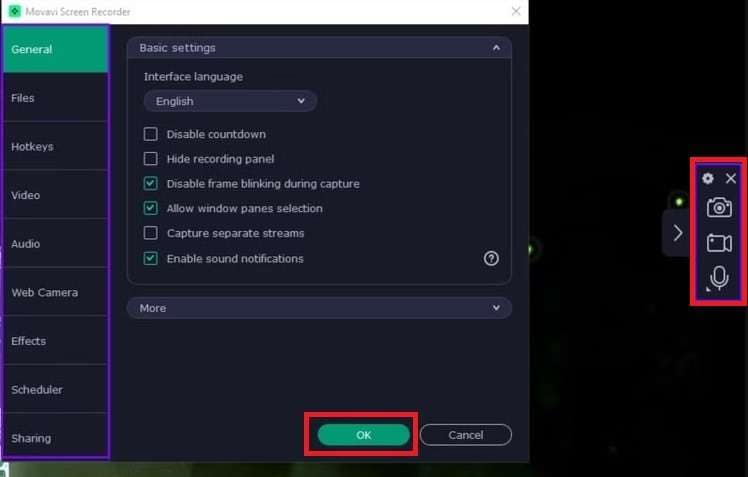
Dans le panneau de configuration à droite, vous verrez trois options de capture : prendre une capture d'écran, enregistrer un écran ou capturer une webcam ou un son externe.
Étape 2 : Lorsque vous avez terminé l'enregistrement, une nouvelle fenêtre s'ouvre. Vous pouvez alors découper votre séquence si nécessaire. Si vous êtes satisfait des résultats et de l'emplacement du fichier, cliquez sur le bouton Exporter et vous avez terminé.
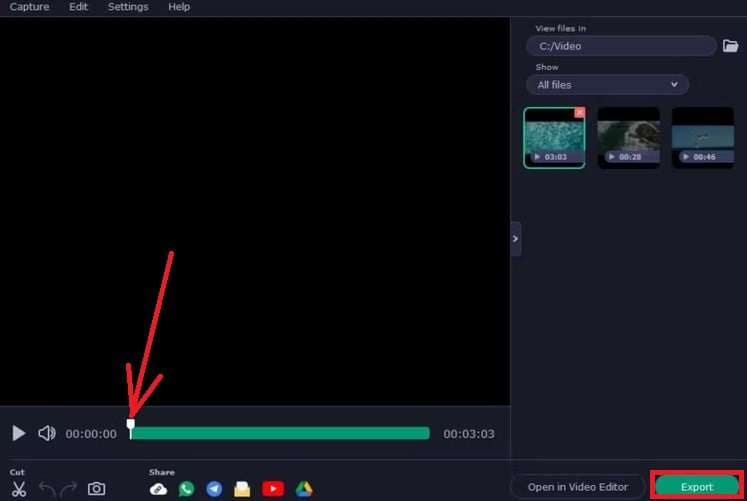
Avantages et inconvénients de Movavi Screen Recorder
Une alternative à considérer : Wondershare Filmora
L'enregistreur d'écran Movavi ne propose qu'un essai gratuit de 7 jours et n'offre que des fonctionnalités de découpe de base. Il est assez cher et peut-être pas dans votre budget. Dans ce cas, vous pouvez rechercher un autre logiciel d'enregistrement d'écran fantastique qui non seulement fournit des sorties de haute qualité, mais qui est également rentable, essayez Wondershare Filmora.
Filmora peut capturer n'importe quelle zone de votre écran et enregistrer simultanément votre webcam avec l'audio du système et le microphone. Vous pouvez également afficher les frappes au clavier et les clics de souris pendant l'enregistrement. De plus, grâce à sa fonction d'édition vidéo puissante et principale, Filmora peut extraire uniquement la voix des enregistrements et supprimer le bruit de fond des vidéos afin que vous n'ayez pas à vous soucier de l'environnement bruyant.
Si vous ne voulez pas passer du temps à ajouter des sous-titres manuellement, vous pouvez simplement convertir la parole en sous-titres en un seul clic.
Movavi Screen Recorder VS. Filmora
Voici une comparaison entre Movavi Screen Recorder et Filmora pour vous aider à choisir votre favori.
| Paramètres | Movavi Screen Recorder | Filmora |
| Modes d'enregistrement | Enregistrement d'écran standard et capture webcam, enregistrement audio. | Enregistrement d'écran, capture webcam et enregistrement audio. |
| Abonnements multiplateformes | Non | Oui. Filmora propose des formules d'abonnement multiplateformes qui fonctionnent sur Windows, Mac, Android iPhone et iPad. |
| Rentabilité | Non. C'est un peu cher et coûte 133,95 $/an pour un enregistreur d'écran et un éditeur vidéo uniquement pour Windows/Mac. | Oui. Le prix commence à 49,99 $/an et peut changer en raison de différentes stratégies de prix. |
| Fonctionnalités d'édition | Outils d'édition de base. Si vous souhaitez effectuer des modifications supplémentaires, vous devez télécharger son éditeur vidéo. | Suite de montage complète avec des fonctionnalités avancées ainsi qu'un enregistreur d'écran. |
| Limites d'essai gratuit | Essai gratuit de 7 jours avec filigranes | Essai gratuit à vie avec filigranes. Mais vous pouvez terminer les tâches pour obtenir un bonus de 3 jours d'exportations sans filigrane si vous êtes un nouvel utilisateur. |
| Formats de sortie pris en charge | L'essai gratuit ne peut exporter que vers 7 formats de fichiers différents tels que MP4, AVI, MOV, MKV, GIF, MP3, etc. | Exportez vers plus de 18 formats de fichiers tels que MP4, WMV, AVI, MOV, F4V, MKV, TS, 3GP, MPEG-2, WEBM, GIF et MP3 |
| Compatibilité système | Web, Windows, macOS, Android | macOS et Windows |
Comment enregistrer l'écran dans Filmora ?
Il est temps de vous montrer comment créer un enregistrement d'écran avec Filmora afin que vous puissiez voir pourquoi vous ne pouvez pas manquer cet enregistreur d'écran :
Étape 1 : Téléchargez, installez et lancez Filmora sur votre PC. Ensuite, allez dans Fichier Enregistrer le média > Enregistrer l'écran du PC.
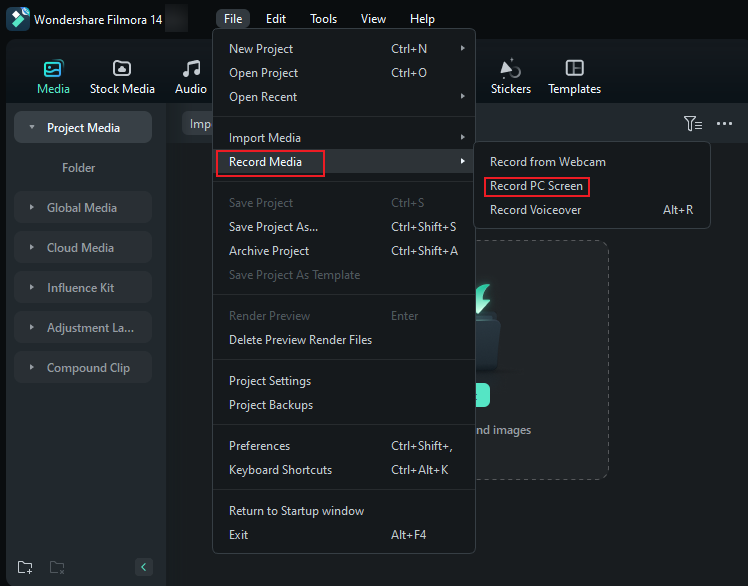
Étape 2 : Une fois l'enregistreur d'écran ouvert, choisissez la zone d'enregistrement et ajustez les options du microphone, de l'audio du système et de la caméra.
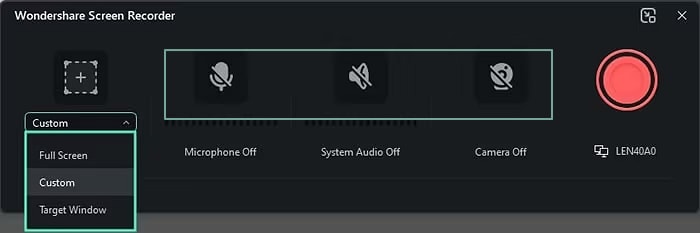
Étape 3 : Développez Paramètres pour modifier d'autres options d'enregistrement, notamment les clics et les gestes de la souris. Cliquez sur le bouton rouge Enregistrer pour démarrer l'enregistrement.
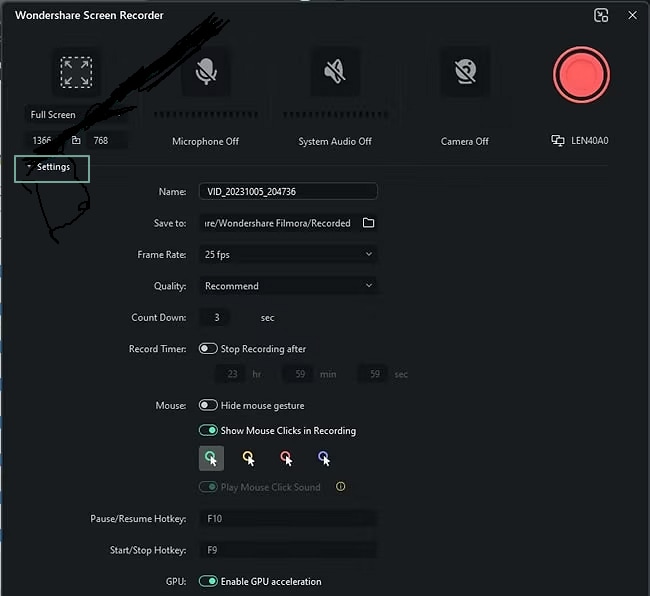
Étape 4 : Cliquez sur le bouton Arrêter ou appuyez sur F9 pour terminer l'enregistrement et passer à l'éditeur vidéo de Filmora avec des options d'édition avancées.
Conclusion
Movavi Screen Recorder est une solution solide pour la création de contenu. Il dispose d'une interface conviviale et de toutes les fonctionnalités standard dont vous avez besoin pour une sortie HD, bien que le prix soit élevé pour les utilisateurs occasionnels d'enregistreurs d'écran. Vous pouvez télécharger la version d'essai gratuite pendant 7 jours pour voir si elle fonctionne pour vous.
Cependant, si vous souhaitez un éditeur vidéo et un enregistreur d'écran tout-en-un, essayez Wondershare Filmora ! Avec ses sorties de haute qualité, ses fonctions d'édition avancées et pratiquement aucun décalage de performances.



 Sécurité 100 % vérifiée | Aucun abonnement requis | Aucun logiciel malveillant
Sécurité 100 % vérifiée | Aucun abonnement requis | Aucun logiciel malveillant

