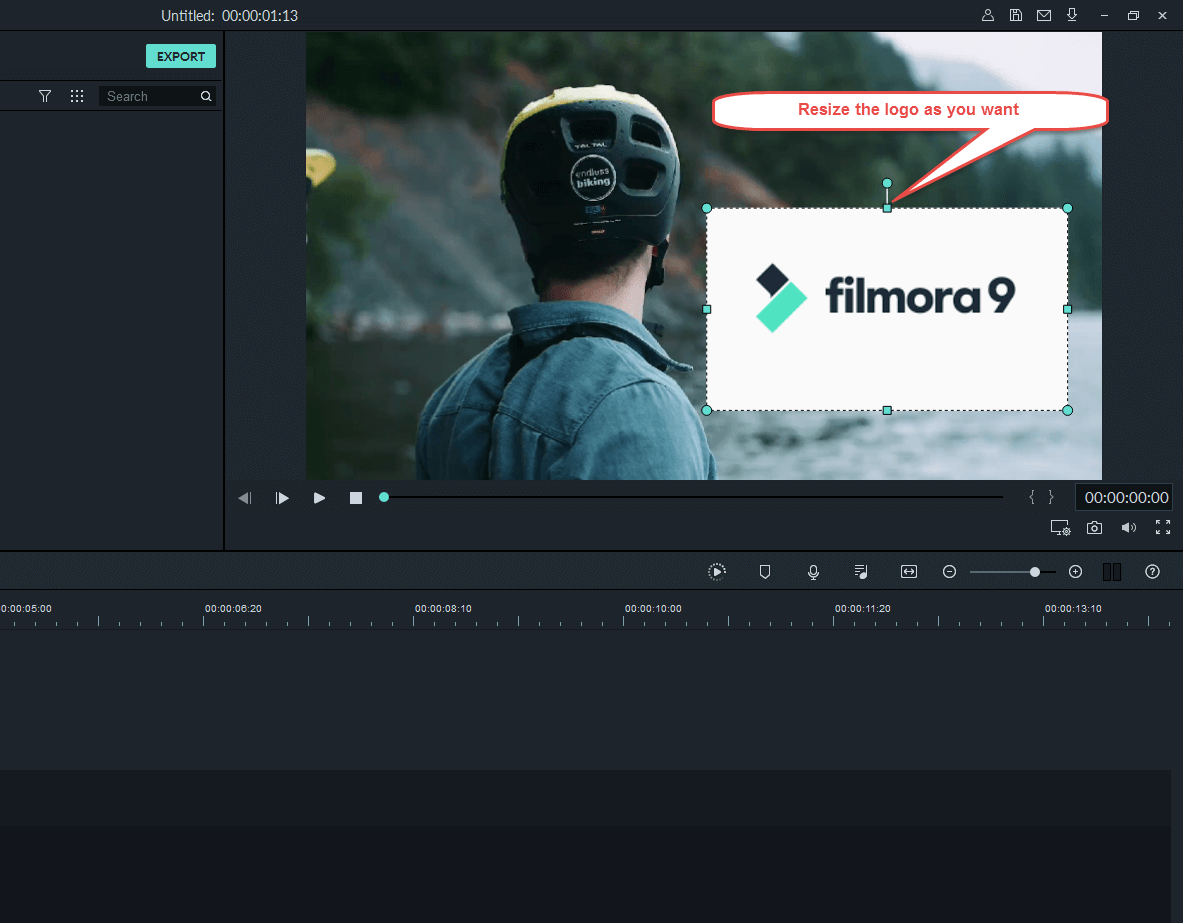Comment éditer une vidéo fond vert avec Filmora9 ?
Comment éditer un fond vert avec Filmora9 ?
L'effet Fond Vert est une fonctionnalité avancée des Calques. Il rend une certaine gamme de couleur dans le calque supérieur entre deux couches transparente, pour que le clip de fond ou l'image derrière le calque supérieur soit visible au travers. C'est un outil spécial utilisé pendant la création de vidéo pour superposer des sujets sur un nombre illimités de fonds virtuels, permettant de réaliser des prises époustouflantes comme un super-héros volant à travers le ciel. Vous pouvez facilement parvenir à en créer un avec l'aide de Filmora9 en utilisant des prises de vue fond vert ou en créant un fond vert uni quand vous filmez.
Voici les étapes pour créer un fond vert avec Filmora9 :
1). Ajouter des calques à un clip vidéo
Référez-vous à ce guide détaillé sur comment créer des calques vidéos avec Filmora9.
2). Faire un Fond Vert
Lancez Filmora9, et créez un Nouveau Projet
Importez votre vidéo/image de fond et votre clip fond vert dans la Bibliothèque média.
Glissez le Clip de fond sur la piste vidéo de la frise et le fond vert dans une autre piste.
Déplacez votre curseur sur le clip fond vert et faites un double clic pour ouvrir la fenêtre des paramètres dans le coin gauche, puis Cochez Intégration dans cette fenêtre. Vous aurez immédiatement l'effet fond vert.
Vous pouvez aussi affiner votre vidéo avec des outils comme la Tolérance, le Décalage et le Canal Alpha pour rendre la vidéo de fond plus nette.
Une fois satisfait des changements, cliquez sur OK dans le Coin inférieur droit.
Pour plus de détails sur la façon d'éditer un fond vert avec Filmora9, regardez cette vidéo.
Utilisez l'éditeur HTML gratuit ou souscrivez à un abonnement pour avoir accès à encore plus de fonctionnalités. Vous pouvez acheter une licence à htmlg.com.
Comment créer une vignette pour une vidéo ?
Comment créer une vignette pour ma vidéo ?
Avoir une Vignette marquante est aussi importante que d'avoir une bonne vidéo, car c'est la première chose que vous abonnés verront à propos de vos vidéos. Avant de d'apprendre à créer une vignette, assurez-vous que votre Compte Youtube soit vérifié. S'il ne l'est pas, vous ne pourrez pas ajouter de vignettes personnalisées.
Voici 3 astuces pour Créer une Vignette Youtube :
1) Résolution: Avec HD Video Sizing vous pouvez techniquement mettre en ligne une vignette de n'importe quelle résolution. Cependant, vous pourriez avoir des problèmes avec son apparence sur YouTube. Pour éviter tout soucis de rognement ou d'étirement, assurez-vous que votre vignette soit en 1920 x 1080 ou dans un ratio de 16:9.
2) Considérez les appareils de taille différentes : Peu de personnes y pensent, mais vous devriez penser à la taille des appareils sur lesquels les spectateurs regardent votre contenu. Ces appareils vont de l'ordinateur de bureau au téléphone portable en passant par les tablettes et ordinateurs portables. Chacun à évidemment une taille d'écran drastiquement différente. Vous devez donc faire en sorte que votre vignette soit parfaite quel que soit l'appareil utilisé. Beaucoup de spectateurs regardent YouTube sur leur portable, assurez-vosu donc que la vignette soit impeccable quand elle est petite, ce qui veut peut-être dire grossir la taille du texte ou ne pas encombrer l'image avec trop d'éléments. Un bon moyen de tester votre vignette est de dézommer et de regarder votre vignette à environ 30 cm !
3) Faites ressortir votre vignette et soyez original avec des couleurs osées ou des designs uniques. Voici quelques exemples de différents styles que nous avons sur nos différents chaînes Filmora. Vous n'avez pas nécéssairement besoin d'utiliser du texte dans vos vignettes.
Et voici un tutoriel vidéo à regarder.
Comment obtenir un texte brut dans Filmora9 ?
Filmora9 est rempli de titres animés et créatifs, mais si vous ne voulez qu'un texte simple ? Pas de soucis, vous pouvez retirer l'animation et personnaliser votre titres aisément. Allant du changement de la police jusqu'à la couleur, vous pouvez tout faire en quelques étapes courtes.
Vous pouvez vous référer aux étapes dans le tutoriel YouTube sur la création d'un texte basique utilisable pour n'importe quelle vidéo :
Cliquez ici pour accéder au tutoriel YouTube.
Comment ajouter un filigrane/logo (PiP) dans mes vidéos ?
Parfois, vous aurez besoin d'ajouter votre propre logo ou d'apposer un filigrane à vos vidéos. Ce guide peut aussi être utilisé pour intégrer des vidéos en calque sur un clip de fond, ce qui vous permet d'afficher deux vidéos/images ou plus à l'écran.
Vous pouvez suivre ces étapes pour réaliser cet effet :
1. Ouvrez Filmora9, sélectionnez Créer un Nouveau Projet pour commencer un projet
2. Importez votre vidéo de fond et votre image/logo dans la bibliothèque média
3. Glissez-déposez votre vidéo de fond sur la piste vidéo
4. Ajoutez votre image/logo ou vidéo sur la piste Au-dessus de celle qui contient votre fond
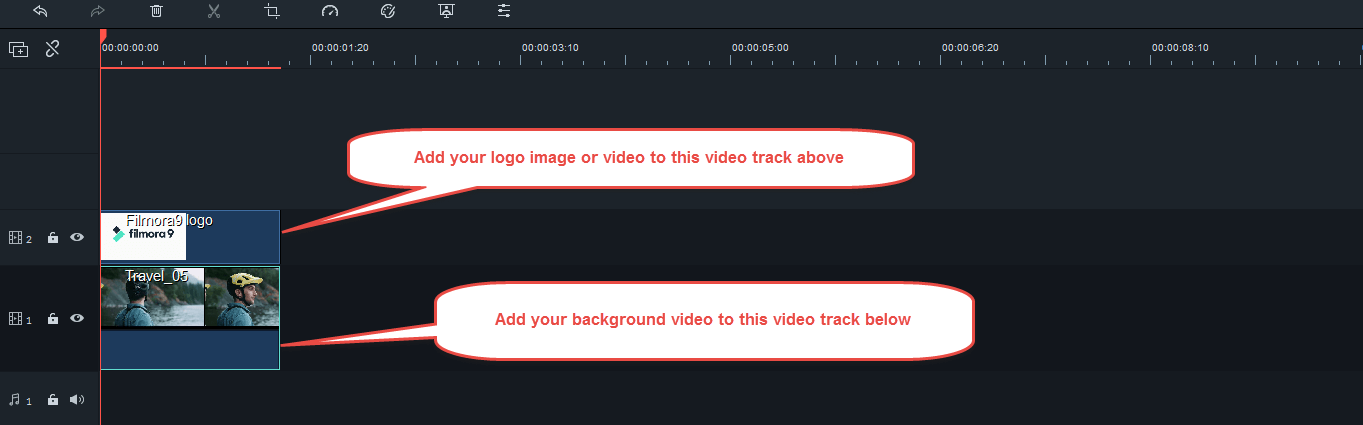
5. Redimensionnez et Repositionnez votre logo : Cliquez sur le logo dans la piste vidéo et vous pourrez ajuster sa taille et sa position en tirant sur les poignées qui apparaîssent dans la fenêtre d'aperçu. Vous pouvez aussi simplement le glisser directement où vous souhaitez dans la fenêtre d'aperçu.