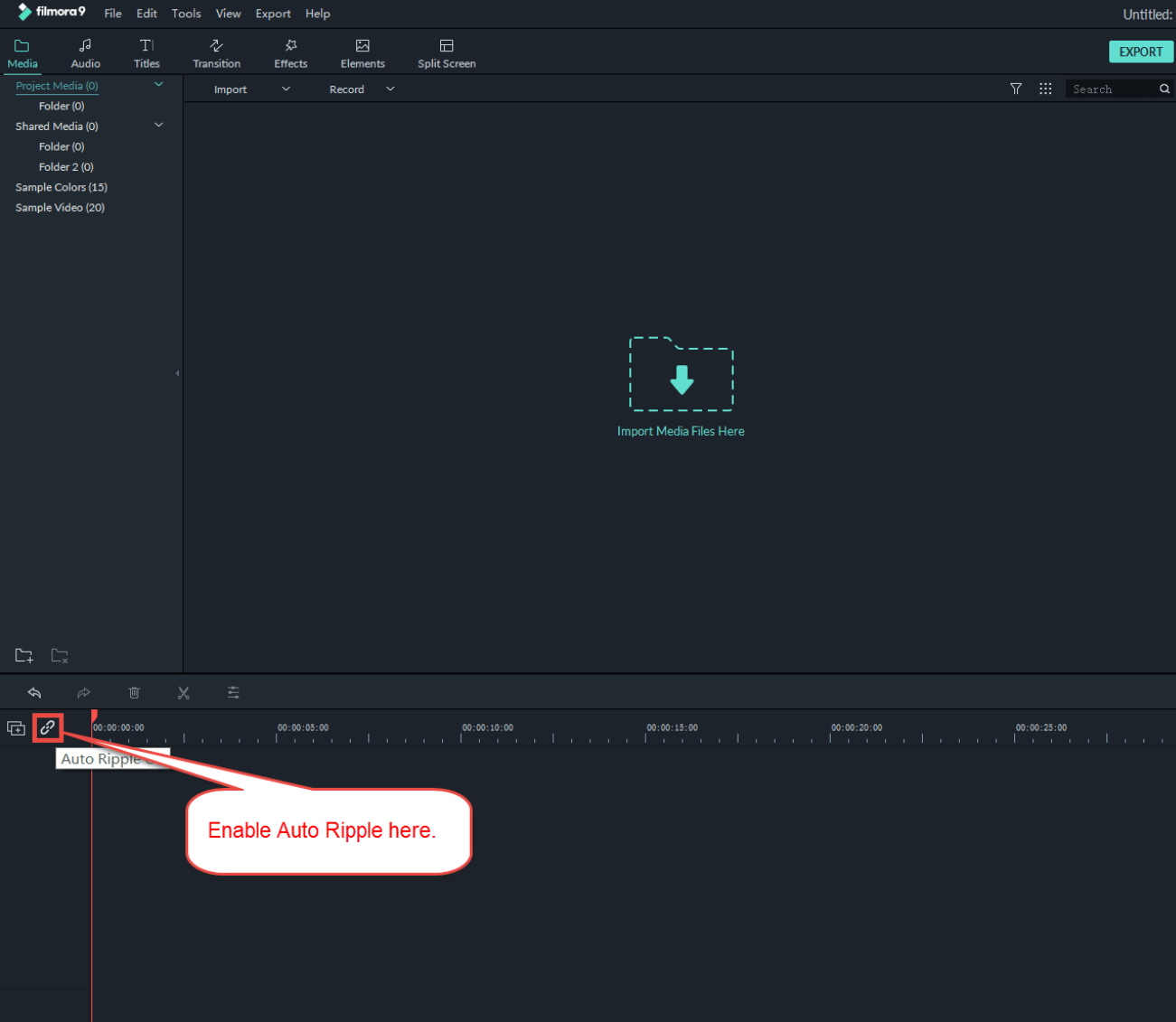Comment puis-je ajuster le rapport d'aspect pendant l'édition avec Filmora9 ?
Le rapport hauteur/largeur par défaut est 16:9. Mais Filmora9 supporte la personnalisation de la résolution, du rapport hauteur/largeur, et du débit de trame du projet en vous rendant dans Fichiers > Paramètres du Projet
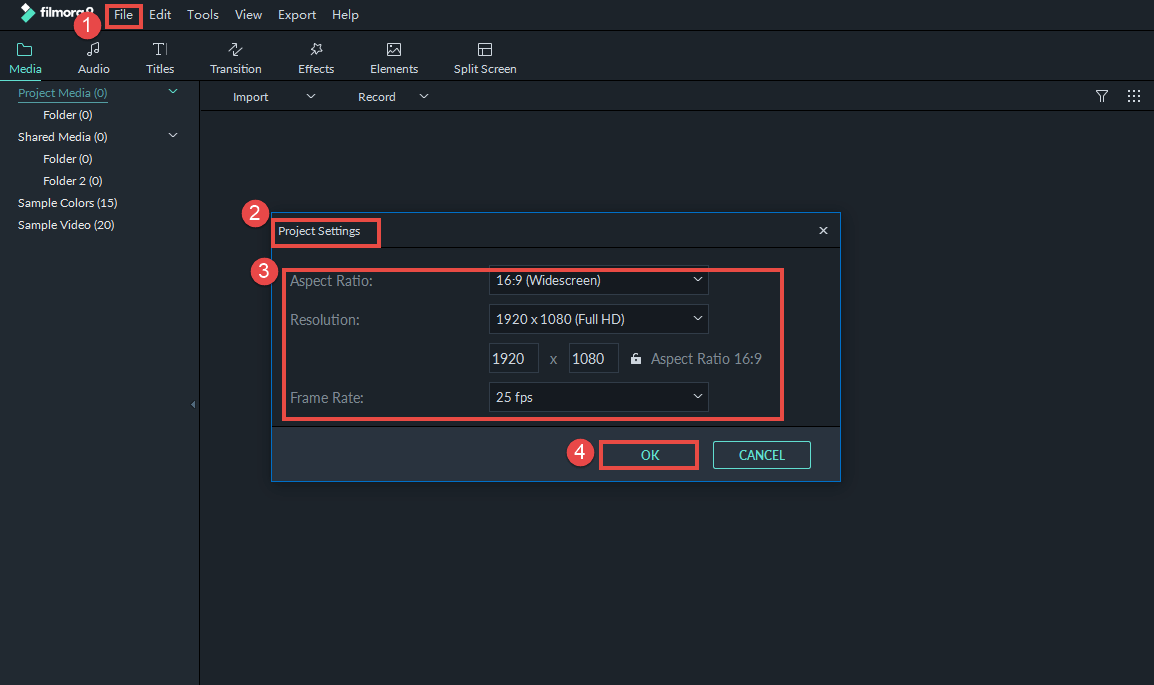
Comment obtenir une capture d'écran de haute définition ?
Pour obtenir une capture d'écran en haute définition, il est conseillé de prendre la capture pendant la prévisualisation dans la bibliothèque média.
Voici comment faire :
Étape 1 : Importer l'original dans la bibliothèque média.
Étape 2 : Faire un clic droit sur la vidéo dans la bibliothèque média puis cliquer sur "Lecture" pour avoir un aperçu de la vidéo, comme ci-après.
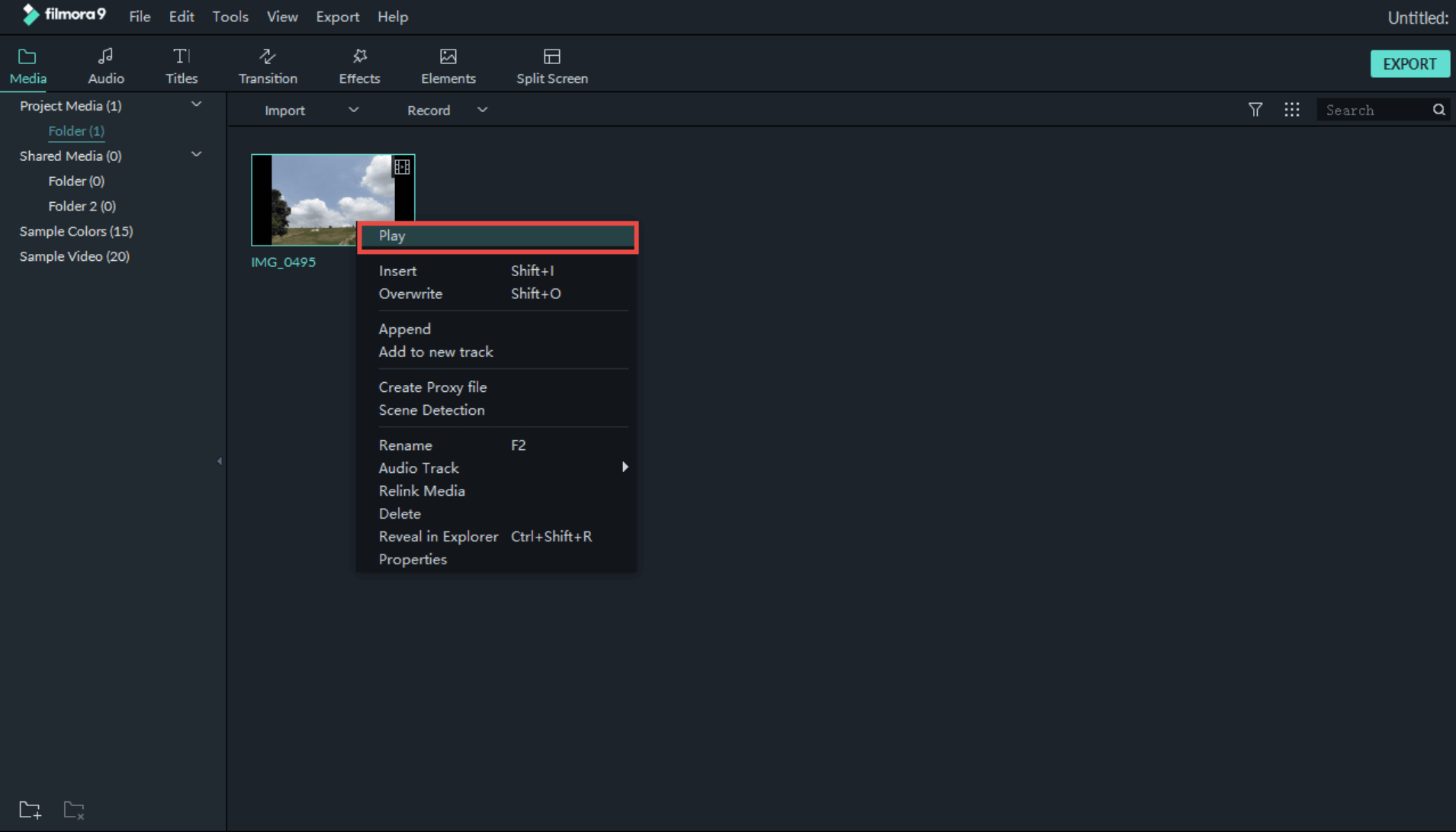
Étape 3 : Pendant l'aperçu, vous pouvez Prendre la capture comme vous le souhaitez, comme ci-dessous.
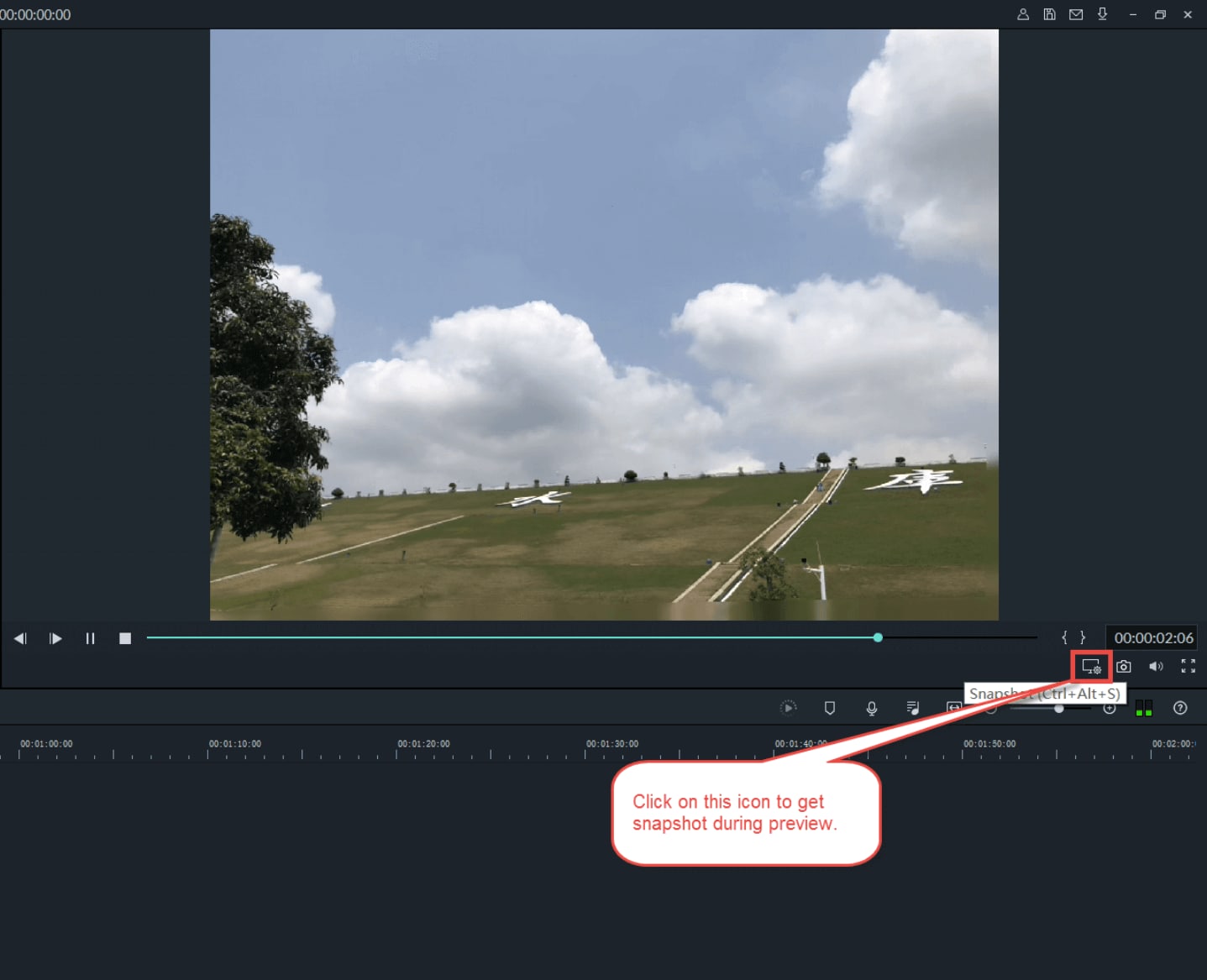
Après ça, votre capture sera automatiquement affichée dans la bibliothèque média.
Vous pouvez aussi effectuer un clic droit sur la capture et cliquer sur "Trouver dans l'Explorateur" pour trouver l'emplacement dans lequel elle a été sauvegardé sur votre PC.
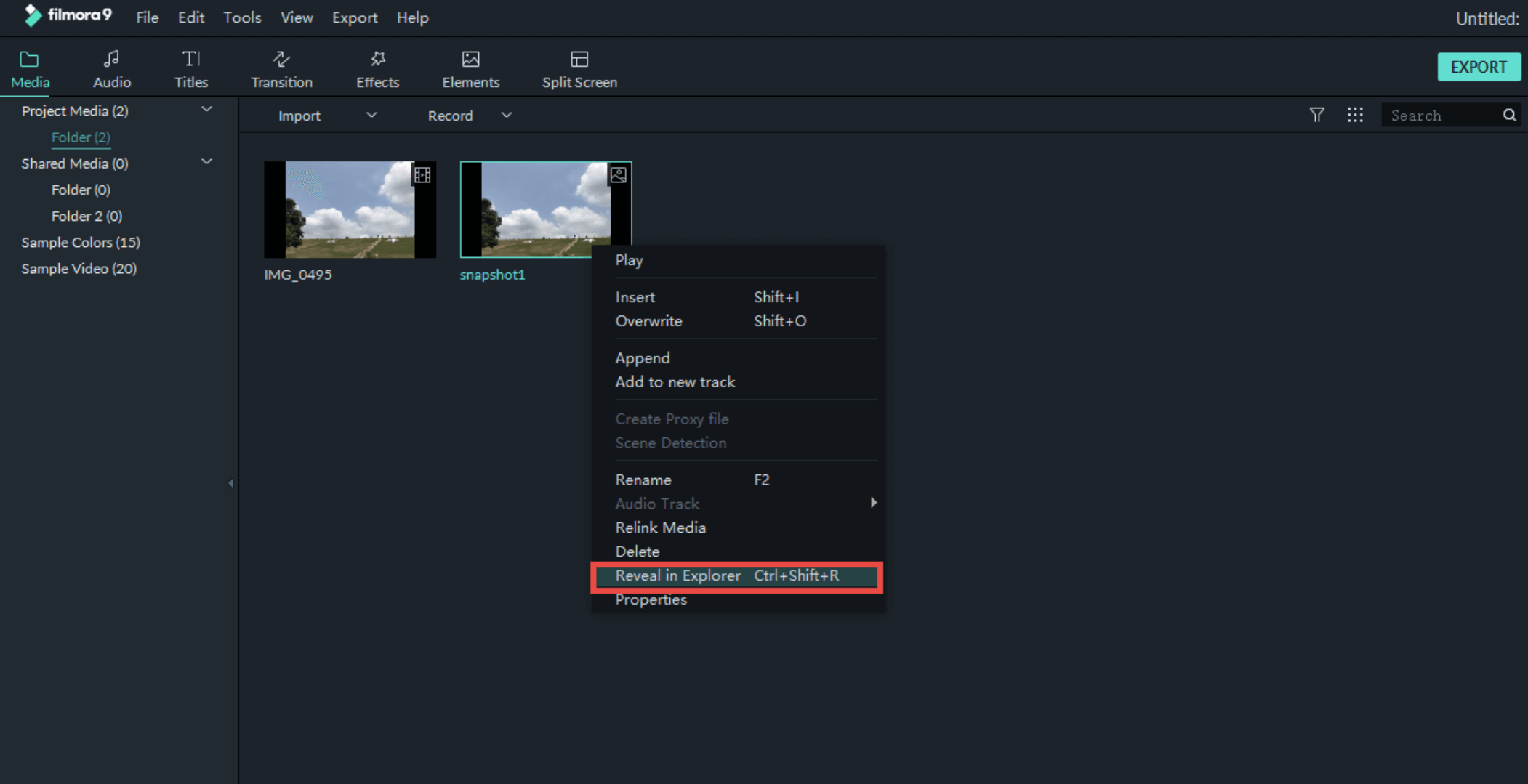
Pourquoi ma vidéo est d'aussi mauvaise qualité lorsque je l'ajoute dans la timeline?
Filmora permet aux utilisateurs de personnaliser la qualité de l'aperçu pour une expérience d'édition plus fluide. Avec différents niveaux de qualité de lecture, Filmora peut créer des fichiers de rendu pour chaque élément individuellement. Ces fichiers de rendu sont plus petits en taille d'information et peuvent donc créer une baisse de qualité.
Si votre qualité vidéo n'est pas aussi bon qu'à l'origine, vous devriez vérifier vos Paramètres de Qualité de Lecture.
1. Cliquez sur l'icône Qualité de Lecture et Paramètres d'Affichage, comme ci-après.
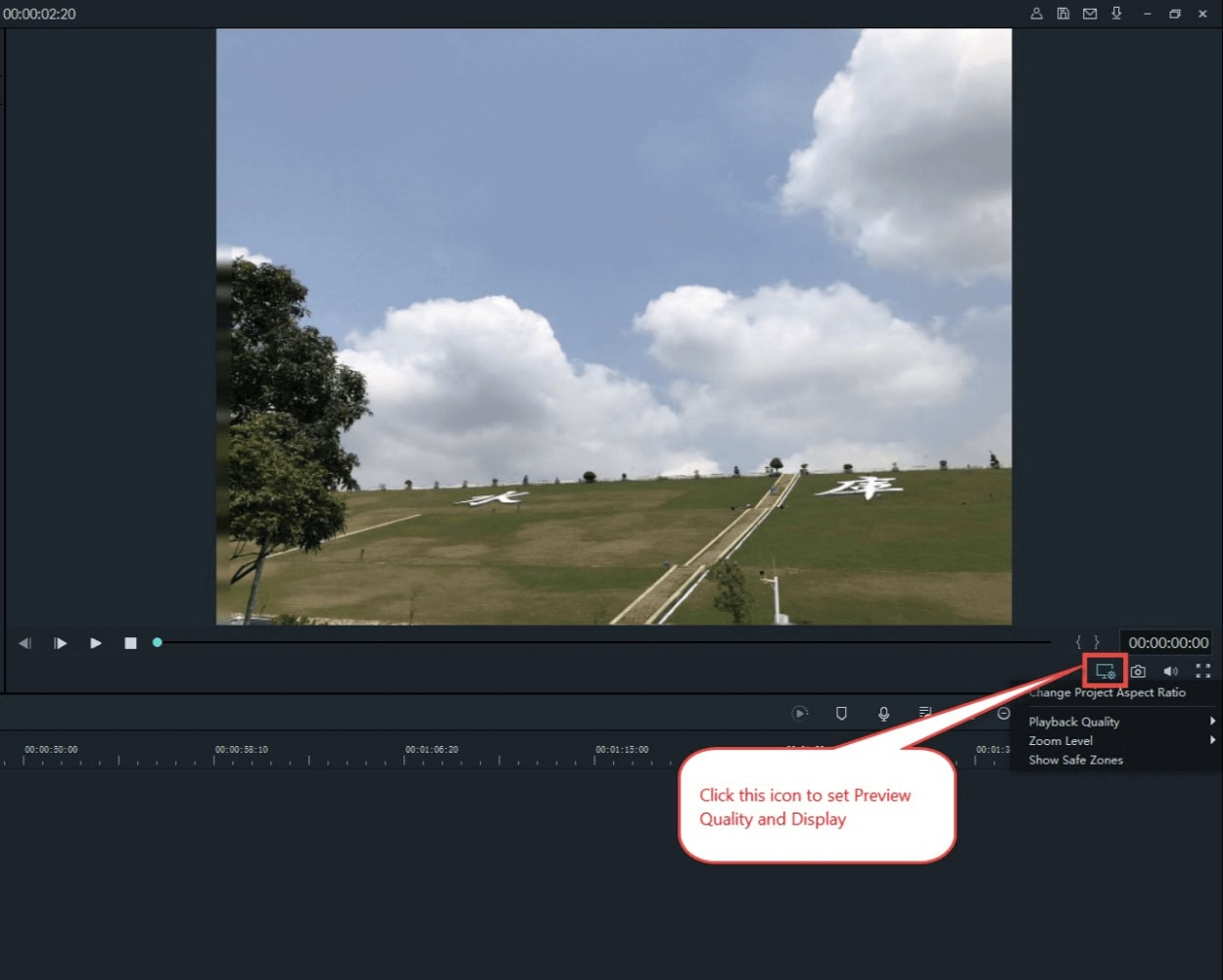
2. Sélectionnez la Qualité de la Lecture, et définissez-la au Maximum.
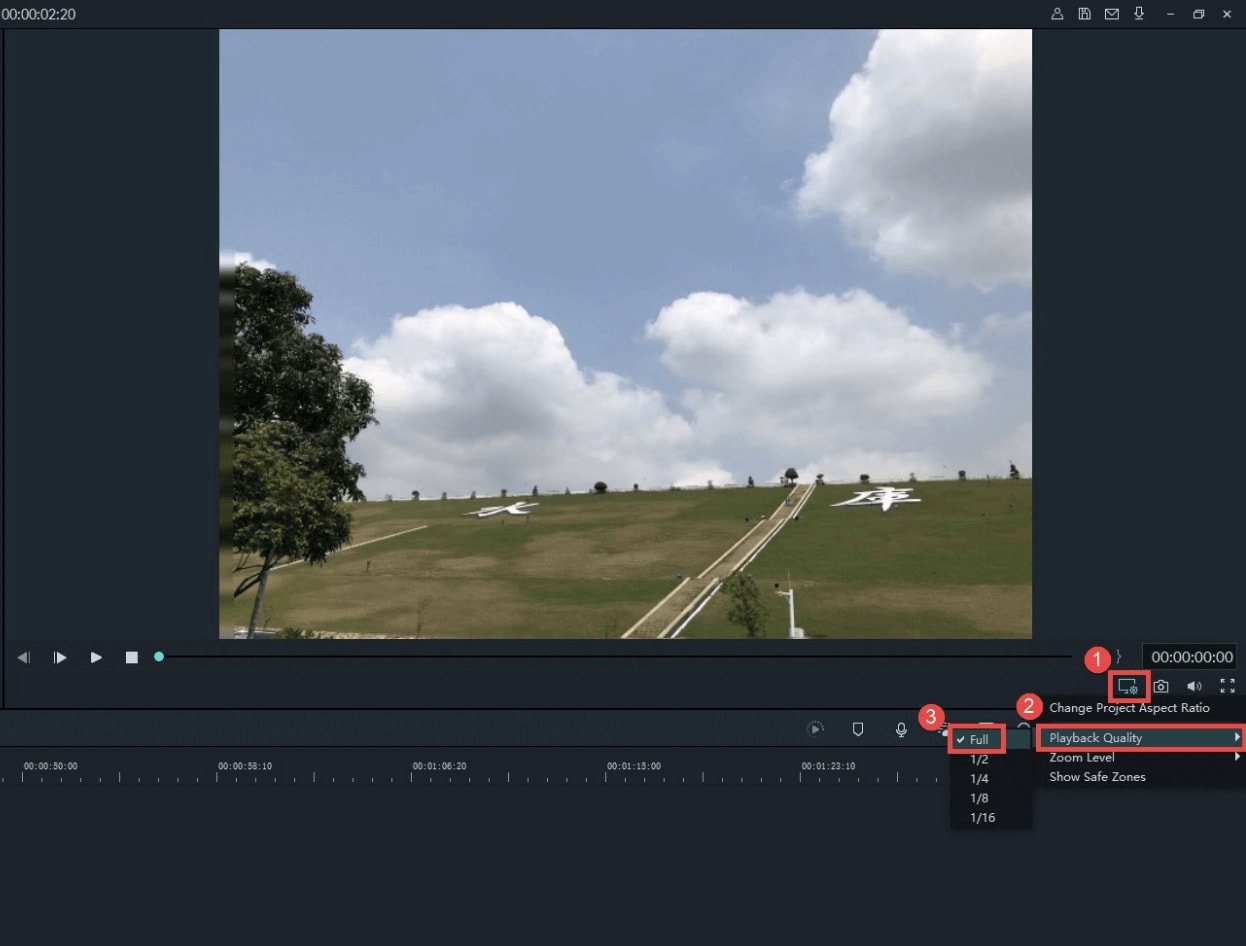
3. Faites jouer votre vidéo pour voir si la qualité s'est améliorée.
Pourquoi la vidéo lag et ralenti dans la timeline?
Quelle que soit l'édition que vous avez faite, comme couper une vidéo, pour montrer le résultat dans la fenêtre de prévisualisation, notre programme doit d'abord effectuer un rendu. Cela ne dépend pas seulement de la taille et de la longueur de la vidéo source, mais peut aussi être affecté par la performance de votre ordinateur. Si votre puissance de calcul est limitée, la latence de lecture peut rendre le procédé d'édition frustrant.
Voici deux façons de réduire la latence de lecture quand vous éditez votre timeline.
1. Baisser la Qualité de Lecture
Vous pouvez baisser la qualité de lecture de la fenêtre d'aperçu pour avoir une expérience d'édition plus fluide. Réduire la qualité de lecture peut grandement éliminer la latence. Cliquez sur l'icône Affichage dans le coin inférieur droit de la fenêtre d'aperçu, puis cliquez sur Qualité de Lecture et choisissez le paramètre plus bas, comme ci-dessous.
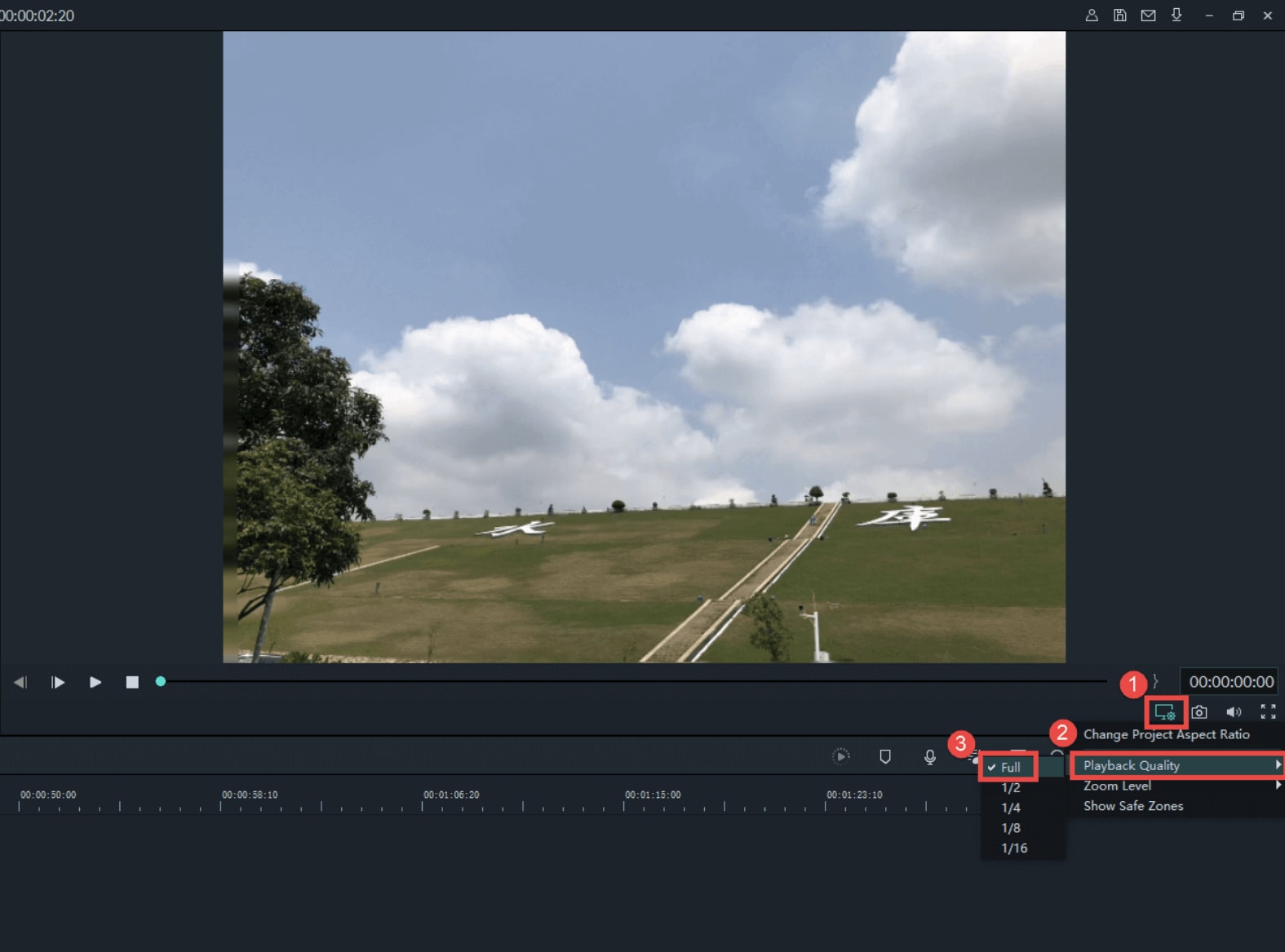
Note : la résolution de lecture réduite ne s'applique qu'à la fenêtre d'aperçu et n'affecte pas la vidéo exportée.
2. Faire un rendu de la timeline
Le rendu de l'aperçu réduit la latence de lecture qui peut survenir lors d'une édition complexe ou lorsque vous travaillez sur des projets en haute résolution. Vous pouvez cliquer sur le bouton Rendu pour effectuer un rendu de votre timeline quand vous voyez une ligne rouge au-dessus de votre timeline.
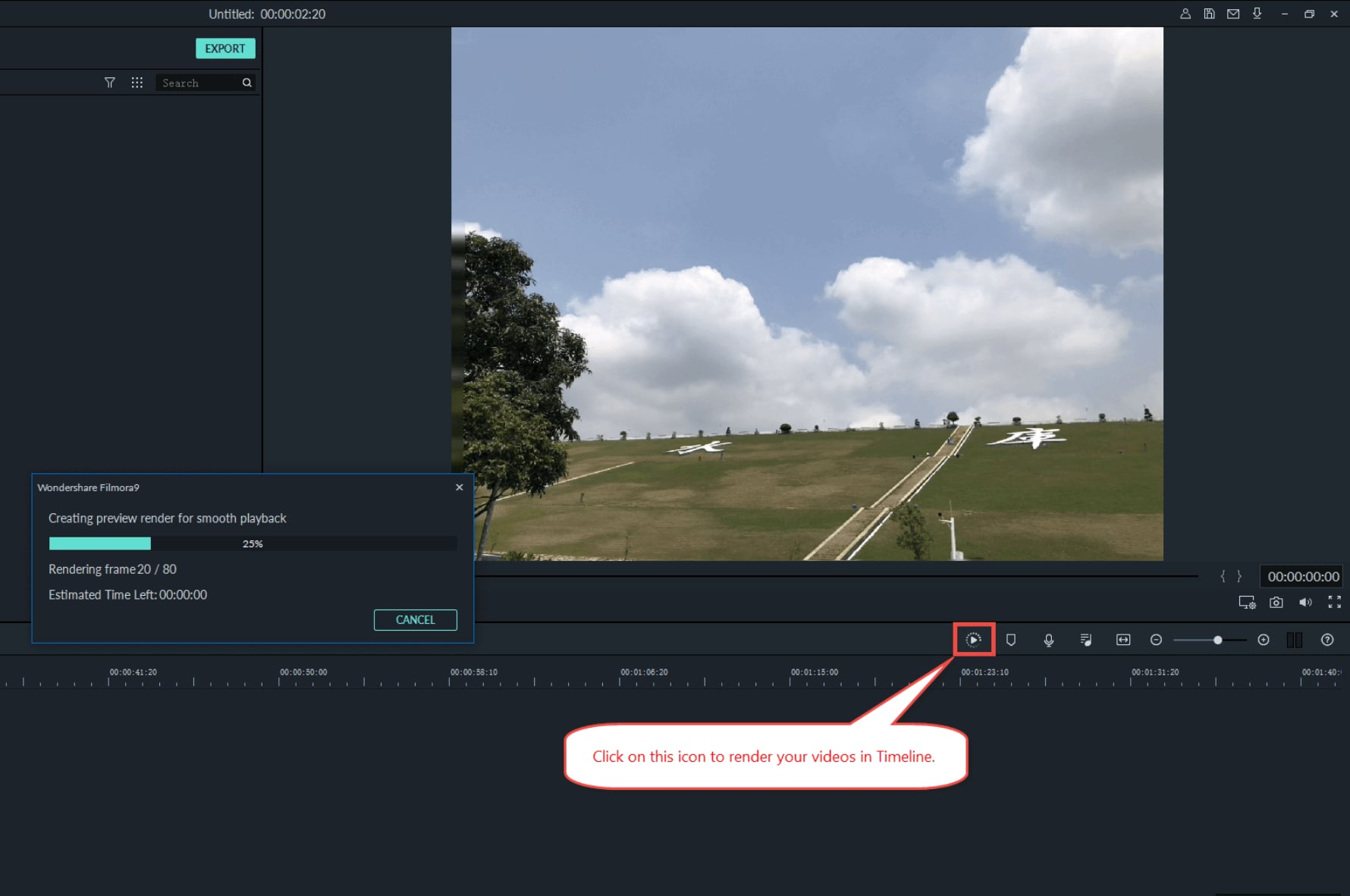
Note : Une fois le rendu terminé, la ligne rouge deviendra verte. Vous aurez besoin d'attendre que le procédé de rendu soit fini pour continuer à éditer.
Que faire si le texte/élément ajouté n'apparaît pas ?
La mise à jour Filmora9 contient beaucoup de changements. Il n'y a pas de pistes spécialisées dans la gestion des textes dans Filmora9. Vous pouvez donc appliquer votre texte dans n'importe quelle piste, sauf la piste audio en bas du programme. Cependant, quand vous ajoutez du texte dans la frise, rappelez-vous d'ajouter votre texte au-dessus de la piste vidéo. Sinon, votre texte ajouté sera couvert par la vidéo, comme ci-dessous.
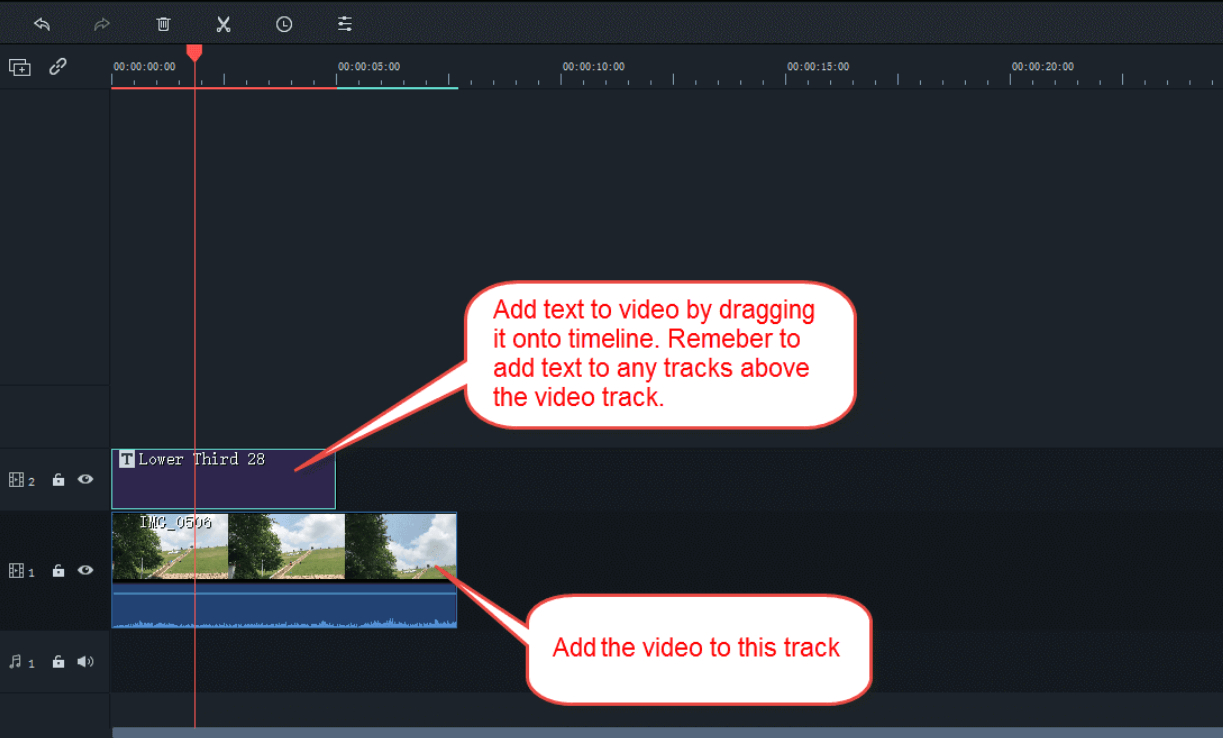
Pourquoi le ralentissement de vidéo ne marche pas ?
Généralement, vous pouvez faire un clic droit sur une image/vidéo, sélectionner Vitesse et Durée, et vous pourrez ralentir une vidéo.
Mais faites attention, si vous désactivez l'édition Ripple, et qu'il y a une autre image/vidéo à côté de celle que vous modifiez, sa durée ne changera pas. Vous pouvez faire un clic droit sur la vidéo, choisir Vitesse et Durée, Activer l'édition Ripple, puis ralentir la vidéo comme vous le souhaitez.
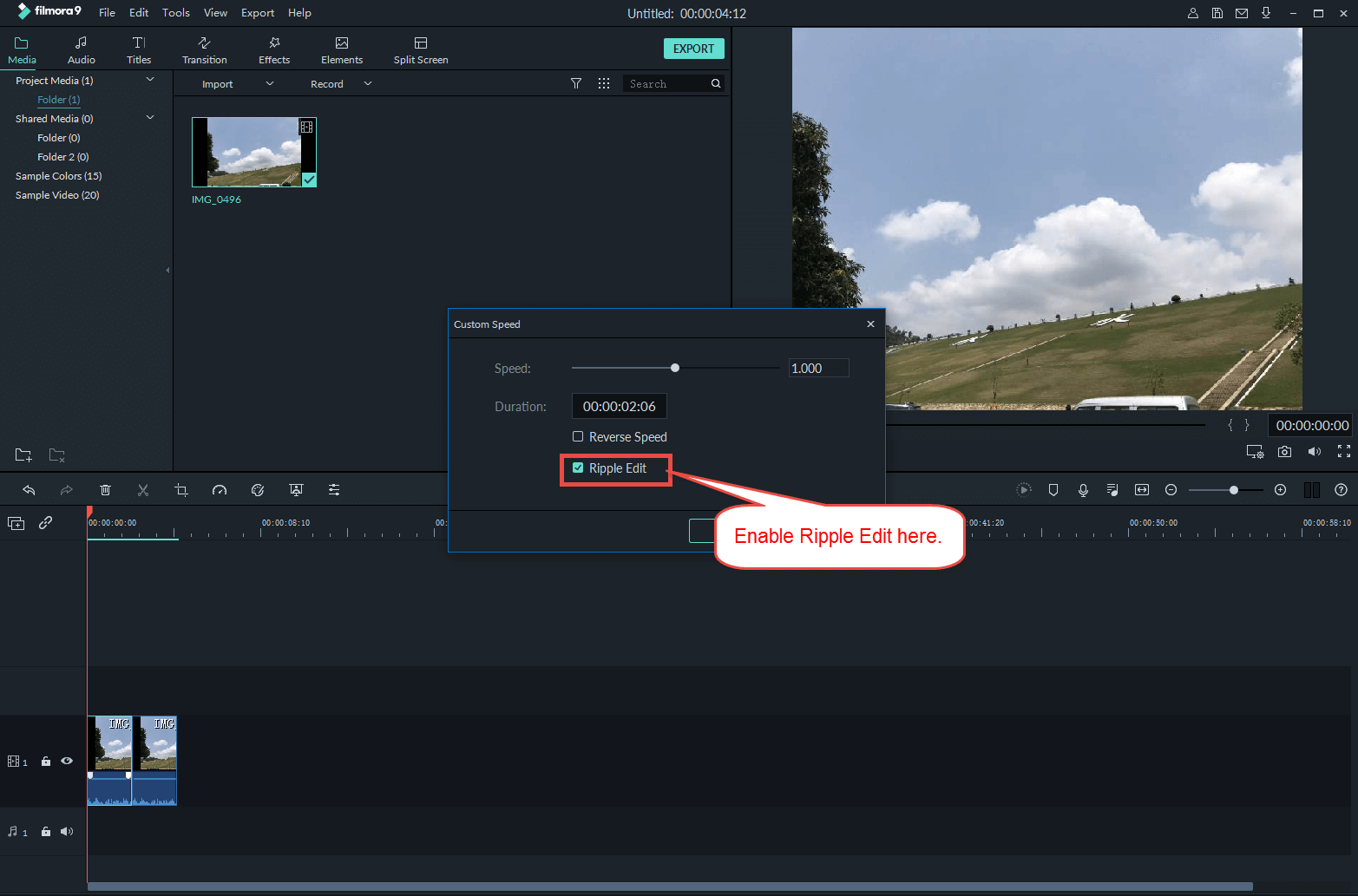
Par défaut, si vous supprimez quelque chose au milieu de la piste, tous les objets situés à droite de cet objet seront déplacés vers la gauche pour combler le vide.
Cependant, si vous désactivez l'édition Auto Ripple, Filmora9 fonctionne de façon inverse. Si il y a de l'espace vide après la suppression ou la coupure d'une vidéo, vous pouvez l'activer en cliquant sur son icône situé à côté de l'icône Gérer les Pistes dans le coin supérieur gauche de la frise, comme ci-dessous.