Lorsque Apple a lancé la première application iMovie, un an avant le 21e siècle, ils avaient un objectif clair et voulaient cibler un public spécifique. Leur idée était de fournir à ses utilisateurs un excellent logiciel de montage vidéo d'entrée de gamme avec une interface conviviale afin que même les personnes sans expérience puissent obtenir des résultats de montage décents. Au fil des ans, il est devenu plus élitiste et robuste, surpassant bon nombre de ses concurrents et se positionnant comme l'une des meilleures applications du marché.
Sa facilité d'utilisation est toujours impeccable, tandis que toutes les dernières fonctionnalités, comme l'étalonnage des couleurs, l'organisation des médias, une large gamme de transitions, la montée en vitesse et le réglage audio, ajoutent à sa qualité. La particularité d'iMovie est qu'il offre un support unique pour les fichiers iPhone ; Cependant, il lui manque encore les fonctionnalités plus avancées et modernes que les logiciels de montage vidéo professionnels offrent.
Vous n'aurez aucun mal à éditer vos clips à l'aide de cette application, alors voyons comment procéder.
Dans cet article
Comprendre les bases d'iMovie
Le montage de vos vidéos dans iMovie sur Mac, iPad et iPhone peut être amusant et facile, car son interface est conçue pour les utilisateurs débutants. La navigation dans l'application sera simple et naturelle, vous n'aurez donc pas à vous soucier de savoir quoi faire. Elle dispose d'une belle bibliothèque de projets et d'une chronologie pour avoir un aperçu de votre travail, organiser vos clips et les ajuster à votre guise.
La palette d'édition se compose d'outils de coupe et de découpage de base qui vous permettent d'ajuster la longueur des vidéos et de supprimer les parties inutiles. Le texte et les titres sont modernes et mettront en valeur un point spécifique de la vidéo ou plusieurs d'entre eux. L'utilisation de transitions adoucira et peaufinera vos clips pour qu'ils deviennent nets et professionnels, même si vous n'aurez pas accès à des options de transition infinies comme avec les éditeurs plus premium.
Il existe divers effets sonores et voix off que vous pouvez appliquer pour ajouter un sens du drame tout en choisissant des outils dans une bibliothèque assez étendue de filtres et d'effets. Il existe une option d'écran vert que vous pouvez ajouter à toutes ces fonctionnalités pour remplacer les arrière-plans ou les objets que vous souhaitez. Pour corriger les angles et les cadres tremblants, utilisez un outil de stabilisation vidéo pour rendre vos vidéos stables, claires et avec moins de distorsions.

iMovie Tutoriels : Comment importer, éditer et exporter des vidéos sur Mac

Les applications de montage doivent offrir une sensation naturelle et une facilité d'utilisation, et iMovie le fait exceptionnellement. Vous aurez plusieurs fonctionnalités à votre disposition, que vous pourrez utiliser pour peaufiner vos vidéos. Les étapes ci-dessous vous montreront comment importer, modifier et exporter vos fichiers à l'aide de cette application Apple, alors plongeons-nous directement dans le vif du sujet et apprenons à modifier les fichiers dans iMovie sur Mac.
- Étape 1 : ouvrez iMovie sur votre appareil Mac. Cliquez sur l'étoile violette avec une caméra à l'intérieur pour commencer votre expérience de montage.
- Étape 2 : choisissez Créer un nouveau. Lorsque vous ouvrez l'application, cliquez sur la fenêtre avec une icône Plus pour ajouter vos fichiers.
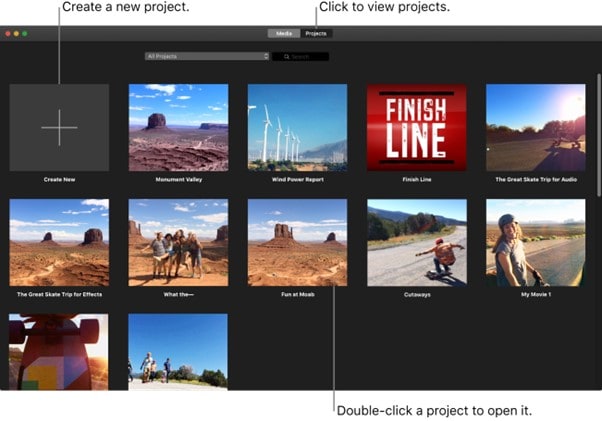
- Étape 3 : Sélectionnez l'option Film ou Bande-annonce. La première vous offrira la plus grande liberté d'édition et fournira à toutes les bibliothèques des fonctionnalités et des outils. Ce dernier vous permet de choisir parmi une variété de transitions et de filtres prédéfinis.
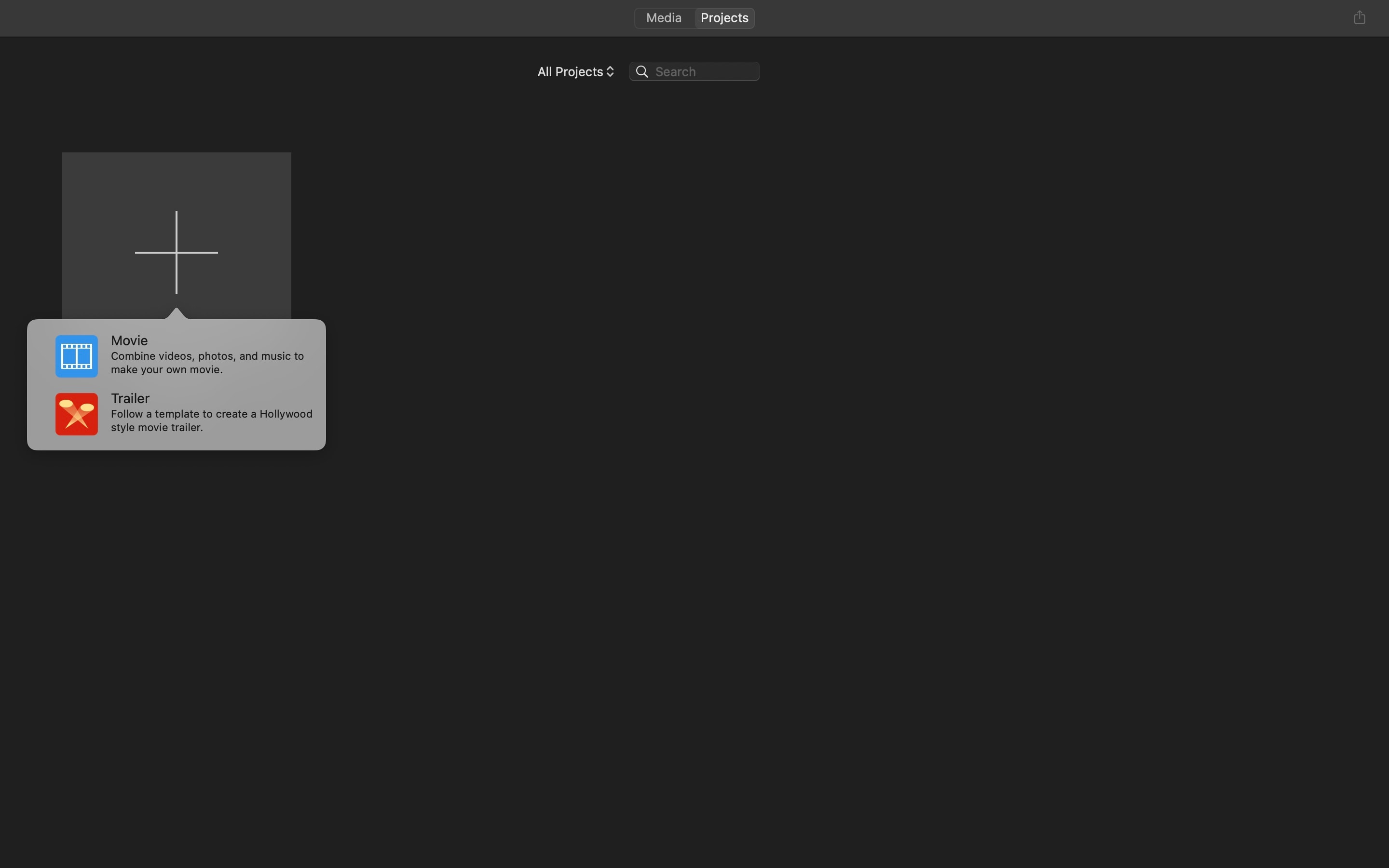
- Étape 4 : Importez vos fichiers dans iMovie en sélectionnant Mes médias dans la barre d'outils supérieure. Choisissez les fichiers souhaités en cliquant sur Mes médias ou faites-les glisser vers le navigateur iMovie.
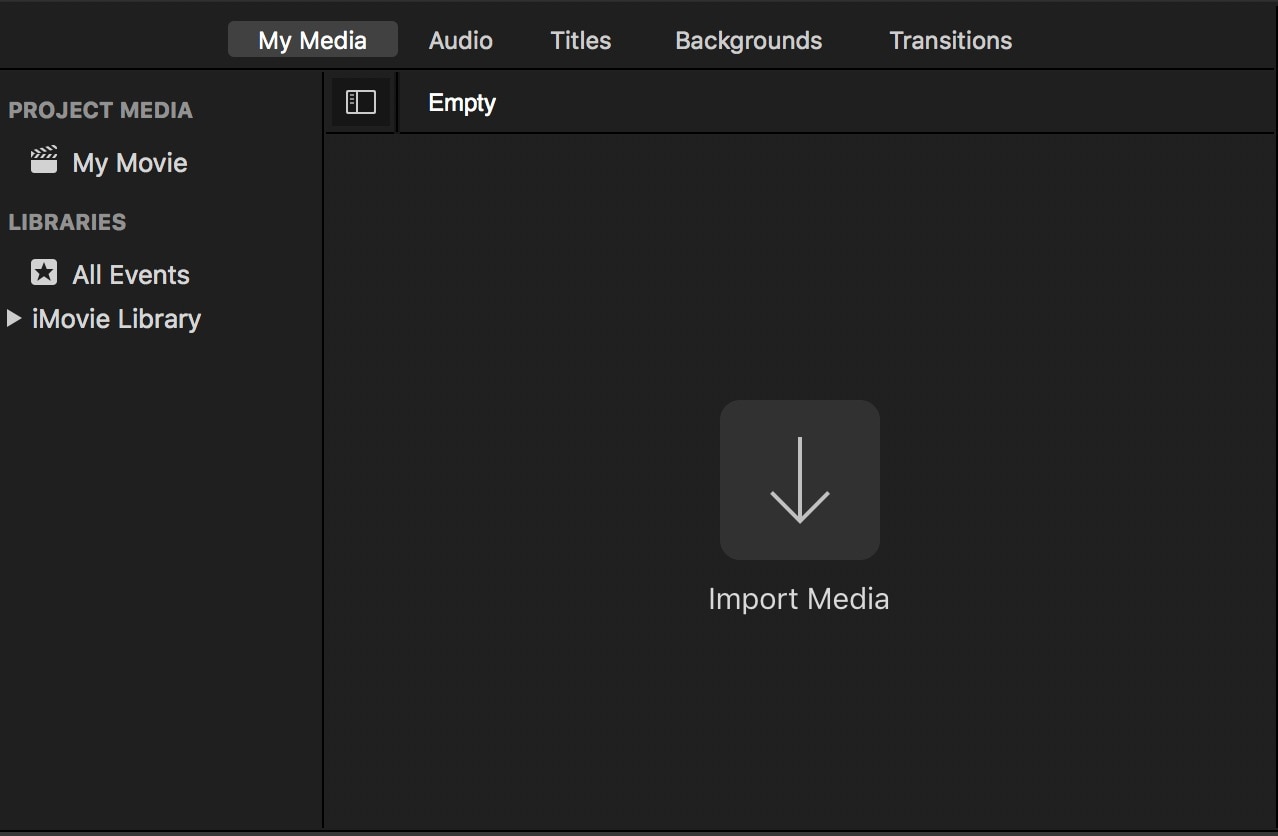
- Étape 5 : Pour effectuer un montage dans iMovie, choisissez Audio, Titres, Arrière-plans et Transitions dans la barre d'outils. Si vous le souhaitez, vous pouvez supprimer l'audio de votre clip et en ajouter un autre, le superposer ou ajuster les paramètres à votre guise.
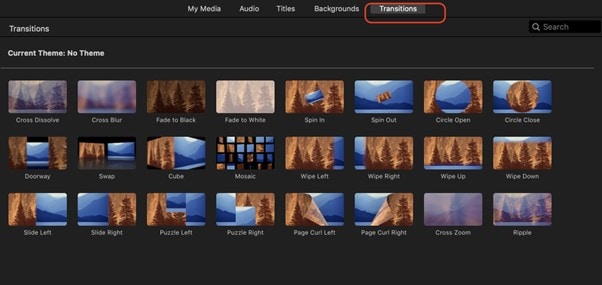
- Étape 6 : Vous pouvez ajouter du texte supplémentaire pour aider votre public à saisir des points particuliers, supprimer et remplacer l'arrière-plan ou ajouter différentes transitions adaptées au thème de la vidéo. Le découpage et le fractionnement de la vidéo sont faciles, alors essayez toutes les variantes et voyez ce que vous aimez.
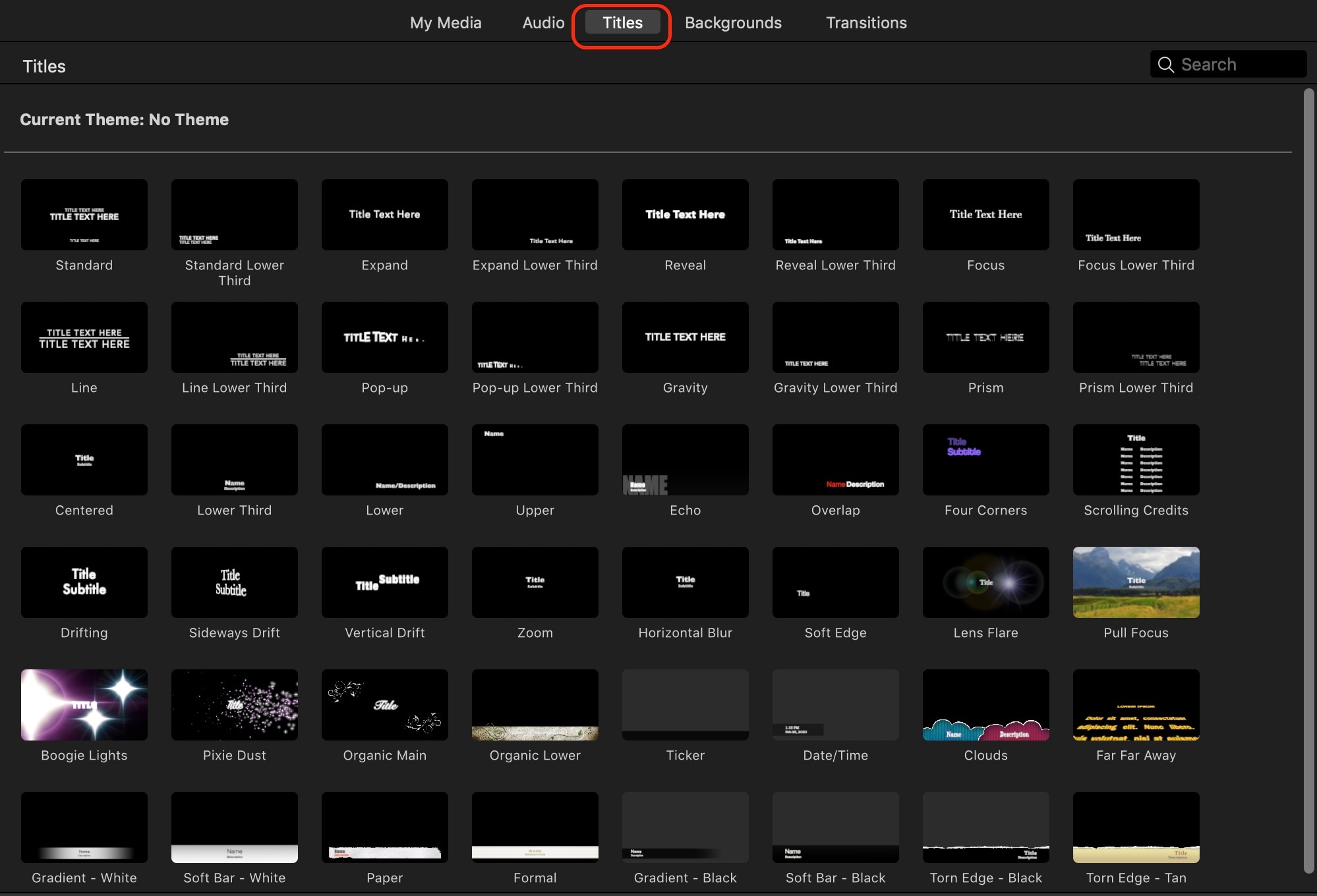
- Étape 7 : Exportez vos fichiers dans iMovie à l'aide du bouton Fichier . Tout d'abord, cliquez sur le bouton Fichier dans la barre d'outils supérieure et choisissez l'emplacement où vous souhaitez stocker votre création.
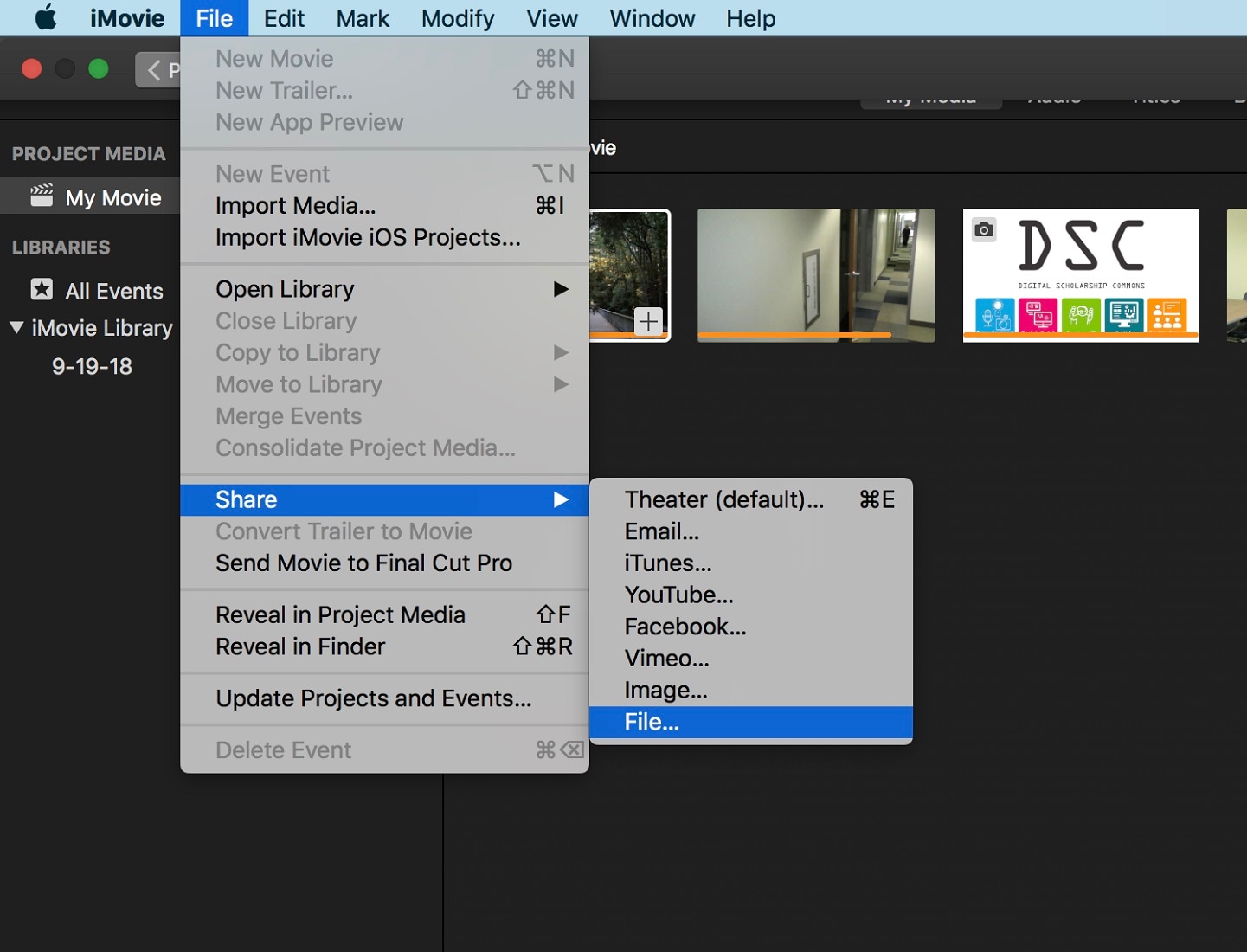
Autre choix : montez facilement votre vidéo avec un éditeur vidéo IA
Travailler dans iMovie vous fournira d'excellents résultats et produira de belles vidéos, mais il atteindra inévitablement un point où il ne pourra plus vous aider. Tôt ou tard, certaines limitations apparaîtront, ce qui pourrait retarder la progression de votre vidéo. Il est populaire auprès des utilisateurs débutants pour une raison : c'est un outil d'apprentissage fantastique et un excellent tremplin vers des programmes plus élitistes.
Par rapport à iMovie, Wondershare Filmora dispose d'un ensemble de fonctionnalités beaucoup plus vaste et moderne, vous offrant beaucoup plus d'options. Il propose les filtres, superpositions, transitions et titres personnalisés les plus récents, vous permettant d'affiner vos vidéos et de peaufiner chaque petit détail.L'interface attrayante, puissante et conviviale stimulera votre imagination et vous aidera à éditer vos fichiers exactement comme vous l'aviez imaginé. Vous pouvez utiliser jusqu'à 100 calques de médias tout en choisissant parmi la mer de musique libre de droits et en utilisant la clé chromatique pour modifier les arrière-plans.
Les fisheye et les tremblements de l'appareil photo disparaîtront en une seconde grâce aux outils de caméra d'action, et la prise en charge complète de la 4K donnera à vos vidéos un aspect net et naturel. Grâce aux LUT 3D et aux filtres modernes, vous obtiendrez des vidéos esthétiques agréables avec des bords clairs et nets. L'utilisation des fonctionnalités générées par l'IA de Filmora est très amusante et rendra votre expérience de montage beaucoup plus excitante. Des fonctionnalités telles que la détection automatique de scène, Audio Ducking, correction intelligente des couleurs, Conversion de la parole en texte, vous aideront énormément et rendront vos vidéos addictives à regarder.
Filmora pour mobile Filmora pour mobile Filmora pour mobile Filmora pour mobile Filmora pour mobile
Montez des vidéos sur votre téléphone portable en 1 clic !
- • Nouvelles fonctionnalités d'IA puissantes.
- • Montage vidéo convivial pour les débutants.
- • Montage vidéo complet pour les professionnels.

 4,5/5 Excellent
4,5/5 ExcellentComment éditer des fichiers MP4 dans Filmora
Filmora est mondialement connu comme l'un des les outils de montage vidéo les plus accessibles, donc suivre ces étapes sera une promenade de santé.
Le format MP4 est connu pour sa capacité à maintenir la qualité des fichiers, c'est pourquoi nous allons voir comment éditer les fichiers avec l'extension MP4 le plus rapidement et le plus efficacement possible.
Outre MP4, Filmora prend en charge différents types de fichiers, tels que XVID, AVC, MPEG-4, etc. Lorsque vous importez votre fichier MP4 dans le navigateur, vous disposez d'options d'édition infinies, notamment Face Off, Tilt Shift, PIP, Jump Cut et bien d'autres pour rendre vos vidéos propres, nettes et professionnelles.
- Étape 1 : Téléchargez et Installez l'application Filmora.
- Étape 2 : Importez votre fichier et faites-le glisser vers la chronologie. Coupez le clip à la longueur souhaitée à l'aide du marqueur rouge et de l'icône en forme de ciseaux sur la barre d'outils supérieure pour découper certaines parties.
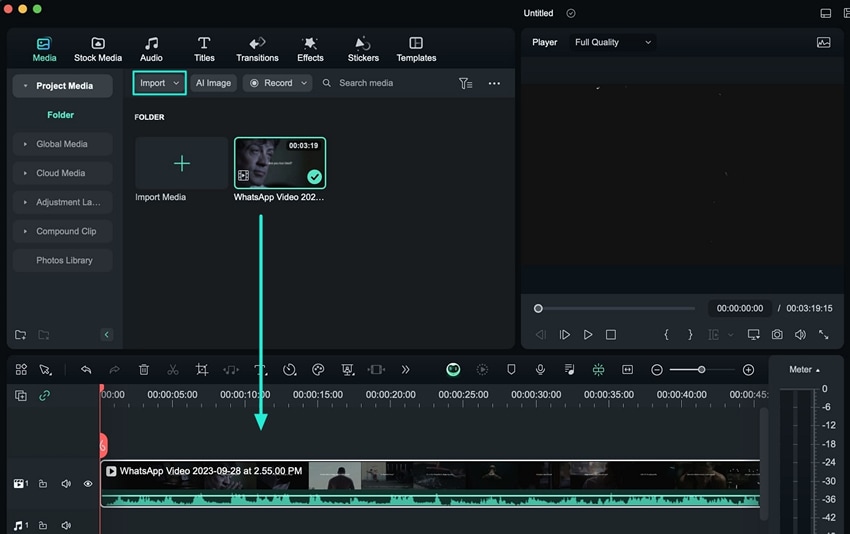
- Étape 3 : Cliquez sur Titres et Transition dans la barre d'outils principale pour sélectionner une large gamme de textes et de transitions afin de fusionner parfaitement de nombreux fichiers MP4 et d'ajouter des titres. Vous pouvez également utiliser des animations infinies, des introductions prédéfinies et des crédits qui donneront à vos vidéos une sensation cinématographique.
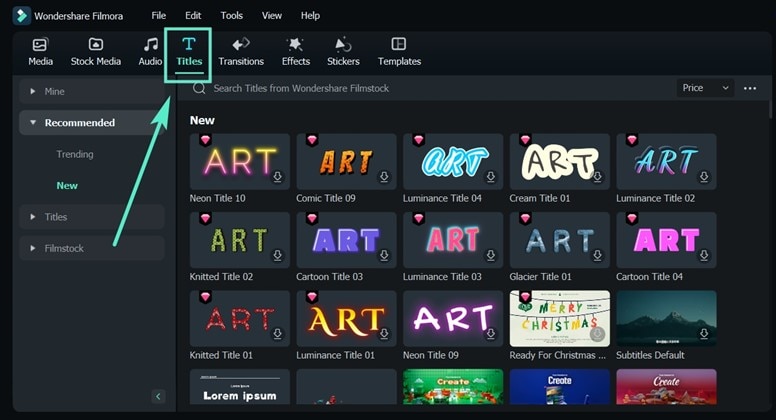
- Étape 4 : Continuez à retoucher la vidéo à l'aide de la correction des couleurs et du contrôle de la vitesse pour faire ressortir davantage les visuels et ralentir ou accélérer les aspects clés du clip.
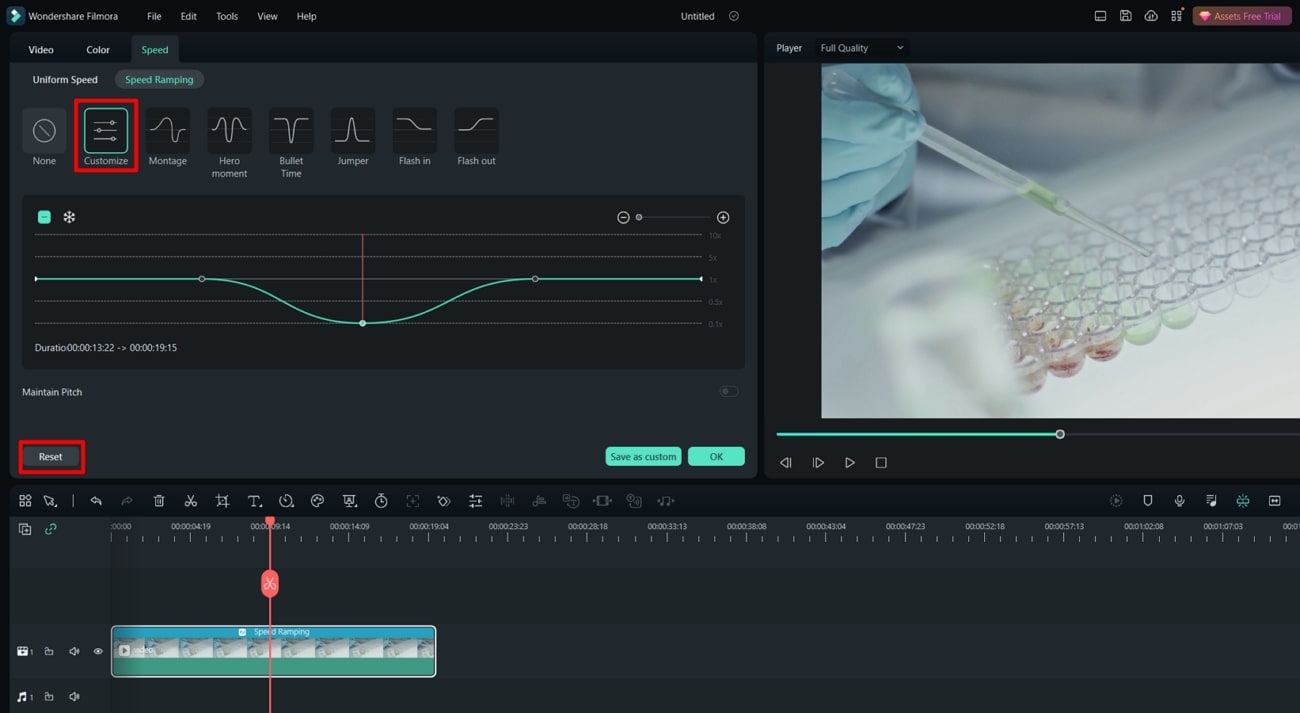
- Étape 5 : Exportez, enregistrez et partagez vos fichiers. Après avoir édité votre vidéo, cliquez sur Exporter dans le coin inférieur droit et enregistrez-la dans le format souhaité, tel que MOV, AVI, etc. Vous pouvez l'enregistrer directement sur votre appareil, la graver sur DVD ou la partager sur des sites Web tels que Facebook et YouTube.
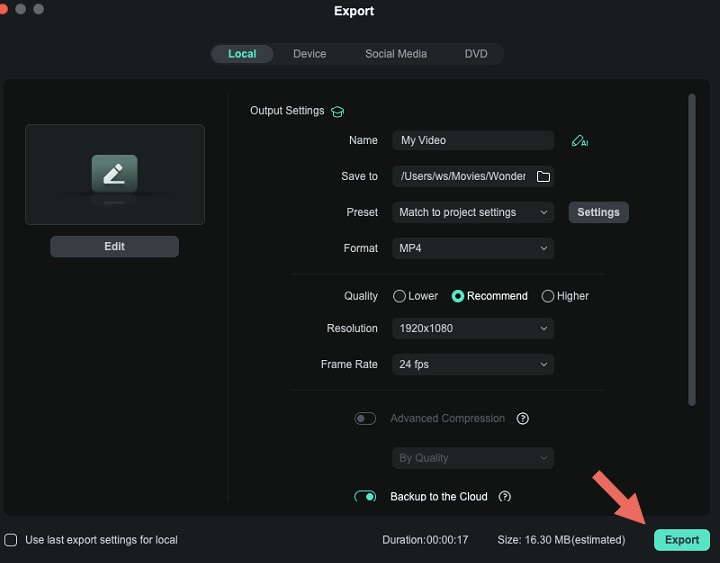
Comment créer une miniature dans Filmora
La culture des influenceurs connaît une croissance fulgurante et devient l'un des principaux modèles commerciaux. Malgré la croyance populaire, être un influenceur n'est pas facile car vous avez beaucoup de vidéos à éditer et beaucoup d'idées à transférer.
Vous devez attirer rapidement l'attention de votre public et raconter votre histoire. Cependant, si vous souhaitez susciter leur intérêt dès le départ, il y a un aspect essentiel : une miniature captivante.
Créer une miniature de qualité qui se démarque peut être stressant, mais avec Filmora, vous pourrez le faire en un rien de temps et captiver vos spectateurs.
En quelques étapes simples, vous aurez une superbe miniature qui incitera le public à cliquer rapidement sur votre vidéo.
- Étape 1 : Accédez à la fenêtre Exporter et cliquez sur Modifier. Lorsque vous êtes satisfait de votre montage et que vous êtes certain qu'il n'y a rien d'autre à ajouter, cliquez sur Exporter et choisissez Modifier sur le côté gauche de la fenêtre d'exportation.
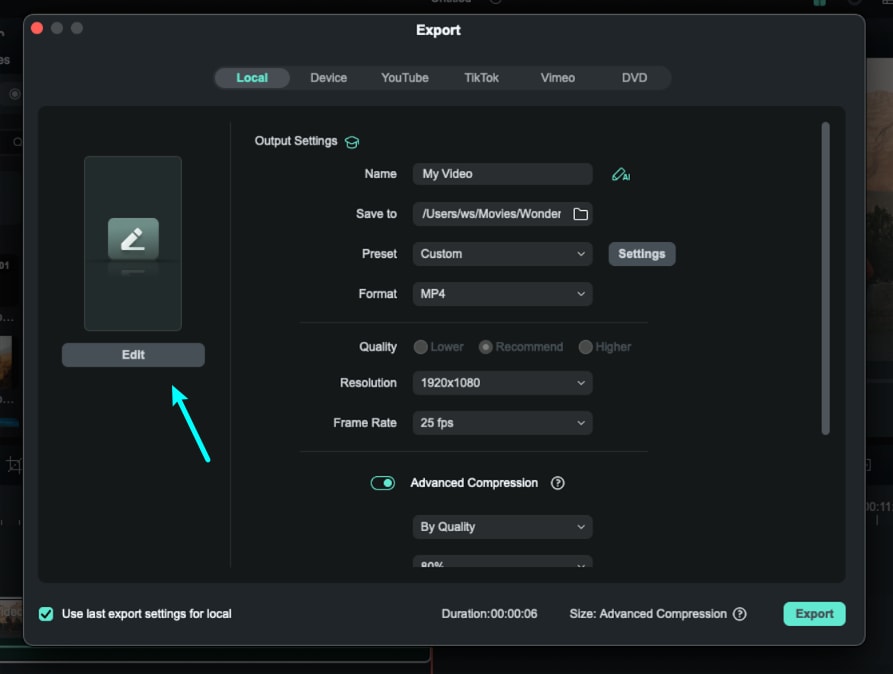
- Étape 2 : Cliquer sur Modifier vous mènera à une fenêtre de miniature où l'IA générera automatiquement les meilleures miniatures pour votre vidéo. Vous pouvez ensuite sélectionner celui que vous préférez et continuer en cliquant sur Modifier.
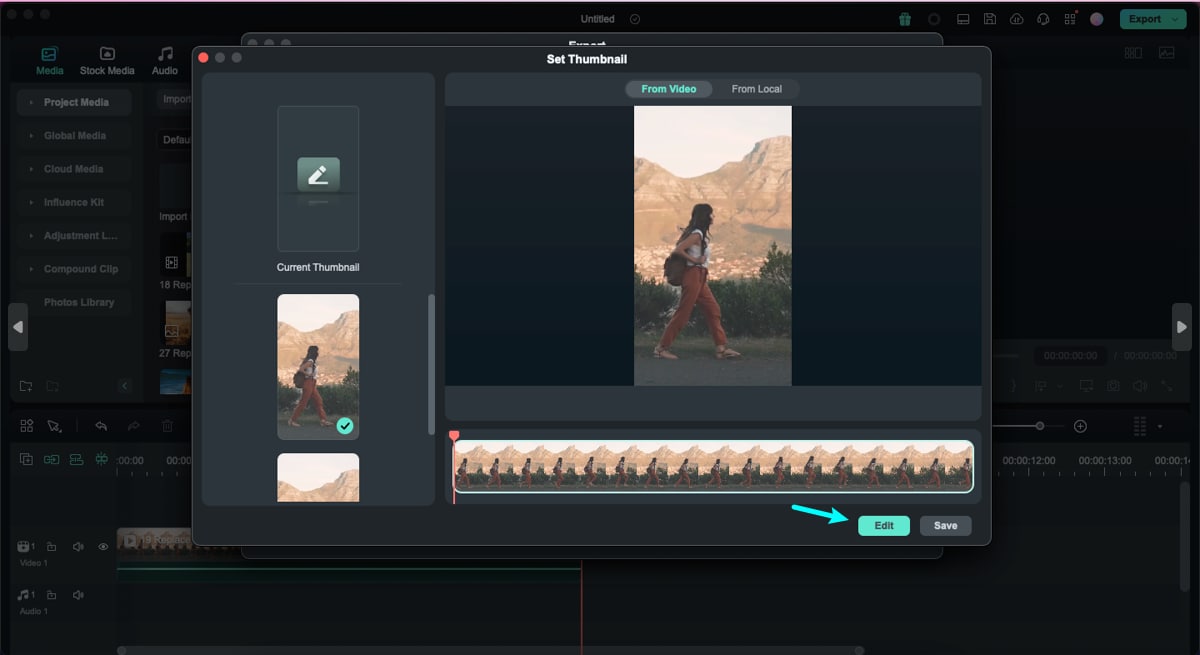
- Étape 3 : Sélectionnez l'un des modèles prédéfinis sur la droite, organisés par thème et style vidéo. Dans le coin supérieur gauche de cette fenêtre, vous pourrez ajouter du texte et des titres à vos clips pour des miniatures encore plus dynamiques et captivantes. Cliquez sur le bouton Enregistrer dans le coin inférieur droit.
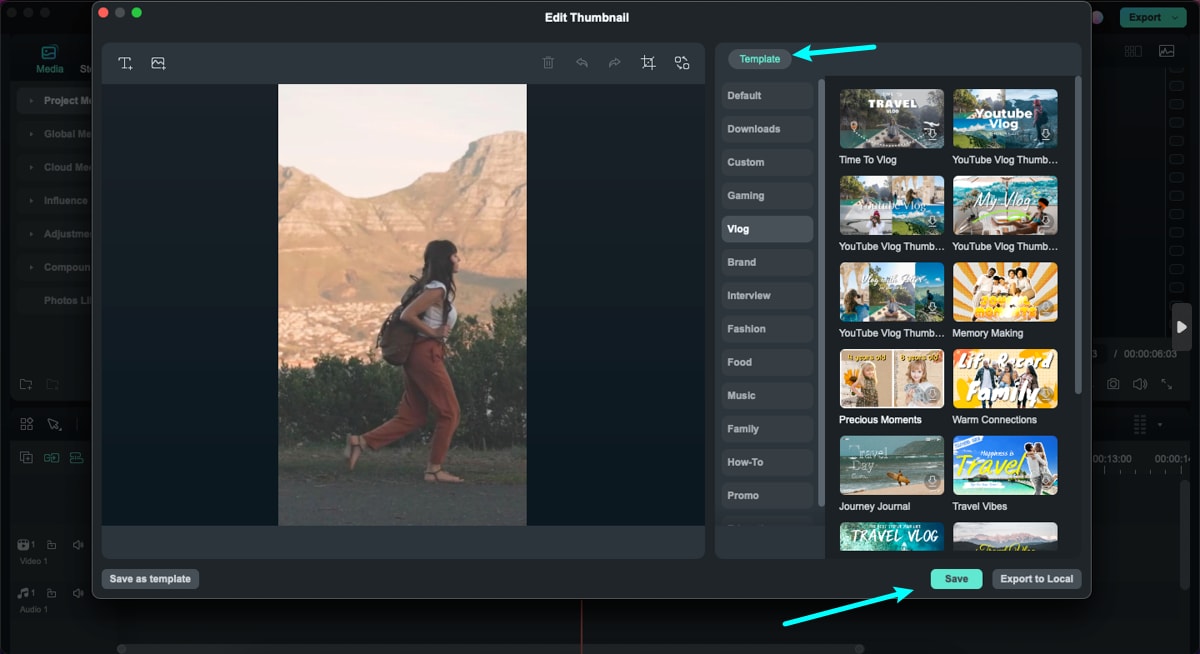
- Étape 4 :Lorsque vous cliquez sur Enregistrer, vous revenez à la fenêtre Exporter et vous pouvez voir votre miniature sur la gauche. Cliquez sur l'option Ajouter la miniature au début, puis sur Exporter.
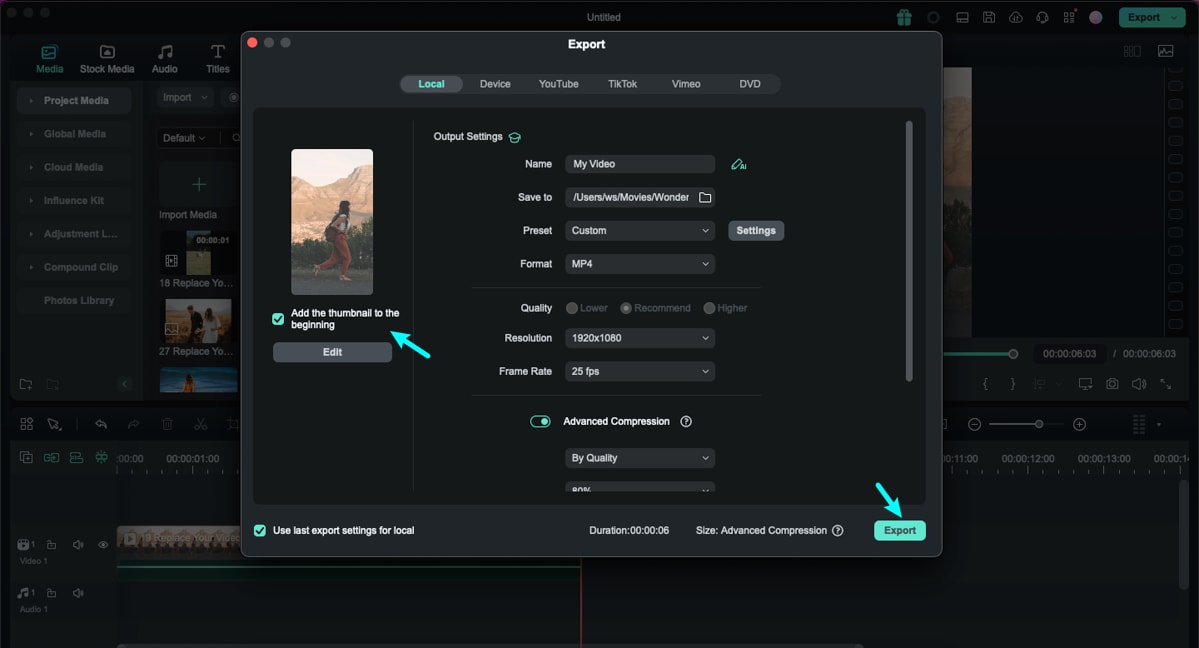
C'est vraiment simple, alors essayez-le par vous-même et créez des miniatures mémorables et accrocheuses.
Conclusion
Le montage vidéo n'a jamais atteint un niveau aussi élevé, et il peut être difficile de se démarquer de la foule. Il est de plus en plus difficile d'être original et d'ajouter de la valeur à votre niche particulière, mais l'utilisation du bon logiciel peut vous aider énormément.
Ajouter un éditeur vidéo puissant et précis comme Filmora à votre arsenal peut vous donner une longueur d'avance sur la concurrence et donner à vos clips une qualité professionnelle même si vous n'avez pas d'expérience.
Sa riche palette d'outils vous fera sentir comme un éditeur compétent tandis que vos connaissances continuent d'évoluer. Vos vidéos seront brillantes et à jour, et votre public adorera chaque seconde de celles-ci, alors permettez-vous de vous sentir libre et de faire la différence.



 Sécurité 100 % vérifiée | Aucun abonnement requis | Aucun logiciel malveillant
Sécurité 100 % vérifiée | Aucun abonnement requis | Aucun logiciel malveillant



