L'enregistrement audio est très utile à diverses fins, comme l'enregistrement d'entretiens avec des sources, l'enregistrement de discussions de réunions, l'enregistrement de supports de cours, etc. Cependant, saisir manuellement chaque mot d'un enregistrement audio est très inefficace car cela prend beaucoup de temps.
Cependant, avec l'avancement de la technologie sophistiquée de l'IA, la transcription audio en texte est devenue facile et rapide. Avec l'outil de transcription audio en texte de Google, il vous suffit de télécharger le fichier audio que vous souhaitez transcrire, puis Google transcrira chaque mot prononcé dans le fichier audio.
Si vous êtes débutant, vous n'avez pas à vous inquiéter ; cet article explique comment utiliser Google Transcription audio en texte pour transcrire des fichiers audio en quelques clics. Lisez et apprenez-en plus !
Dans cet article
Partie 1. Qu'est-ce que la transcription audio en texte de Google et quels sont ses avantages ?
La conversion audio en texte, également appelée transcription, est nécessaire aux monteurs vidéo, aux journalistes, aux malentendants, aux preneurs de notes de réunion, etc. Et si vous en faites partie, vous avez besoin d'une technologie d'IA avancée pour vous aider à transcrire des fichiers audio en texte facilement et rapidement.
Google Docs dispose d'une fonctionnalité permettant de transcrire gratuitement des fichiers audio en direct ou des enregistrements audio. Les résultats de la transcription peuvent être enregistrés dans plusieurs formats de fichier, tels que DOCX, TXT ou PDF. Avant d'apprendre à transcrire un fichier audio en texte à l'aide de Google Audio-to-Text Transcription, vous devez connaître les avantages et l'importance de la transcription.
Voici quelques-uns des avantages de la transcription audio-texte par IA :
- Améliorer l'accessibilité
L'accessibilité est importante. On dit qu'elle est bonne lorsque chaque individu, quelles que soient les circonstances ou les capacités, y compris les personnes ayant des limitations physiques ou des handicaps, peut ressentir la facilité et la disponibilité de l'accès à quelque chose. La transcription audio-texte contribue grandement à améliorer l'accessibilité, car elle permet aux personnes sourdes de comprendre ce qui est dit dans un fichier audio.
- Prévenir les problèmes de communication
Les transcriptions peuvent éviter les problèmes de communication, par exemple lors de la rédaction du compte rendu d'une réunion, qui est un résumé des éléments importants qui doivent être notés. Le compte rendu doit être clair, complet et précis concernant les éléments discutés lors de la réunion. L'utilisation d'un outil de transcription peut vous faire gagner du temps et réduire les problèmes de communication en quelques minutes.
- Une meilleure compréhension et une plus grande transparence
La transcription de clips audio permet de garantir la transparence d'une source de vérité et de réanalyser quelque chose sur la base de preuves réelles, et pas seulement de perception ou de mémoire.
Partie 2. Étape par étape pour transcrire un audio en texte avec Google Transcription
Dans cette section, nous vous expliquerons étape par étape comment transcrire un audio en texte à l'aide de 2 méthodes sur Google Transcription. Lisez et comprenez attentivement !
Méthode 1 : Saisie avec un fichier audio
Étape 1. Accédez à Google Docs dans votre navigateur. Appuyez sur le document vierge dans le menu de la galerie de modèles.
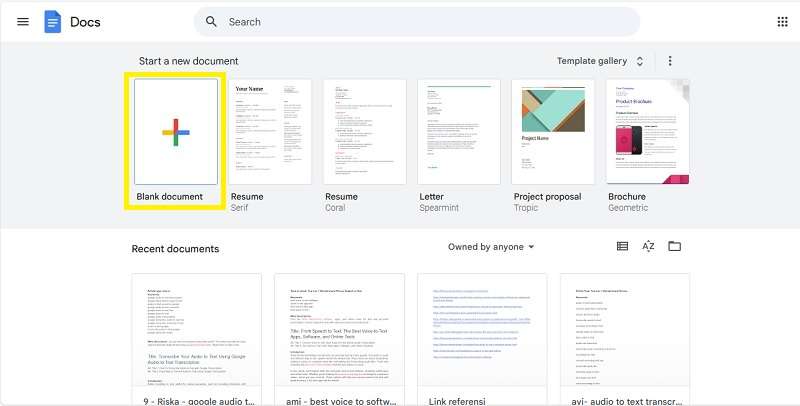
Étape 2. Sélectionnez Outils dans la barre de menu, puis plusieurs options apparaîtront dans le menu déroulant. Cliquez sur Saisie vocale ou appuyez sur Ctrl+Maj+S.
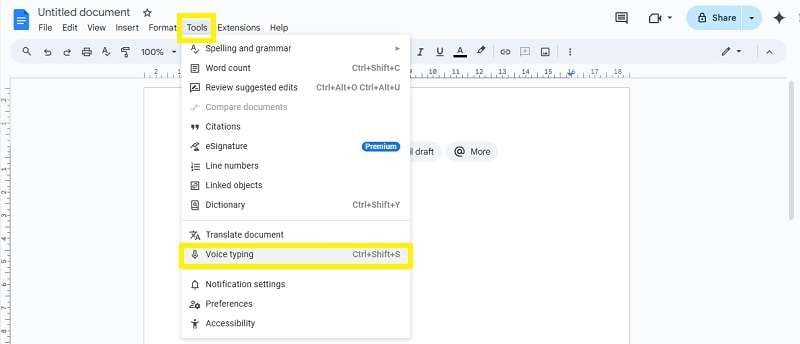
Étape 3 : ouvrez le fichier audio que vous souhaitez transcrire, puis appuyez sur le bouton du microphone dans Google Docs pour démarrer la transcription.
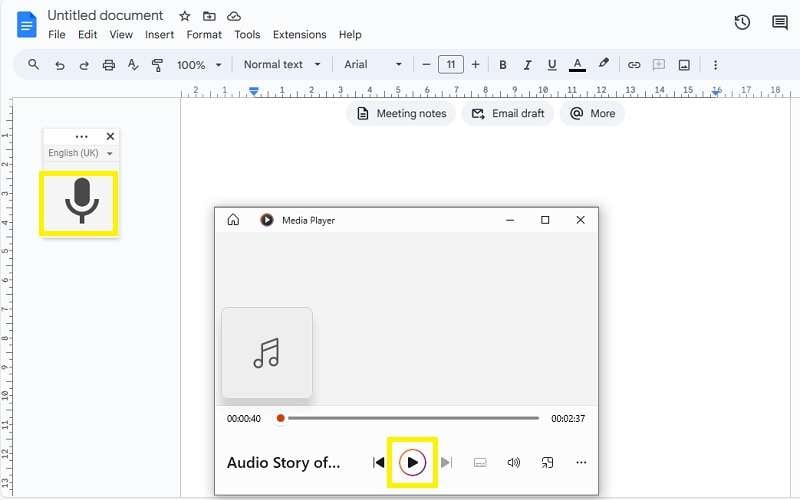
Étape 4 : Appuyez à nouveau sur le bouton du microphone si vous souhaitez arrêter le processus de transcription.
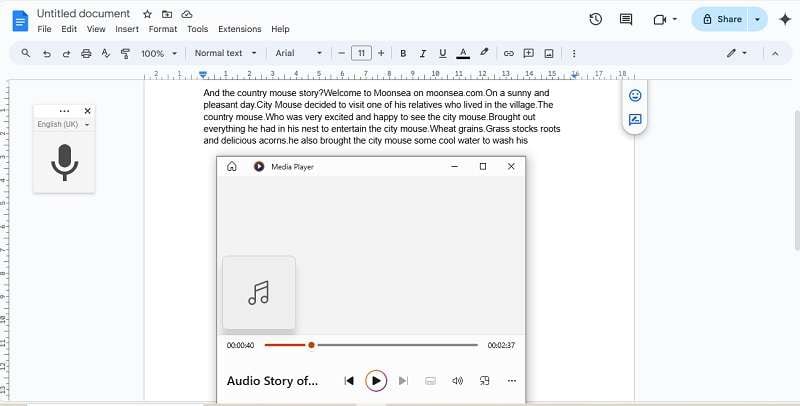
Méthode 2 : Saisie avec un microphone
Étape 1. Accédez à Google Docs dans votre navigateur. Appuyez sur le document vierge dans le menu de la galerie de modèles.
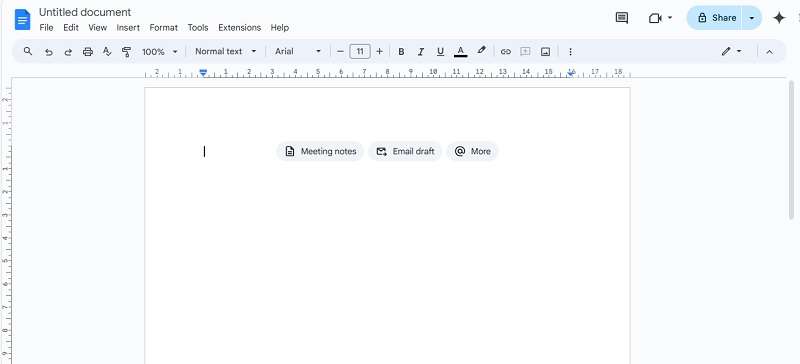
Étape 2. Sélectionnez Outils dans la barre de menu, puis plusieurs options apparaîtront dans le menu déroulant. Cliquez sur Saisie vocale ou appuyez sur Ctrl+Maj+S.
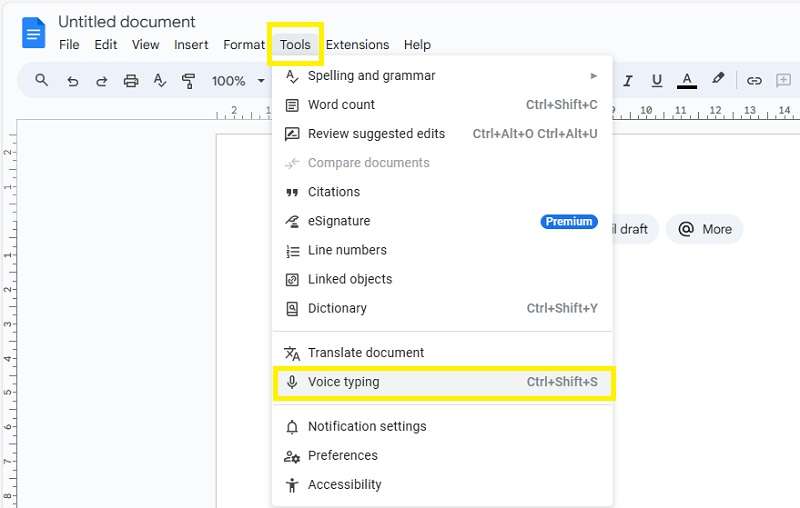
Étape 3. Sélectionnez la langue souhaitée dans le menu déroulant et appuyez sur le microphone pour commencer à transcrire votre discours.
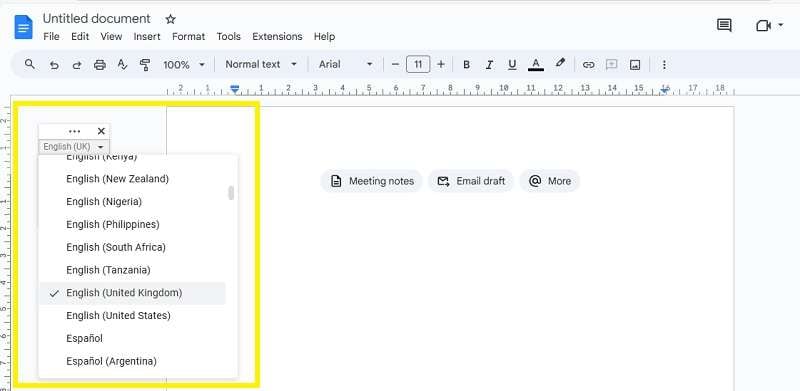
Étape 4. Dites la phrase que vous souhaitez transcrire, en vous assurant que votre voix est claire et normale. Appuyez à nouveau sur le microphone si vous souhaitez arrêter la transcription.
Partie 3. Étape par étape pour transcrire une vidéo en sous-titres
Google Transcription est très efficace pour transcrire l'audio en texte. Mais si vous souhaitez transcrire une vidéo en texte, vous avez besoin d'un outil plus avancé.
L'une des options recommandées est Wondershare Filmora, un logiciel de montage vidéo qui peut convertir l'audio en texte avec sa fonction Speech-to-Text. Le processus de transcription peut être effectué pendant le processus de montage vidéo, il n'est donc pas nécessaire d'extraire l'audio séparément, ce qui permet de gagner du temps (efficace).
Vous trouverez ci-dessous des instructions étape par étape pour transcrire une vidéo en texte à l'aide de Filmora :
Étape 1. Importer un fichier vidéo : accédez à Médias > Médias du projet > Importer pour télécharger les fichiers. Ensuite, faites glisser et déposez les fichiers sur la timeline.
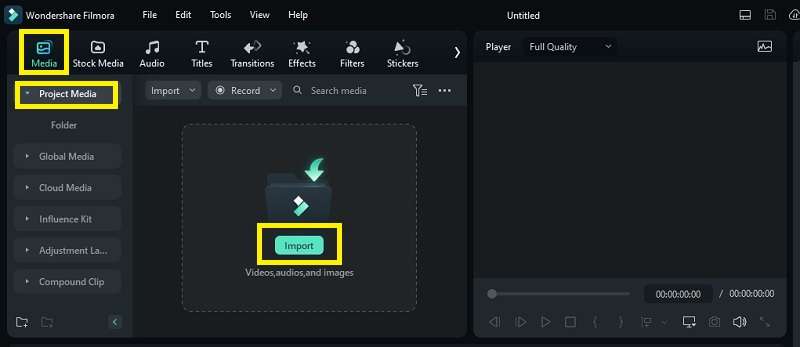
Étape 2. Ouvrir la fonction Speech to Text : accédez à Outils > Audio > Speech to Text.
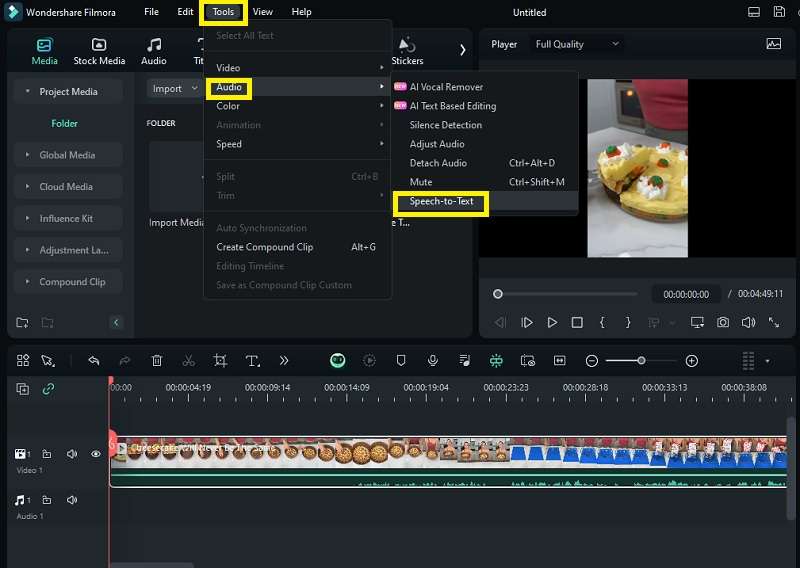
Étape 3. Ajustez les paramètres de conversion de la parole en texte : sélectionnez la langue audio à transcrire. Filmora peut également transcrire des sous-titres bilingues pour des projets multilingues. Après avoir ajusté les paramètres, cliquez sur OK pour commencer la transcription.
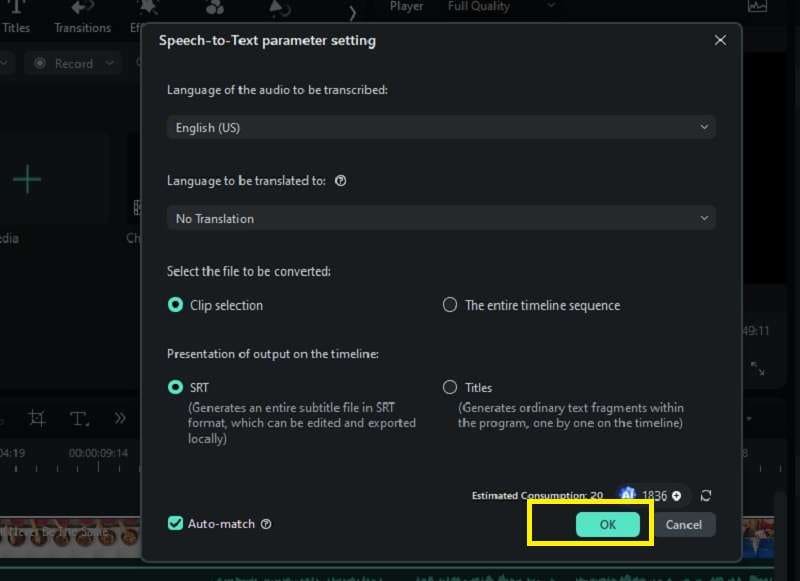
Étape 4. Processus de transcription audio : une fois le processus de transcription terminé, le fichier texte de transcription apparaîtra sous Média > Média du projet. Ensuite, faites-le glisser vers la chronologie pour effectuer d'autres modifications.
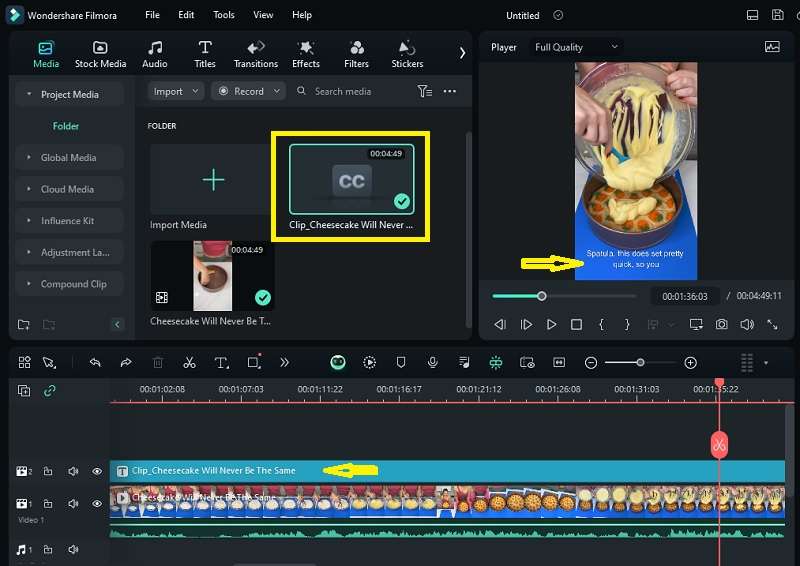
Étape 5. Une fois que vous êtes satisfait des résultats de transcription de votre vidéo, cliquez sur Exporter pour enregistrer la vidéo sur votre appareil.
Conclusion
N'est-il pas vrai que les progrès de la technologie d'IA avancée rendent le processus de transcription audio en texte facile et rapide ? Maintenant que vous avez appris à transcrire de l'audio en texte avec Google Docs, il est temps de pratiquer la transcription étape par étape à l'aide de Google Docs, comme expliqué ci-dessus.
Cependant, si vous souhaitez transcrire des fichiers vidéo, nous vous recommandons un outil puissant : Wondershare Filmora. En plus de transcrire des fichiers vidéo directement lors du montage de vidéos sans avoir à convertir la vidéo en audio au préalable, Filmora peut également ajouter facilement du texte ou des sous-titres à vos vidéos. Qu'attendez-vous ? Essayez-le et profitez de sa commodité dès maintenant !



 Sécurité 100 % vérifiée | Aucun abonnement requis | Aucun logiciel malveillant
Sécurité 100 % vérifiée | Aucun abonnement requis | Aucun logiciel malveillant

