Souhaitez-vous nettoyer votre audio et supprimer les sons indésirables de votre contenu ? Nous vous invitons à consulter notre guide complet sur la réduction du bruit dans Adobe Audition. Préparez-vous à obtenir un son propre et professionnel, quel que soit votre niveau de compétence technique.
Que ce soit pour supprimer les bruits de fond ou simplement pour effectuer une réduction du bruit dans Audition d'Adobe, vous trouverez ici tout ce qu'il faut savoir. Nous vous présenterons différentes méthodes, des plus élémentaires aux plus complexes, alors continuez à lire.
| Méthodes | Meilleur pour |
| Utiliser Débruitage | Débutants |
| Utiliser Noise Gate | Suppression du bruit de fond subtil |
| Utiliser un égaliseur | Suppression de certaines fréquences de bruit |
| Utiliser l'effet dynamique | Utilisateurs intermédiaires |
| Utiliser la réduction du bruit | Réduction des bruits de haute fréquence |
| Utiliser la réduction adaptative du bruit | Suppression du bruit complexe |
| Utiliser la fonction de réduction du bruit | Suppression précise du bruit |
Méthode 1 : Utilisation de DeNoise pour la réduction du bruit dans Adobe Audition
Commençons par DeNoise, une fonction d'Adobe Audition qui permet de réduire les bruits de fond indésirables dans les enregistrements. Cet outil constitue un point de départ idéal pour les débutants à la recherche d'une solution efficace de réduction du bruit. Il est intuitif et ne nécessite pas de connaissances techniques approfondies.
Suivez les étapes suivantes pour supprimer les sons indésirables de votre enregistrement :
Étape 1: Lancer Adobe Audition. Il se peut que vous deviez utiliser le gestionnaire de plugins d'Adobe pour installer Audio DeNoise. Une fois que vous l'avez fait, ajoutez votre fichier audio et allez dans Fichier > Ouvrir.
Étape 2: Sélectionnez votre clip et mettez en évidence la partie de votre audio où vous souhaitez appliquer la réduction du bruit. Vous pouvez également l'utiliser sur l'ensemble de la piste. Allez dans le menu principal et sélectionnez Effets > Réduction/Restauration du bruit > DeNoise.
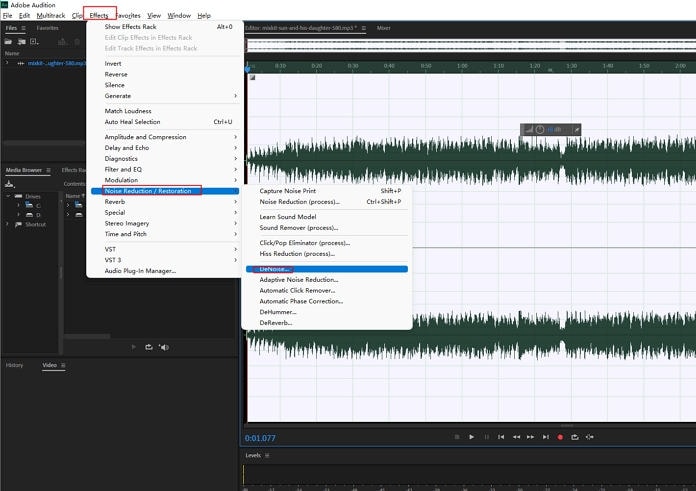
Étape 3: Réglez les paramètres DeNoise, déplacez le curseur pour définir le niveau de réduction du bruit que vous souhaitez appliquer et réglez le niveau de sortie pour un son équilibré. Prévisualisez les modifications et cliquez sur Appliquer pour ajouter l'effet à votre piste.
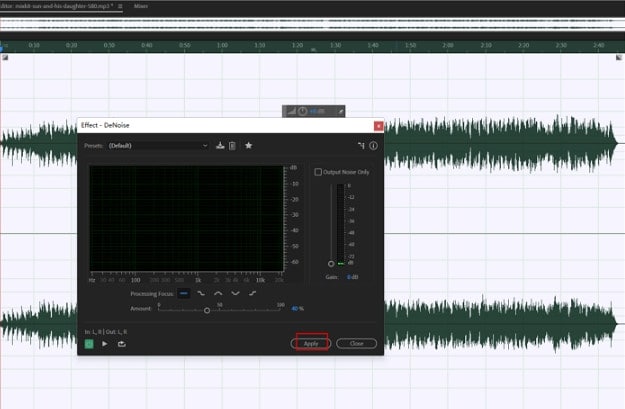
Étape 4: Allez dans Fichier > Enregistrer sous et choisissez le format audio de votre choix.
- Supprimez les bruits de fond avec précision grâce à l'IA.
- Nettoyer l'audio en fonction du type de bruit.
- Éditer le son séparément après la suppression du bruit.
- Supprimez facilement le vent, la réverbération, le bourdonnement et le sifflement.
- Réduction du bruit pour un son clair.

Méthode 2 : Utilisation de Noise Gate pour la suppression du bruit dans Adobe Audition
L'effet Noise Gate est le plugin idéal pour supprimer les bruits de fond subtils tels que les bourdonnements, les sifflements et les sons faibles entre les sections plus bruyantes.
Si vous ne voulez pas risquer la qualité audio de votre contenu, utilisez Noise Gate et définissez un niveau de seuil. Vous pouvez réduire ou couper les sons inférieurs à ce seuil, en laissant passer le son plus fort. Voici comment procéder :
Étape 1: Allez dans Effets > Amplitude et compression > Dynamique.
Étape 2: Sélectionnez l'option AutoGate et décochez les autres. Réglez les niveaux Seuil et Attaque et cliquez sur Appliquer.
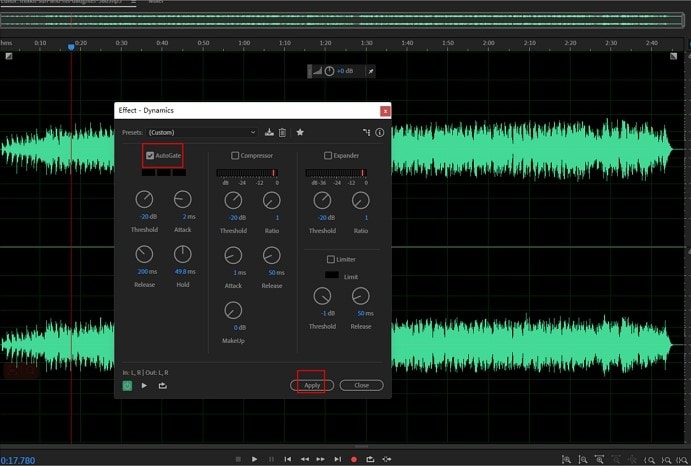
Méthode 3 : Réduction du bruit dans Adobe Audition à l'aide d'un égaliseur
L'égaliseur d'Adobe Audition vous permet de cibler des plages de fréquences spécifiques afin de réduire les sons indésirables dans votre fichier audio. Il peut réduire les résonances et les bruits de basse et haute fréquence. Sa fonction principale est d'ajuster l'équilibre tonal et de façonner la réponse en fréquence de votre audio.
Cet outil est parfait pour éliminer les bruits de fond de faible intensité. Il vous permet de choisir entre une octave, une demi-octave et un tiers d'octave.
Voici les étapes à suivre pour réduire le bruit à l'aide d'un outil d'égalisation dans Adobe Audition :
Étape 1: Double-cliquez sur votre fichier audio pour activer l'affichage Forme d'onde. Allez dans Effets > Filtre et égaliseur > Égaliseur graphique.
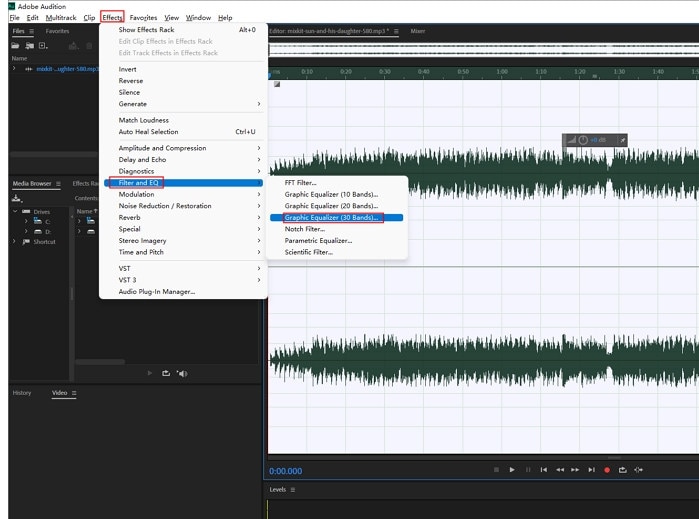
Étape 2: Réglez les bandes de l'égaliseur et cliquez sur Appliquer.
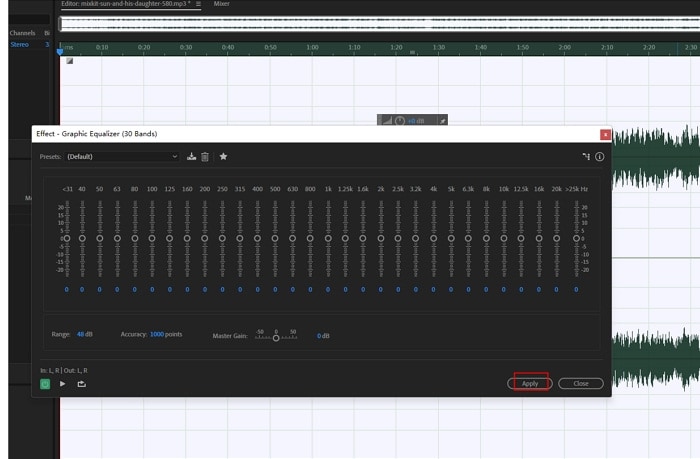
Méthode 4 : Réduction du bruit dans Adobe Audition avec l'effet dynamique
Outre le réglage de l'AutoGate, vous pouvez explorer les autres paramètres dynamiques : Compresseur, Expandeur et Limiteur.
Le compresseur réduit la plage dynamique de l'audio, l'expandeur l'augmente, tandis que le limiteur fait de même pour l'audio qui dépasse un seuil spécifié.
Ces effets sont parfaits pour les utilisateurs qui souhaitent peaufiner leurs enregistrements en réduisant le bruit pendant les sections plus calmes et en améliorant la qualité audio de leurs enregistrements.
Voici comment réduire le bruit avec les effets dynamiques :
Étape 1: Allez dans Effets > Amplitude et compression > Dynamique.
Étape 2: Sélectionnez le compresseur, l'expandeur et le limiteur et réglez leurs niveaux de seuil et de rapport. Vous pouvez également régler les niveaux Attaque, Relâchement et Maquillage sous Compresseur. Cliquez sur Appliquer.
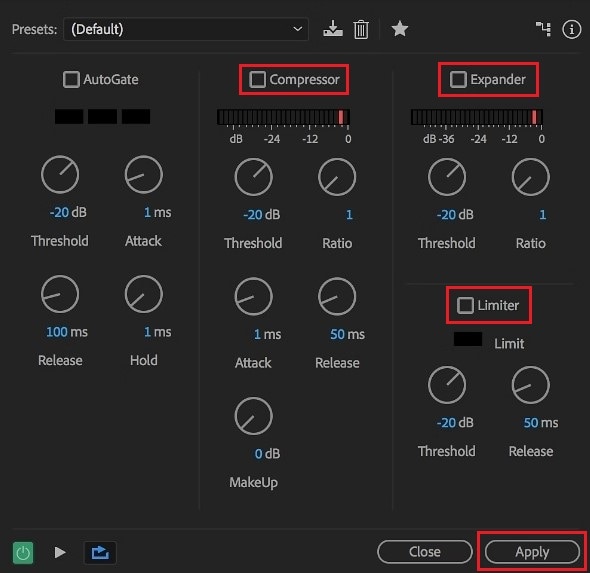
Méthode 5 : Réduction du bruit dans Adobe Audition avec la réduction du sifflement
Si vous êtes confronté à des bruits de haute fréquence (ou à un plancher de bruit) dans votre fichier audio, vous pouvez y remédier grâce à la fonction de réduction du sifflement d'Adobe Audition.
Cette fonction permet de cibler et d'éliminer les bruits de haute fréquence dans les enregistrements dus au bruit du microphone, aux interférences électriques ou au sifflement de la bande analogique. Voici comment l'appliquer dans vos enregistrements :
Étape 1: Ouvrez votre enregistrement audio et allez dans Effets > Réduction/Restauration du bruit > Réduction du sifflement.
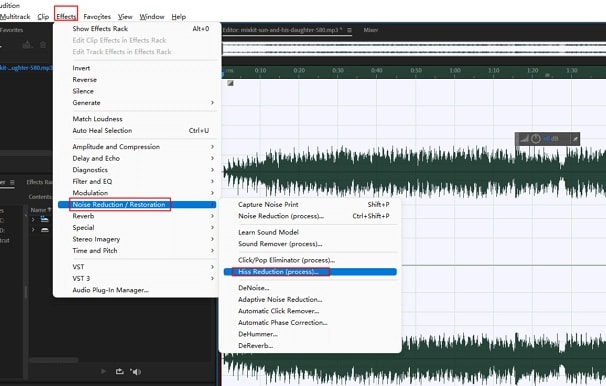
Étape 2: Échantillonnez votre sifflement avec la fonction Capturer le bruit de fond. Contrôlez l'effet de suppression du bruit à l'aide des curseurs jusqu'à ce que le résultat vous convienne, puis cliquez sur Appliquer.
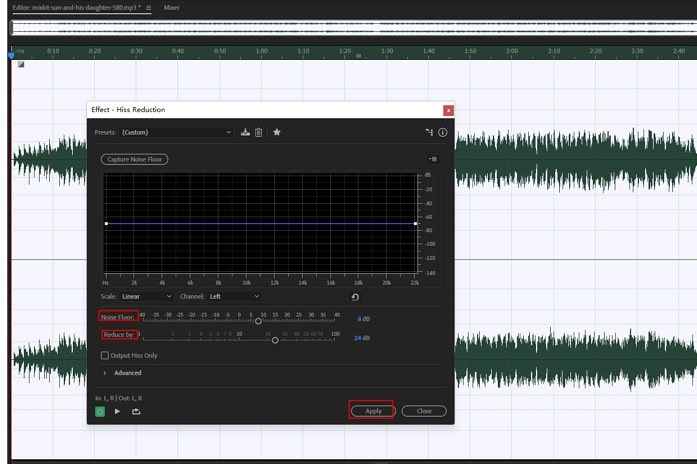
Méthode 6 : Utiliser la réduction adaptative du bruit dans Adobe Audition
L'effet de réduction adaptative du bruit est une autre option pour réduire les sons indésirables de votre audio. Cette fonction d'Adobe Audition permet de traiter des scénarios de bruit complexes, tels que des bruits de fond qui varient dans le temps, comme le vent et le bruit ambiant.
L'effet de réduction adaptative du bruit permet de capter les sons graves et d'isoler les basses excessives. Voici comment l'appliquer :
Étape 1: Double-cliquez sur votre fichier audio pour activer la forme d'onde. Ensuite, allez dans Effets > Réduction/Restauration du bruit > Réduction adaptative du bruit.
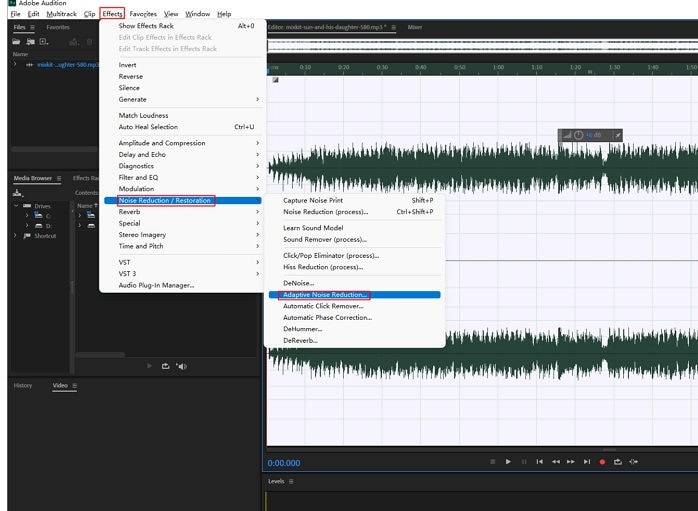
Étape 2: Réglez les paramètres Réduire le bruit par, Bruit et Taux de décroissance spectrale. Sélectionnez Appliquer lorsque les résultats vous conviennent.
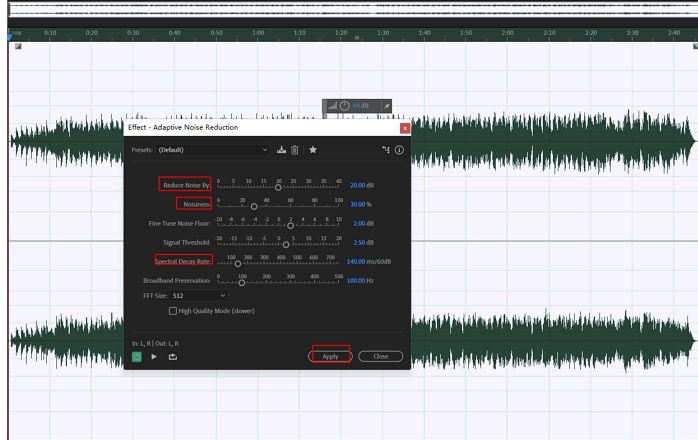
Méthode 7 : Réduction du bruit dans Adobe Audition avec la fonction de réduction du bruit
La fonction de réduction du bruit d'Adobe Audition est un outil avancé qui permet de contrôler avec précision les bruits indésirables dans vos enregistrements audio. Il cible principalement les bruits tels que les bourdonnements, les sifflements, les grondements et les sons ambiants.
Cet outil permet de nettoyer les pistes audio et de produire des résultats professionnels, comme les pistes de haute production. Cette opération peut s'avérer délicate pour les débutants, mais vous pourrez supprimer les sons indésirables de votre contenu si vous suivez nos étapes :
Étape 1: Ouvrez le fichier audio que vous souhaitez modifier dans Adobe Audition et allez dans Effets > Réduction/Restauration du bruit > Capturer l'impression de bruit. Vous pouvez ainsi obtenir un échantillon de bruit de fond qui servira de référence à l'outil de réduction du bruit. Choisissez une section spécifique ou appuyez sur Ctrl + A (ou Commande + A sur Mac) pour sélectionner l'ensemble du fichier audio.
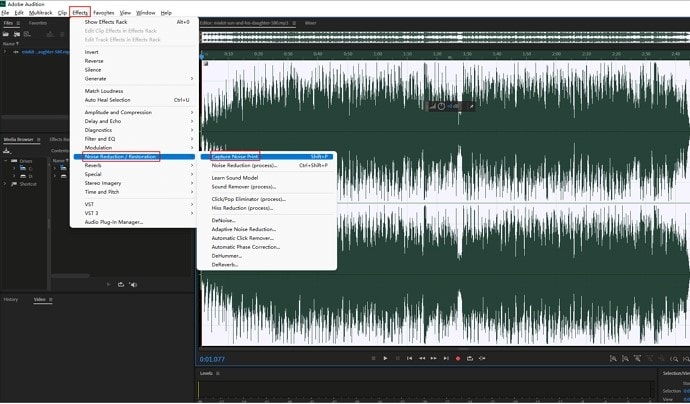
Étape 2: Revenez à l'onglet Effet et choisissez Réduction du bruit sous Réduction du bruit/Restauration.
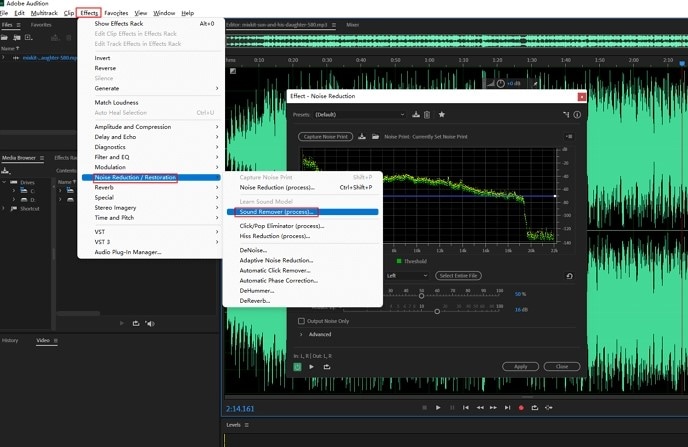
Étape 3: Ajustez les paramètres de Réduction du bruit et de Réduction par. Prévisualisez les modifications et cliquez sur Appliquer.
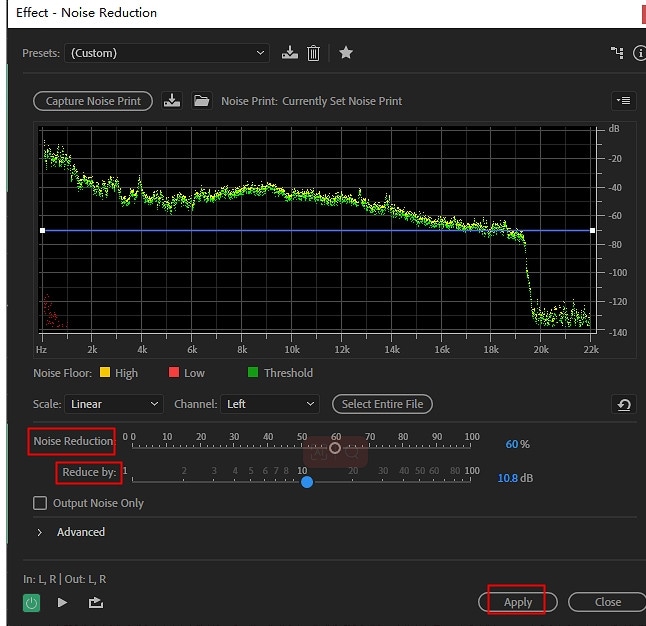
Recherchez-vous une option plus intuitive pour réduire le bruit ?
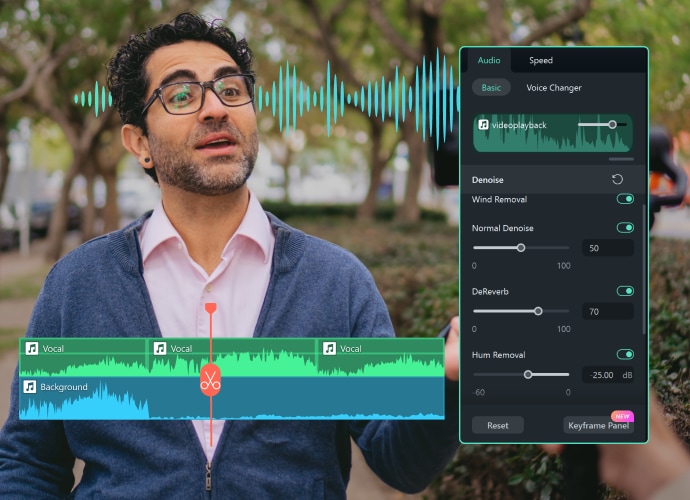
La réduction du bruit d'Adobe Audition peut s'avérer difficile à comprendre pour les débutants. Toutefois, des solutions plus simples peuvent également faire la différence pour les personnes ayant des compétences techniques. Nous proposons donc une option beaucoup plus pratique pour réduire le bruit dans votre système audio : Wondershare Filmora.
Ce logiciel polyvalent, dont la fonction principale est l'édition vidéo, dispose d'outils de premier ordre pour l'édition audio. Parmi elles, citons Audio Ducking, Détection du silence, Synchronisation automatique, Visualiseur audio, Débruitage audio IA et Speech-to-Text.
Outre sa conception conviviale, Filmora dispose de fonctionnalités robustes et d'une technologie IA intégrée. Il peut vous aider à créer un contenu vidéo professionnel époustouflant. Essayez les clips courts intelligents pour vos contenus de médias sociaux, supprimez les objets indésirables de vos vidéos avec la suppression d'objets vidéo IA, ou capturez votre écran pour créer des didacticiels ou des enregistrements de jeu.
Revenons au sujet et explorons les étapes pour supprimer ou réduire les bruits indésirables avec Filmora :
Étape 1: Téléchargez, installez et lancez Filmora. Créez un nouveau projet et importez la vidéo pour améliorer l'audio. Faites-le glisser et déposez-le sur la timeline.
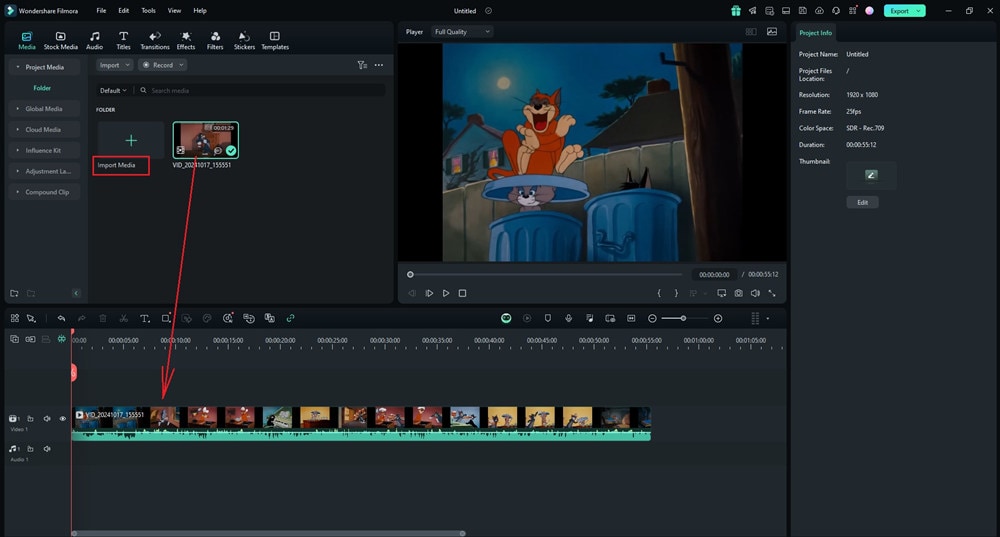
Étape 2: Faites un clic droit sur la vidéo dans la timeline et choisissez Détachement audio pour séparer la piste audio de la vidéo.
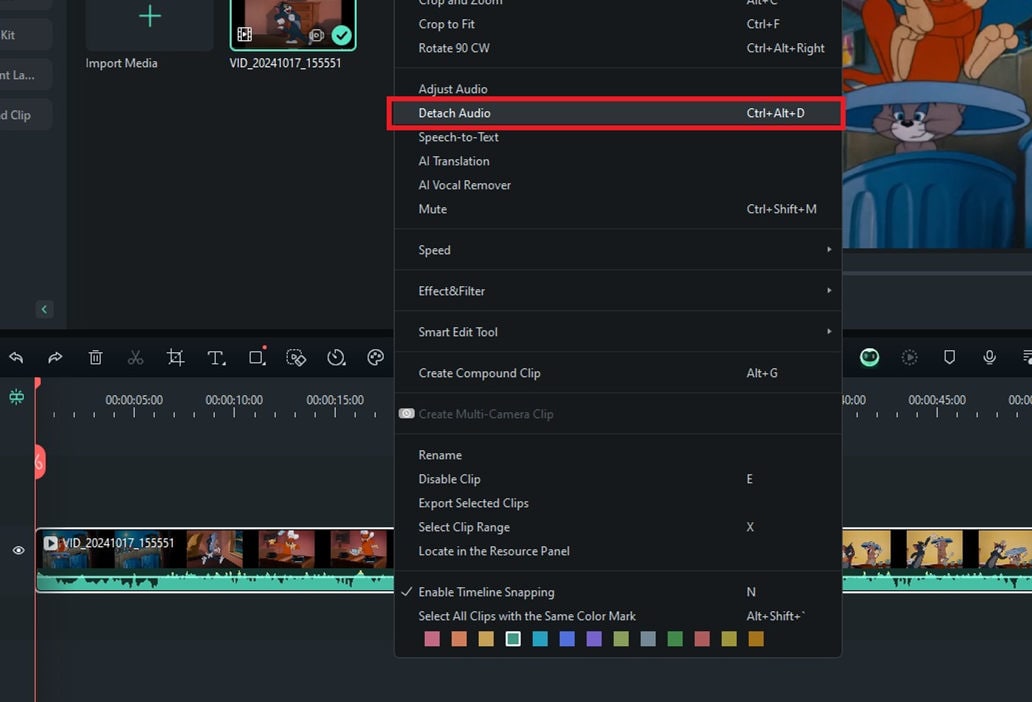
Étape 3: Faites un clic droit sur la piste audio et sélectionnez Editer. Activez chaque fonction Débruitage que vous souhaitez modifier pour réduire les bruits de fond. Réglez le niveau de l'effet de débruitage en déplaçant le curseur vers la gauche ou la droite.
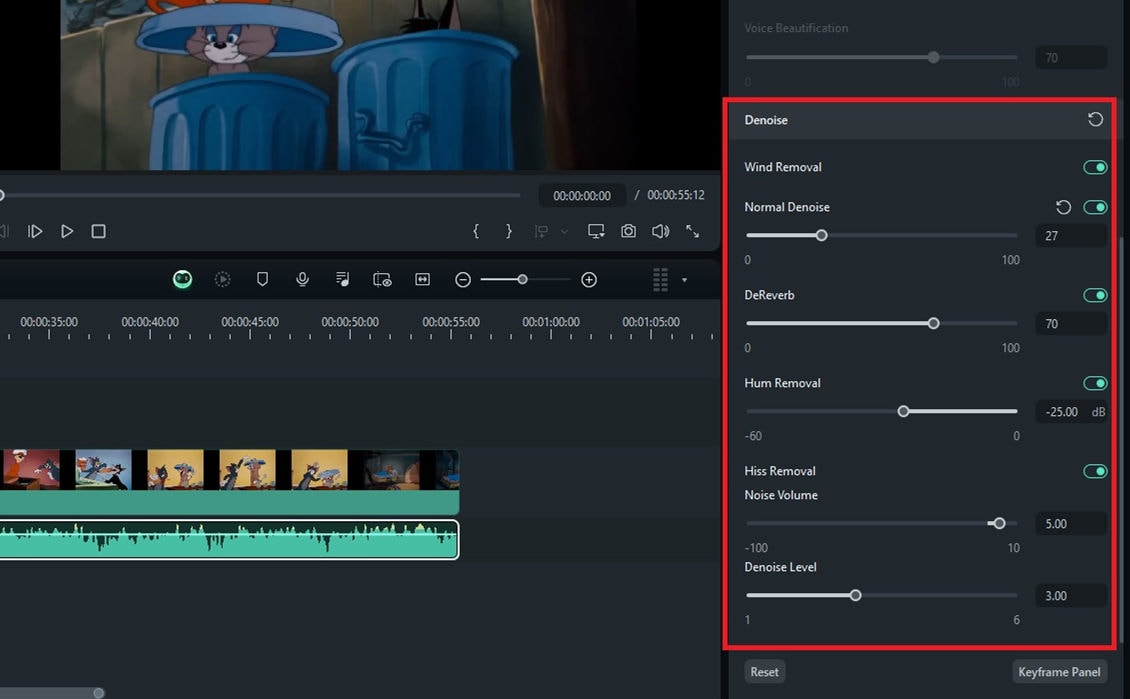
Étape 4: L'utilisation de la fonction Débruitage peut entraîner une distorsion des éléments audio. Utilisez donc l'outil Égaliseur pour améliorer la qualité du son.
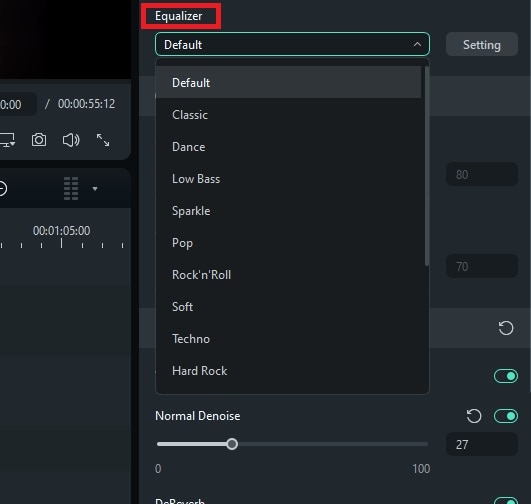
Les réglages de l'égaliseur sont nuls par défaut. Utilisez les quatre premiers réglages de gauche pour ajuster les basses fréquences. Diminuez le paramètre le plus à gauche et modifiez les tons moyens pour que le son ne soit pas robotique. Il n'est pas nécessaire de modifier les sеttings du côté droit, qui se traduisent par un bruit trеblе aigu.
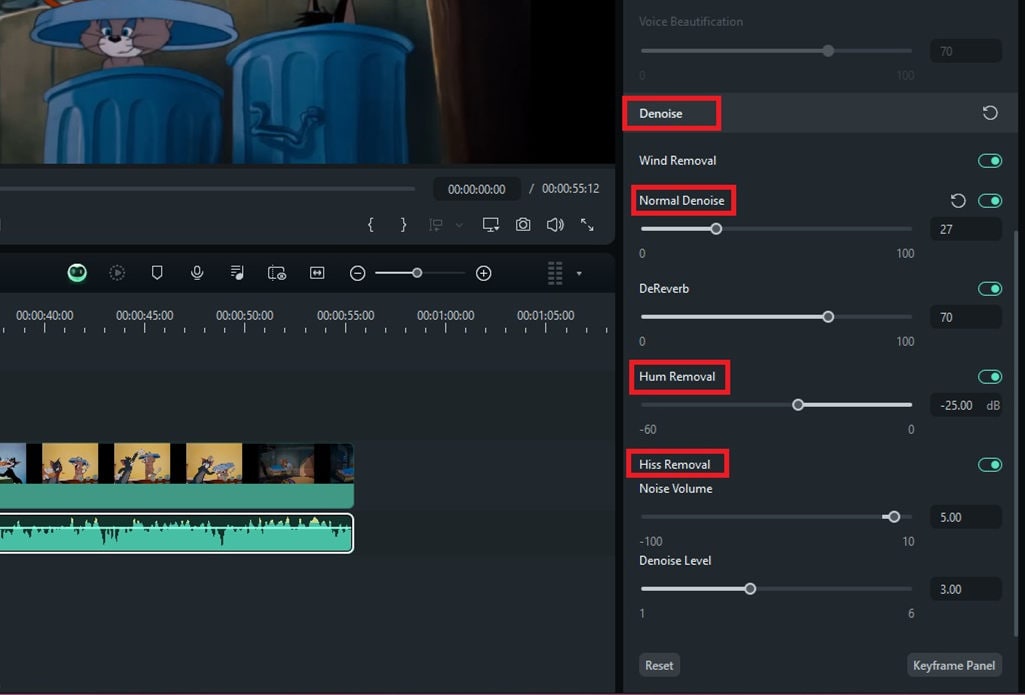
Si vous lisez votre vidéo, vous remarquerez à quel point le son de votre contenu s'améliore grâce à la fonction audio facile à utiliser de Filmora pour la réduction du bruit.
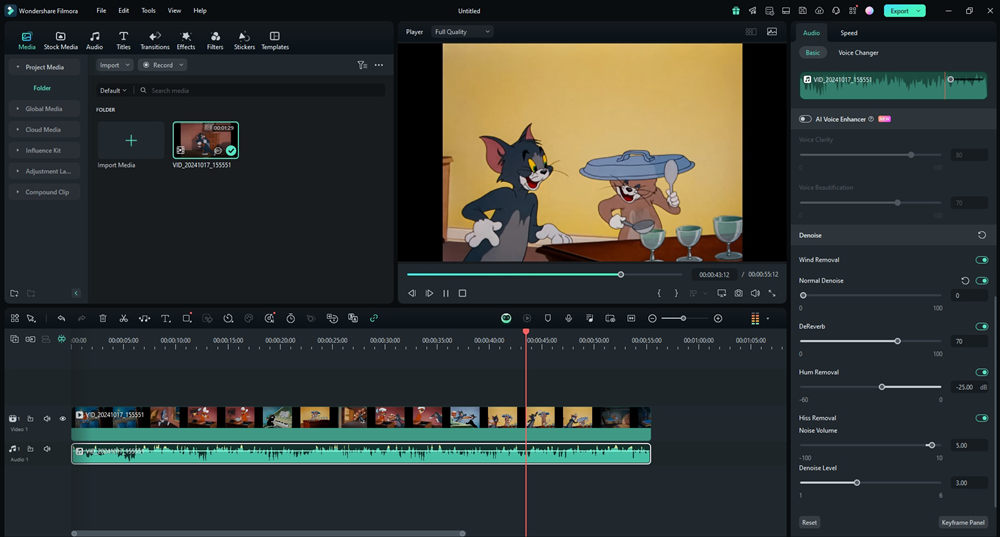
Conclusion
Adobe Audition Denoise permet d'améliorer le son de votre contenu et de supprimer tous les sons indésirables, quelles que soient vos connaissances techniques. Trouver le bon plugin peut s'avérer difficile, mais notre guide vous y aidera.
Quoi qu'il en soit, essayez Wondershare Filmora, un excellent programme d'édition vidéo qui regroupe toutes les fonctions d'édition audio en un seul endroit. Cette option conviviale, dotée d'outils intuitifs pour les réglages audio, vous donnera l'impression d'être un professionnel de l'édition vidéo et audio. Il y a bien plus à essayer, alors téléchargez Filmora aujourd'hui et supprimez les bruits indésirables comme un pro.



