Avez-vous déjà essayé d'utiliser FFmpeg pour créer des vidéos à partir d'images ? Peut-être souhaitez-vous fusionner des images de produits pour créer des vidéos de marketing ou faire en sorte que l'apprentissage soit plus agréable pour vos étudiants. Bien que de nombreux outils de montage vidéo soient disponibles, FFmpeg est un outil de ligne de commande flexible et puissant qui permet de contrôler le traitement vidéo et audio.

FFmpeg signifie Groupe d'Experts en Images Animées à Avance Rapide. C'est un outil open-source, ce qui veut dire qu'il est ouvert et accessible à tous et qu'il est continuellement mis à jour par une large communauté de développeurs qui y contribuent. À première vue, FFmpeg peut paraître intimidant, mais sachez qu'avec un peu d'aide, vous pourrez convertir vos images en vidéos sans effort. Cet outil prend en charge tous les formats vidéo et audio.
Donc, que vous soyez totalement novice ou que vous possédiez une expérience préalable de l'utilisation de FFmpeg, cet article vous montrera des méthodes pour transformer les images FFmpeg en images et les commandes de base pour la conversion, l'optimisation et la personnalisation de la conversion image vers vidéo.
Dans cet article
Partie 1 : Comment convertir des images avec FFmpeg pour créer une vidéo

Installation de FFmpeg
L'installation de l'outil est le premier pas vers l'utilisation de FFmpeg pour la conversion d'images en vidéos. Par défaut, FFmpeg est installé sur certains systèmes d'exploitation. Il est donc probable que si vous utilisez Ubuntu, vous l'ayez déjà sur votre ordinateur.
Pour vérifier si FFmpeg est installé, entrez dans l'invite de commande suivante.
ffmpeg -version
Au cas où la commande vous donnerait les détails de la version, ça veut dire que FFmpeg est correctement installé. Dans le cas contraire, installez la copie de FFmpeg correspondant à votre système d'exploitation depuis le site web - si vous utilisez Windows.
Pour les utilisateurs de Mac, la méthode la plus simple pour installer FFmpeg est de passer par le gestionnaire de paquets de Mac, Homebrew.
Vous pouvez facilement installer FFmpeg à l'aide de Homebrew lorsque celui-ci est installé sur votre ordinateur. Collez cette commande dans le terminal et appuyez sur la touche retour.
brew install FFmpeg
Utiliser FFmpeg pour convertir des images en vidéos
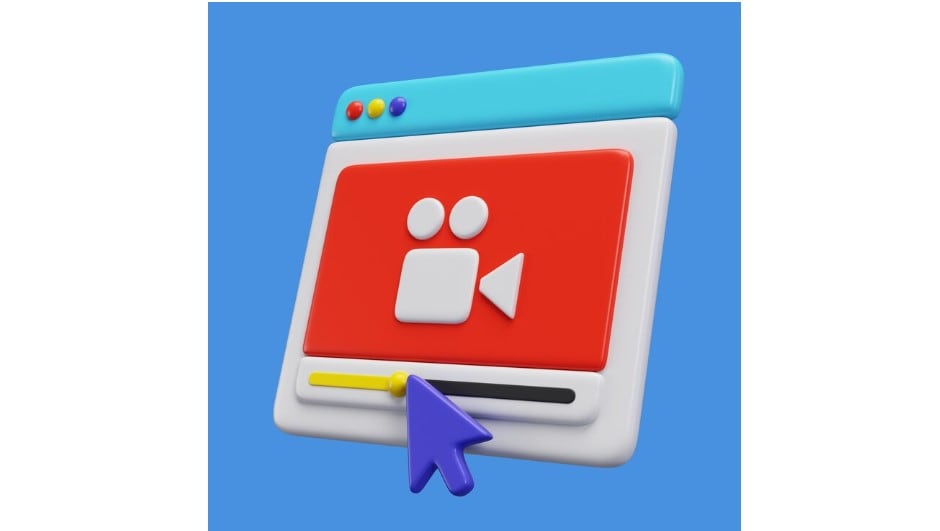
Commande de base pour la conversion d'une seule image
Pour créer une vidéo statique avec une seule image, utilisez cette commande.
ffmpeg -loop 1 -i input.jpg-c:v libx264 -t 10 output.mp4
L'option -loop 1 permet de répéter l'image en boucle, tandis que l'option - t 10 fixe la durée de la vidéo à 10. En fonction de la longueur de la vidéo souhaitée, vous pouvez ajuster le nombre.
Commande de conversion de séquences d'images
Quand vous utilisez FFmeg pour la conversion d'une séquence d'images en vidéo, veillez à ce que les images soient correctement nommées séquentiellement et numériquement. Vous pouvez créer des vidéos à partir d'une séquence d'images de deux manières : en utilisant des spécificateurs de format, le motif glob, ou le concat demuxer de FFmpeg.
Utilisation de spécificateurs de format
Si votre séquence d'images est nommée séquentiellement, les spécificateurs de format indiquent quelles images FFmpeg doit utiliser. Pour utiliser les spécificateurs de format, copiez et collez cette commande.
ffmpeg -framerate 1 -i image%d.jpg-c:v libx264 -r 30 output.mp4
-i image%d.jpgis the input image sequence, where %d represents the numerical sequence in the filenames. Il recherche les images ayant le même nom que la séquence d'images d'entrée, en définissant l'image ayant le chiffre le plus bas comme image de départ. Add -start_number n to the above command to specify the start image. If you use -start_number_8, the starting image will be image8.jpg.
-framerate 1 définit le nombre d'images lues par seconde, dans ce cas, 1 photo par seconde. Ne pas spécifier de fréquence d'images définira la fréquence par défaut à 25, ce qui correspond à 25 images lues par seconde.
-r 30 représente la fréquence d'images de la vidéo de sortie. Si la fréquence d'images d'entrée n'est pas définie, elle est fixée par défaut à 25.
-c:v libx264 est le codec utilisé pour encoder la vidéo. Pour améliorer la compatibilité de votre vidéo avec différents lecteurs, ajoutez -pix_fmt yuv420p à l'invite de commande. Elle devrait ressembler à ceci.
ffmpeg -framerate 1 -i image%d.jpg-c:v libx264 -r 30 -pix_fmt yuv420p output.mp4

Utilisation du motif global
Le motif global vous donne la possibilité de spécifier les images d'entrée souhaitées.
ffmpeg -framerate 1 -pattern_type glob -i '.jpg' -c:v libx264 -r 30 -pix_fmt yuv420p output.mp4
Le motif .jpg sélectionne tous les fichiers .jpg du répertoire actuel. Ce motif est utile si vos images sont nommées séquentiellement mais pas numériquement.
Utulisation du concat demuxer
Le concat demuxer permet de relier les images entre elles dans une série. D'abord, créez un fichier input.txt et ajoutez-y les images dont vous avez besoin pour la vidéo. Spécifiez la durée pour laquelle chaque photo sera affichée, comme ceci.
fichier 'image01.jpg'
durée 1
fichier 'image02.jpg'
durée 1
fichier 'image03.jpg'
durée 1
Utilisez cette invite de commande pour obtenir un diaporama vidéo de ces images.
ffmpeg -f concat -i input.txt -c:v libx264 -r 30 -pix_fmt yuv420p output.mp4
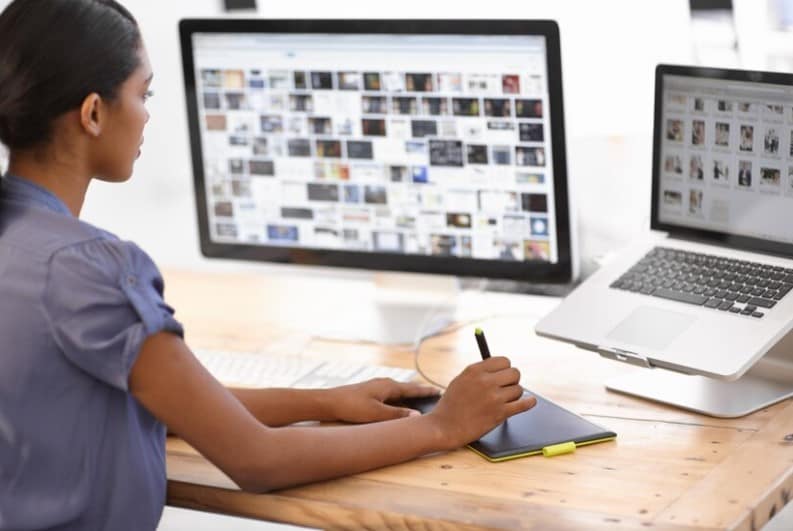
Nommer les séquences d'images
Lors de l'attribution de noms aux images,
-i image%d.jpgis for images named image1.jpg.
-i image%02d is for two-sequences like image01.jpg.
-i image%03d.jpgis for three-sequence images like image001.jpg.
Respectez le bon format de dénomination et assurez-vous qu'il correspond au format spécifié dans la commande. S'il y a des incohérences, vous pouvez obtenir un message d'erreur.
Partie 2. Problèmes que vous pourriez rencontrer au moment de convertir des images en vidéo en utilisant FFmpeg
Voici les problèmes les plus fréquents que vous pouvez rencontrer en utilisant FFmpeg pour la conversion d'images en vidéos et comment les résoudre.
Développement actif de FFmpeg
Comme c'est un outil open-source, FFmpeg est en constante évolution et fait l'objet de fréquentes mises à jour. De ce fait, il se peut que des bugs occasionnels affectent votre processus de montage vidéo. Assurez-vous que vous utilisez la dernière version de FFmpeg. Si vous rencontrez quelques difficultés, reportez-vous à la documentation officielle de FFmpeg ou rejoignez des communautés pour obtenir de l'aide auprès d'utilisateurs plus expérimentés.

Nom de fichier incorrect
FFmpeg repose sur une dénomination précise des fichiers pour les conversions de séquences d'images. Un nom incorrect ou une séquence de noms ou de numéros manquante peut entraîner des erreurs. Assurez-vous que tous les noms sont dans un ordre séquentiel cohérent, comme indiqué dans la section précédente. Si vous êtes amené à travailler avec de nombreuses images, l'usage d'outils de renommage en bloc est un bon moyen de simplifier les choses.
Erreurs de chemin d'accès et de commande
Les erreurs de frappe dans les commandes sont également fréquentes. En revanche, cela peut empêcher l'invite de commande et les fichiers d'entrée de créer la sortie souhaitée. Revérifiez vos invites de commande pour éviter les erreurs de syntaxe. Par ailleurs, consultez la documentation si vous n'êtes pas sûr de quelque chose.
Compatibilité avec les formats de pixels
Il se peut que les paramètres par défaut de FFmpeg ou vos commandes ne produisent pas des vidéos compatibles avec tous les lecteurs multimédias. Assurez une compatibilité entre les lecteurs et les appareils les plus courants en ajoutant la commande -pix_fmt yuv420p à votre invite de commande.
ffmpeg -framerate 1-i image%d.jpg-c:v libx264 -pix_fmt yuv420p output.mp4
Partie 3 : Comment personnaliser les vidéos converties avec FFmpeg
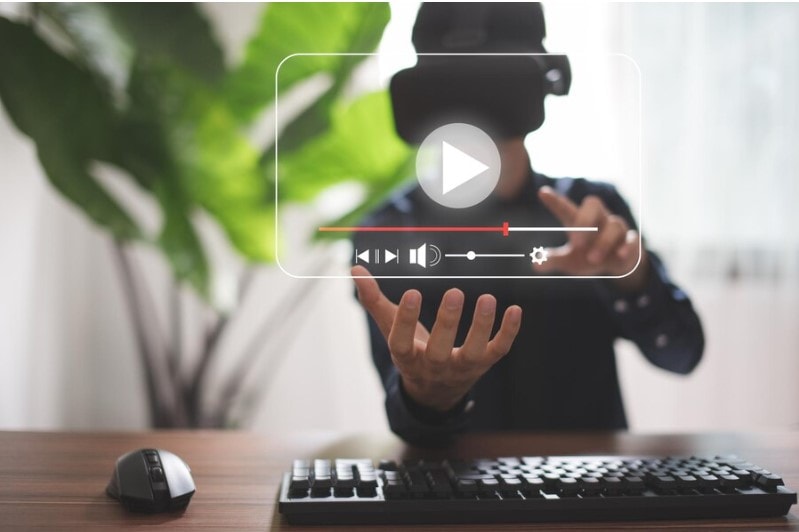
Ajouter une piste audio à un diaporama
Copiez et collez cette commande.
ffmpeg -framerate 1 -pattern_type glob -i '.jpg' -i audio.mp3 \-shortest -c:v libx264 -r 30 -pix_fmt yuv420p output.mp4
- i audio.mp3 ajoute un deuxième fichier d'entrée, un fichier audio. -shortest définit la longueur de la vidéo de sortie comme étant la plus courte des deux fichiers d'entrée (image et audio).. Au cas où le fichier audio serait plus long que la séquence d'images, cette commande règle la longueur du fichier audio de sortie sur la longueur de la séquence d'images.
Ajouter des superpositions de texte et des filigranes aux vidéos converties par FFmpeg
Enregistrez votre image au format JPG ou PNG si vous voulez ajouter un texte ou un filigrane à votre vidéo. Ensuite, utilisez cette invite de commande.
Ffmpeg -i input.mp4 -i watermark.png-filter_complex "overlay=10:12" output.mp4
-i input.mp4 est le fichier vidéo d'entrée, tandis que -i watermark.png est le fichier image d'entrée (filigrane ou texte). -filter_complex "overlay=10:12" superpose l'image d'entrée à la vidéo à des coordonnées spécifiques (10,12), et output.mp4 est la vidéo de sortie finale.

Pour ajuster la transparence du filigrane, utilisez le filtre de fusion en utilisant cette commande.
ffmpeg -i input.mp4 -i watermark.png-filter_complex"[0:v][1:v]overlay=10:12:format=auto,blend=all_mode='overlay':all_opacity=0.7" output.mp4
all_opacity contrôle la transparence du filigrane. 0,7 signifie une opacité de 70 %. Vous pouvez ajuster le chiffre pour obtenir l'opacité du filigrane souhaitée.
Régler la vitesse de la vidéo convertie pour créer des effets Time-Lapse ou Slow Motion sur FFmpeg
| Action | Invite de commande |
| Pour multiplier par deux la vitesse de la vidéo | ffmpeg -i input.mp4 -filter:v "setpts=0.5PTS" -an output.mp4 |
| To speed up audio by 2x | ffmpeg -i input.mp3 -filter:a "atempo=2.0" output.mp3 |
| Pour accélérer la vidéo et l'audio | ffmpeg -i input.mp4 -vf "setpts=0.5PTS" -af "atempo=2.0" output.mp4 |
| Pour ralentir la vidéo de 2x | ffmpeg -i input.mp4 -filter:v "setpts=2.0PTS" -an output.mp4 |
| Pour ralentir l'audio de 2x | ffmpeg -i input.mp3 -filter:a "atempo=0.5" output.mp3 |
| Pour ralentir à la fois l'audio et la vidéo | ffmpeg -i input.mp4 -vf "setpts=2.0PTS" -af "atempo=0.5" output.mp4 |
-filter:v applique un filtre vidéo à la vidéo d'entrée tandis que setpts=0.5PTS fait jouer la vidéo de sortie 2x plus vite que l'original et atempo=2.0 double la vitesse de l'audio pour correspondre à la vitesse de la vidéo de sortie. setpts=2.0PTS fait jouer la vidéo de sortie 2x plus lentement que (la moitié de la vitesse de) la vidéo d'origine, et atempo=0.5 fait jouer l'audio deux fois plus lentement que l'audio d'origine. -vf applique un filtre vidéo tandis que -af applique le filtre audio.

Modifier la résolution des vidéos FFmpeg réalisées à partir d'images
Pour mettre à l'échelle/redimensionner/modifier la résolution vidéo, utilisez le filtre de mise à l'échelle de cette invite de commande.
ffmpeg -i input.mp4 -vf scale=$w:$h < encoding-parameters> output.mp4
$w et $h sont la largeur et la hauteur de la vidéo. Par exemple, la commande—vf scale=640:480 modifie la résolution de votre vidéo en 480p.
Bonus : Une alternative non technique à FFmpeg
Malgré la puissance de FFmpeg, son interface d'édition en ligne de commande peut être compliquée, en particulier pour les nouveaux utilisateurs ou les personnes n'ayant pas de connaissances techniques. Les diverses invites de commande, la syntaxe et l'organisation des répertoires de fichiers peuvent être une source de stress et chronophage. Dans ces cas-là, les utilisateurs optent pour un outil plus simple, plus intuitif et non technique comme Wondershare Filmora.
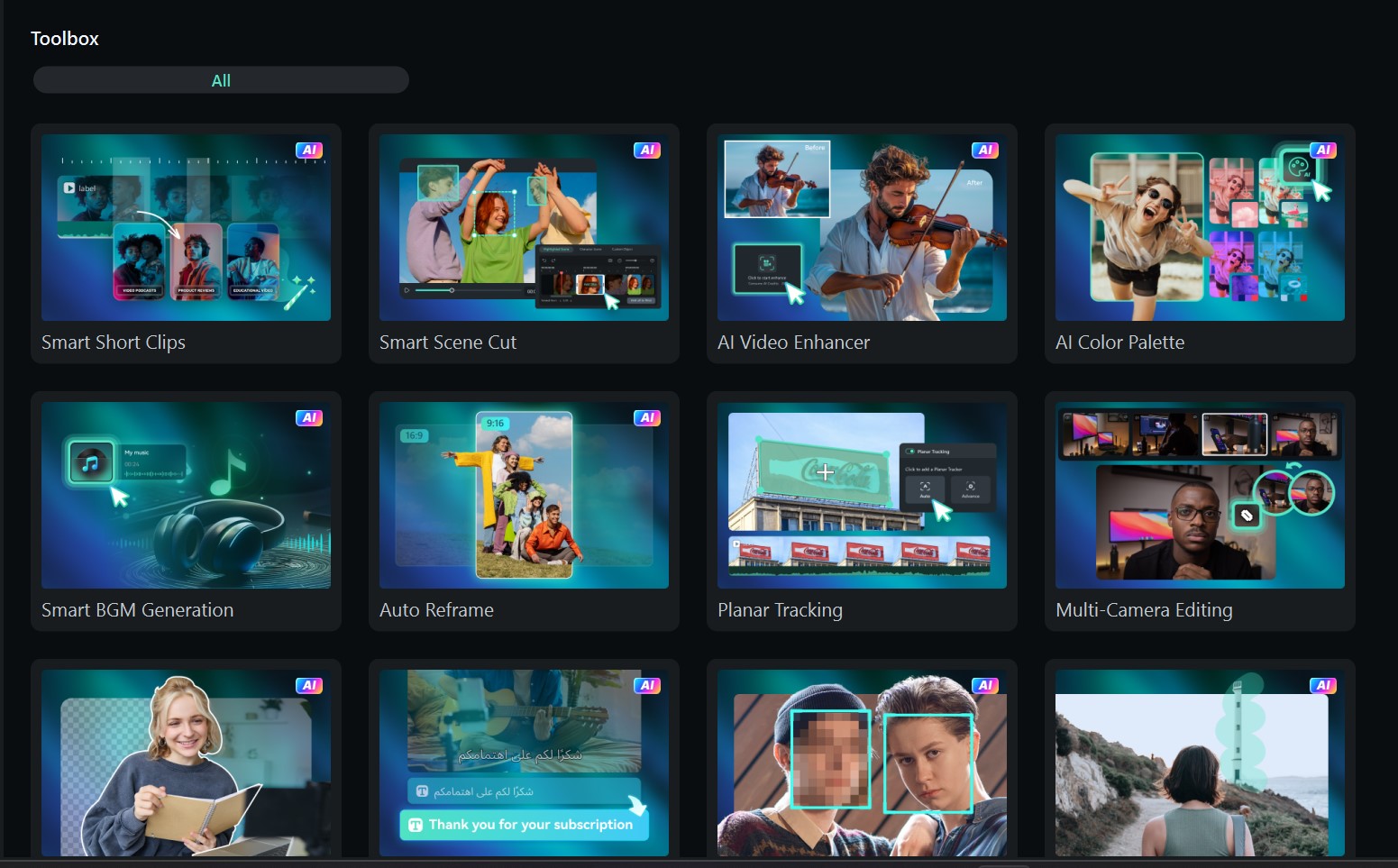
Filmora est un logiciel de montage vidéo qui donne aux utilisateurs la possibilité de laisser libre cours à leur créativité sans avoir besoin de compétences ou d'expertise préalables. Il porte l'édition de photos et de vidéos à un niveau supérieur grâce à des effets facilement accessibles et à une bibliothèque de médias avec laquelle vous pouvez travailler. Filmora combine les photos harmonieusement pour créer de superbes vidéos que vous pouvez éditer et personnaliser en fonction de vos préférences.
Voici comment convertir vos images en vidéo en utilisant Filmora.
Étape 1 : Installez Filmora à partir de Google Play ou de l'Apple Store. Ensuite, lancez l'application sur votre appareil mobile.
Étape 2 : Ouvrez l'outil Image vers Vidéo sur l'écran d'accueil de Filmora.
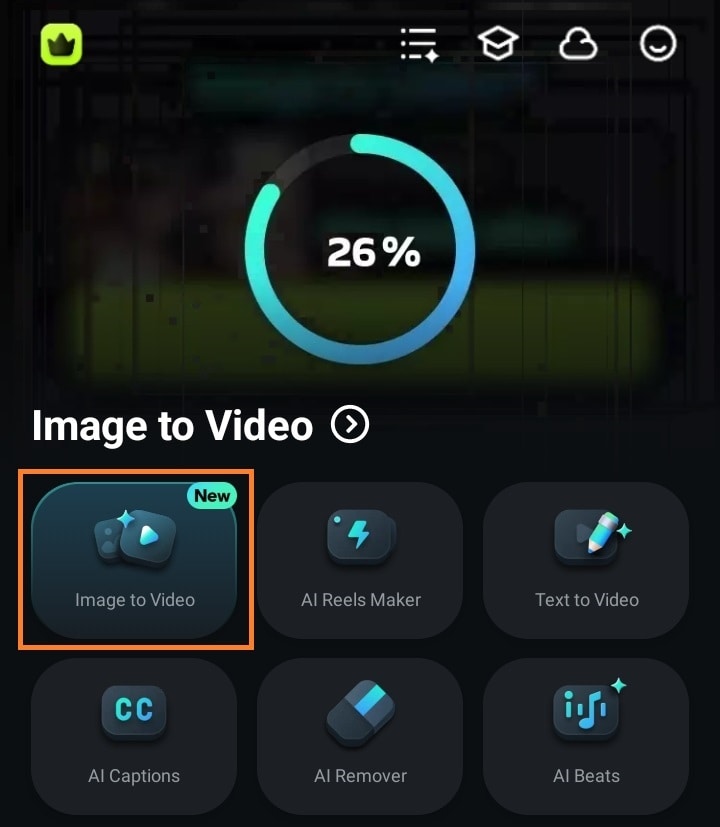
Étape 3 : Téléchargez l'image à partir de laquelle vous souhaitez générer une vidéo. Décrivez le type de vidéo que vous souhaitez et cliquez sur Générer.
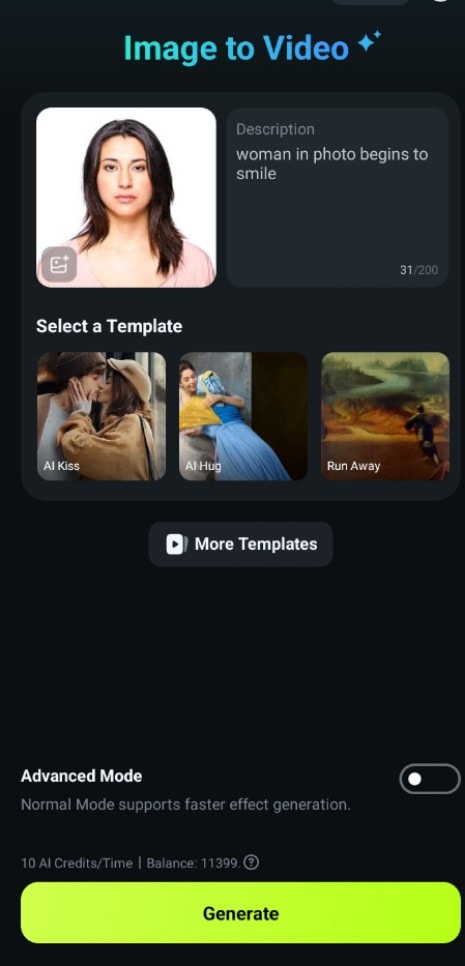
Enregistrez votre vidéo Si vous désirez découvrir d'autres fonctionnalités de Filmora, cliquez sur Éditer.
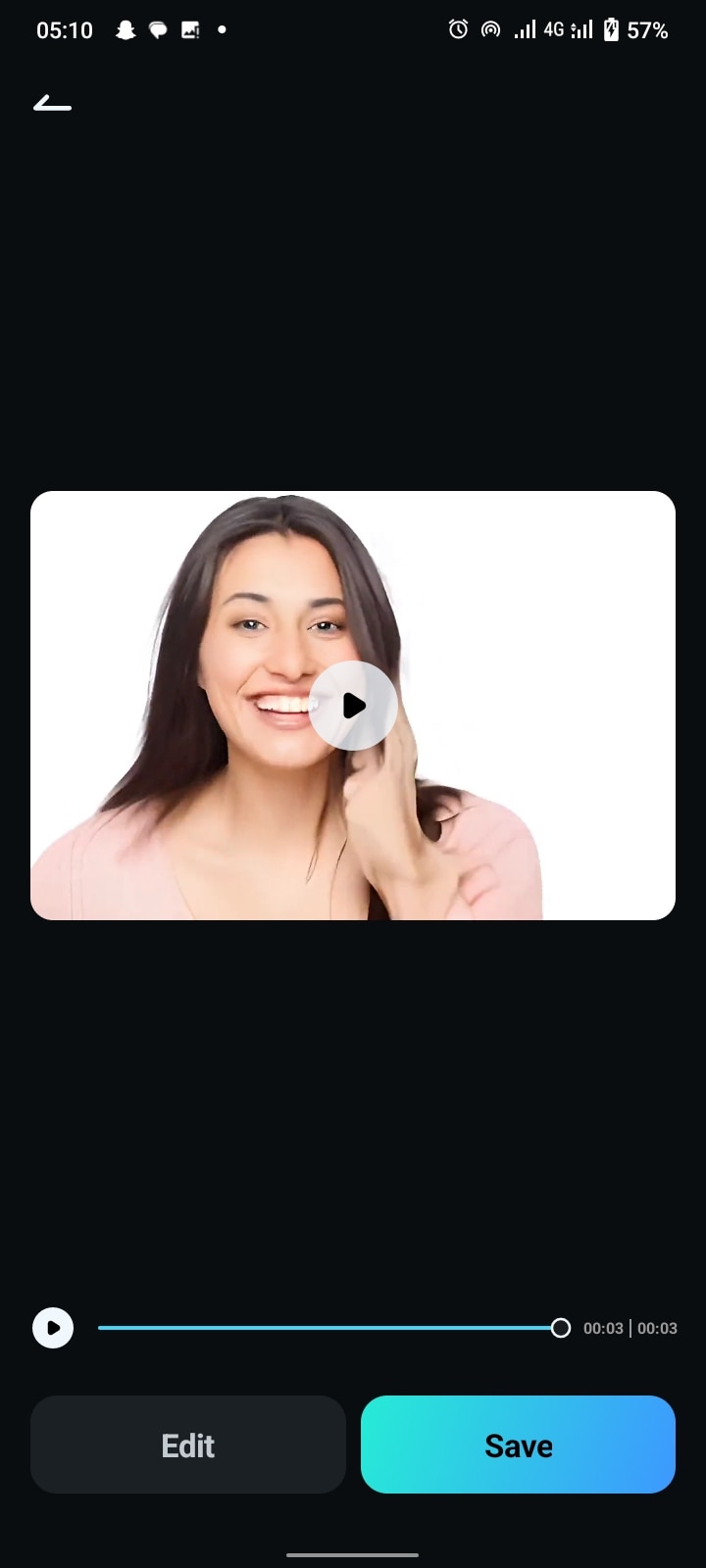
Vous pouvez personnaliser la vidéo en cliquant sur Audio dans la barre d'outils pour ajouter des effets sonores et des voix off ou utiliser la fonction Audio IA de Filmora.
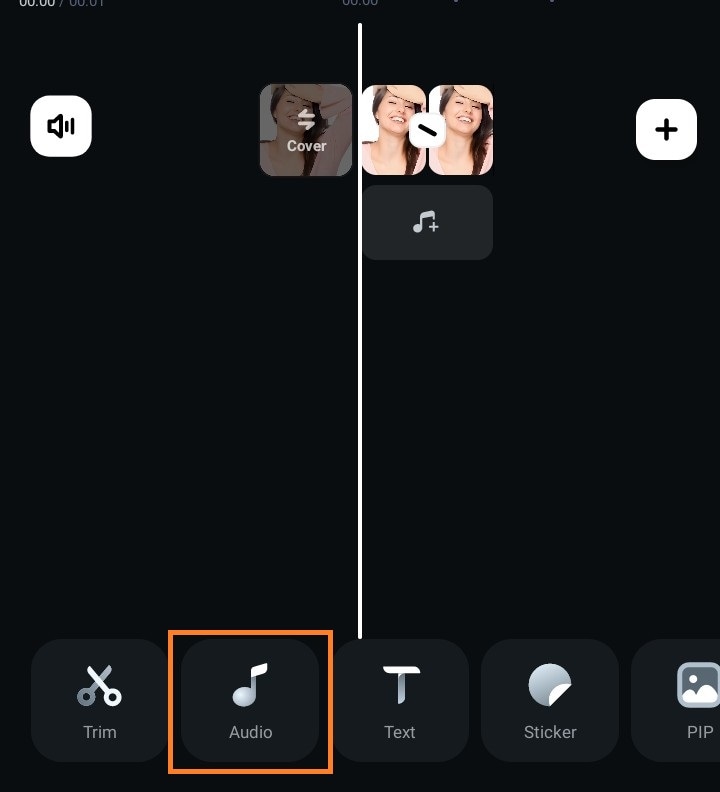
Vous pouvez générer de la musique avec Audio IA de Filmora en sélectionnant la tonalité, le thème et la durée de votre choix. Une fois que vous avez terminé, cliquez sur Générer. Puis, exportez la vidéo terminée vers votre appareil mobile.
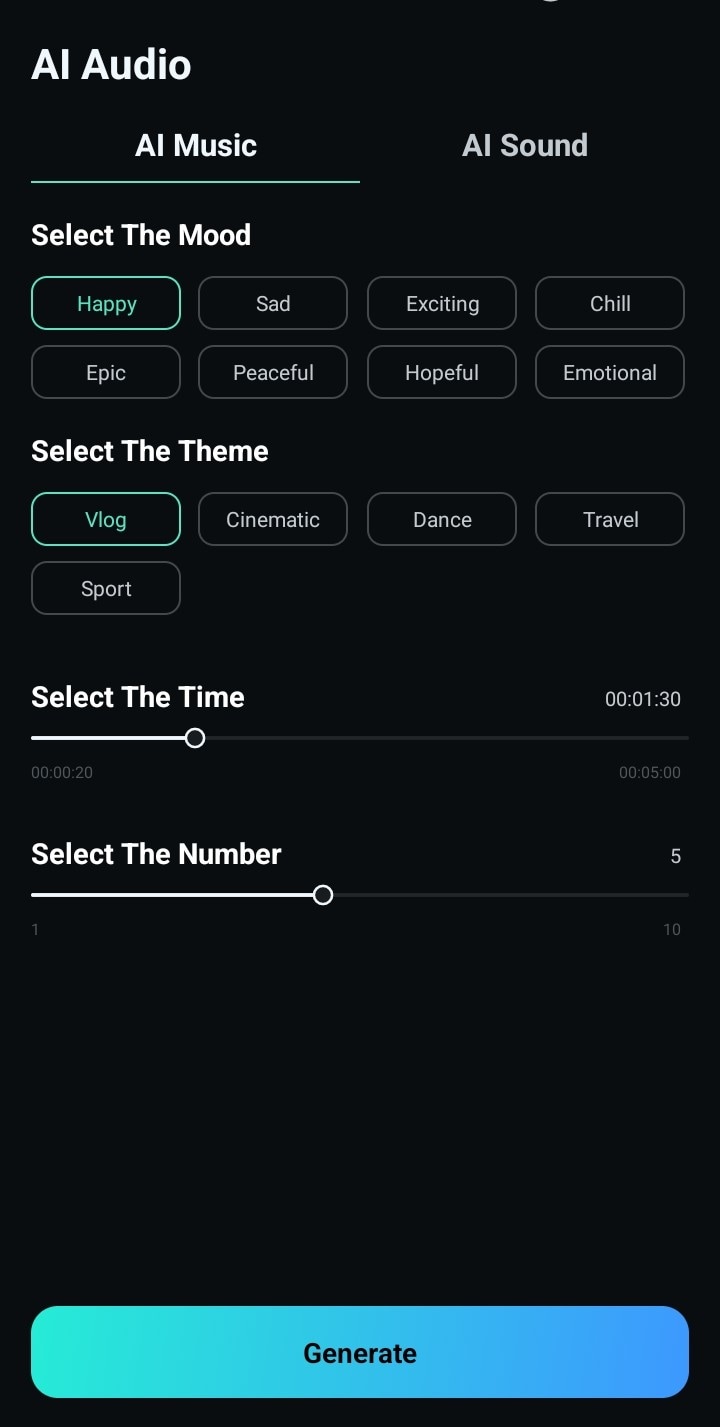
Conclusion
Que vous soyez un éditeur expérimenté ou non, convertir des images en photos est un jeu d'enfant, en particulier si vous disposez des bons outils. FFmpeg est un excellent outil pour cela, avec des invites en ligne de commande pour chaque action, incluant des modifications supplémentaires comme l'ajout de clips audio et de superpositions et le redimensionnement de la vidéo/la modification de sa résolution.
Toutefois, Filmora constitue un choix judicieux pour les utilisateurs qui trouvent la conversion d'images en vidéos de FFmpeg trop technique ou pour ceux qui ont besoin de plus d'options de personnalisation avec moins de temps de traitement. Installez l'application sur votre téléphone portable et vous pourrez découvrir la panoplie d'outils de Filmora. Il vous est possible de créer des vidéos à partir de photos, d'ajouter des effets et de la musique de fond, et d'exporter votre vidéo éditée dans la résolution de votre choix.



