Si vous avez des fichiers audio que vous aimeriez voir sous forme de vidéo, un convertisseur MP3 en MP4 est l'outil qu'il vous faut. Cet outil vous permet de convertir des fichiers audio en MP4 ou en vidéo et de donner une dimension visuelle à votre son.
Mais attention, tous les convertisseurs ne sont pas à la hauteur de la tâche. Ce dont vous avez vraiment besoin, c'est d'un convertisseur puissant capable de transformer instantanément votre fichier audio en une vidéo correspondante. Pour ceux qui débutent, nous vous aiderons à en trouver un et vous guiderons sur la façon de convertir facilement votre audio en vidéo.

Dans cet article
Partie 1. Meilleur outil basé sur l'IA pour convertir l'audio en vidéo (MP4)
Vous pouvez trouver des convertisseurs MP3 en MP4 gratuits en ligne et sous forme de logiciel à télécharger sur votre PC.
Et pour ceux qui préfèrent les outils hors ligne, vous pouvez essayer un convertisseur MP3 en MP4 téléchargeable gratuitement pour PC. Mais le problème est qu'ils ne convertissent généralement que des fichiers audio courts. Ou bien, ils ajoutent simplement une image statique ou un écran noir à votre son comme ceci.
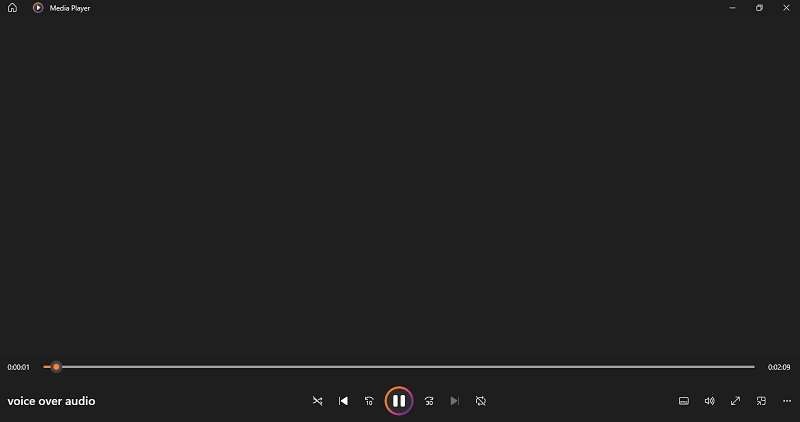
Pour surmonter ces limitations, les convertisseurs audio-vidéo basés sur l'IA offrent une solution plus intelligente. Ils analysent intelligemment l'audio pour synchroniser les visuels qui correspondent à votre son et aux paramètres que vous définissez. L'une des rares options remarquables est Wondershare Filmora.
Pourquoi utiliser Filmora AI Audio-to-Video
Grâce à la technologie IA, Filmora dispose d'une fonctionnalité Audio vers vidéo qui peut convertir votre audio en vidéo MP4. Il vous suffit de télécharger votre audio, d'ajuster quelques paramètres et de laisser l'IA faire le reste. Il fonctionne avec différents types de formats audio et vidéo.
Certaines des fonctionnalités audio vers vidéo de l'IA de Filmora incluent :
- Points forts de la fonction Auto-Trim : cette fonction sélectionne intelligemment les segments les plus convaincants des conversations audio et les transforme en clips vidéo attrayants.
- Résumés intelligents et clonage de voix : Filmora résume votre contenu audio et utilise l'IA pour reproduire la voix d'origine, produisant des vidéos qui préservent le ton et la sensation d'origine.
- Vidéos de tête parlante : activez la fonction « Image du personnage » et téléchargez une image de référence, puis Filmora créera une vidéo de tête parlante synchronisée avec votre audio.
- Liberté de création : Filmora fournit une suite d'outils de montage alimentés par l'IA, afin que vous puissiez personnaliser vos vidéos pour vous assurer que chacune est distincte et correspond à votre vision.
Une fois que vous avez converti votre audio, vous pouvez facilement le publier sur des plateformes comme YouTube ou diverses applications de vidéos courtes en quelques clics.
Partie 2. Comment créer une vidéo à l'aide du convertisseur MP3 en MP4
Maintenant que vous savez quel outil utiliser, il est temps de commencer à convertir une vidéo MP4 à partir de votre audio. Vous pouvez télécharger le convertisseur MP3 en MP4 de Filmora sur PC et Mac. Assurez-vous d'avoir installé la dernière version. Ensuite, suivez les étapes ci-dessous.
Étape 1 : Lancez Filmora et ouvrez l'outil Audio vers vidéo
Commencez par lancer Filmora et sélectionnez l'option « Audio vers vidéo » sous le bouton Nouveau projet. Vous pouvez également trouver l'outil dans le menu Boîte à outils.
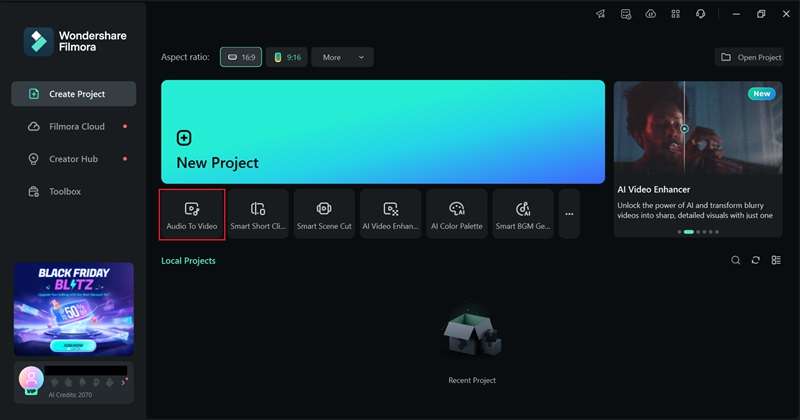
Étape 2. Importer un fichier audio
Importez votre fichier audio ou collez un lien URL YouTube (connexion requise). Assurez-vous que le fichier audio dure entre 10 et 120 minutes et ne dépasse pas 1 Go.
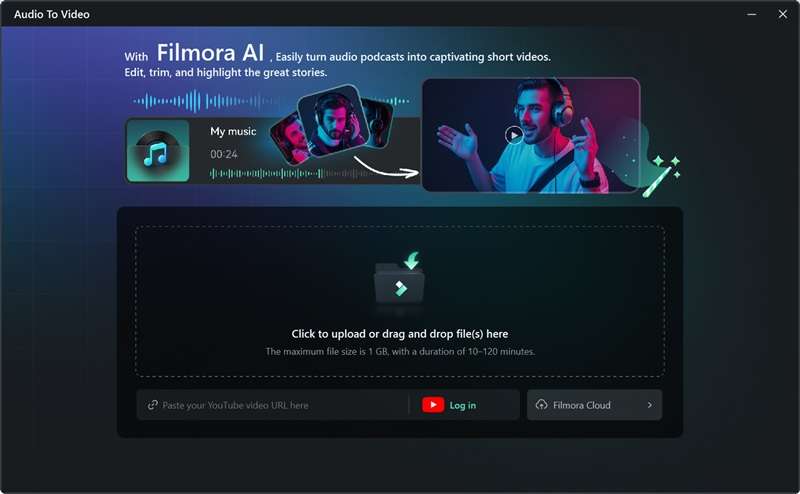
Étape 3. Personnalisez vos paramètres vidéo
Avant de convertir votre audio en vidéo MP4, ajustez les paramètres en fonction de vos préférences. Sélectionnez la langue de votre audio et le type de vidéo que vous souhaitez créer. Ensuite, définissez les paramètres « Ratio » et « Duration », puis choisissez un « Style d'image » ou téléchargez une image personnalisée pour personnaliser votre vidéo.
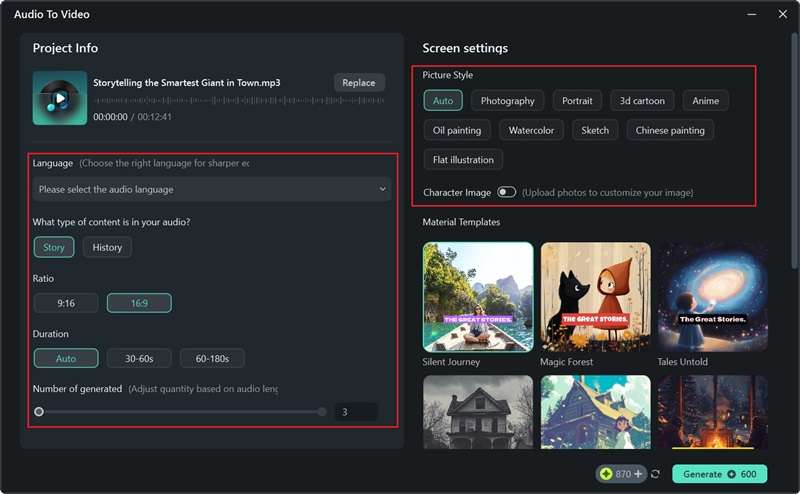
Faites défiler les modèles Filmora disponibles et sélectionnez-en un qui correspond au thème de votre projet. Une fois satisfait des paramètres, cliquez sur le bouton « Générer » et laissez Filmora quelques minutes pour créer votre vidéo.
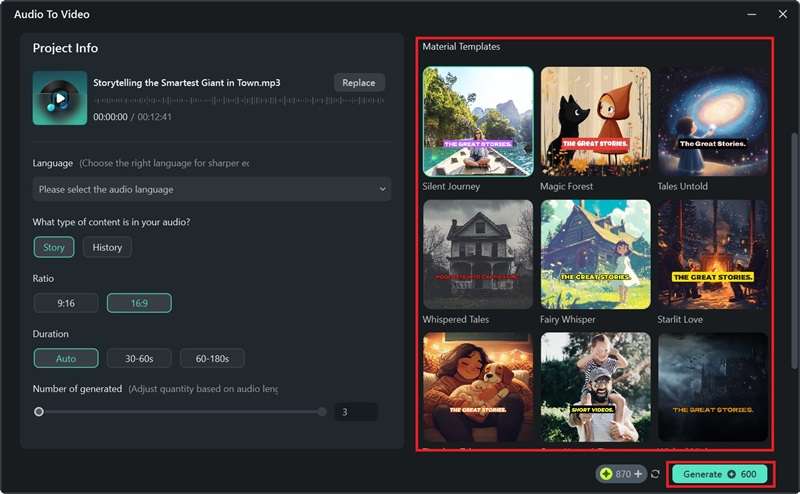
Étape 4. Prévisualisez le résultat de la vidéo
Une fois la vidéo générée, vous verrez plusieurs résultats vidéo ainsi que leurs scores respectifs pour vous aider à choisir le meilleur. Cliquez sur le bouton de lecture de chaque clip pour le prévisualiser. Si vous êtes satisfait de votre sélection, enregistrez-la sur votre ordinateur en cliquant sur Exporter.
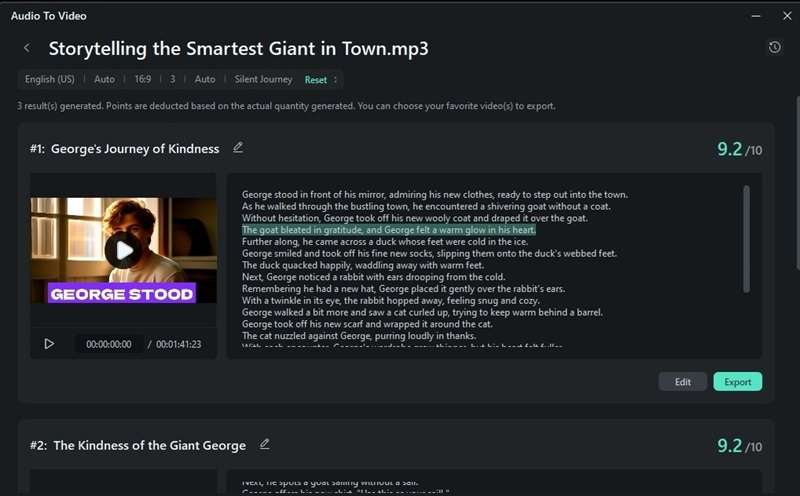
Mais si vous souhaitez l'éditer davantage, vous pouvez cliquer sur Modifier et passer à la section suivante.
Partie 3. Affiner votre vidéo avec les outils de montage de Filmora
Maintenant que vous avez converti avec succès l'audio en vidéo, vous pouvez l'affiner davantage à l'aide des outils de montage de Filmora. Après avoir sélectionné Modifier, vous serez redirigé vers l'interface de montage audio-vidéo de Filmora.
1. Modifier et ajuster le script et la légende
Tout d'abord, vous pouvez choisir d'afficher le script en mode Sélectionner ou en mode Filtrer la durée. L'affichage en mode Sélection vous permet de masquer ou d'afficher des parties spécifiques du script. Parallèlement, le mode Filtrer la durée vous aide à organiser et à filtrer le contenu en fonction de son code temporel.
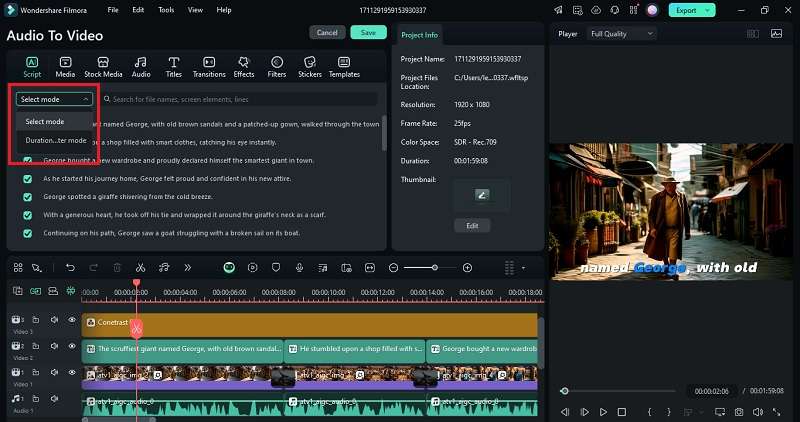
Si vous sélectionnez le script ou le texte dans la fenêtre d'aperçu, le panneau de propriétés s'ouvre et vous permet d'ajuster et de modifier le modèle de sous-titres dynamiques. Sélectionnez celui que vous aimez. Cliquez sur Appliquer à tous pour appliquer le modèle sélectionné à toutes les légendes de votre projet.
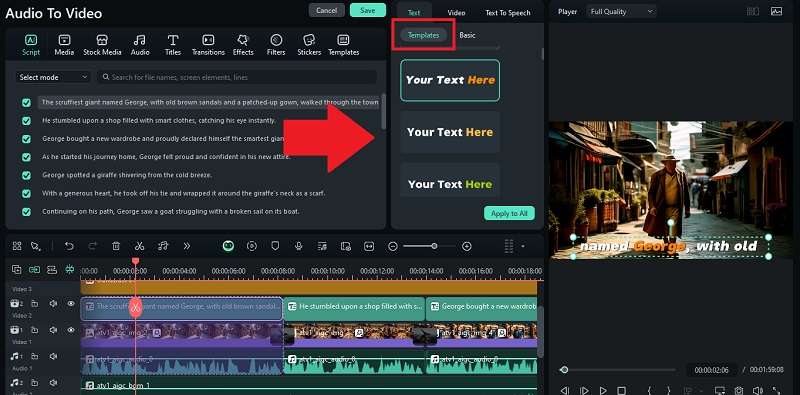
Pour modifier le script, accédez à l'onglet Texte > Basique du panneau de propriétés. Là, vous pouvez également sélectionner des mots spécifiques pour les souligner ou les fusionner pour créer un flux plus fluide.
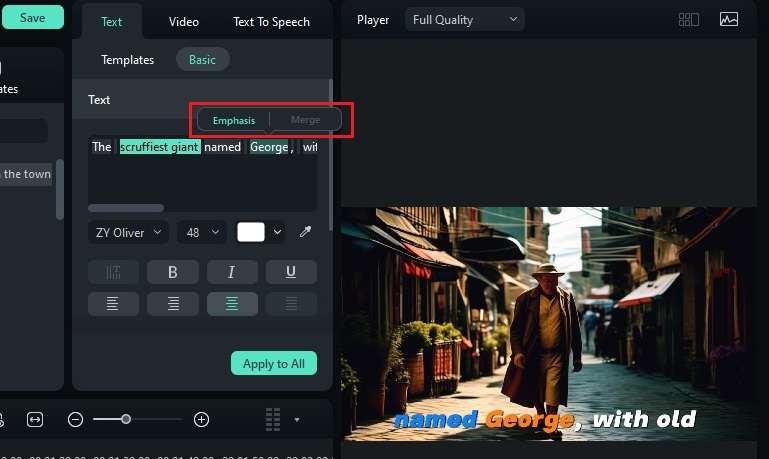
2. Modifier la narration vocale
Si la narration vocale ne correspond pas au ton et au style de votre vidéo, vous pouvez facilement la remplacer. Accédez à l’onglet Text-to-Speech et vous verrez l’option permettant de cloner votre voix ou de sélectionner dans la bibliothèque vocale adaptée aux différents sexes, âges et styles.
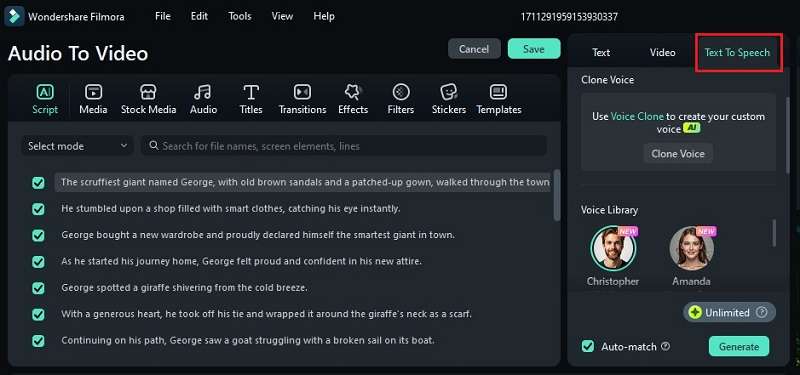
Si vous choisissez d’utiliser une voix de la bibliothèque vocale, vous pouvez prévisualiser les options, sélectionner celle dont vous avez besoin et cliquer sur Générer pour l’appliquer à votre projet.
3. Modifier ou ajouter une transition entre les clips
Lorsque vous effectuez un zoom avant sur la chronologie, vous verrez que la vidéo générée inclut automatiquement des transitions pour améliorer le flux de votre contenu. Cependant, vous pouvez toujours les personnaliser ou les remplacer selon vos préférences.
Pour ce faire, accédez à l'onglet Transitions. Parcourez-les et trouvez-en une qui correspond au flux de votre vidéo.
Ensuite, faites glisser et déposez la transition entre les clips sur la timeline.
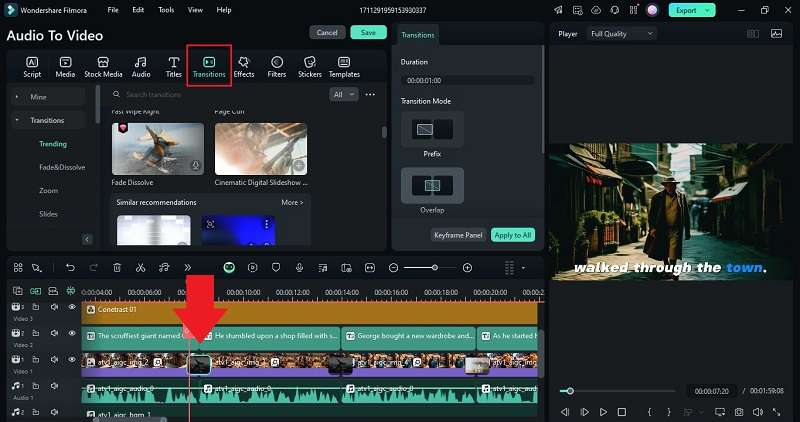
Il existe également une option permettant de la placer entre les clips (Overlap), avant la fin du premier clip (Prefix) ou au début du deuxième clip (Postfix).
4. Ajoutez vos propres séquences
Si vous souhaitez ajouter vos propres séquences, vous pouvez le faire en important votre fichier dans l'onglet Médias. Une fois téléchargé, faites glisser la séquence vers la timeline.
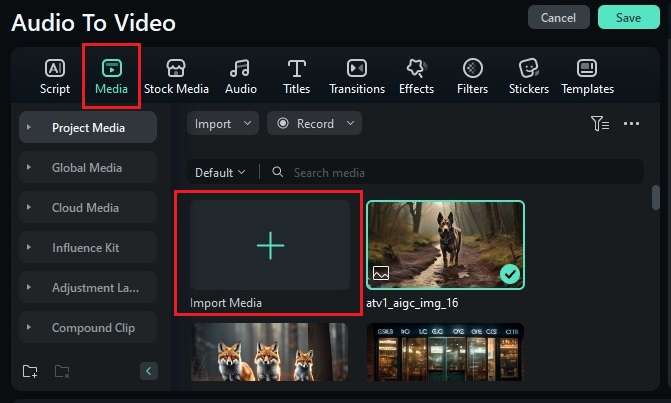
Partie 4. Solutions aux problèmes courants lors de la conversion de fichiers audio en vidéo
Tout au long de la conversion MP3 en MP4, vous pourriez être confronté à certains défis. Mais ne vous inquiétez pas ! Nous avons quelques conseils pratiques pour vous aider à surmonter ces défis et à maintenir votre projet sur la bonne voie.
1. Échec de la génération de la vidéo
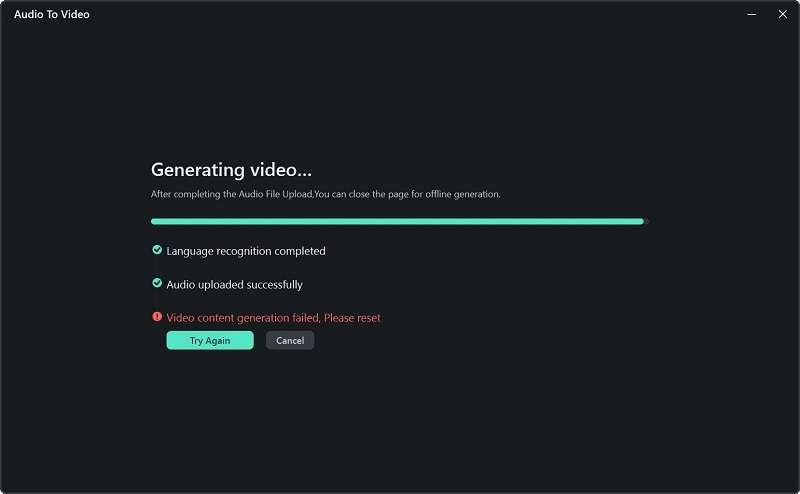
Solution : Vérifiez que votre fichier audio est dans un format et une durée compatibles (entre 10 et 120 minutes). Assurez-vous que votre appareil dispose de suffisamment de puissance et de stockage pour gérer la tâche. Ensuite, essayez de le générer à nouveau. Vous pouvez également vérifier votre dossier de sauvegarde dans Filmora car le logiciel enregistre automatiquement les sauvegardes du projet en cas d'interruption.
2. Mauvaise qualité audio affectant la sortie vidéo
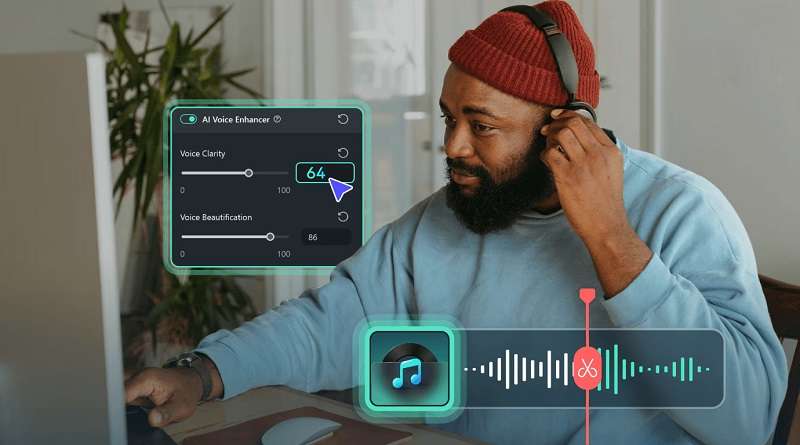
Solution : Avant de convertir votre vidéo avec Filmora, vous pouvez d'abord améliorer votre audio avec les outils d'édition audio de Filmora. Filmora propose des outils comme Débruitage IA et Optimiseur de voix IA qui peuvent augmenter la clarté de votre son.
3. La taille du fichier est trop importante pour être téléchargée sur les réseaux sociaux
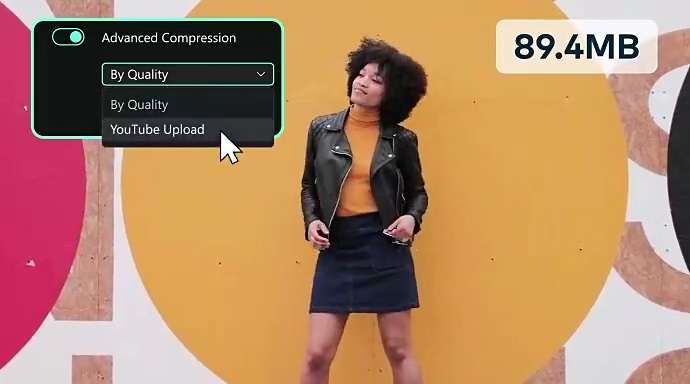
Solution : lors de l'exportation, activez la fonction compression avancée dans Filmora pour réduire la taille de votre vidéo jusqu'à 90 % sans perte de qualité. Il existe également une option permettant de compresser votre vidéo en fonction du débit binaire recommandé par YouTube, ce qui permet de conserver la qualité optimale de votre téléchargement sans étapes de compression supplémentaires.
Conclusion
Lorsque la plupart des convertisseurs MP3 en MP4 gratuits ne parviennent pas à créer une vidéo narrative convaincante, vous avez besoin d'un outil audio-vidéo alimenté par l'IA comme celui de Filmora. Cet outil puissant ne se contente pas de convertir votre audio en vidéo MP4, il visualise également parfaitement votre son avec des visuels qui correspondent au son.
De plus, les fonctionnalités avancées de Filmora vous offrent la possibilité de modifier davantage votre vidéo. Vous pouvez ajouter des éléments personnalisés et peaufiner chaque détail pour créer un produit final soigné.



 Sécurité 100 % vérifiée | Aucun abonnement requis | Aucun logiciel malveillant
Sécurité 100 % vérifiée | Aucun abonnement requis | Aucun logiciel malveillant

