
La synthèse vocale sur Mac est excellente pour la relecture, les personnes malvoyantes et celles qui aiment le multitâche. Votre Mac peut lire à haute voix tout ce qui s'affiche à l'écran ou le texte sélectionné sur un site web ou dans une application. Il peut même lire un document, une note, un message ou un mail pendant que vous le saisissez.
Cette capacité est-elle disponible en tant que fonction intégrée de macOS ? Nous allons le découvrir.
Dans cet article
Votre Mac dispose-t-il d'une synthèse vocale intégrée ?

Tous les Mac sont dotés d'une synthèse vocale intégrée. Apple l'a introduite en 1984 lorsqu'elle a dévoilé le premier Macintosh et son moteur de synthèse vocale MacinTalk.
La fonctionnalité a connu de nombreux changements au fil des décennies, avec de nouvelles voix, langues, fonctionnalités et noms, dont Speech jusqu'à macOS Catalina et Spoken Content depuis macOS Big Sur.
Voyons comment activer la fonction de synthèse vocale de votre iMac ou MacBook.
Comment activer la synthèse vocale sur Mac ?
Vous pouvez activer la synthèse vocale sur Mac dans les paramètres d'accessibilité, mais la fonction porte des noms différents selon la version de macOS. Voici les étapes à suivre pour les systèmes plus récents et plus anciens.
Méthode officielle : macOS Big Sur ou plus récent
Étape 1 : Allez dans le menu Apple > Réglages système (macOS Ventura ou version plus récente) ou Préférences Système (macOS Big Sur ou Monterey) > Accessibilité > Contenu parlé.

Étape 2 : Activez les options de synthèse vocale de votre choix et ajustez les paramètres.

macOS Catalina or Older
Étape 1 : Allez dans le menu Apple > Préférences Système > Accessibilité.

Étape 2 : Sélectionnez Parole dans la barre latérale et cochez les cases de synthèse vocale souhaitées.

Options de personnalisation et fonctionnalités de la synthèse vocale de Mac
Vous pouvez personnaliser la synthèse vocale de votre Mac de plusieurs façons. En voici un bref aperçu
Quelle que soit la version de macOS, vous pouvez choisir une voix (qui dépend de la langue du système) et régler le débit et le volume.

Vous pouvez également demander à votre Mac de lire les annonces à haute voix. Par exemple, il peut vous avertir de l'arrivée d'un nouveau mail ou d'une action à effectuer dans une application.

Cette fonctionnalité vous permet de choisir une voix différente uniquement pour les annonces, de définir un délai et de sélectionner une phrase par défaut ou personnalisée à faire précéder du texte (par exemple, le nom de l'application, "Alerte" ou "Attention").

La fonction Sélection de la parole est peut-être celle qui vous intéresse le plus. Une fois que vous l'avez activée, votre Mac peut lire à haute voix tout texte sélectionné à l'écran.

Vous pouvez personnaliser le raccourci clavier (le raccourci par défaut est Option + Echap) et choisir de surligner les mots, les phrases ou les deux lorsque votre Mac prononce le texte sélectionné. Vous pouvez également modifier la couleur des mots et des phrases, choisir un style de phrase et afficher automatiquement le Contrôleur vocal à l'écran.

De plus, votre Mac peut lire le texte sous le pointeur de votre souris. C'est parfait pour les textes longs, car il n'est pas nécessaire de sélectionner plusieurs paragraphes.

Par défaut, cette fonction n'est activée que lorsque vous effectuez un zoom avant, mais vous pouvez la régler sur Toujours. Vous pouvez également régler la fluidité de la parole et le délai.

Une autre option TTS consiste à demander à votre Mac de lire le texte et les touches que vous appuyez sur le clavier pendant que vous saisissez votre texte. Il peut lire à haute voix chaque caractère, chaque mot, chaque changement de sélection et chaque touche de modification. Cependant, cette fonctionnalité n'est pas disponible sur macOS Catalina et les systèmes plus anciens.

Comment utiliser la synthèse vocale de votre Mac
Une fois que vous avez activé la synthèse vocale de macOS, procédez comme suit pour que votre Mac lise à haute voix le texte sélectionné :
Étape 1: Sélectionnez n'importe quel texte à l'écran. Nous utiliserons la page du site web d'Apple dans Safari pour la démonstration.

Étape 2: Appuyez sur Option + Échap (ou un autre raccourci clavier si vous avez modifié le paramètre par défaut).

Étape 3 : Utilisez le Contrôleur de Parole à l'écran pour mettre en pause, reprendre ou arrêter la synthèse vocale, ou ajuster la vitesse de parole. Vous pouvez également revenir aux phrases précédentes ou les ignorer en utilisant les boutons Retour en arrière et Avance rapide (respectivement).

Une autre façon d'utiliser la synthèse vocale sur un Mac consiste à sélectionner du texte dans n'importe quelle application, faire un clic droit dessus, puis cliquer sur Parole > Démarrer la lecture. Cependant, cela ne permet pas d'afficher le Contrôleur de la parole.

Pourquoi envisager une application de synthèse vocale tierce pour Mac ?
La synthèse vocale intégrée aux MacBook et iMac vous permet d'entendre uniquement le texte à l'écran et les annonces des applications. Après tout, il s'agit d'une fonction d'accessibilité. Il est utile pour une utilisation quotidienne, principalement pour les personnes ayant une fiable vision.
Mais qu'en est-il si vous souhaitez convertir du texte en parole pour une voix off vidéo ? Votre Mac pourrait le lire à haute voix, mais vous auriez besoin d'un enregistreur pour enregistrer le son du système. C'est trop de travail pour quelque chose qu'un logiciel tiers peut fournir en quelques clics. Voici un excellent logiciel à considérer.
Une alternative à considérer : Wondershare Filmora
Wondershare Filmora est un éditeur vidéo avancé avec un système de synthèse vocale alimenté par IA pour transformer n'importe quel texte en voix-off en quelques secondes. Il vous suffit de saisir un texte et de choisir parmi plus de 33 langues et plus de 40 voix naturelles. Filmora le convertira automatiquement, en générant un fichier MP3 et en segmentant toutes les phrases pour simplifier l'édition.
Vous pouvez également demander à l'IA de Filmora de générer du texte en fonction d'un sujet et des détails que vous avez spécifiés avant de le convertir en parole. Et le meilleur ? Vous pouvez cloner votre voix (en 16 langues) si vous ne souhaitez pas utiliser les options disponibles. C'est parfait pour la personnalisation et la cohérence de l'image de marque.
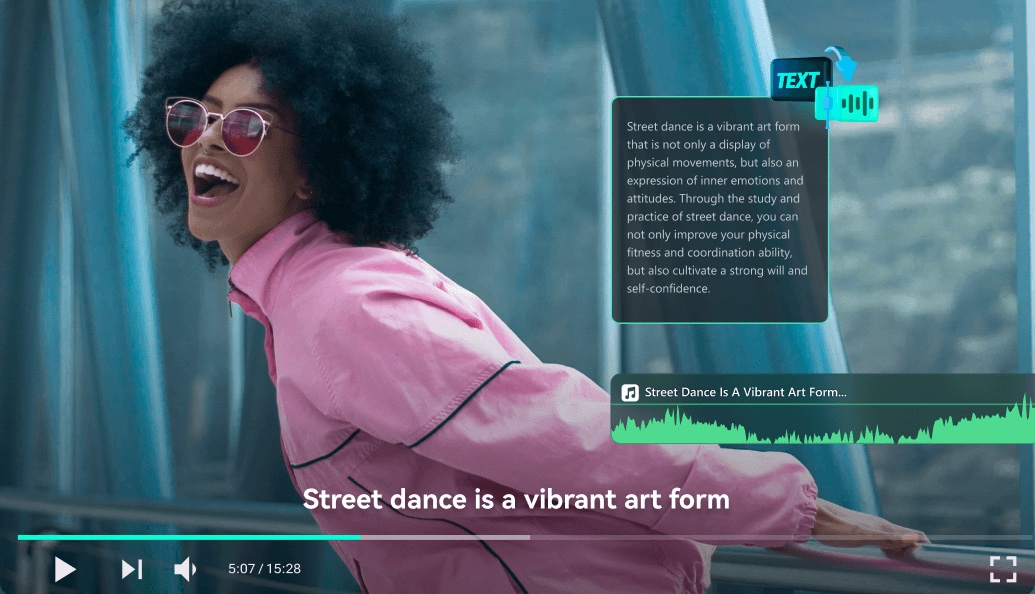
Filmora a bien d'autres atouts dans sa manche. Il s'agit notamment de l'IA Speech-to-Text, de l'IA Traduction, de l'IA Édition basée sur le texte, de l'IA Palette de couleurs et de l'IA Débruitage vidéo. Vous pouvez également générer de la musique et des effets sonores avec IA, améliorer votre voix et vos séquences vidéo, convertir de longues vidéos en clips courts, profiter du suivi de plan et du montage à plusieurs caméras, etc.
Ces fonctionnalités ne font qu'effleurer la surface, alors téléchargez Filmora sur votre Mac pour découvrir un trésor d'outils d'édition audio, vidéo et texte. Ainsi que des ressources créatives toujours plus nombreuses (par exemple, des modèles, des effets, des LUT, des autocollants, des titres, des transitions, etc.)
Comment utiliser la fonction Text-to-Speech de Filmora sur un Mac
Filmora dispose d'une interface conviviale qui facilite l'édition de fichiers audio, vidéo et texte. Voici comment utiliser sa synthèse vocale IA sur votre Mac :
Étape 1 : Lancez le logiciel et cliquez sur Créer un projet > Nouveau projet.
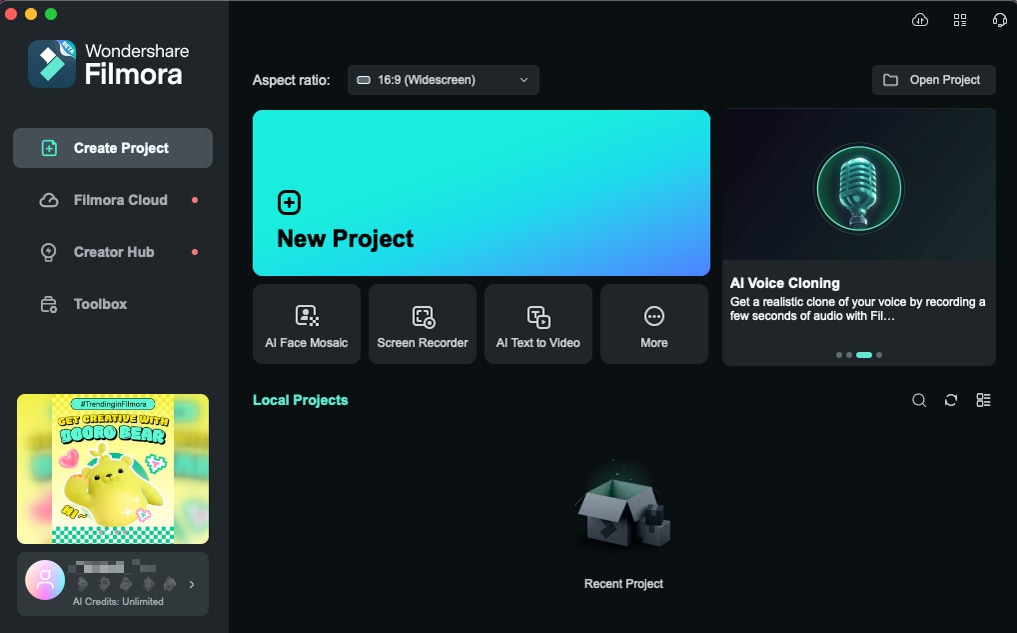
Étape 2 : Cliquez sur Importer et choisissez une vidéo depuis votre ordinateur. Glisser-déposer sur la timeline.

Étape 3 : Allez dans Audio > Text-to-Speech et cliquez sur Démarrer.
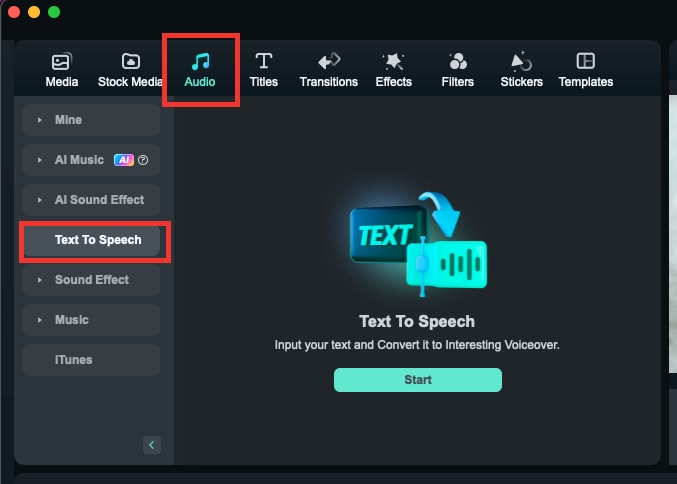
Étape 4 : Tapez votre texte dans la case prévue à cet effet (ou copiez-collez-le) ou laissez l'IA le créer en sélectionnant un sujet et en décrivant votre idée. Ensuite, choisissez une langue et une voix (ou clonez la vôtre) et réglez la vitesse et la tonalité. Cliquez sur Générer pour transformer le texte en voix off.

Étape 5 : Modifiez votre texte et votre voix off, puis ajustez la vidéo avec des effets, filtres, transitions et autres éléments. Cliquez sur Exporter pour l'enregistrer sur votre Mac ou la partager directement sur YouTube, TikTok ou Vimeo.

Étape 6 : Personnalisez les paramètres de sortie et cliquez sur Exporter.
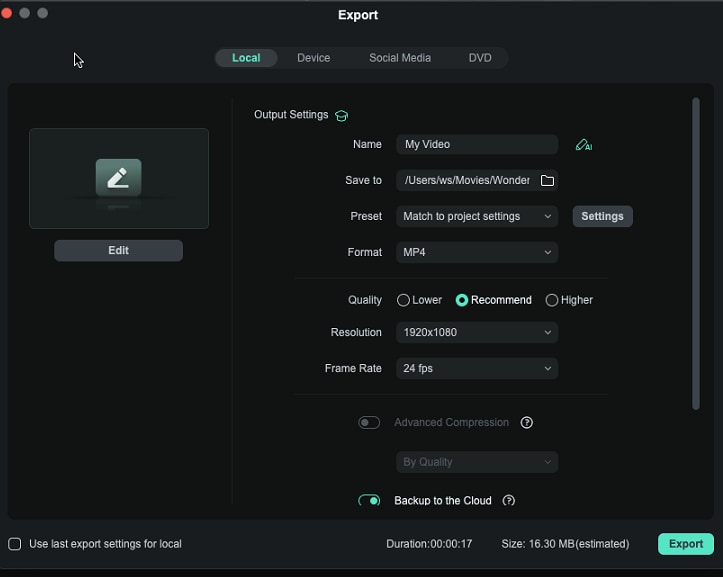
Conclusion
La synthèse vocale Mac existe depuis que le premier Macintosh nous a gratifiés de sa présence. Cependant, il s'agit d'une option d'accessibilité dépourvue de fonctionnalités avancées telles que la création d'une voix off à partir d'un texte.
Les logiciels tiers sont votre seule option si vous avez besoin d'une synthèse vocale allant au-delà de l'accessibilité. Wondershare Filmora est votre meilleur choix grâce à ses algorithmes d'IA de pointe, son interface utilisateur intuitive et ses nombreuses autres fonctionnalités, en plus de sa fonctionnalité de text-to-speech. Essayez-le gratuitement pour voir comment il peut transformer vos vidéos. Vous recevrez 100 crédits IA lors de votre inscription.



 Sécurité 100 % vérifiée | Aucun abonnement requis | Aucun logiciel malveillant
Sécurité 100 % vérifiée | Aucun abonnement requis | Aucun logiciel malveillant

