Êtes-vous frustré par le découpage manuel de scènes sans détection d'édition de scène ? Le découpage manuel des longues vidéos en différentes scènes peut s'avérer complexe. Cela demande beaucoup de travail et peut conduire à de nombreuses erreurs. Ne stressez plus !
La détection de coupures de scène est la solution ultime à votre problème. Il économise votre énergie en découpant automatiquement les vidéos en scènes plus petites. Il fonctionne comme par magie et transforme des heures de travail acharné en travail intelligent.
Ce guide explique ce qu'est la détection d'édition de scène dans Premium Pro. Vous apprendrez également comment il fonctionne et comment l'utiliser. En outre, nous explorerons des outils réputés tels que Wondershare Filmora pour vous faciliter la vie.
Sautons le pas !
Dans cet article
-
- Méthode 1. Détection de montage de scènes avec Premiere Pro
- Étapes de l'utilisation de la détection de montage de scène avec Premiere Pro
- Méthode 2. Détection de montage de scène avec Premiere Pro en utilisant uniquement des marqueurs de scène
- Étapes de l'utilisation de la détection de montage de scène avec Premiere Pro à l'aide de marqueurs
Partie 1 Qu'est-ce que la détection d'édition de scène dans Premiere Pro
La détection des changements de scène est une fonction de Premiere Pro qui coupe automatiquement les changements de scène dans les vidéos. Il identifie l'endroit où une scène se termine et où l'autre commence. Cela vous permet de vous concentrer davantage sur le montage créatif que sur le découpage manuel des scènes.
Sans cette fonction, les éditeurs vidéo sont confrontés à de nombreux problèmes. La recherche des points de montage originaux dans un fichier vidéo final est fastidieuse et prend beaucoup de temps. De plus, le travail manuel peut entraîner de nombreuses erreurs.
Cependant, la détection des scènes permet de gagner beaucoup de temps et facilite le montage vidéo. Vous pouvez ajouter des transitions et des effets à vos vidéos.
Principales caractéristiques de la détection du montage de scènes dans Premiere Pro
Voici quelques-unes des principales caractéristiques de la détection des modifications de scènes dont vous pouvez bénéficier :
- Détection automatique des scènes : Elle analyse automatiquement les vidéos et détecte les changements de scène. Cela vous évite de diviser manuellement les scènes.
- Diviser la vidéo : Une fois les scènes détectées, la vidéo est divisée en clips plus petits.
- Édition efficace : il vous permet d'ajouter rapidement des effets et des transitions à chaque scène.
- Utilise la technologie IA : La détection de montage de scène utilise l'apprentissage automatique et l'IA pour détecter automatiquement les coupures dans les vidéos.
- Options de personnalisation : Vous pouvez ajuster les paramètres pour détecter les bons points de coupure en fonction des différentes vidéos.
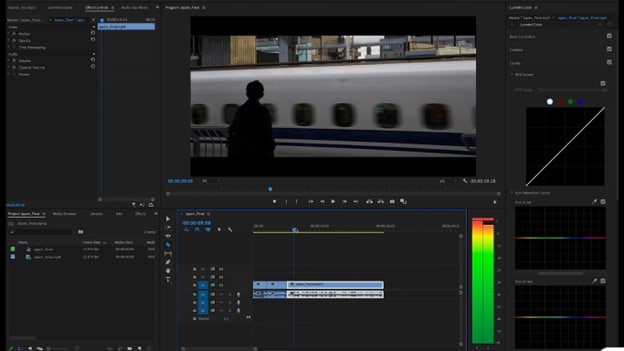
Partie 2 Comment utiliser la détection de montage de scène avec Premiere Pro
Imaginez que vous ayez un super pouvoir qui détecte automatiquement les points d'édition pour vous. Apprendre à utiliser la détection de montage de scène avec Premiere Pro, c'est ce pouvoir. Il améliore votre productivité globale.
Les gens recherchent toujours des solutions efficaces. Grâce à cette fonction, ils peuvent facilement se concentrer sur l'aspect ludique de l'édition.
Alors, prenez vos notes et apprenez à utiliser la détection de modification de scène. Suivez les étapes pour faciliter votre processus d'édition.
Méthode 1. Détection de montage de scène avec Premiere Pro
La détection de montage de scène dans Premiere Pro est un moyen efficace d'identifier les points de montage. Cette étape est nécessaire avant d'ajouter des couleurs, des effets ou de recadrer les scènes. Dites adieu aux heures de travail. Apprenez cette fonction pour améliorer votre montage vidéo.
Il rend l'édition très facile et rapide. Pour mieux comprendre, examinons le guide étape par étape.
Les étapes de l'utilisation de la détection de montage de scène avec Premiere Pro
Voici les étapes détaillées de l'utilisation de la détection de montage de scène dans Premiere Pro :
Étape 1 : Ouvrez Adobe Premiere Pro et la vidéo que vous souhaitez éditer.
Étape 2 : cliquez avec le bouton droit de la souris sur le clip dans la timeline et choisissez l'option « Détection de montage de scène ».
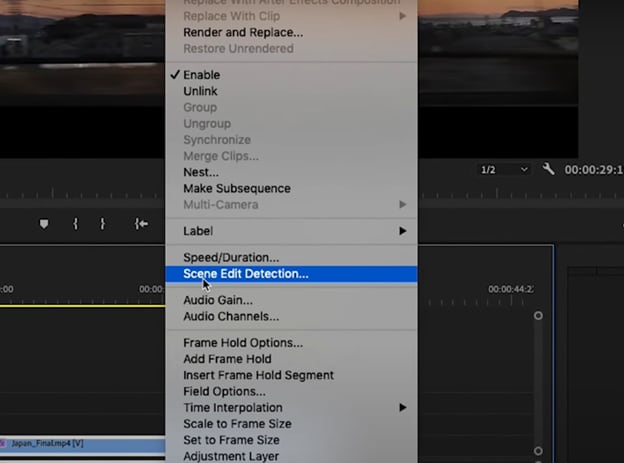
Étape 3 : Une fenêtre popup apparaît. Vous aurez la possibilité d'ajouter des coupures et de créer des marqueurs à chaque point de montage de la vidéo. Cliquez ensuite sur la première option.
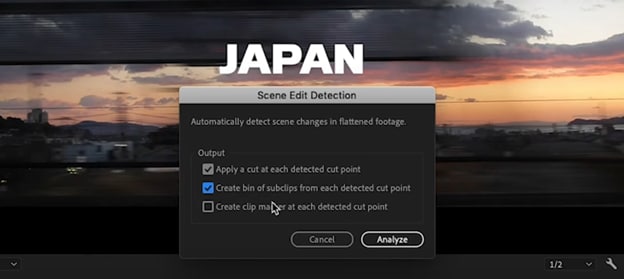
Étape 4 : Cliquez ensuite sur le bouton « Analyser ». Les clips coupés sont placés dans un dossier séparé. Ils peuvent être édités en les plaçant sur la timeline.
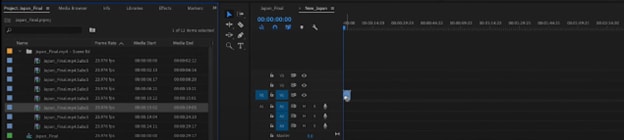
Étape 5 : Ensuite, vous pouvez appliquer les ajustements, tels que la modification des couleurs ou le recadrage automatique, à chaque scène.
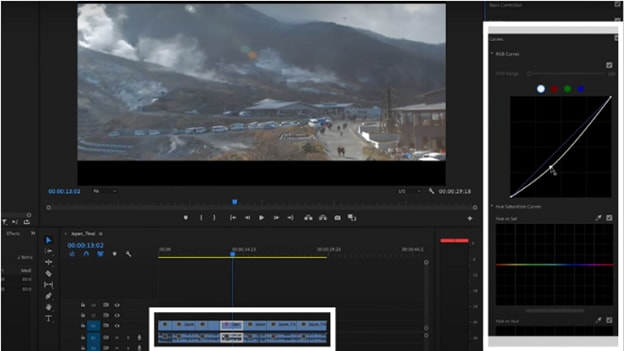
Et félicitations ! Vous avez appris la détection de coupures de scène en quelques étapes simples. Si vous voulez une timeline propre et nette, continuez à lire la méthode suivante.
Méthode 2. Détection de montage de scène avec Premiere Pro en utilisant uniquement des marqueurs de scène
L'utilisation de marqueurs est le meilleur moyen de garder votre timeline organisée. Vous n'avez pas besoin de couper vos vidéos en plusieurs morceaux. Les marqueurs sont les points indicateurs de vos vidéos où la scène change.
Les monteurs vidéo adorent cette méthode. C'est très utile pour les modifications ou les transitions futures. N'attendez donc pas pour apprendre à appliquer cette méthode à vos vidéos. C'est parti !
Les étapes de l'utilisation de la détection de montage de scène avec Premiere Pro à l'aide de marqueurs
Voici le guide étape par étape pour appliquer des marqueurs à vos vidéos :
Étape 1 : Ouvrez Adobe Premiere Pro et votre projet vidéo.
Étape 2 : cliquez avec le bouton droit de la souris sur votre clip sur la timeline et sélectionnez l'option « Détection du montage de la scène ».
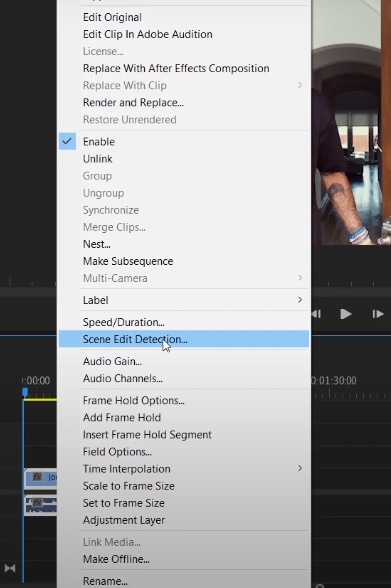
Étape 3 : Vous verrez des options sur l'écran. Sélectionnez la troisième option, « Créer un marqueur de clip à chaque point de coupe détecté. » Cliquez ensuite sur le bouton « Analyser ».
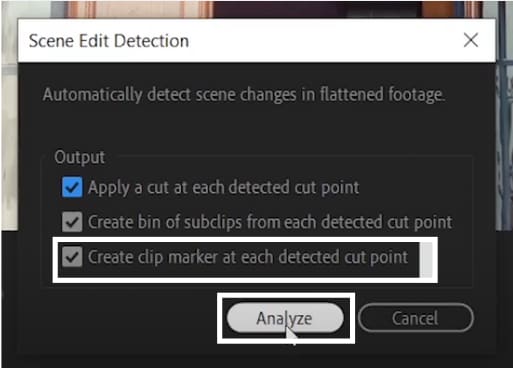
Étape 4 : Vous pouvez voir les marqueurs sur le clip en le développant sur votre timeline.
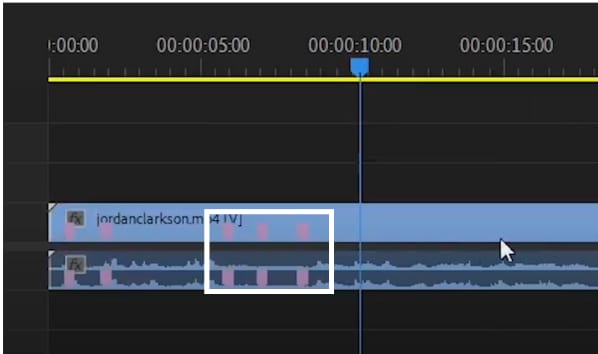
Étape 5 : Vous pouvez modifier ou enregistrer ces points de coupe pour les modifier ultérieurement.
Partie 3 Pourquoi la détection de l'édition de la scène ne fonctionne pas dans Premiere Pro
Vous êtes frustré par le fait que la détection de montage de scène dans Premiere Pro ne fonctionne pas ? Vous n'êtes pas seul ! Bien qu'Adobe Premiere Pro soit un outil puissant, vous pouvez parfois rencontrer des difficultés. Les raisons de ce problème peuvent être multiples.
Examinons quelques-unes de ces raisons :
- Faible précision : La détection des modifications de scènes peut manquer des coupes ou effectuer des séparations incorrectes dans des vidéos complexes ou longues.
- Problème de performances : Il arrive qu'Adobe Premiere Pro soit lent lorsqu'il travaille sur de longues vidéos. Cela pourrait retarder et ralentir l'ensemble du processus.
- Problèmes de compatibilité : Il peut y avoir des problèmes de compatibilité si la fonction ne fonctionne pas sur votre vidéo.
- Difficultés sur les vidéos complexes : il se peut que le logiciel divise incorrectement des scènes dans des vidéos trop rapides ou trop complexes.
- Temps de travail : La détection des points de coupure dans les vidéos de grande taille peut prendre beaucoup de temps. Les utilisateurs doivent attendre longtemps avant de pouvoir procéder.
Solutions pour l'utilisation de la détection de montage de scène dans Premiere Pro
Ne vous inquiétez pas ! Nous sommes là pour vous guider. Voici quelques solutions à ces problèmes :
- Mise à jour d'Adobe Premiere Pro : Utiliser la dernière version d'Adobe Premiere Pro. Cela permettra d'éviter les problèmes de compatibilité.
- Travaillez sur des vidéos plus petites : Essayez de travailler sur des projets vidéo plus petits. Cela permettra d'éviter les lenteurs et d'obtenir des résultats précis.
Conseils supplémentaires pour l'utilisation de la détection d'édition de scène dans Premiere Pro
Conseils supplémentaires pour l'utilisation de la détection d'édition de scène dans Premiere Pro :
- Vérifier manuellement les résultats : Après le processus de détection du montage de la scène, vérifiez toujours si les coupes sont correctes. Cela permettra d'obtenir des résultats plus précis.
- Ajuster les paramètres de personnalisation : Ajuster les paramètres manuellement pour obtenir les points de coupe exacts.
Si vous souhaitez découvrir des outils plus avancés et plus intelligents, poursuivez votre lecture.
Partie 4 Wondershare Filmora : Rendez votre montage vidéo plus intelligent
Vous êtes à la recherche d'un outil efficace et plus innovant pour découper vos vidéos ? Ne vous en faites pas ! Voici le logiciel parfait « Wondershare Filmora. » Il s'agit d'une solution polyvalente pour tous les secteurs.
Il offre une infinité de fonctionnalités impressionnantes. De plus, il dispose d'une interface interactive et facile à comprendre. Filmora change la donne pour les éditeurs vidéo. Ils peuvent détecter et découper sans effort les points de coupure dans les vidéos.
Découpez intelligemment les vidéos et laissez libre cours à votre créativité.
Caractéristiques principales de Détection Automatique de la Scène dans Filmora
Voici quelques-unes des principales caractéristiques de la Détection Automatique de la Scène de Filmora :
- Détection Automatique de la Scène : La Détection Automatique de la Scène de Filmora détecte et coupe automatiquement les changements de scène dans les vidéos. Il permet d'économiser de nombreuses heures de coupe manuelle.
- Intégration des effets : Vous pouvez ajouter sans problème des effets, des transitions ou des couleurs une fois que les points de coupe sont identifiés.
- Utilisation de l'IA : La technologie de l'IA permet d'identifier les seuils exacts. Il permet une plus grande précision et réduit les erreurs.
- Une solution fluide pour les vidéos de grande taille : Il permet d'identifier facilement les points de coupure dans les projets vidéo de grande taille. Vous n'avez pas besoin d'attendre trop longtemps, cela ne prend que quelques clics et quelques secondes.
- Édition audio : Il vous permet d'éditer l'audio qui correspond à chaque scène. Vous pouvez ajuster les niveaux sonores et les effets en fonction des changements de scène.
- Capturez sans effort des scènes marquantes avec précision.
- Personnaliser la sélection des objets pour une mise en évidence ciblée.
- Améliorez la narration grâce à la détection automatique des scènes.

Guide pas à pas pour l'utilisation de la Détection Automatique de la Scène dans Filmora
Dans ce guide, nous apprendrons à connaître la fonction Détection Automatique de la Scène de Filmora ainsi que d'autres fonctionnalités efficaces. Ces fonctionnalités comprennent l'application de texte, d'effets de transition et bien plus encore. Allons
Étape 1 : Tout d'abord, téléchargez et installez le logiciel Filmora sur votre ordinateur.
Étape 2 : Lancez Filmora et importez le projet vidéo que vous souhaitez éditer.
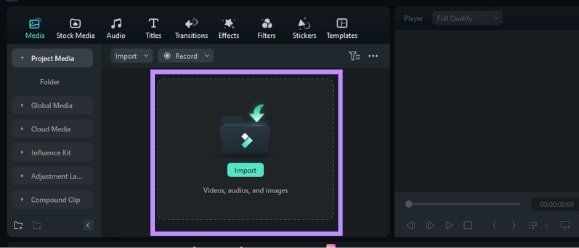
Étape 3 : Cliquez avec le bouton droit de la souris sur la vidéo. Ensuite, sélectionnez l'option « Détection Automatique de la Scène ».
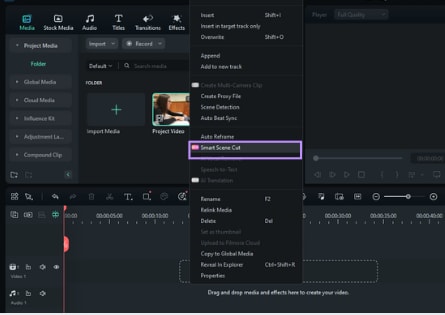
Étape 4 : Une nouvelle fenêtre popup apparaît. Cliquez sur le bouton « Créer ».
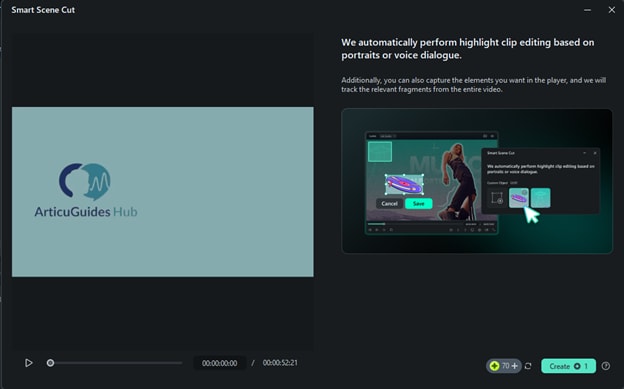
Attendez ensuite que le téléchargement soit terminé.
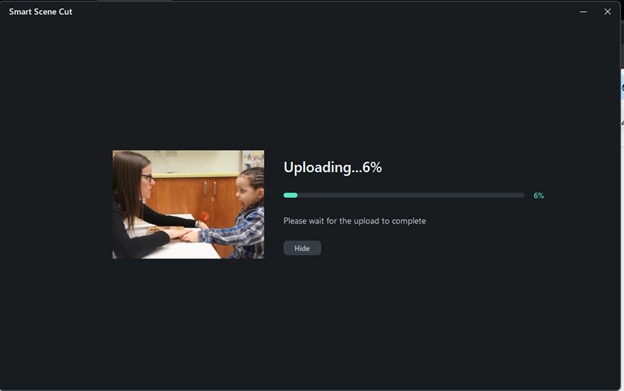
Étape 5 :
- La Détection Automatique de la Scène utilise un point par minute. La vidéo du tutoriel dure environ une minute. Le traitement a donc duré une minute.
- Vous pouvez continuer à éditer d'autres vidéos. Vous recevrez une notification une fois le processus de Détection Automatique de la Scène terminé.
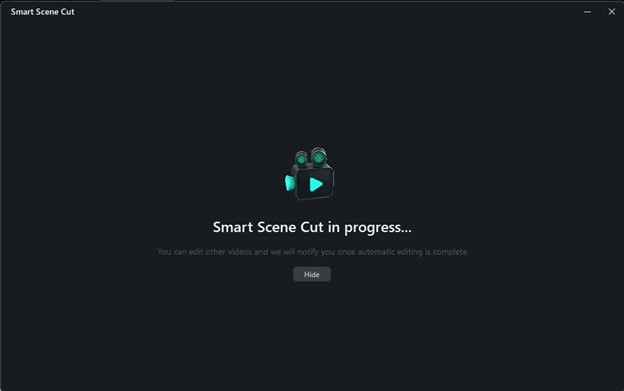
Étape 6 :
- Vous avez le choix entre trois catégories. Il s'agit de : « Scène de Mise en valeur », « Scène de personnage » et « Objet personnalisé ».
- Sélectionnez les scènes que vous souhaitez éditer dans la section « Nombre de scènes ». Cliquez sur le bouton « Ajouter Tous ».
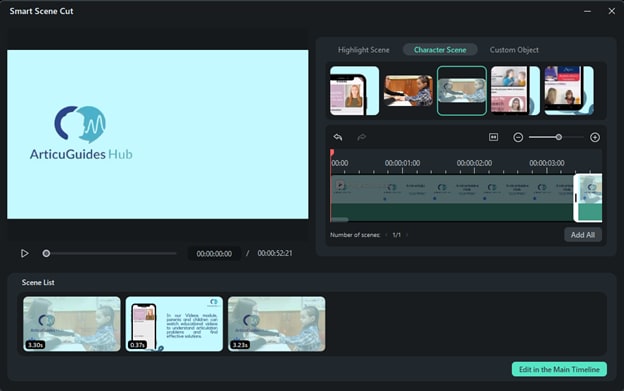
Étape 7 : Après avoir ajouté les scènes à la « liste des scènes », cliquez sur le bouton « Modifier dans la timeline principale ».
Étape 8 : Les scènes sont maintenant dans la timeline. Vous pouvez appliquer les modifications que vous souhaitez. Vous pouvez ajouter du texte, des effets de transition et les bandes sonores nécessaires.
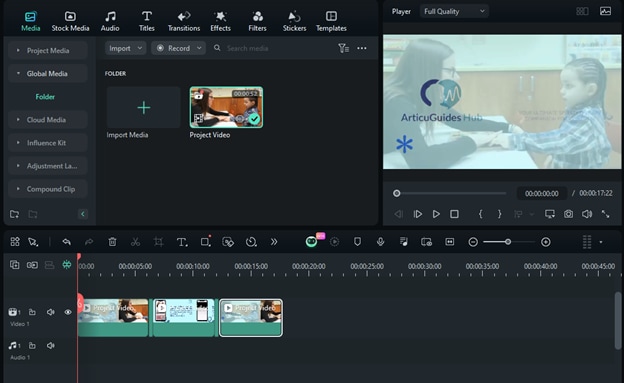
Étape 9 : cliquez sur l'onglet « Titres » de la barre d'outils pour appliquer le texte. Faites glisser le style de texte souhaité et collez-le au-dessus de la scène sur la timeline.
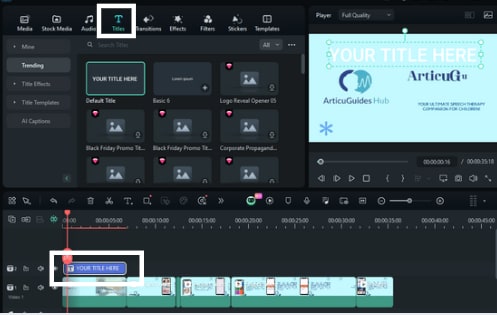
Étape 10 : Ajuster le texte et l'animation
- Ensuite, double-cliquez sur le texte dans la timeline.
- Saisissez le texte que vous souhaitez.
- Cliquez sur « Texte » dans le panneau de droite.
- Allez dans « Basique. »
- Sélectionnez ensuite la taille et le style de police souhaités.
- Vous pouvez également choisir le style de texte à partir des préréglages proposés.
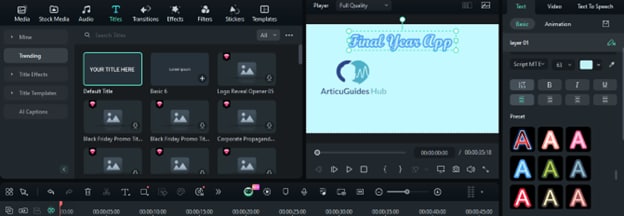
Étape 11 : Ajouter de l'audio à la vidéo
Vous pouvez facilement appliquer la bande sonore de votre choix. Allez dans l'onglet « Audio » de la barre d'outils. Cliquez ensuite sur « Effet sonore. » Faites glisser l'élément audio requis au-dessus de la scène sur la timeline.
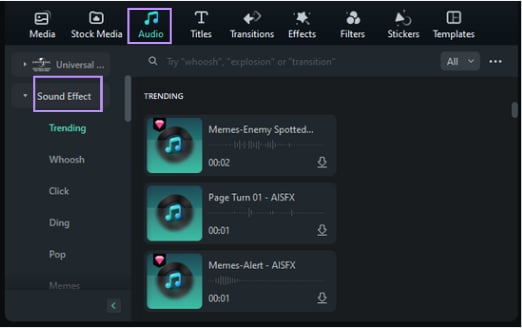
Étape 12 : Ajouter des transitions dans la vidéo
Allez maintenant dans l'onglet « Transitions » de la barre d'outils supérieure. Ensuite, faites glisser la transition de votre choix entre les scènes sur la timeline. Cela vous permettra d'appliquer des transitions accrocheuses à chaque scène.
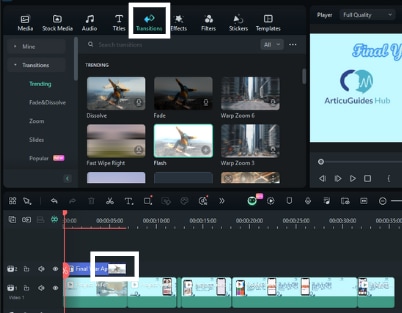
Étape 13 : Vous pouvez ajuster l'effet de transition entre les scènes en le faisant glisser.
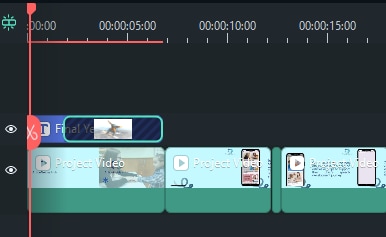
Étape 14 : Vous pouvez donner à chaque scène un aspect unique en appliquant des effets. Allez dans l'onglet « Effets ». Cliquez sur « Effets vidéo. »
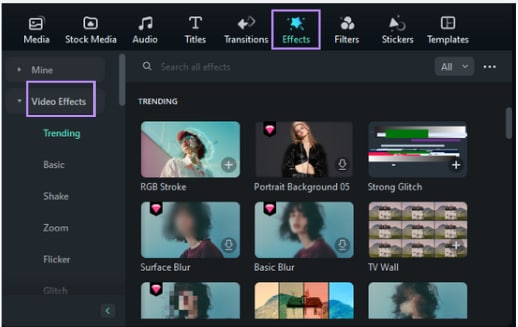
Étape 15 : Ensuite, faites glisser et déposez l'effet désiré sur la scène spécifique que vous souhaitez appliquer.
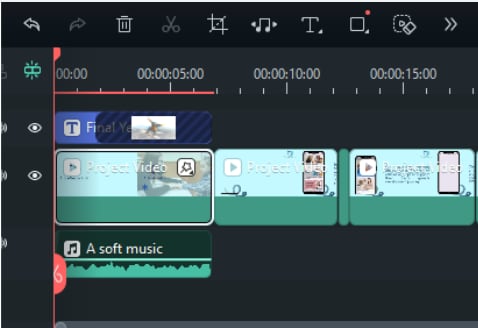
Étape 16 : Ensuite, double-cliquez sur l'effet sur la timeline. Dans le panneau, vous pouvez maintenant personnaliser les réglages de l'effet. Ces réglages sont les suivants :
- Opacité
- Vitesse
- Position X
- Position Y
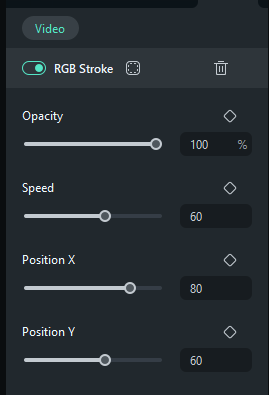
Étape 17 : Après avoir appliqué toutes les modifications, lisez la vidéo pour en avoir un aperçu.
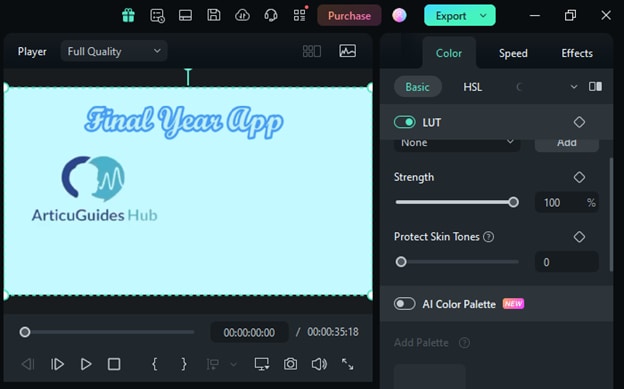
Étape 18 : Cliquez sur le bouton « Exporter » pour exporter le projet vidéo. Nommez votre projet vidéo. Convertissez le format en « MP4 » ou autre format de votre choix. Personnalisez les paramètres donnés comme vous le souhaitez et cliquez sur « Exporter. »
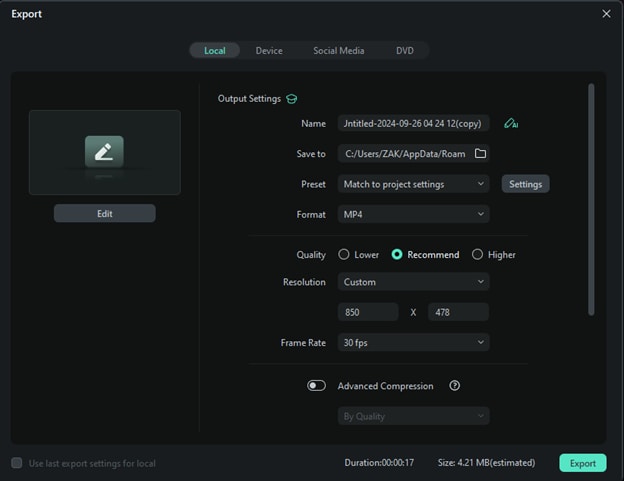
Félicitations ! Vous avez édité une vidéo fantastique sans effort dans Filmora en utilisant « Détection Automatique de la Scène. »
Comparons différents outils permettant de détecter facilement et rapidement les modifications de scènes.
Adobe Premiere Pro vs. Filmora pour la détection du montage de scènes
| Fonctionnalités | Adobe Premiere Pro | Filmora |
| Facilité d'utilisation | Nécessite quelques réglages manuels | Entièrement automatisé et facile pour les débutants |
| Précision | Bon, mais il peut parfois créer des problèmes avec des vidéos complexes. | Haut, il est doté d'une intégration avancée de l'IA |
| Performance | Lenteur pour les vidéos complexes et de grande taille | Des performances fluides pour les vidéos complexes et de grande taille |
| Meilleur pour | Les éditeurs professionnels | Pour les débutants |
| Tarification | Outil payant | Essai gratuit et plans payants abordables |
Conclusion
Dans cet article, nous avons appris à utiliser la détection de montage de scène dans Premiere Pro. Nous avons examiné le guide étape par étape, les raisons pour lesquelles il ne fonctionne pas toujours et les solutions. De plus, nous avons exploré le réputé Wondershare Filmora. Il propose une fonction alternative efficace appelée Détection automatique de scène.
Si vous souhaitez identifier les points de coupure dans vos vidéos en douceur et appliquer différentes options d'édition, Filmora est fait pour vous. C'est un excellent choix pour une édition sans effort.




