L'une des difficultés rencontrées par de nombreux monteurs vidéo est de traiter des clips audio trop courts pour le projet sur lequel ils travaillent. Si c'est votre cas, Adobe Premiere Pro propose plusieurs méthodes pour étirer l'audio. Vous pouvez prolonger la durée de votre fichier audio sans en compromettre la qualité.
Notre guide ci-dessous vous montrera comment étirer l'audio dans Premiere Pro étape par étape. Et ne vous inquiétez pas — si Premiere Pro vous semble un peu complexe, il existe une méthode plus simple qui pourrait mieux vous convenir.
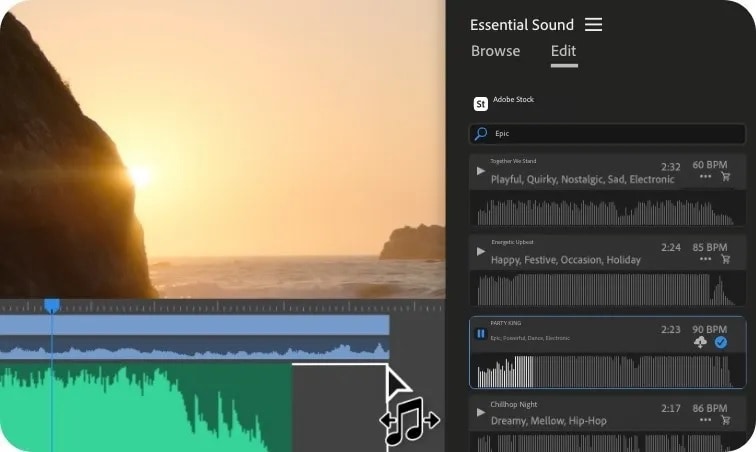
Dans cet article
Comment allonger la durée d'un fichier audio dans Premiere Pro
Si vous souhaitez rendre l'audio plus long pour votre projet, vous vous demandez peut-être comment l'étirer sans compromettre son ressenti ou sa qualité. La meilleure solution dépend du type d'audio avec lequel vous travaillez et du résultat spécifique que vous souhaitez obtenir.
Vous trouverez ci-dessous quelques solutions pour étirer l'audio dans Premiere Pro. Vous pouvez essayer de choisir celui qui répond le mieux aux besoins de votre projet.

Méthode 1 : Mise en boucle de l'audio
Avant d'aborder l'étirement de l'audio dans Premiere Pro, il existe une solution simple si l'audio avec lequel vous travaillez est court mais répétitif : mettez-le en boucle. Le bouclage est une méthode simple et efficace pour prolonger la durée de votre audio, particulièrement lorsqu'il s'agit de musique de fond ou d'effets sonores qui ne nécessitent pas de variations.
Voici comment vous pouvez boucler l'audio pour le rendre plus long dans Premiere Pro :
Étape 1 : Choisissez le clip audio
Après avoir importé la vidéo et l'audio dans Premiere Pro, cliquez sur le clip audio dans votre timeline pour le sélectionner.
Étape 2 : Copiez et collez le clip audio
Utilisez le raccourci clavier Ctrl + C (Windows) ou Cmd + C (Mac) pour copier le clip audio sélectionné.
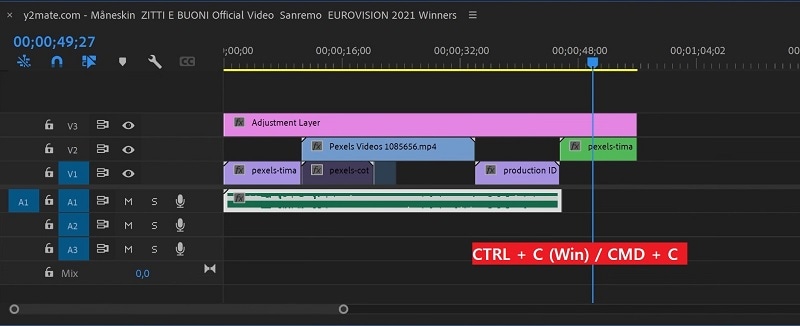
Ensuite, collez un exemplaire en utilisant Ctrl + V (Windows) ou Cmd + V (Mac) à la fin du clip original.
Étape 3 : Répétez le processus
Continuez à copier et à coller le clip autant de fois que nécessaire pour en prolonger la durée.
Méthode 2 : Étirer la durée de l'audio
Pour la méthode suivante, vous pouvez étirer la durée de l'audio dans Premiere Pro pour l'adapter aux besoins de votre projet sans en modifier la tonalité. Cette fonction est particulièrement utile lorsque vous disposez d'une piste audio avec un rythme de fin parfait, mais que la durée de l'audio n'est pas suffisante pour correspondre au reste de votre vidéo.
L'option pour étirer l'audio dans Premiere Pro se trouve dans le panneau Son essentiel. Voici comment faire :
Étape 1 Trouver le rythme de fin
Tout d'abord, identifiez la partie de l'audio que vous souhaitez prolonger et coupez-la. Concentrez-vous sur un bon rythme de fin qui tournera en boucle de façon naturelle.
Étape 2 : Ouvrez le panneau Son essentiel
Allez dans Fenêtre dans le menu du haut, puis sélectionnez Son essentiel pour ouvrir le panneau.
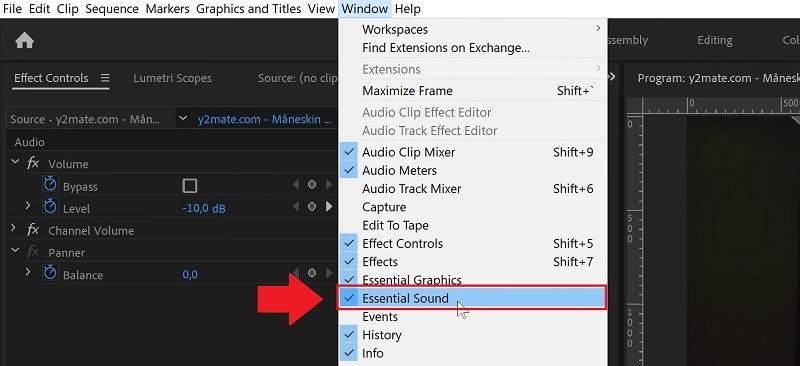
Dans le panneau Son essentiel à droite, sélectionnez l'option Musique.
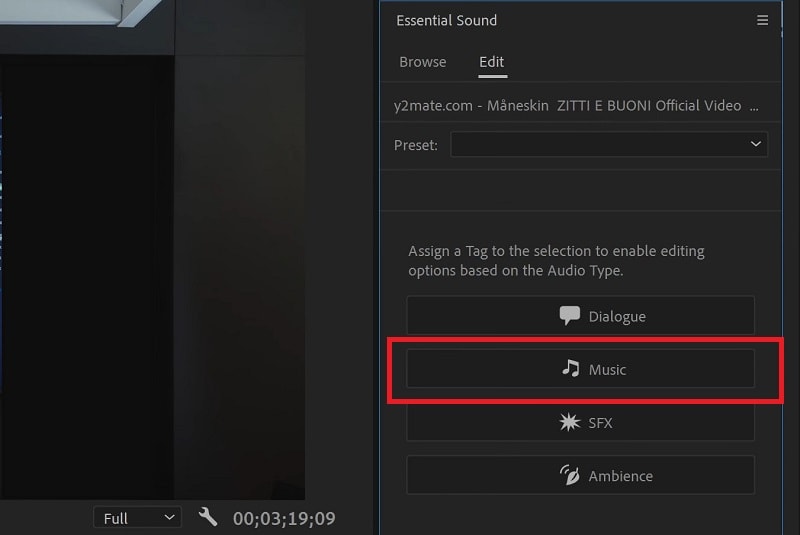
Ensuite, cochez la case Durée et changez la méthode en Extension.
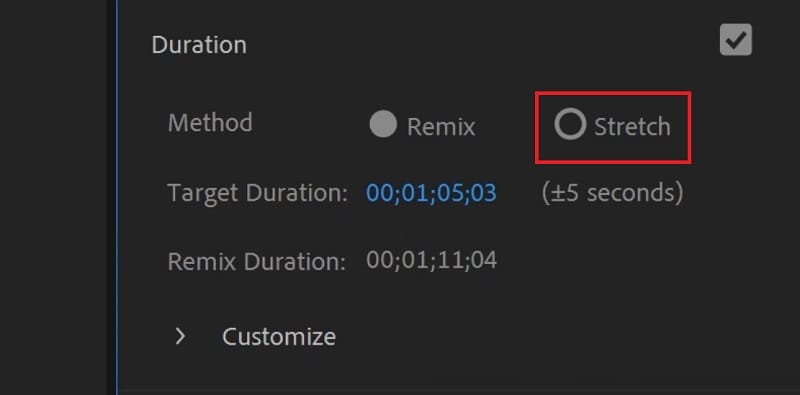
Étape 3 : Ajustez la durée
Saisissez la durée de votre choix dans le champ prévu à cet effet. Premiere Pro étire automatiquement l'audio tout en conservant sa tonalité et sa qualité d'origine.
Méthode 3 : Utilisation d'effets audio
Outre l'étirement et la mise en boucle, vous pouvez également allonger le son dans Premiere Pro à l'aide d'effets audio intégrés. Les effets comme Modificateur de tonalité ou Étirage temporel sont des outils utiles pour ajuster les propriétés de votre audio et prolonger sa durée tout en le maintenant synchronisé avec votre vidéo. Voici comment appliquer ces effets à votre clip audio :
Étape 1 Sélectionner le clip audio et passer aux effets
Cliquez sur la piste audio dans votre timeline pour mettre en surbrillance le clip que vous souhaitez modifier. Ensuite, ouvrez le panneau Effets en allant dans Fenêtre > Effets.
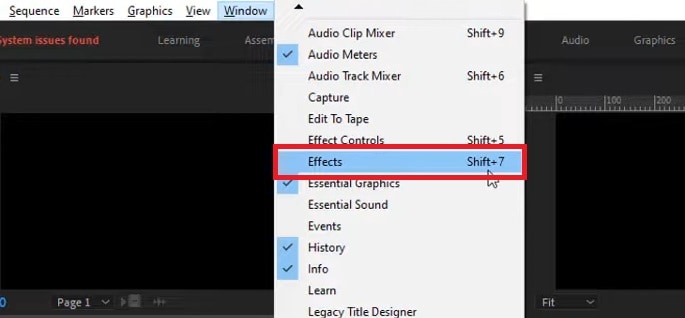
Étape 2 : Recherchez des effets
Dans le panneau Effets, recherchez des effets audio tels que Modificateur de tonalité ou Étirage temporel. These effects will allow you to adjust the pitch or duration of your audio without distortion.
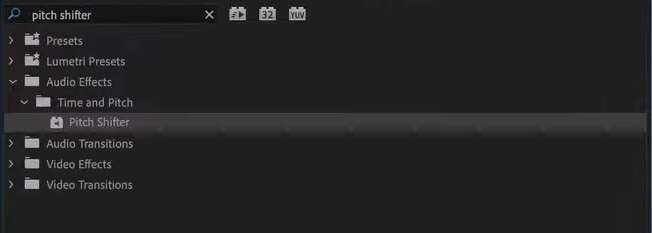
Étape 3 : Appliquez les effets
Once you've found the desired effect, drag and drop it onto the audio clip in your timeline L'effet sera automatiquement appliqué, et vous pourrez ensuite ajuster les paramètres dans le panneau Contrôles des effets pour affiner le rendu sonore de l'audio.
Méthode plus simple pour étirer un fichier audio sans en affecter la qualité
Même sans Premiere Pro, il est possible d'étirer l'audio sans sacrifier la qualité. Nous comprenons que Premiere Pro n'est pas destiné à tout le monde, car il peut être un peu complexe et coûteux. Si vous préférez utiliser une option plus accessible, il existe des outils alternatifs comme Wondershare Filmora.
Filmora est un logiciel de montage vidéo qui trouve l'équilibre parfait entre fonctionnalité et facilité d'utilisation. Il offre des outils d'édition avancés, similaires à ceux de Premiere Pro ou d'autres programmes haut de gamme, mais avec une interface beaucoup plus simple et plus facile à comprendre.
L'un des avantages puissants de Filmora est son utilisation de l'IA, y compris dans la fonctionnalité Extension audio par IA. Vous pouvez facilement étirer et modifier vos clips audio pour qu'ils correspondent à la synchronisation de votre vidéo, tout en préservant la qualité d'origine.
Points forts de Filmora Extension audio par IA
- Fonctionnalité de glisser-déposer : La fonctionnalité de glisser-déposer dans Filmora vous permet d'étirer ou de réduire votre clip audio avec un minimum d'effort. La fonction alimentée par l'IA fonctionne intelligemment pour maintenir la bonne qualité de l'audio.
- Toute musique pour n'importe quelle durée : L'Extension audio par IA de Filmora prend en charge de nombreux types d'audio, ce qui la rend parfaite pour tous les projets vidéo. La technologie peut également s'adapter à différents types de musique.
- Aucune perte de qualité : L'Extension audio par IA de Filmora reconnaît les dynamiques et les motifs dans les voix et la musique. Il remixe automatiquement le clip pour s'adapter aux besoins de la vidéo tout en préservant la qualité audio. Vous pouvez écouter vos modifications en temps réel et vous assurer que le produit final répond à vos attentes.
- Stabilisation exceptionnelle de la vidéo avec une faible distorsion
- Nombreux effets vidéo/audio et de ressources créatives.
- Une IA puissante pour une création de contenu sans effort.
- Intuitive, professionnelle et conviviale pour les débutants
- Fonctionne sur Mac, Windows, iOS et Android.

Comment étirer l'audio en utilisant l'Extension audio par IA de Filmora.
Étape 1 : Lancez Filmora et importez votre audio/vidéo
Filmora est disponible sur Windows et Mac. Assurez-vous que vous avez installé la dernière version du logiciel. Ensuite, ouvrez le programme et cliquez sur Nouveau projet.

Dans l'espace de travail d'édition de Filmora, cliquez sur Importer pour ajouter l'audio ou la vidéo sur laquelle vous souhaitez travailler.

Étape 2 : Ouvrez la fonction d'extension
Une fois que vous avez ajouté l'audio, cliquez sur l'icône d'extension dans la barre d'outils pour activer la fonctionnalité.
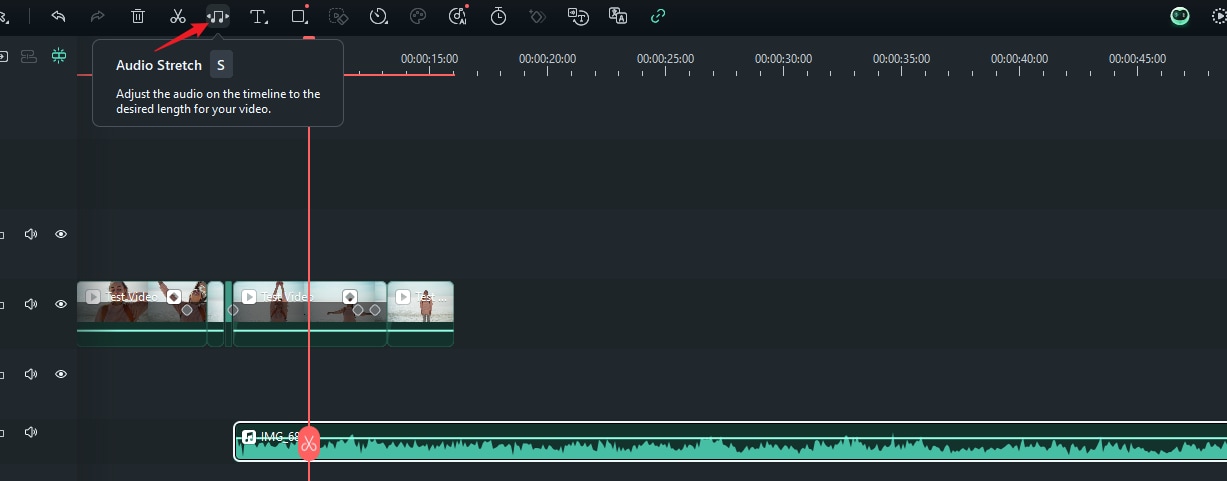
Alternativement, vous pouvez sélectionner le clip audio détaché dans la timeline et appuyer sur la touche "S" de votre clavier pour déclencher la fonction d'extension audio.
Étape 3 : Définissez la durée du clip audio
Sélectionnez ensuite le clip audio que vous souhaitez modifier Faites glisser le clip vers l'avant ou vers l'arrière sur la timeline pour ajuster le point de départ et d'arrêt, afin d'adapter l'audio à la durée de votre vidéo.

Étape 4 : Ajustez ou supprimez l'effet
Si vous souhaitez supprimer l'effet d'étirement, cliquez avec le bouton droit de la souris sur le clip et choisisse Supprimer l'étirement audio. Vous pouvez également cliquer à nouveau sur l'icône d'étirement pour réinitialiser la durée de l'audio si nécessaire.
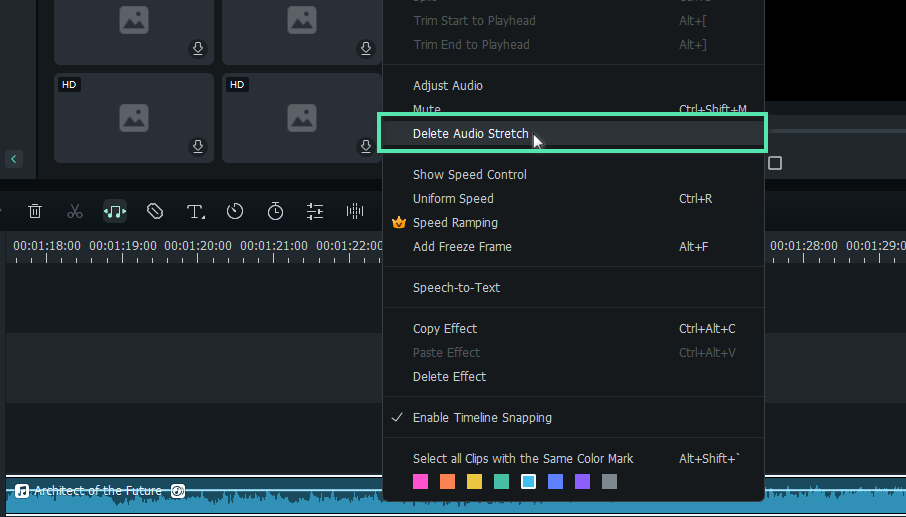
Résoudre les problèmes audio les plus courants
Maintenant que vous savez comment allonger la durée d'un fichier audio dans Premiere Pro et Filmora, gardez à l'esprit que cela n'est qu'un des nombreux défis. Vous pourriez rencontrer d'autres difficultés en travaillant avec l'audio dans vos projets vidéo. D'autres problèmes peuvent affecter la qualité globale et la synchronisation de votre projet.
Qu'il s'agisse de distorsion audio, de problèmes de synchronisation, de vitesses non naturelles ou de perte de qualité. Il est important de savoir comment résoudre ces problèmes pour garantir que votre audio final ait un son professionnel. Vous trouverez ci-dessous quelques problèmes audio courants que vous pouvez rencontrer, ainsi que des solutions pratiques pour les résoudre.
- Distorsion audio : La distorsion audio se produit lorsque le son devient flou ou déformé, souvent à cause de problèmes d'enregistrement ou de difficultés lors de l'édition. Pour y remédier, vous pouvez utiliser des outils de réparation audio tels que la réduction du bruit ou des filtres de dé-essence pour réduire la distorsion indésirable.
- Problèmes de synchronisation audio : si l'enregistrement a été effectué à une fréquence d'images différente de celle de votre vidéo, ou si des problèmes sont survenus au cours du processus d'édition, cela peut entraîner des problèmes de synchronisation audio et vidéo. Vous pouvez utiliser des outils comme la synchronisation automatique pour ajuster l'audio à votre vidéo, ce qui rendra le tout plus précis.
- Vitesse audio artificielle : Parfois, l'étirement ou la réduction de l'audio (pour l'adapter à la longueur de la vidéo ou le rallonger) peut entraîner des sons artificiels ou saccadés. Vous pouvez éviter ce problème en ne procédant qu'à des ajustements subtils de la vitesse de l'audio.
- Perte de qualité : Lorsque l'audio est compressé ou modifié trop de fois, il peut perdre sa qualité d'origine, devenant étouffé ou plat. Pour éviter la perte de qualité, il est important de toujours travailler avec les fichiers audio de la meilleure qualité disponible. Lors de l'exportation de l'audio, utilisez des formats sans perte comme WAV ou AIFF plutôt que des formats compressés comme MP3.
Conclusion
Étendre l'audio dans votre projet vidéo ne doit pas être un processus compliqué. Après avoir appris comment étirer l'audio dans Premiere Pro et Filmora, vous n'aurez plus de problème pour prolonger l'audio de votre projet.
Premiere Pro peut offrir des fonctionnalités plus avancées et des options de personnalisation, parfaites pour les monteurs professionnels. Filmora propose quant à lui une approche plus simple, basée sur l'intelligence artificielle, idéale pour ceux qui recherchent l'efficacité sans avoir à suivre une courbe d'apprentissage abrupte.



 Sécurité 100 % vérifiée | Aucun abonnement requis | Aucun logiciel malveillant
Sécurité 100 % vérifiée | Aucun abonnement requis | Aucun logiciel malveillant

