Travailler avec de l'audio peut être délicat. Il peut arriver qu'il oscille involontairement entre un volume trop élevé et un volume trop faible. Si le problème n'est pas résolu correctement, votre public peut penser que quelque chose ne va pas avec votre audio, ce qui peut le détourner du contenu que vous avez eu tant de mal à créer.
Avant d'en arriver là, vous pouvez facilement normaliser votre audio avec DaVinci Resolve. Mais si DaVinci Resolve vous semble trop complexe ou si vous recherchez une solution plus rapide, nous aborderons également des solutions plus simples.

Dans cet article
Deux façons de normaliser l'audio dans DaVinci Resolve
Normaliser l'audio n'est pas la même chose qu'optimiser l'audio. La normalisation audio consiste à s'assurer que votre son n'a pas de zones trop faibles ou trop fortes. Ce processus permet d'éliminer la distorsion et d'améliorer l'expérience d'écoute globale en normalisant le volume à un niveau constant.
En bref, la normalisation de l'audio dans Davinci Resolve est particulièrement utile lorsque vous :
- Disposez de plusieurs clips avec des niveaux audio différents afin de créer un son uniforme dans tous les segments.
- Vous voulez éviter les pics ou les baisses soudaines de volume qui risquent de distraire les auditeurs.
- Besoin de préparer le son pour une sortie professionnelle, comme des podcasts ou des vidéos
- Combiner plusieurs enregistrements provenant de sources différentes
- Créer une expérience audio équilibrée pour différents appareils de lecture
- Veillez à ce que votre contenu audio soit conforme aux standards des plateformes (par exemple, YouTube ou Netflix).
Dans DaVinci Resolve, vous avez la possibilité de normaliser les niveaux de sonorité ou de crête. Cette fonctionnalité permet d'ajuster les niveaux de la source en fonction du premier seuil dépassé. Il existe plusieurs façons de procéder, vous pouvez donc choisir celle qui vous convient le mieux.
Méthode 1 : Normaliser l'audio dans DaVinci Resolve avec des images clés
Tout d'abord, vous pouvez normaliser les niveaux audio dans DaVinci Resolve à l'aide d'images clés si vous souhaitez ajuster manuellement le volume à des points précis de la timeline. Suivez les étapes ci-dessous.
01sur 03Lancez DaVinci Resolve et trouvez le clip audio.
Ouvrez DaVinci Resolve et accédez à l'onglet Éditer . Sélectionnez le clip audio avec lequel vous souhaitez travailler dans votre timeline. Vous pouvez zoomer sur la piste audio pour mieux voir la piste de volume.
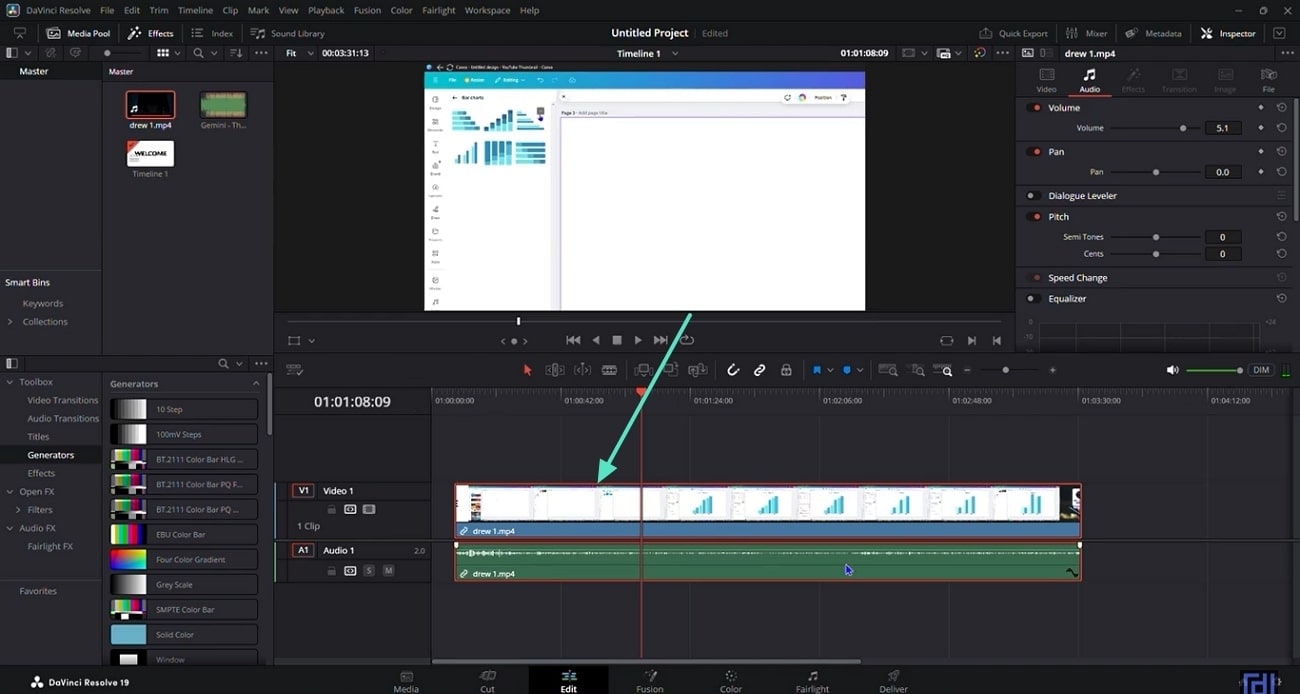
02sur 03Ajouter des images clés
Identifier les zones dont les crêtes sont trop hautes ou trop basses. Cliquez sur la ligne blanche dans ces zones pour créer des images clés. Chaque clic marque un point où vous pouvez ajuster le niveau audio.
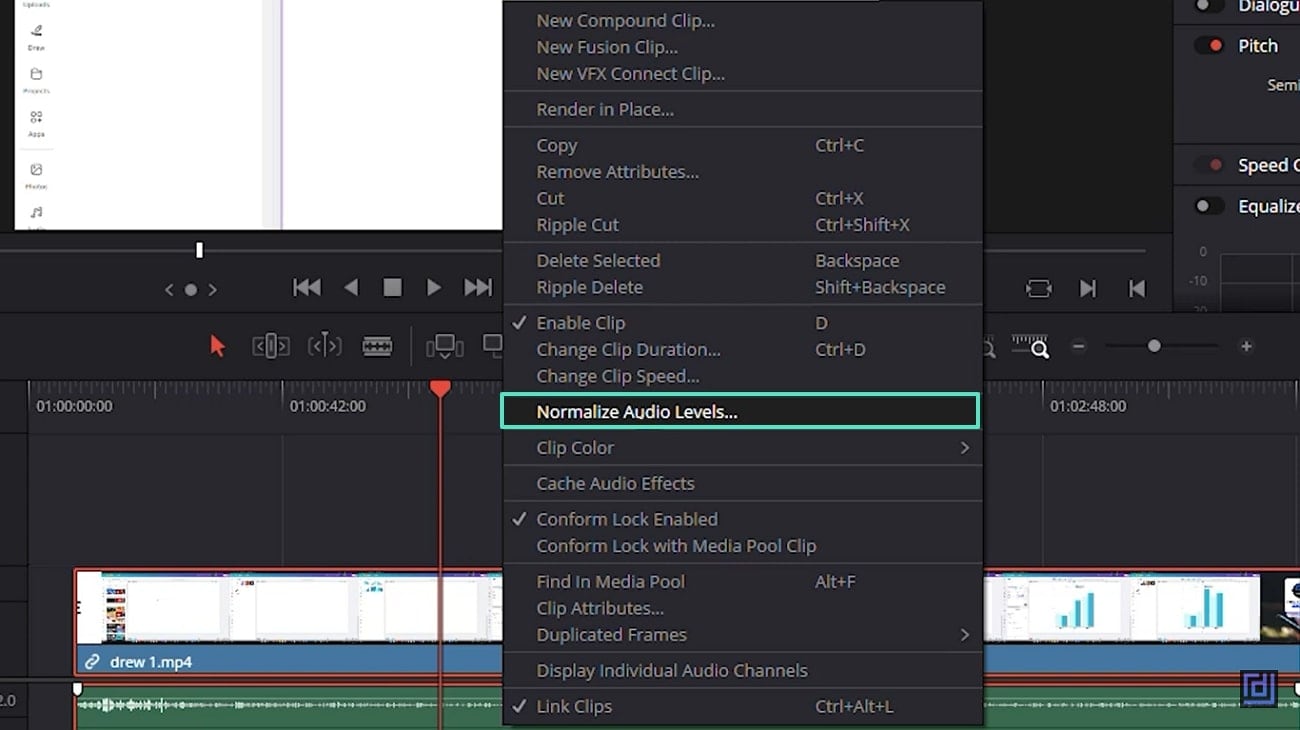
03sur 03Ajuster les images clés
Faites glisser les images clés vers le haut pour augmenter le volume ou vers le bas pour le réduire. Cela vous aide à équilibrer l'audio pour une normalisation cohérente tout au long du clip.
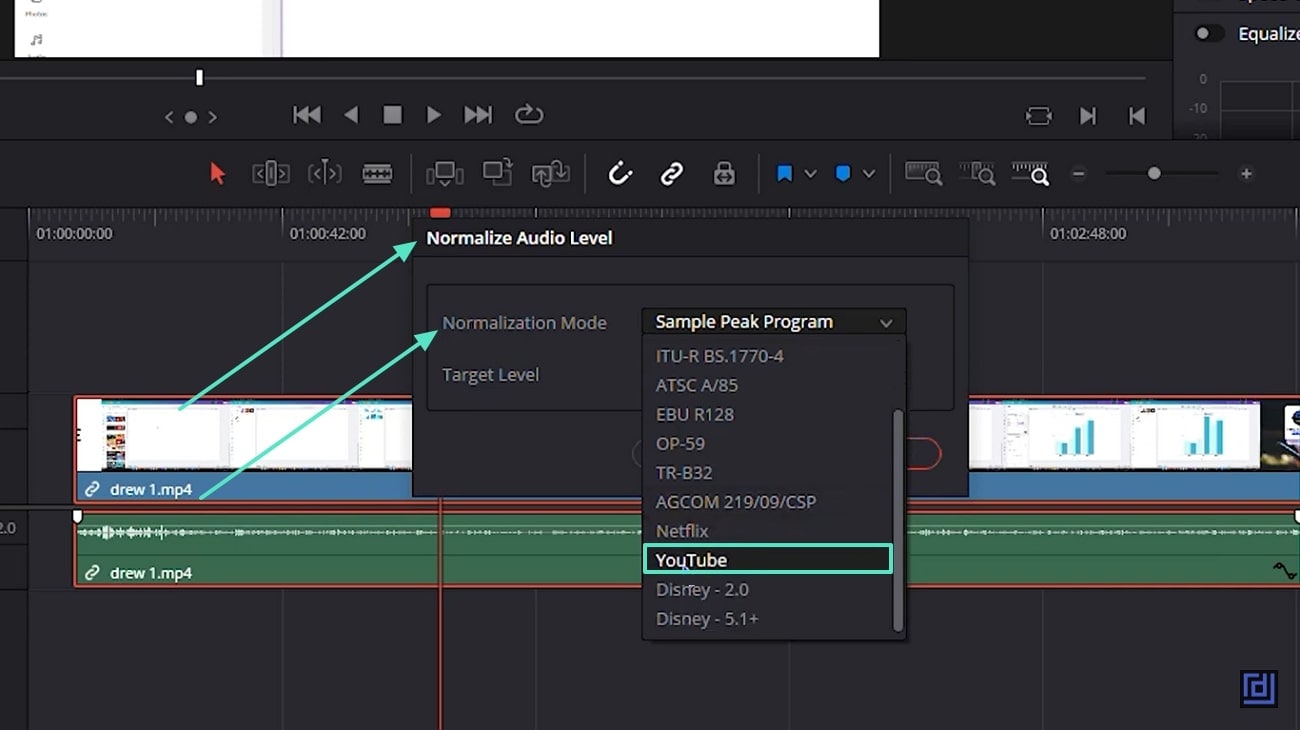
Méthode 2 : Normaliser l'audio dans DaVinci Resolve sans images clés
Si vous préférez une méthode simple et rapide pour ajuster les niveaux audio, vous pouvez normaliser l'audio dans DaVinci Resolve sans utiliser d'images clés. Cette approche fonctionne bien lorsque l'audio a des niveaux de volume constants et ne nécessite pas de réglages précis. Suivez les étapes ci-dessous.
01sur 03Accéder à l'option Normaliser l'audio
Cliquez avec le bouton droit de la souris sur le clip audio sélectionné pour ouvrir le menu contextuel. Dans le menu, choisissez "Normaliser les niveaux audio" pour accéder aux paramètres de normalisation.
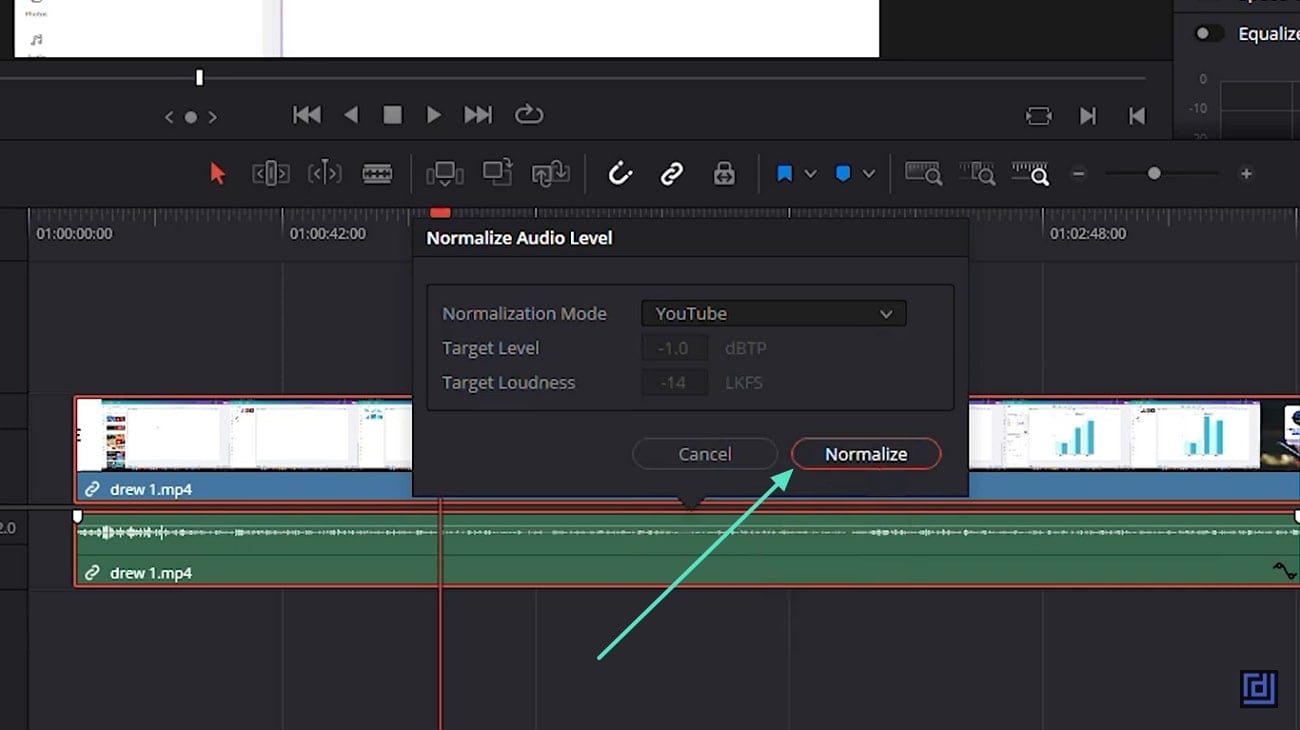
02sur 03Régler le niveau de normalisation
Dans la fenêtre de normalisation, sélectionnez Crête de l'échantillon comme mode de normalisation. Réglez le niveau cible entre -9 et -16 dBFS pour la plupart des plateformes en ligne comme YouTube.
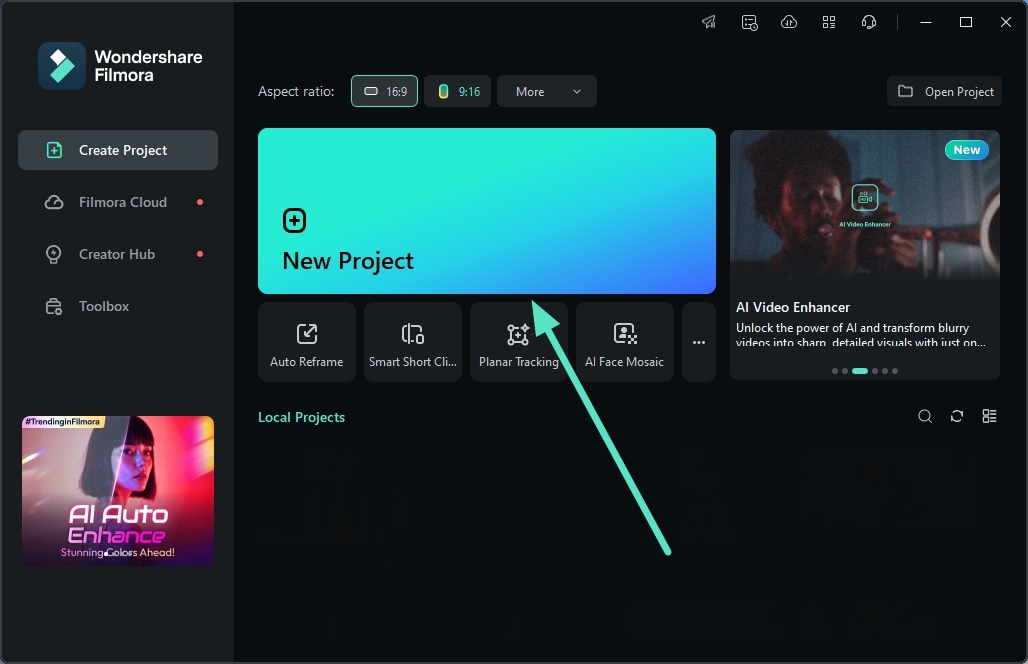
Pour les plateformes de streaming comme Netflix, utilisez un niveau cible de -16 dBFS en mode Crête de l'échantillon. Pour les émissions de télévision et de radio, il faut viser -23 dBFS en mode crête réelle. Pour plus de détails, consultez les niveaux audio recommandés ci-dessous.
03sur 03Appliquer la normalisation
Cliquez sur Normaliser pour appliquer les ajustements à l’ensemble du clip audio. Les niveaux de volume seront désormais cohérents sur l'ensemble de la piste.
Niveaux audio recommandés
Pour les services de diffusion en continu
- Les vidéos YouTube et Netflix : -16 dBFS
Pour le dialogue
- Portée générale de la voix/du dialogue : -15 dB à -10 dB
- Voix forte et percutante : -10 dB
- Voix douce ou calme : -15 dB
- Voix parlée moyenne : -12 dB
- Chuchotement : -20 dB
- Cris ou hurlements : -3 dB
Pour la musique et les effets sonores
- Musique de fond : -20 dB
- Explosions ou effets bruyants : -3 dB
- Musique pour les vidéos (par exemple, les vidéos musicales) : -10 dB à -5 dB
La normalisation audio de DaVinci Resolve ne fonctionne pas
Avez-vous rencontré des problèmes lors de l'utilisation de la fonction de normalisation audio de DaVinci Resolve ? Il se peut que la forme d'onde ne soit pas mise à jour, que la fonction disparaisse ou que les réglages ne soient pas appliqués correctement.
Ne vous inquiétez pas, ces problèmes sont généralement faciles à résoudre. Vous trouverez ci-dessous quelques problèmes courants de normalisation audio dans DaVinci Resolve et la façon de les résoudre.
La fenêtre de normalisation disparaît lorsque vous essayez de l'utiliser
- Vérifiez les clips stéréo : Assurez-vous que les clips avec lesquels vous travaillez sont en stéréo, car la fonction de normalisation pourrait ne pas fonctionner correctement avec d'autres types d'audio.
- Ajuster l'échelle d'affichage de Windows : Désactivez l'option "Remplacer la mise à l'échelle des DPI élevés" ou réduisez l'échelle d'affichage de Windows à 100 %. Ce problème peut être dû à des paramètres DPI élevés affectant l'interface de DaVinci Resolve.
- Utiliser un deuxième moniteur : si vous utilisez un deuxième moniteur, assurez-vous que la mise à l'échelle de l'affichage sur ce moniteur est également réglée sur 100 %. Car, les différences de mise à l'échelle entre les moniteurs peuvent entraîner des problèmes d'interface utilisateur.
La fonction "Normalize Audio" de DaVinci Resolve n'affecte pas le son
- Ajuster manuellement le niveau audio : Vous pouvez contourner le problème en ajustant manuellement les niveaux audio en faisant glisser la ligne de niveau sur la timeline. Référez-vous à la partie 1 pour un tutoriel.
- Utilisez le mode de normalisation "Crête réelle" : Passez à l'option "Crête réelle" dans les paramètres de normalisation et réessayez le processus — cela résout souvent le problème.
- Normaliser les clips individuellement : Si vous travaillez avec plusieurs clips, essayez de les normaliser un par un plutôt qu'en groupe. Certains utilisateurs ont constaté que cela permettait de résoudre le problème.
La normalisation fonctionne sur la timeline, mais pas pour les clips individuels
Pour résoudre cela, activez l'option "Rendre les effets de timeline" dans l'onglet Vidéo de la page Deliver. Cela permet de s'assurer que toute normalisation audio ou modification de gain appliquée à la timeline est incluse dans les clips exportés.
Solution plus simple pour normaliser l'audio (sans DaVinci Resolve)
Si vous avez essayé de normaliser l'audio dans DaVinci Resolve mais que cela vous semble confus et frustrant, vous pourriez envisager de découvrir Wondershare Filmora, qui est une alternative plus simple à DaVinci Resolve.
Filmora propose également un outil de Normalisation audio qui analyse et ajuste automatiquement le volume des clips sélectionnés. Ce réglage permet d'aligner le volume sur le niveau sonore standard couramment utilisé dans les programmes audio européens, qui est de 23,0 LUFS avec un écart de ±1 LU.
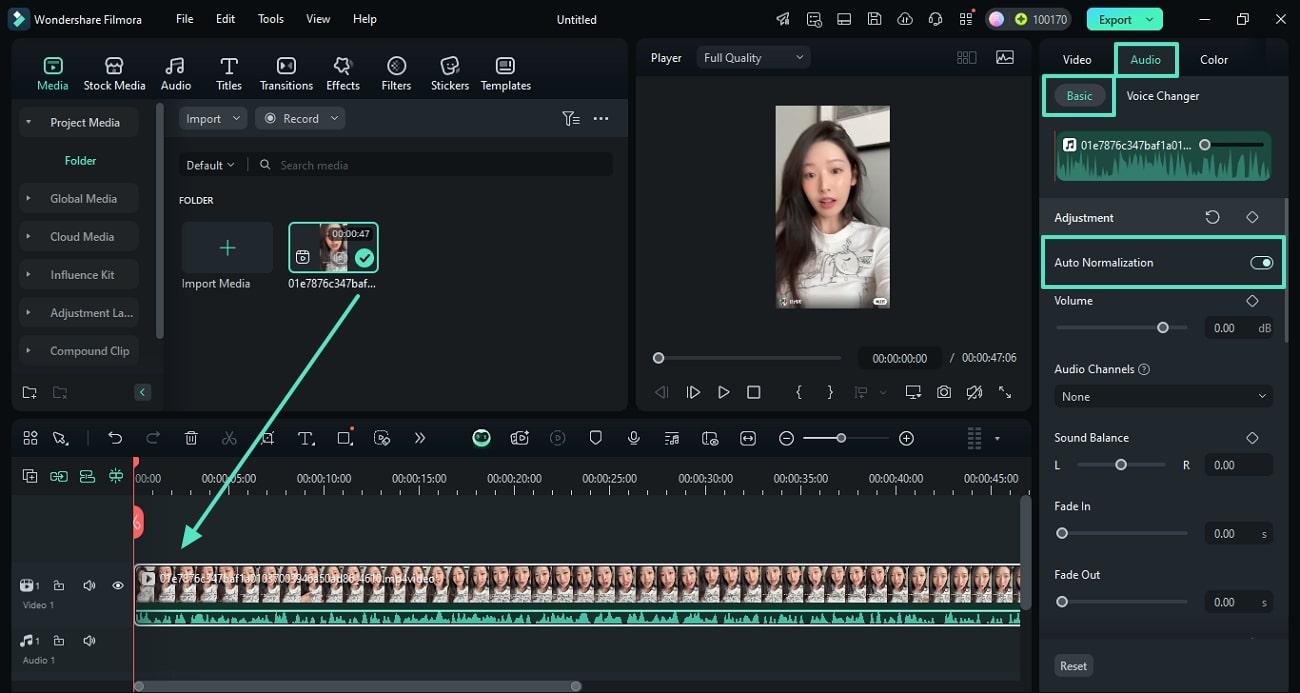
Pour une comparaison plus claire, voici un tableau détaillant les différences entre Filmora et DaVinci Resolve, notamment en ce qui concerne les capacités d'édition et de normalisation audio.
| Caractéristiques | DaVinci Resolve | Filmora |
| Facilité d'utilisation | Interface complexe, courbe d'apprentissage abrupte | Interface simple et intuitive, facile pour les débutants |
| Niveau de contrôle | Contrôle avancé avec des réglages détaillés et une personnalisation | Contrôle de base, réglages faciles pour des résultats rapides |
| Formats audio pris en charge | .wav, .aiff, .mp3, .aac/m4a, .flac | .mp3, .m4a, .wav, .wma, .ogg, .flac, .aif, .aiff |
| Automatisation | Ajustements manuels avec des options d'automatisation plus détaillées | Normalisation audio automatique en un seul clic |
| Interface | Interface d'édition audio dédiée à Firelights | Interface conviviale avec une navigation simple |
| Utilisateurs cibles | Les éditeurs professionnels et les utilisateurs avancés qui sont familiers avec le logiciel Black Magic | Débutants, amateurs et rédacteurs occasionnels à de niveau intermédiaires |
Comment normaliser l'audio avec Filmora
01sur 03Importer un fichier multimédia
Commencez par importer votre fichier vidéo ou audio dans Filmora. Cliquez sur Importer sous le bouton Média ou faites glisser le fichier dans la timeline pour commencer l'édition.

02of 03Accéder au panneau d'édition audio
Pour ouvrir les options d'ajustement audio, sélectionnez le clip vidéo ou audio, puis accédez à l'onglet Audio > Basique dans le panneau des propriétés. Activer la normalisation automatique.
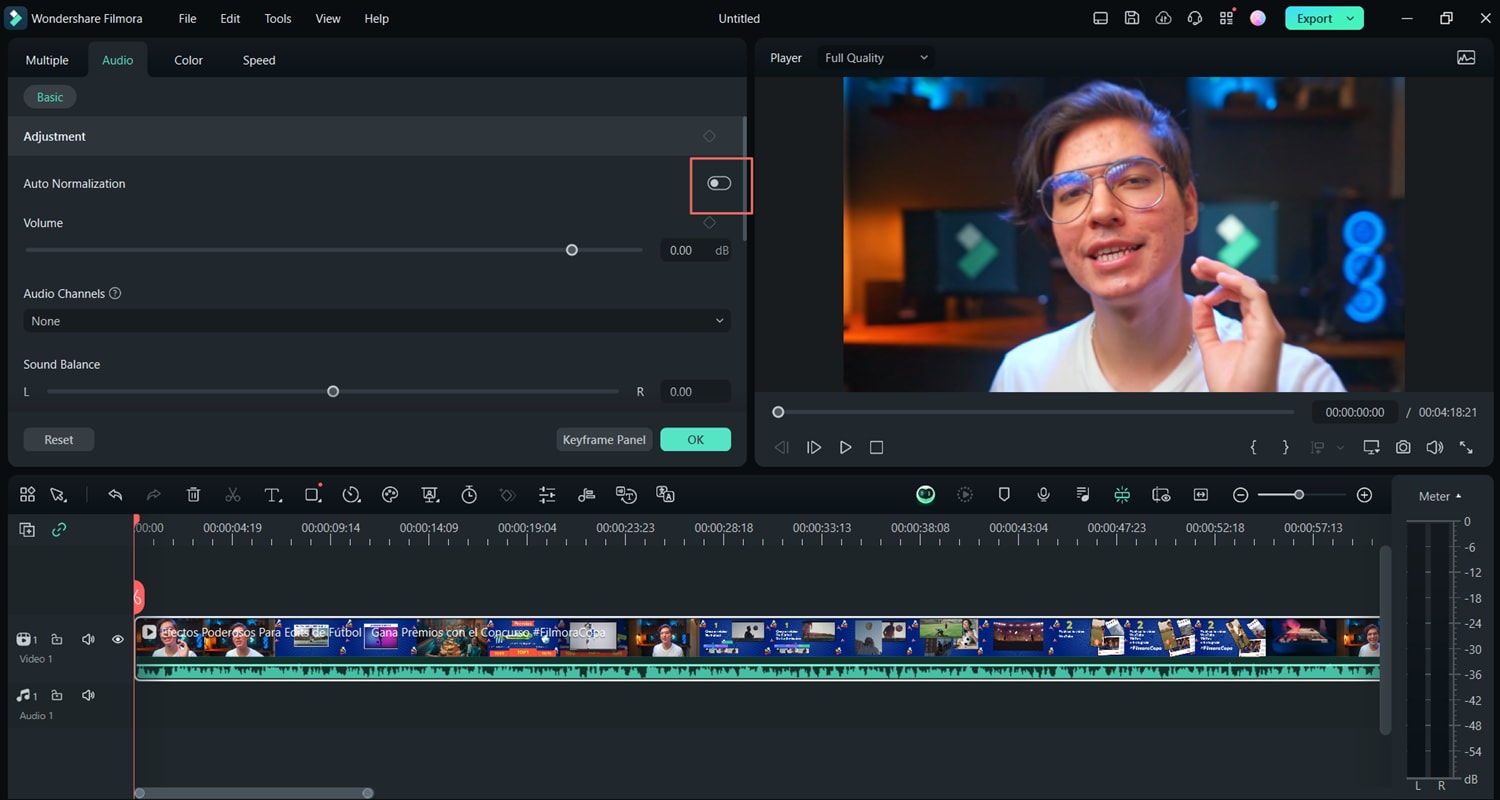
Alternativement, vous pouvez sélectionner le clip, aller dans Outils > Audio, puis cliquer sur Ajuster l'audio pour ouvrir le panneau d'édition audio.
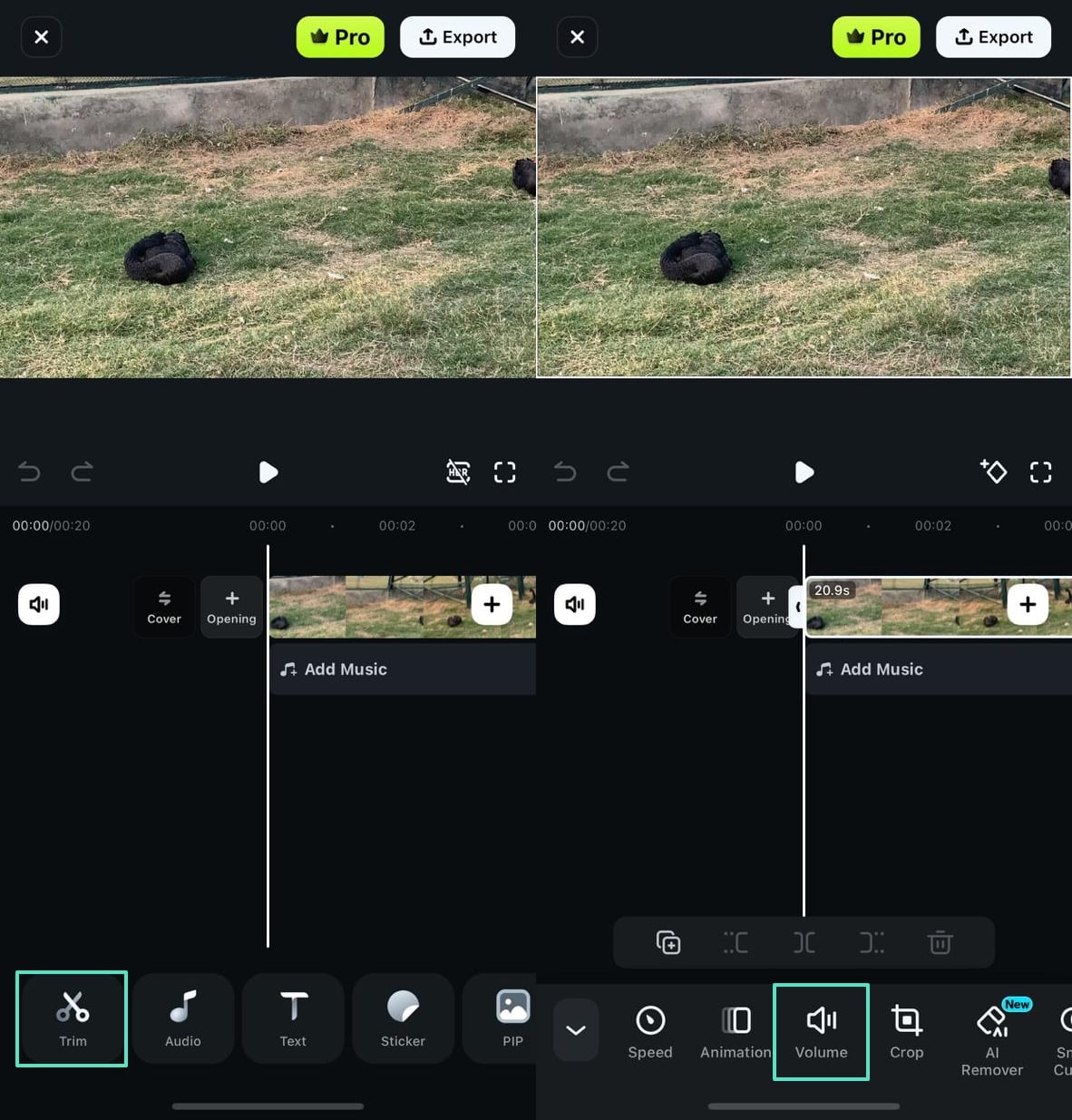
03sur 03Activer la normalisation automatique
Dans le panneau d'édition audio, localisez l'option Normalisation automatique. Cliquez sur le bouton pour l'activer. Filmora analysera automatiquement le clip et ajustera le volume pour garantir un niveau sonore constant.
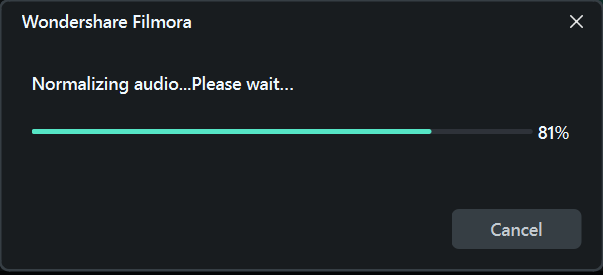
Réinitialiser la normalisation automatique
Si le résultat ne vous satisfait pas, cliquez simplement à nouveau sur le bouton Normalisation automatique pour le réinitialiser. Vous pouvez également cliquer sur l'icône Revérifier pour réévaluer et ajuster le volume si nécessaire.
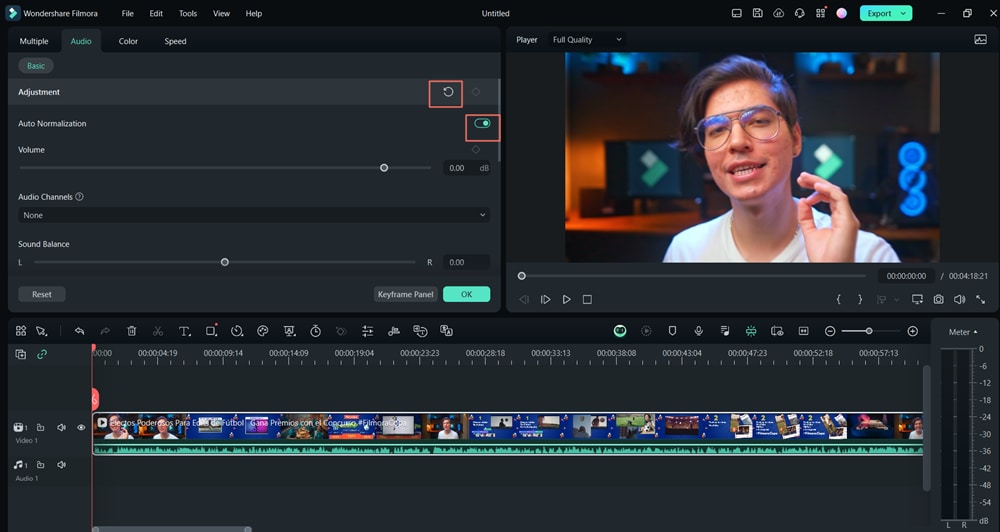
Conclusion
En suivant les étapes de l'utilisation de DaVinci Resolve pour normaliser les niveaux audio, vous êtes sur la bonne voie pour vous assurer que votre audio est toujours à la hauteur. Vous pouvez soit utiliser les images clés pour un contrôle précis, soit opter pour la normalisation automatique plus simple afin d'harmoniser rapidement vos pistes sur l'ensemble du projet.
Si vous souhaitez une solution plus simple que DaVinci Resolve pour normaliser l'audio, vous pouvez également essayer Filmora. Dans Filmora, il vous suffit d'activer l'outil de normalisation audio, et Filmora analysera et ajustera automatiquement les niveaux audio de vos clips pour s'assurer qu'ils respectent les niveaux de sonorité standard.



 Sécurité 100 % vérifiée | Aucun abonnement requis | Aucun logiciel malveillant
Sécurité 100 % vérifiée | Aucun abonnement requis | Aucun logiciel malveillant

