Quelle est la meilleure façon de compresser une vidéo sur un Mac sans perte de qualité ? À un moment donné, vous devrez peut-être compresser un fichier vidéo, que ce soit pour libérer de l'espace de stockage, envoyer des fichiers volumineux par e-mail ou télécharger des vidéos sur des plateformes avec des limites de taille de fichier. Dans d'autres cas, la réduction de la taille de la vidéo peut accélérer le partage, améliorer la lecture sur différents appareils ou simplement économiser de l'espace sur votre disque dur, le tout sans compromettre la qualité d'origine.
Heureusement, vous n'avez pas à vous inquiéter. Nous avons rassemblé les meilleures méthodes pour vous aider à compresser des vidéos sur un Mac tout en les gardant nettes et claires. Suivez ce guide et vous compresserez des fichiers vidéo en toute simplicité et en un rien de temps.
Dans cet article
Partie 1. Comprendre la compression vidéo
La compression vidéo est le processus de réduction de la taille d'un fichier vidéo en supprimant les données inutiles, ce qui le rend plus gérable sans affecter de manière significative la qualité visuelle. Cela est crucial pour diverses raisons : les vidéos compressées occupent moins d'espace de stockage, sont plus faciles à partager et peuvent être diffusées plus efficacement sur différents appareils et plateformes. Mais pour compresser efficacement une vidéo, il est important de comprendre quelques concepts clés : résolution, débit binaire et taille du fichier.

- La résolution fait référence au nombre de pixels d'une vidéo, généralement représenté par des dimensions telles que 1920 x 1080 (Full HD). Une résolution plus élevée signifie une meilleure qualité d'image, mais aussi des tailles de fichier plus importantes. Une réduction de la résolution peut réduire la taille du fichier, mais cela entraîne souvent une baisse notable de la clarté visuelle.
- Le débit binaire est la quantité de données traitées par seconde dans une vidéo. Un débit binaire plus élevé améliore la qualité de la vidéo, mais augmente la taille du fichier. La réduction du débit binaire peut aider à réduire la taille du fichier vidéo, bien qu'un réglage trop bas puisse entraîner un flou ou une pixellisation notable.
- La taille du fichier est le résultat final de la résolution et du débit binaire de la vidéo, ainsi que de sa longueur. Des tailles de fichier plus importantes peuvent ralentir le partage ou occuper un espace de stockage précieux, ce qui rend la compression essentielle pour une meilleure gestion des fichiers.
En équilibrant ces facteurs, vous pouvez compresser une vidéo tout en conservant la qualité nécessaire à une lecture fluide et à des résultats professionnels.
Partie 2 : Meilleur logiciel de compression vidéo pour Mac : Wondershare Filmora
Lorsqu'il s'agit de compresser une vidéo sur un Mac sans compromettre la qualité, Wondershare Filmora se distingue comme l'un des meilleurs choix. Filmora n'est pas seulement un simple éditeur vidéo : il offre des fonctionnalités avancées, notamment un outil efficace de compression avancée qui aide les utilisateurs à compresser facilement les vidéos tout en conservant des visuels nets et de haute qualité. Que vous soyez débutant ou professionnel, l'interface intuitive de Filmora permet de réduire facilement et efficacement la taille des fichiers. Pourquoi choisir Wondershare Filmora pour la compression vidéo ? Filmora est l'un des meilleurs logiciels de compression vidéo pour Mac car il fournit un ensemble complet d'outils de montage et de compression vidéo adaptés aux utilisateurs qui souhaitent des résultats rapides et de haute qualité. Avec des fonctionnalités telles que le contrôle de la vitesse, la stabilisation vidéo et les préréglages d'étalonnage des couleurs, ce programme offre bien plus qu'une simple compression de base. Cependant, ce qui le distingue vraiment, c'est sa capacité à compresser des vidéos en gardant le contrôle sur la qualité et la taille du fichier. Le compresseur avancé du logiciel vous permet d'affiner la résolution, le débit binaire et le format pour réduire la taille des fichiers jusqu'à 90 % à une vitesse 47 fois plus rapide sans perte de clarté. Cette flexibilité est essentielle pour quiconque a besoin de partager des fichiers vidéo volumineux ou d'économiser de l'espace sur son disque dur sans sacrifier la qualité vidéo.
Comment compresser une vidéo avec Filmora
- Étape 1. Lancez Filmora et démarrez un nouveau projet
Ouvrez Wondershare Filmora et cliquez sur l'onglet « Nouveau projet » pour commencer. Ensuite, importez la vidéo que vous souhaitez compresser en sélectionnant le bouton « Importer ».
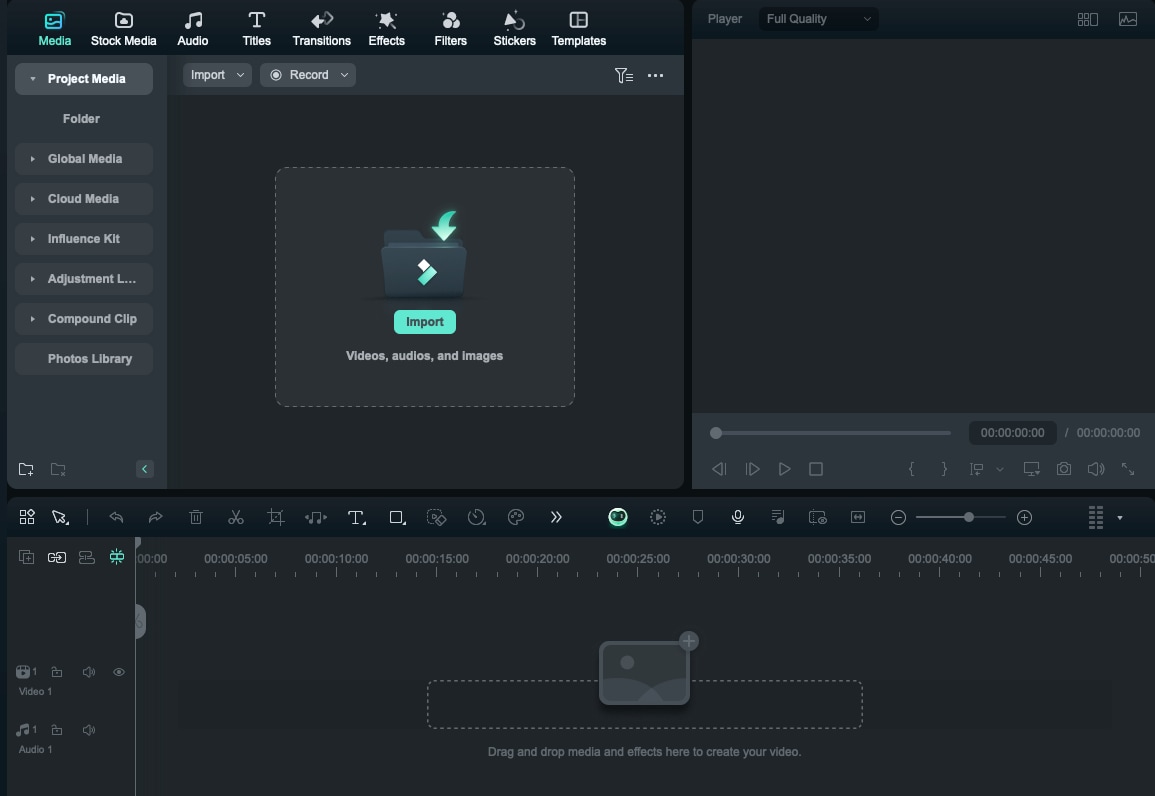
- Étape 2 : modifier le fichier vidéo
Si votre vidéo comporte des parties inutiles, comme des séquences supplémentaires au début ou à la fin, vous pouvez d'abord les couper. Utilisez l'outil Scinder (icône en forme de ciseaux) pour diviser et supprimer les sections indésirables de la vidéo. Vous pouvez également utiliser l'outil de découpage au début et à la fin du clip.
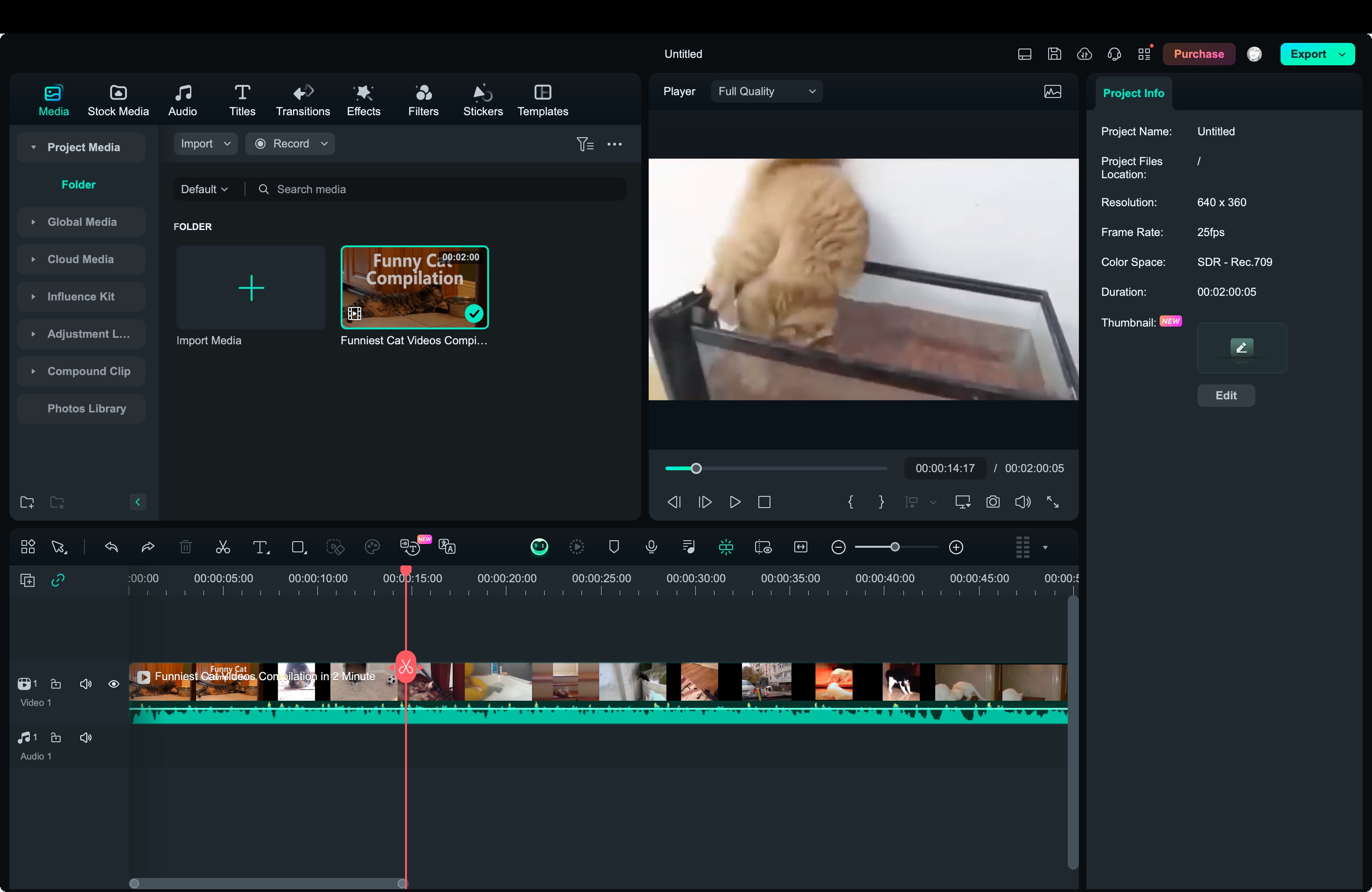
- Étape 3 : utiliser la compression avancée pour compresser la vidéo
Après l'édition, cliquez sur l'onglet « Exporter » et activez « Compression avancée ». Sélectionnez ensuite le mode de compression vidéo : « Par qualité » ou « Téléchargement YouTube ». Attendez que l'outil compresse automatiquement votre vidéo.
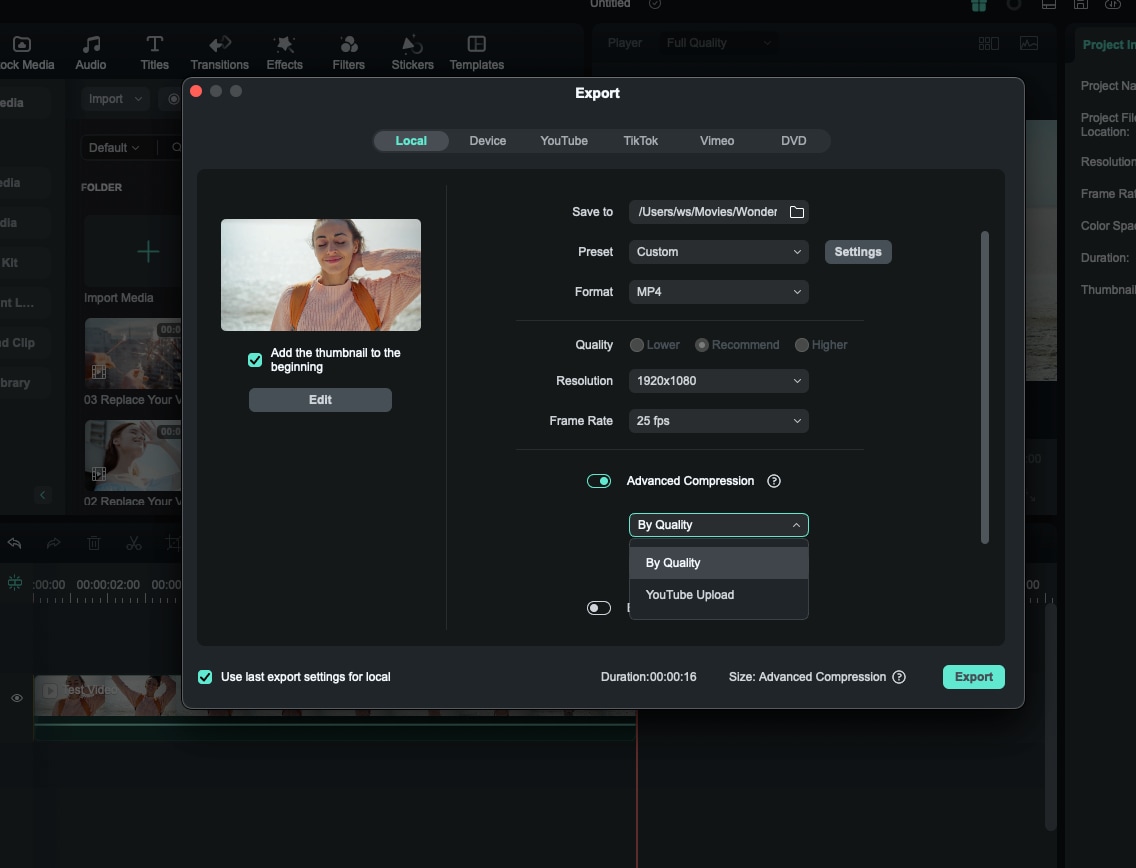
En sélectionnant « Par qualité », vous pouvez ajuster le niveau de qualité pour contrôler la taille du fichier de la vidéo compressée, avec des options allant de 10 % à 90 %.
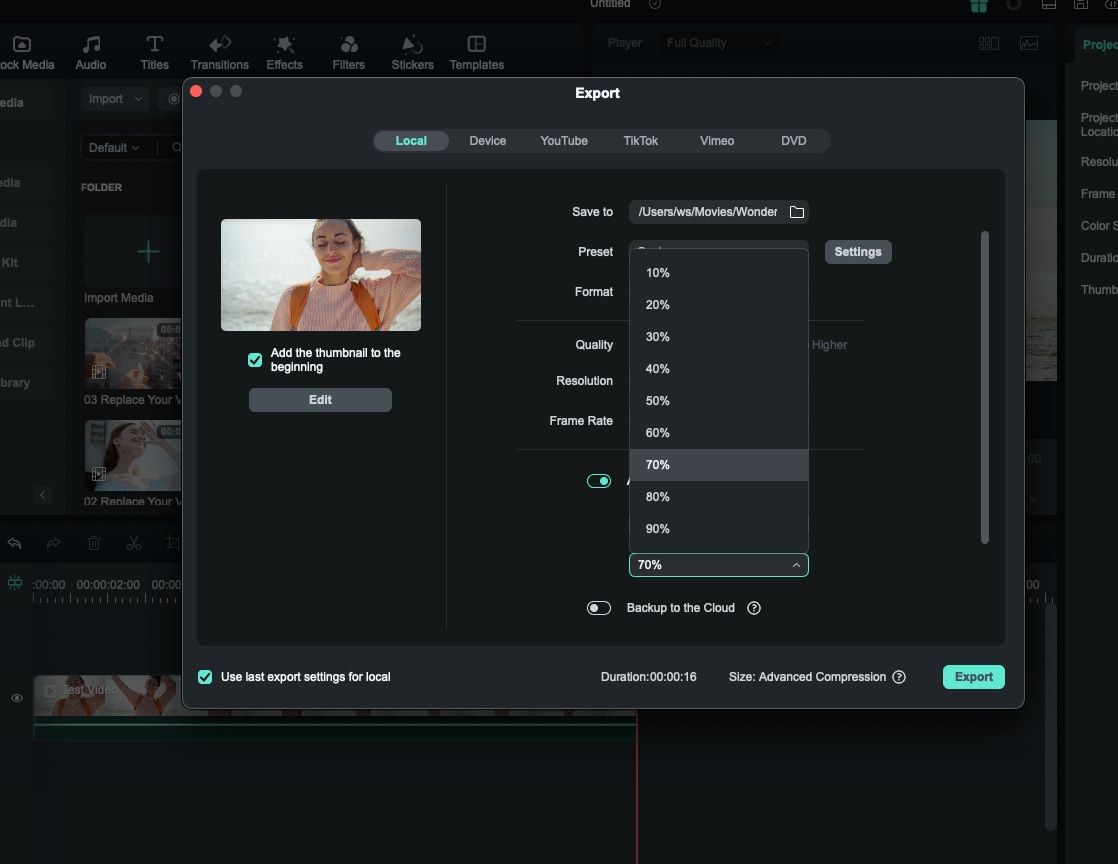
Mais lorsque vous choisissez « Téléchargement YouTube », la vidéo sera compressée au débit binaire optimal pour YouTube, ce qui vous permet d'éviter toute perte de clarté due à une compression supplémentaire lors du téléchargement sur le plateforme.
- Étape 4 : définir le format vidéo et l'exportation
Ensuite, choisissez votre format vidéo préféré, la fréquence d'images et d'autres paramètres vidéo. Filmora prend en charge divers formats vidéo, notamment MP4, AVI, MOV, MKV, etc. Cliquez ensuite sur Exporter pour enregistrer la vidéo compressée.
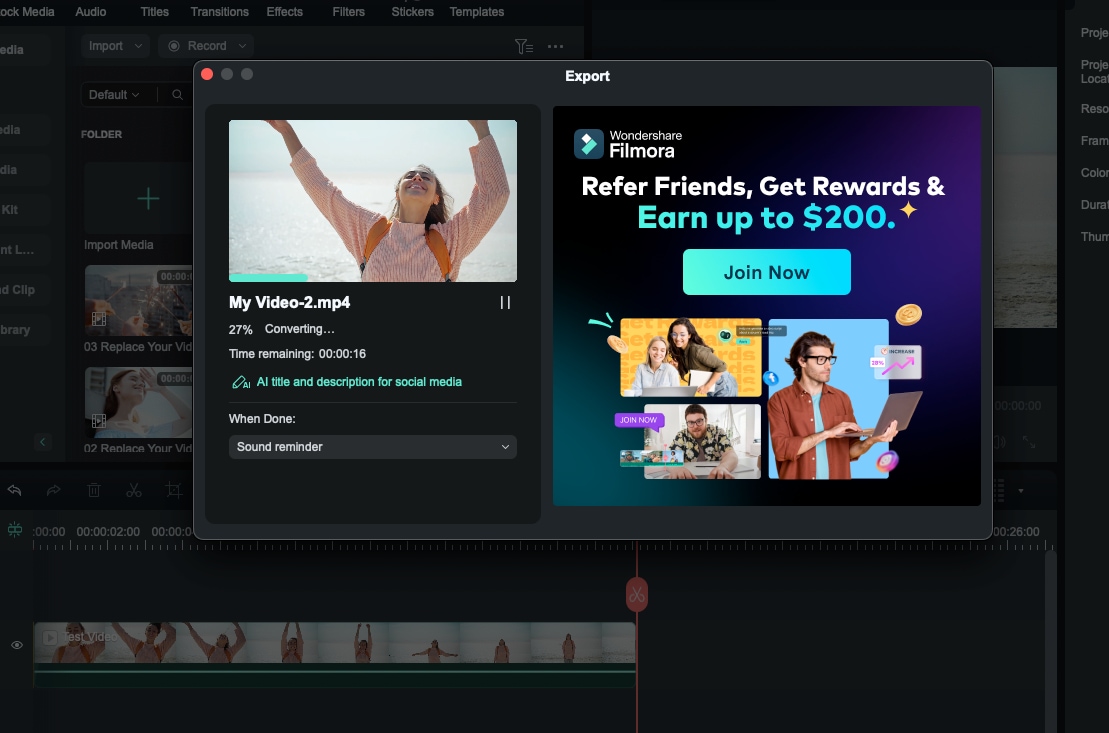
Partie 3. Comment compresser des vidéos avec des applications intégrées sur Mac
La compression de vidéos sur votre Mac peut également être effectuée sans logiciel tiers, mais il peut ne pas offrir autant d'options de personnalisation. Si vous préférez les applications intégrées comme iMovie et QuickTime Player, vous pouvez également réduire rapidement la taille des fichiers sans trop compromettre la qualité. Voyons comment utiliser ces applications pour compresser facilement des vidéos.
Méthode 1 : Utiliser iMovie
iMovie est un outil de montage vidéo préinstallé sur chaque Mac. Bien qu'il soit principalement utilisé pour le montage vidéo, vous pouvez également l'utiliser pour compresser des fichiers vidéo. Voici comment compresser une vidéo sur iMovie :
- Étape 1 : Vérifier la taille du fichier d'origine (facultatif)
Avant de commencer à compresser une vidéo sur iMovie, il est judicieux de vérifier la taille de votre vidéo d'origine. Faites un clic droit sur le fichier vidéo, sélectionnez « Obtenir des informations » et notez la taille. Cela vous aidera à voir combien d'espace vous avez économisé après la compression.
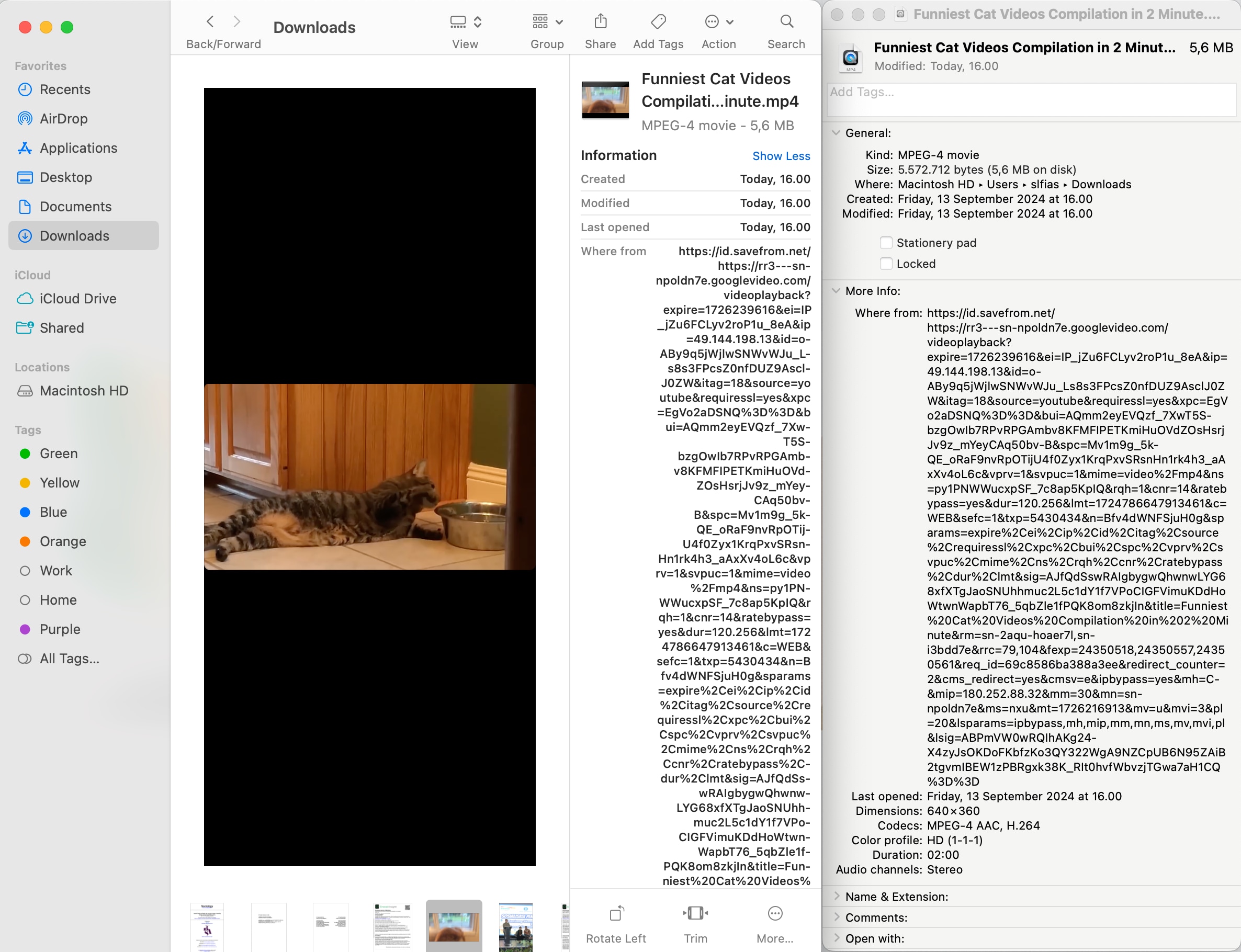
- Étape 2. Importez la vidéo dans iMovie
Ouvrez iMovie et créez un nouveau projet. Cliquez sur le bouton « Importer un média » et sélectionnez le fichier vidéo que vous souhaitez compresser. Une fois importée, faites glisser la vidéo dans la timeline. Une boîte jaune doit apparaître autour du clip vidéo, indiquant qu'il est prêt à être édité ou compressé.
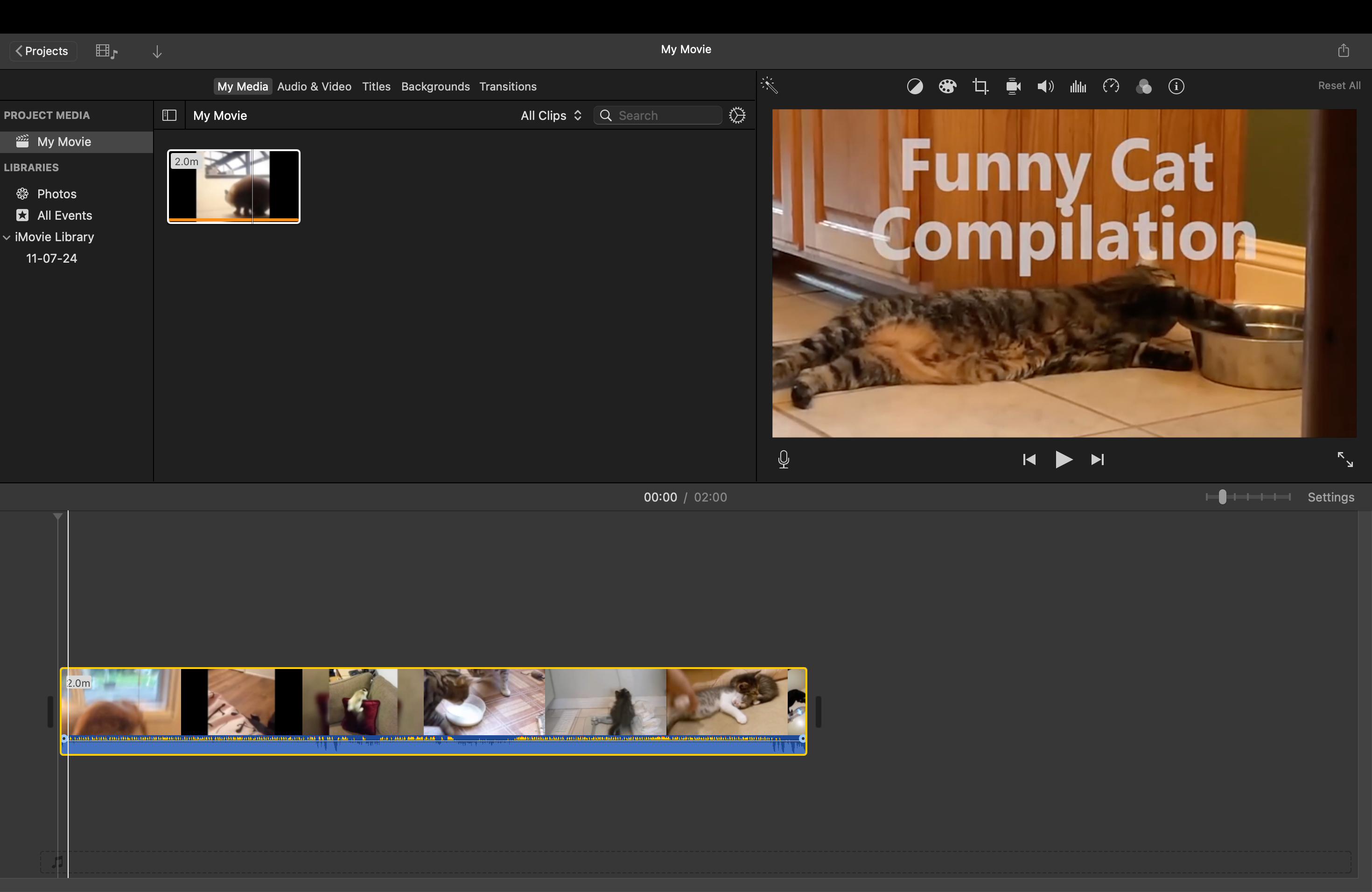
- Étape 3. Exporter la vidéo compressée
Après avoir ajouté la vidéo à la timeline, cliquez sur le bouton Exporter en haut de la fenêtre. Ensuite, sélectionnez Fichier dans les options d'exportation.
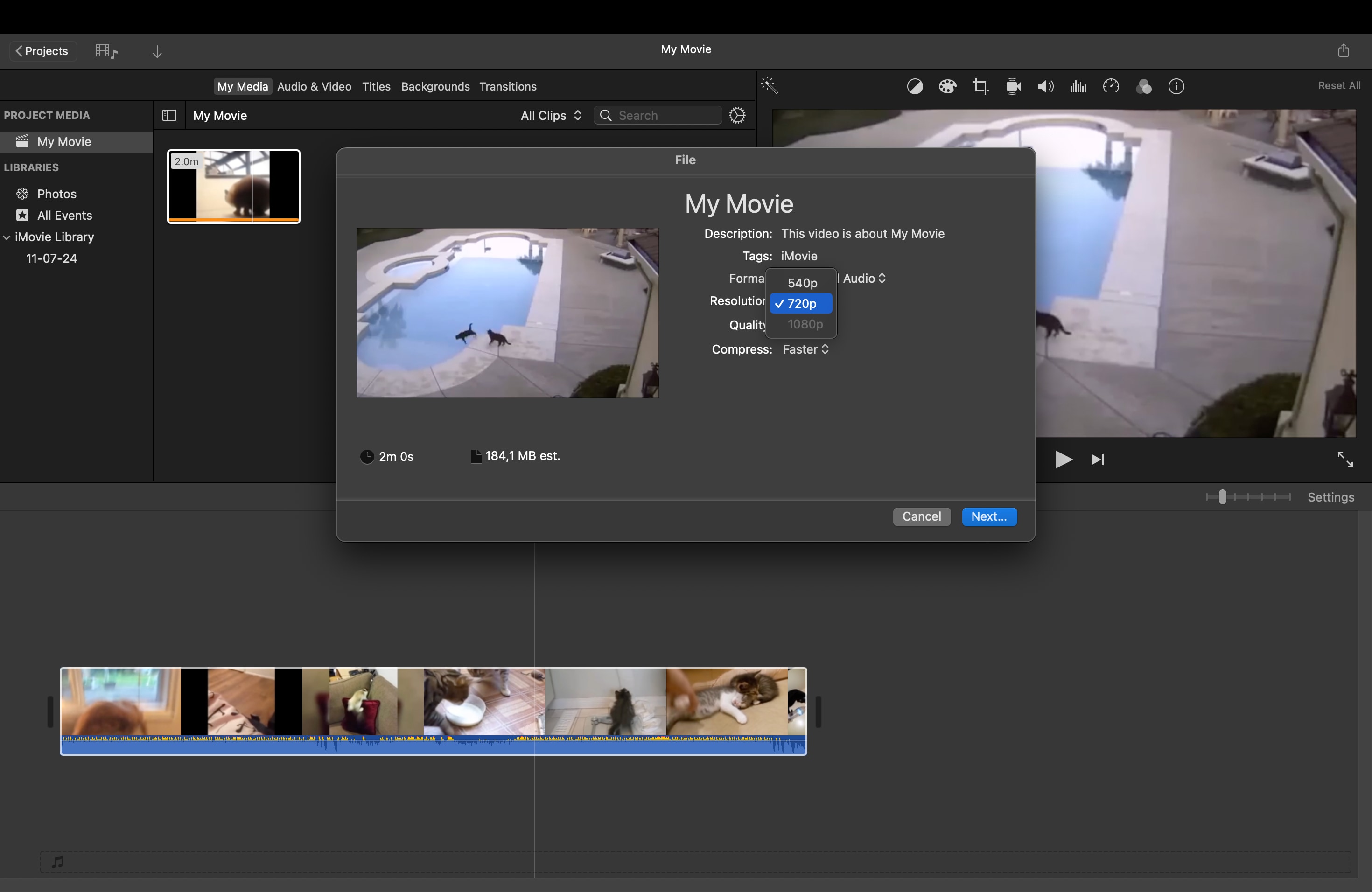
Dans les paramètres d'exportation, choisissez une résolution ou une qualité inférieure pour réduire la taille du fichier. Plus vous réduisez les paramètres, plus le fichier sera petit. Cliquez sur « Suivant », nommez votre fichier et sélectionnez un emplacement pour enregistrer votre vidéo compressée.
Méthode 2 : Utilisation de QuickTime Player
QuickTime Player est une autre application intégrée sur Mac que de nombreuses personnes négligent pour la compression vidéo. Bien que sa fonction principale soit de lire des médias, elle comprend une méthode simple pour réduire la taille du fichier vidéo.
- Étape 1 : Ouvrir votre vidéo dans QuickTime Player
Ouvrez QuickTime Player, puis cliquez sur Fichier > Ouvrir le fichier pour sélectionner la vidéo que vous souhaitez compresser. Si la vidéo ne s'ouvre pas automatiquement, utilisez l'option « Ouvrir le fichier » pour la localiser manuellement.
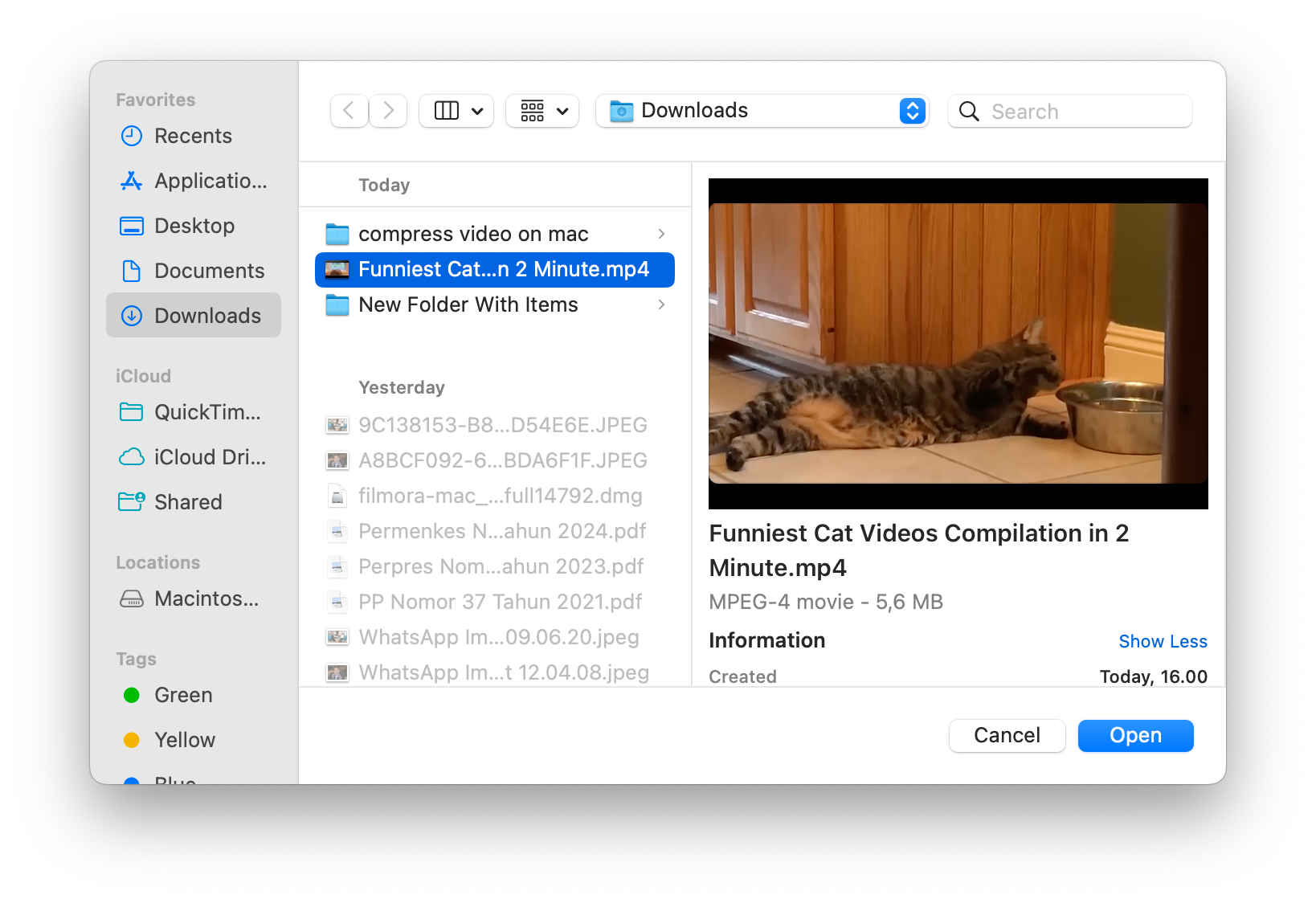
- Étape 2. Exporter la vidéo avec une résolution inférieure
Une fois la vidéo ouverte, allez dans Fichier > Exporter sous… Vous verrez une liste d'options de résolution comme 1080p, 720p et 480p. Choisissez une résolution inférieure à celle de la vidéo d'origine pour réduire sa taille. Par exemple, si votre vidéo est en 1080p, l'exporter en 720p réduira considérablement la taille du fichier.
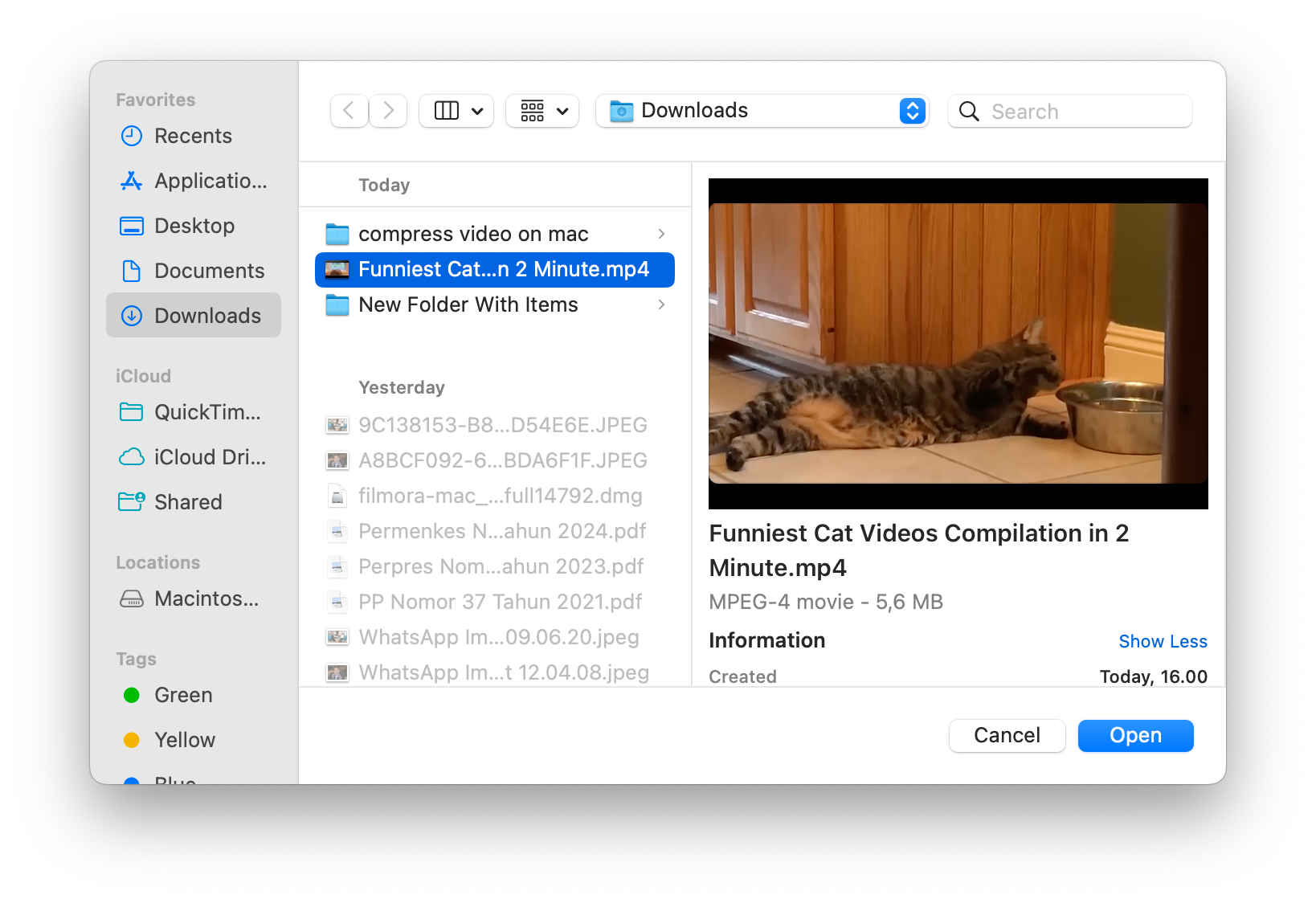
- Étape 3. Enregistrez le fichier compressé
Après avoir choisi la résolution, nommez la vidéo et sélectionnez un emplacement pour l'enregistrer. Cliquez sur « Enregistrer », et QuickTime compressera et exportera la vidéo dans la résolution inférieure.
Conclusion
Compresser des fichiers vidéo sur un Mac sans perte de qualité est facile avec les bons outils. Bien que les applications intégrées comme iMovie et QuickTime Player offrent des solutions simples, Wondershare Filmora se distingue comme la meilleure option pour les utilisateurs à la recherche d'un logiciel de compression plus de contrôle et de meilleure qualité pour Mac.
Le compresseur avancé de Filmora et son interface intuitive en font un outil idéal pour tous, des débutants aux professionnels. Que vous souhaitiez libérer de l'espace, partager des fichiers volumineux ou garantir une lecture plus fluide, ces méthodes vous aideront à réduire efficacement la taille des vidéos tout en conservant des visuels nets. Choisissez le bon outil de compression vidéo pour vous faciliter la vie !



 Sécurité 100 % vérifiée | Aucun abonnement requis | Aucun logiciel malveillant
Sécurité 100 % vérifiée | Aucun abonnement requis | Aucun logiciel malveillant

