Vous pouvez considérer iMovie comme un éditeur vidéo qui ne peut effectuer que des tâches de montage de base, telles que modifier la vitesse de lecture d'une vidéo ou ajouter du texte à une vidéo. Cependant, vous pouvez l'utiliser pour effectuer une correction des couleurs et un étalonnage de base des couleurs.
L'étalonnage ou la correction des couleurs dans iMovie peut vous aider à ajuster l'éclat de votre vidéo ou à équilibrer les couleurs pour créer un aspect cohérent dans toute votre vidéo. Si vous n'êtes pas familier avec cette fonction, nous vous présenterons les outils de correction des couleurs d'iMovie sur Mac et discuterons d'une option alternative pour ceux qui recherchent encore plus de contrôle et de flexibilité dans l'étalonnage des couleurs.
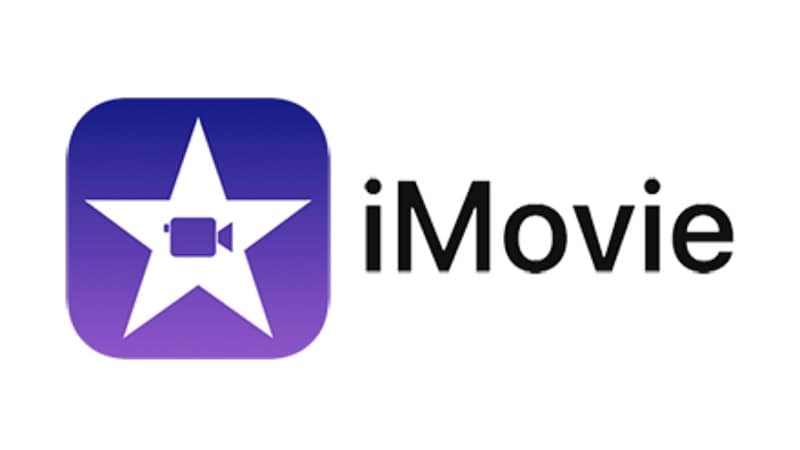
Dans cet article
Partie 1. Étalonnage des couleurs dans iMovie
iMovie est un logiciel de montage vidéo intégré disponible sur tous les appareils Apple, y compris iPhone, iPad et Mac. Bien qu'il offre des fonctionnalités de montage vidéo de base sur toutes les plateformes, l'outil de correction des couleurs est exclusif à iMovie pour Mac. Ainsi, si vous utilisez un iPhone ou un iPad, vous devez trouver des méthodes alternatives pour la correction des couleurs.
Outils d'étalonnage des couleurs dans iMovie pour Mac
Si vous souhaitez effectuer un étalonnage des couleurs dans iMovie, vous pouvez le gérer via les outils équilibre des couleurs et correction des couleurs, qui offrent une gamme d'options pour ajuster la couleur et l'aspect général de votre vidéo. Pour l'équilibre des couleurs, les outils disponibles sont :
- Auto : Il fonctionne en analysant la vidéo, puis en appliquant automatiquement des corrections de couleur à votre vidéo. Cet outil est utile pour améliorer rapidement la qualité vidéo sans avoir besoin de réglages manuels.
- Correspondance des couleurs : cet outil vous permet de faire correspondre la couleur d'un clip à un autre. Vous pouvez sélectionner un clip de référence et iMovie ajustera la balance des couleurs du clip cible pour qu'elle corresponde à la référence.
- Balance des blancs : vous pouvez régler manuellement la balance des blancs pour corriger les problèmes de température des couleurs. Cet outil permet de corriger les vidéos qui présentent des dominantes de couleurs non naturelles causées par les conditions d'éclairage.
- Balance des tons chair : cet outil est conçu pour rendre les tons chair plus naturels et plus cohérents. Il ajuste les couleurs de votre vidéo pour garantir que les tons de peau apparaissent comme prévu.
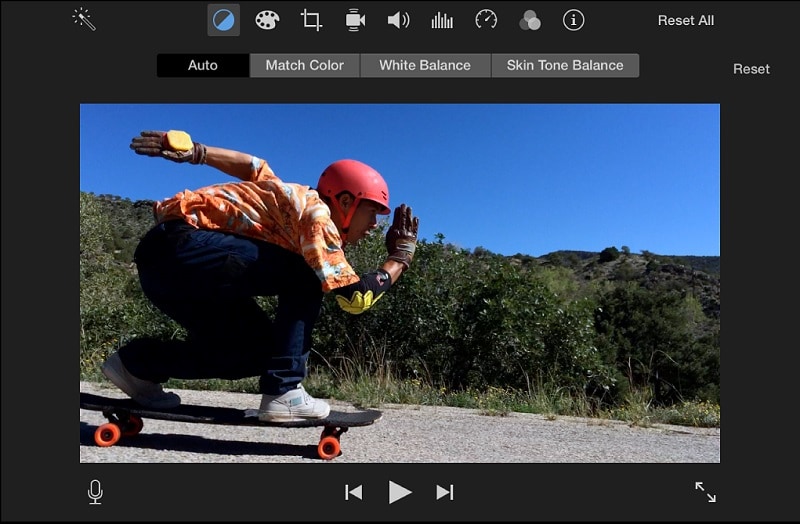
Pendant ce temps, la correction des couleurs fournit des outils encore plus avancés pour peaufiner votre vidéo, où vous pouvez ajuster les ombres, la luminosité, le contraste, les hautes lumières, la saturation des couleurs et la température des couleurs. Vous pouvez également utiliser des filtres pour des préréglages d'étalonnage des couleurs faciles dans iMovie.
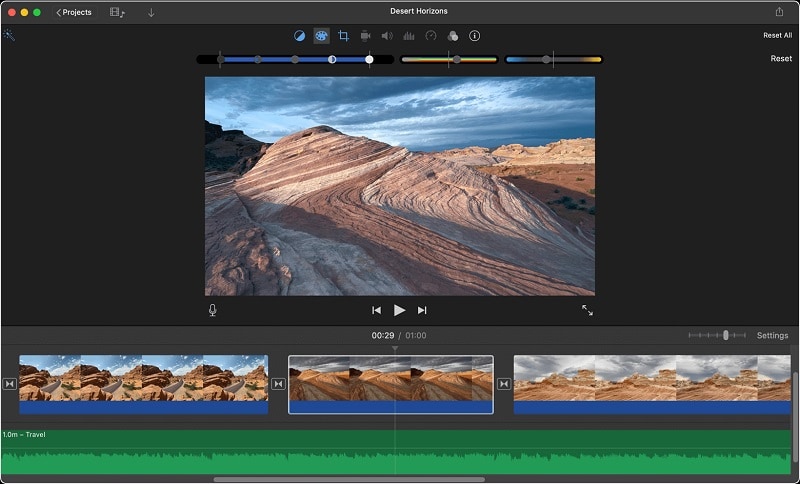
Dans les sections suivantes, nous nous concentrerons sur deux options principales : la correction automatique des couleurs à l'aide de la balance des couleurs et les réglages manuels avec l'outil Correction des couleurs, car ces outils fournissent des fonctionnalités essentielles pour améliorer l'apparence de votre vidéo.
Partie 2. Comment utiliser la correction automatique des couleurs dans iMovie
La correction automatique des couleurs dans iMovie est un moyen rapide et facile d'améliorer l'apparence de votre vidéo. Bien que cela puisse vous empêcher d'effectuer d'autres réglages, cela ajuste automatiquement la balance des couleurs pour améliorer rapidement l'apparence de vos images.
Cette méthode est idéale pour les utilisateurs qui souhaitent améliorer leur vidéo avec un minimum d'effort, sans avoir à parcourir des paramètres de couleur détaillés.
Comment ajuster les couleurs manuellement sur iMovie
- Étape 1 : Sélectionnez votre clip
Dans l'application iMovie, choisissez le clip ou la section que vous souhaitez ajuster à partir du navigateur ou de la chronologie.
- Étape 2 : Accéder aux commandes de balance des couleurs et appliquer des corrections automatiques
Cliquez sur le bouton Balance des couleurs pour afficher les options de réglage des couleurs. Pour une correction rapide, cliquez sur le bouton Auto.
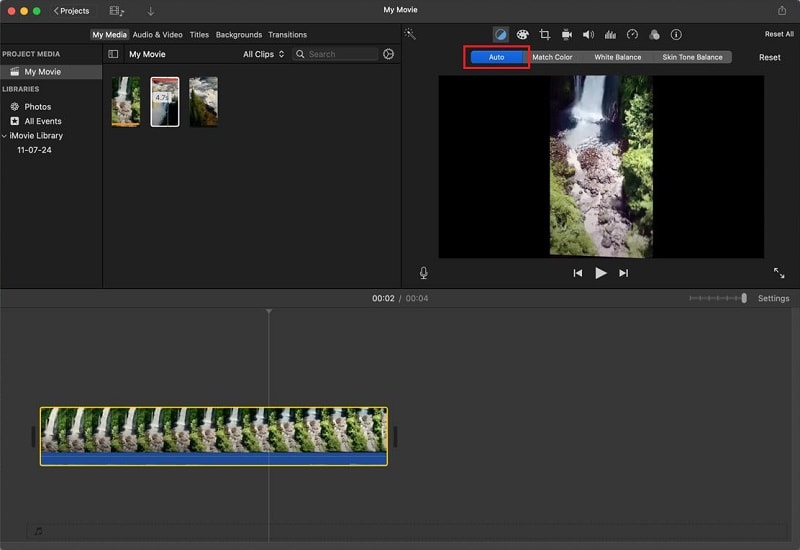
Cela ajustera automatiquement les valeurs de couleur, corrigera les dominantes de couleur et améliorera le contraste. Les boutons Balance des couleurs et Auto seront mis en surbrillance pour indiquer que les réglages automatiques ont été appliqués.
- Étape 3 : Annuler les modifications (si nécessaire)
Si vous souhaitez revenir aux paramètres d'origine, cliquez sur le bouton Réinitialiser situé à côté des commandes de balance des couleurs.
Partie 3. Comment régler manuellement la couleur dans iMovie
La correction automatique des couleurs sur iMovie ne vous donne pas les résultats souhaités ? Vous pouvez régler manuellement la couleur dans iMovie pour obtenir un aspect plus personnalisé. Les réglages manuels vous permettent d'affiner divers aspects de la couleur et de la luminosité de votre vidéo pour corriger des problèmes spécifiques.
Vous pouvez régler la balance des couleurs de votre vidéo, notamment la luminosité, le contraste, la température de couleur, etc., pour mieux correspondre à votre vision. Ils sont tous présents dans des curseurs afin que vous puissiez avoir un contrôle précis sur chaque paramètre. Voici comment
Comment ajuster les couleurs manuellement sur iMovie
- Étape 1 : Sélectionnez votre clip et ouvrez les commandes de correction des couleurs
Sélectionnez à nouveau un clip ou un segment de votre vidéo. Cliquez ensuite sur le bouton Correction manuelle des couleurs (l'icône de la palette de couleurs) pour afficher les options de réglage.
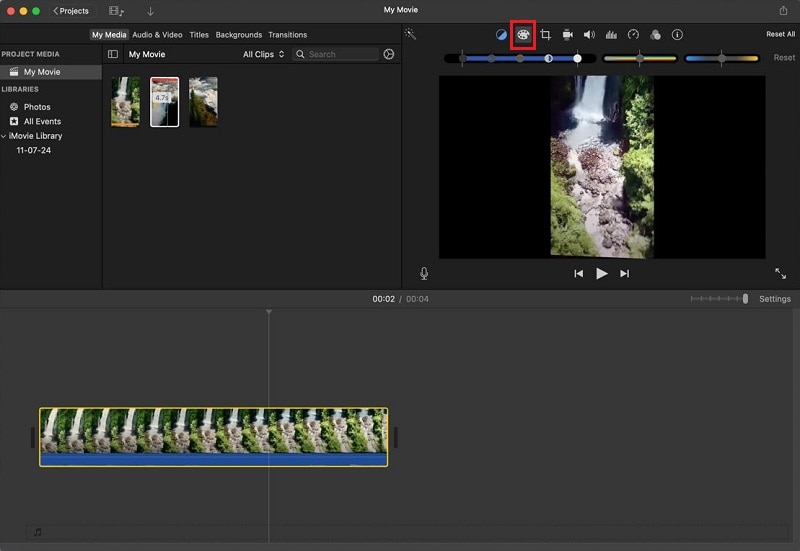
- Étape 2 : Ajuster les paramètres de couleur
Ici, vous pouvez ajuster chaque curseur en fonction de l'effet que vous souhaitez obtenir, qu'il s'agisse d'ajouter des ombres, de corriger la luminosité, d'ajuster la saturation des couleurs, etc. :
- Ombres : déplacez le curseur noir dans le contrôle multi-curseur pour ajuster les détails des ombres.
- Luminosité : utilisez le curseur gris dans le contrôle multi-curseur pour modifier l'ensemble Luminosité.
- Contraste : Réglez le contraste en déplaçant l'un des curseurs en demi-lune dans le contrôle multi-curseur.
- Tons clairs : Modifiez les tons clairs en faisant glisser le curseur blanc dans le contrôle multi-curseur.
- Saturation des couleurs : Augmentez ou diminuez la saturation des couleurs avec le curseur Saturation.
- Température des couleurs : Modifiez la température des couleurs à l'aide du curseur Température des couleurs.
Les fonctionnalités d'étalonnage des couleurs d'iMovie ne sont peut-être pas aussi avancées que celles des logiciels de montage vidéo professionnels, mais elles suffisent à améliorer les couleurs de votre vidéo avec un minimum d'effort. Si elle ne répond pas à vos besoins, vous pouvez consulter une alternative à iMovie recommandée dans la section suivante.
Partie 4. Meilleure alternative à iMovie pour une correction des couleurs cohérente
Vous pouvez choisir iMovie pour sa simplicité, mais il n'offre peut-être pas le niveau de correction des couleurs dont vous avez besoin. Si vous voulez un outil de montage vidéo aussi convivial qu'iMovie mais avec des fonctionnalités d'étalonnage des couleurs plus avancées, votre meilleure solution est Wondershare Filmora.
La correction des couleurs devrait rendre votre vidéo plus vivante et correspondre à l'atmosphère que vous souhaitez créer. Pour vous aider, Filmora propose une fonctionnalité Palette de couleurs IA (correspondance des couleurs) qui vous permet d'utiliser l'intelligence artificielle pour analyser votre vidéo ou vos images de référence et recommander des combinaisons de couleurs qui améliorent l'attrait visuel de vos séquences.
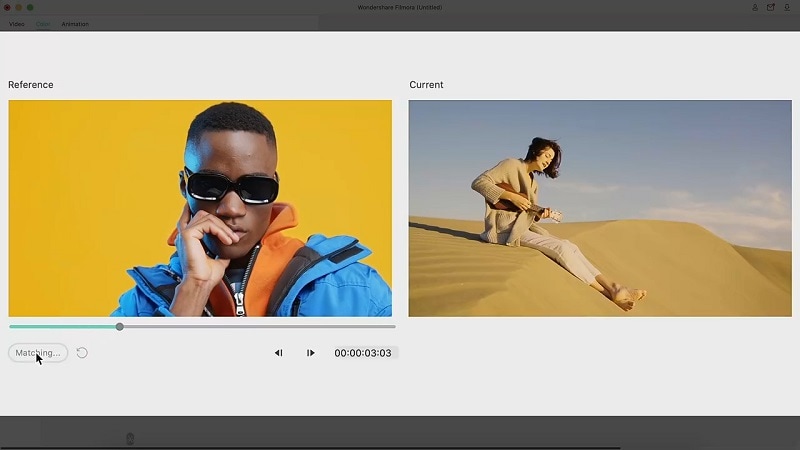
Vous pouvez souvent utiliser une application de palette de couleurs sur Mac comme Colori ou Pikka pour vous aider à sélectionner des combinaisons de couleurs. Avec la palette de couleurs IA de Filmora, vous pouvez obtenir des recommandations et des ajustements intelligents en fonction du contenu de votre vidéo ou d'une image de référence que vous téléchargez.
Cette fonctionnalité s'ajoute à une gamme d'outils de correction des couleurs avancés disponibles sur Filmora, tels que les paramètres HSL, les courbes et les roues chromatiques qui vous offrent un contrôle étendu sur le processus d'étalonnage des couleurs.
Comparaison des outils de correction des couleurs d'iMovie et de Filmora
| Filmora | iMovie | |
| Contrôle de la correction des couleurs | Contrôle étendu avec curseurs, roues chromatiques, paramètres HSL, courbes et plus encore | Contrôle de base avec balance des couleurs et outils de correction des couleurs |
| Fonctionnalités spéciales | Préréglages de couleurs, palette de couleurs AI (correspondance des couleurs), balance des blancs automatique, protection de la peau, vignettage, et plus encore | Correction automatique des couleurs, correspondance des couleurs, balance des blancs, balance des tons de peau |
| Flexibilité de l'étalonnage des couleurs | Grande flexibilité avec plusieurs outils d'étalonnage pour des looks personnalisés | Limité aux réglages et préréglages de base |
| Compatibilité système | Windows et macOS | macOS |
La principale différence entre iMovie et Filmora en termes de fonction de correction des couleurs est que Filmora offre plus de contrôles. Vous pouvez choisir si vous souhaitez corriger les couleurs à l'aide du réglage des couleurs de base, des paramètres HSL (teinte, saturation et luminance), de la courbe ou des roues chromatiques. De plus, Filmora prend également en charge Windows et Mac. Cela peut donc également être une bonne option pour les utilisateurs Windows.
Comment effectuer une correction des couleurs sur Filmora
Étape 1 : Importer une vidéo dans la timeline
Après avoir lancé Filmora sur votre Mac, commencez par importer votre vidéo dans Filmora et placez-la sur la timeline. C'est ici que vous effectuerez toutes vos tâches d'édition, y compris la correction des couleurs.
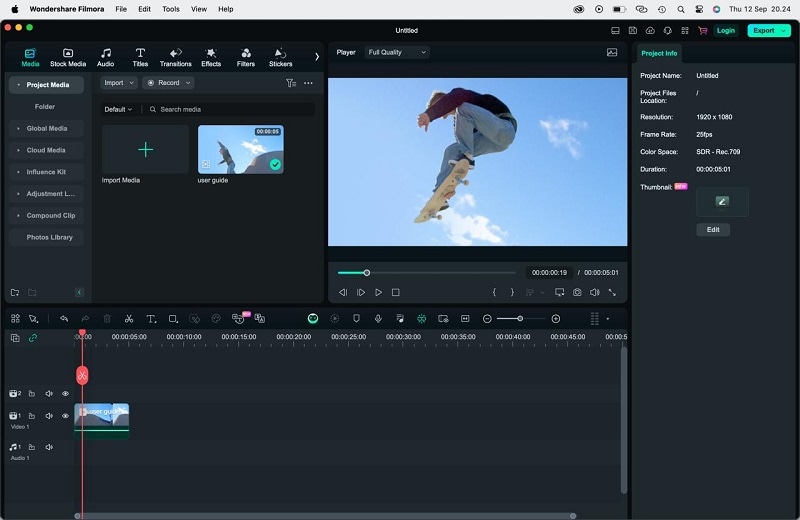
Étape 2 : Appliquer la correction des couleurs
Sélectionnez le clip sur la timeline et accédez à Couleur dans le panneau de droite. Vous pouvez expérimenter avec la roue chromatique, les paramètres HSL, les courbes ou les réglages de base pour affiner la teinte, la saturation, le contraste, etc.
- Réglage des couleurs de base : commandes permettant d'effectuer des réglages généraux des couleurs. Vous pouvez régler la luminosité, le contraste, la saturation et l'exposition à l'aide de curseurs simples.
- Paramètres HSL (teinte, saturation et luminance) : les paramètres HSL vous permettent de contrôler la teinte, la saturation et la luminance des couleurs individuelles de votre vidéo.
- Courbe : l'outil de courbe vous permet de régler la luminosité et le contraste de votre vidéo à l'aide d'un graphique dans lequel vous pouvez manipuler différents points pour affiner les niveaux de couleur.
- Roues chromatiques : les roues chromatiques offrent trois roues distinctes pour régler les hautes lumières, les tons moyens et les ombres. Chaque roue vous permet d'ajuster l'équilibre et l'intensité des couleurs dans différentes gammes de tons.
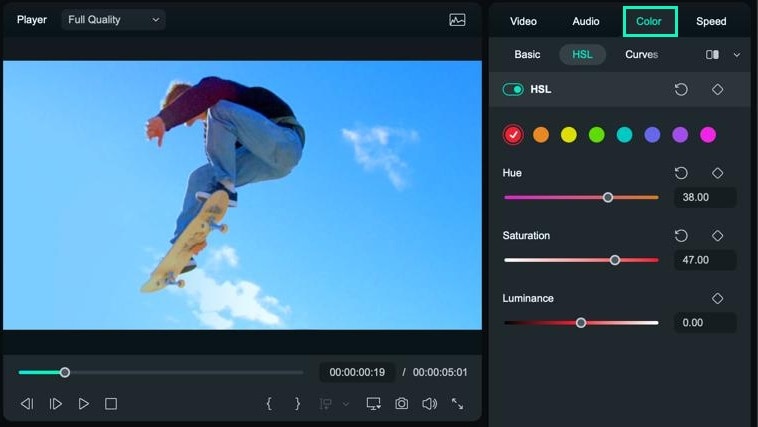
Après avoir appliqué les corrections de couleur, prévisualisez votre vidéo pour comparer les modifications. Cliquez sur Vue côte à côte pour vous assurer que vos ajustements ont amélioré la qualité visuelle de votre séquence.
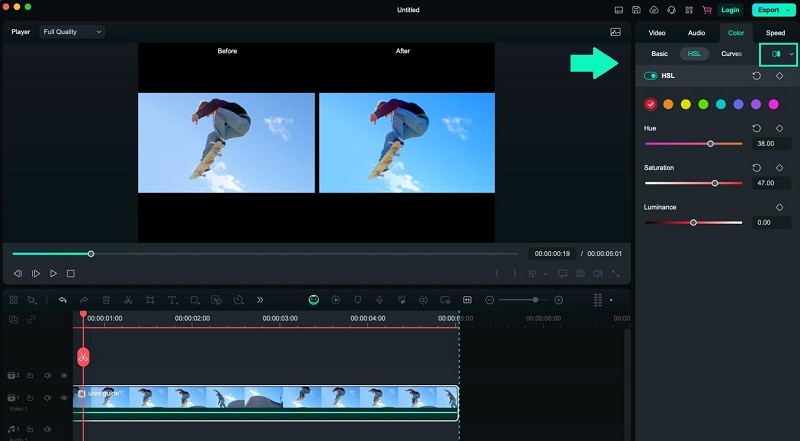
Étape 3 : Utilisation de la palette de couleurs AI
Si vous souhaitez utiliser la palette de couleurs AI, assurez-vous de disposer de Filmora 14 ou d'une version ultérieure. Activez l'outil Palette de couleurs AI et cliquez sur « Ajouter ».
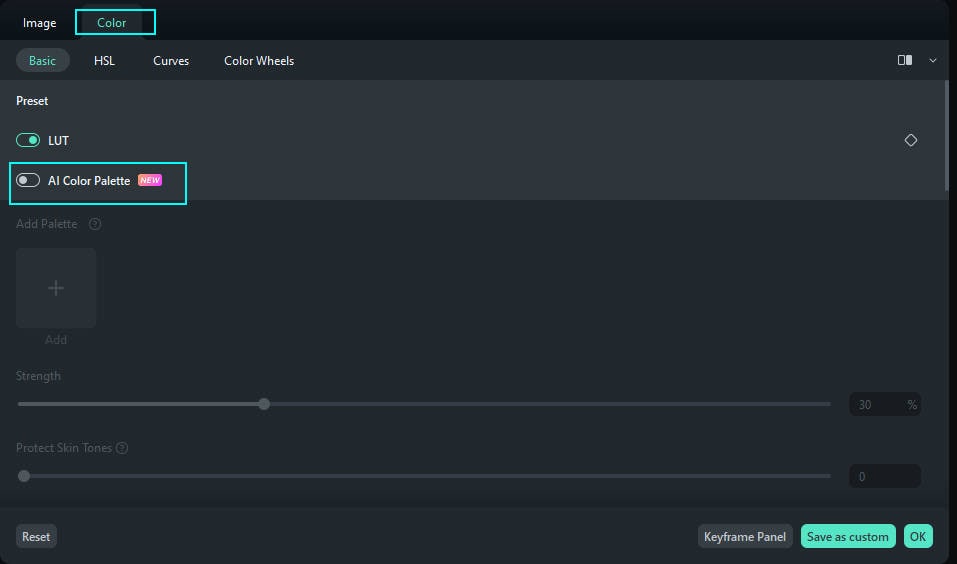
Choisissez si vous souhaitez prendre une référence du projet ou télécharger une nouvelle image/vidéo à partir de la palette de couleurs disponible pour macOS.
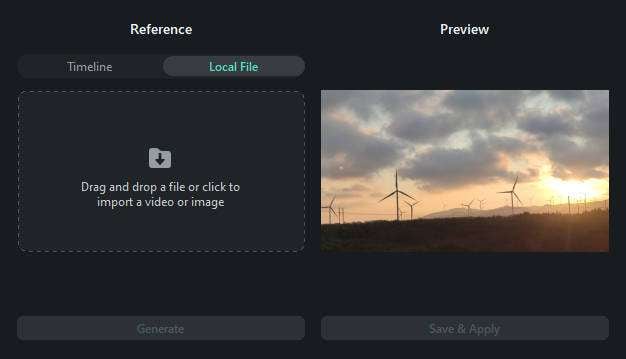
Dans le panneau des propriétés, modifiez l'intensité en faisant glisser le curseur, qui va de 0 à 100. Une fois que vous avez défini l'intensité souhaitée, cliquez sur OK et examinez le résultat ajusté.
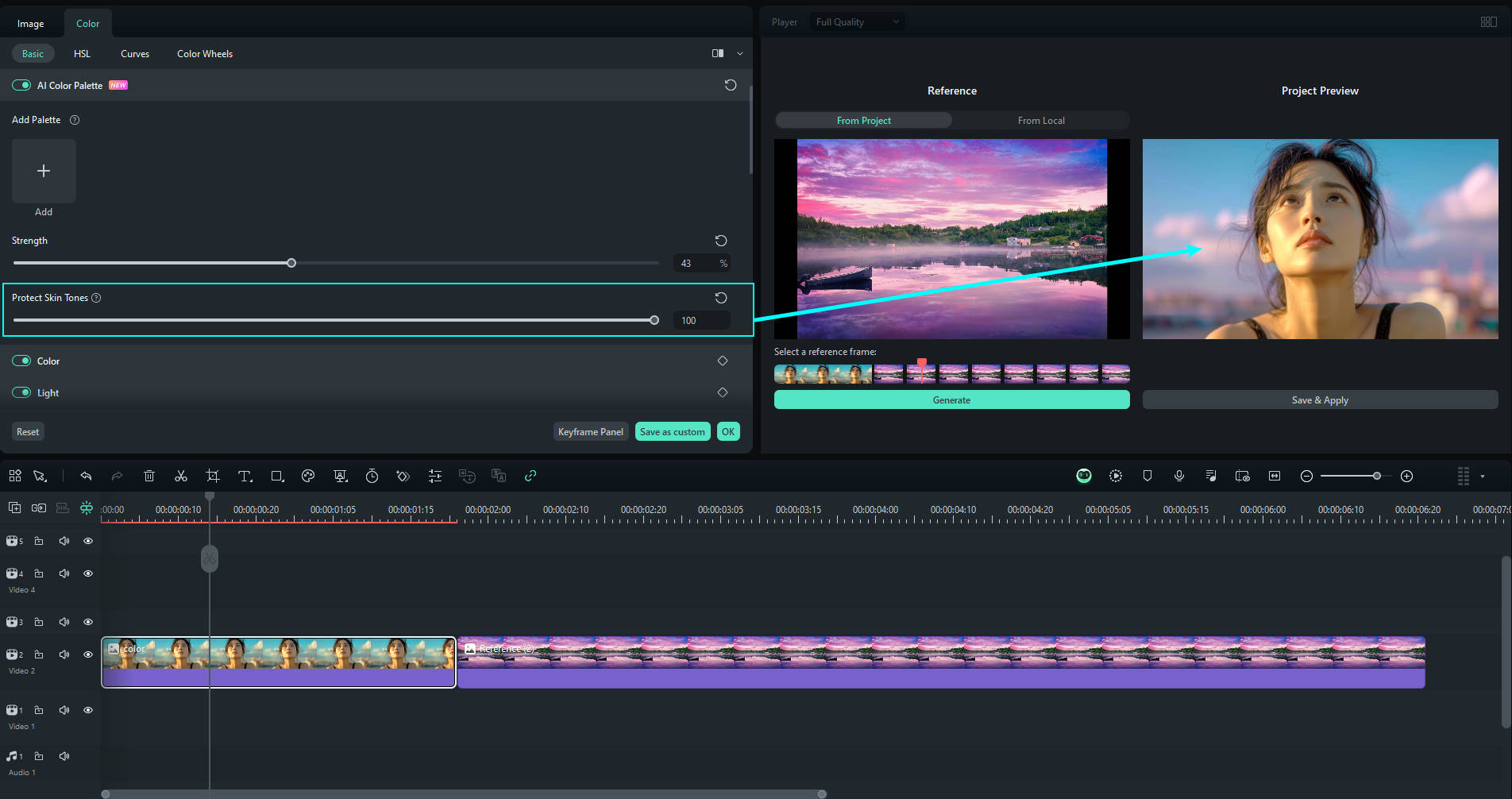
Conclusion
Lorsque vous devez effectuer un réglage rapide des couleurs de votre vidéo, les outils de correction des couleurs d'iMovie peuvent s'avérer très utiles. La fonction de correction automatique des couleurs peut instantanément améliorer votre vidéo en ajustant les couleurs automatiquement. Si vous préférez plus de contrôle, vous pouvez utiliser les paramètres manuels pour affiner vous-même la luminosité, le contraste et d'autres éléments de couleur.
Cependant, si vous avez besoin d'options de réglage des couleurs plus avancées pour votre vidéo, vous pouvez envisager d'utiliser un logiciel de montage vidéo plus spécialisé comme Wondershare Filmora. Filmora propose une gamme d'outils sophistiqués pour un étalonnage et une correction précis des couleurs, vous offrant une plus grande flexibilité et un meilleur contrôle pour obtenir l'aspect exact que vous souhaitez pour votre vidéo.



 Sécurité 100 % vérifiée | Aucun abonnement requis | Aucun logiciel malveillant
Sécurité 100 % vérifiée | Aucun abonnement requis | Aucun logiciel malveillant

