
Vous souhaitez créer une vidéo dans laquelle chaque scène se synchronise avec le rythme de la bande-son ? Vous avez probablement vu cet effet des centaines de fois, mais comment y parvenir ?
Un logiciel de montage vidéo avec détection de rythme est la solution. Il peut vous aider à faire correspondre les changements visuels au rythme de la musique, créant ainsi une vidéo dynamique et attrayante. Comment ? En ajoutant des marqueurs de rythme. Explorons-les en détail, notamment les meilleures façons de les utiliser, les pièges à éviter et les meilleurs logiciels pour automatiser le processus.
Dans cet article
- Que sont les marqueurs de rythme ?
- Raisons pour lesquelles les éditeurs vidéo modernes ont des marqueurs de rythme automatiques
- Comment utiliser les marqueurs de rythme dans Filmora
- Comment utiliser les marqueurs de rythme dans Movavi
- Comment utiliser les marqueurs de rythme dans Premiere Pro (BeatEdit)
- Pièges courants à éviter lors de l'utilisation d'un marqueur de rythme automatique
Que sont les marqueurs de battement ?

Les marqueurs de battement indiquent le rythme dans les pistes audio. Les algorithmes de détection de battement identifient le motif de battement répétitif de l'audio et ajoutent un marqueur de battement à chaque coup. Il s'agit généralement d'une noire (quatre temps), mais vous pouvez ajuster la mesure à une autre fréquence.
Les marqueurs de battement sur une forme d'onde audio vous permettent de monter la vidéo en musique. Vous pouvez couper une vidéo à chaque marqueur de battement, en faisant correspondre tous les clips au rythme pour un effet dramatique.
Certains programmes vous permettent de marquer manuellement les temps musicaux, mais vous pouvez simplifier le processus avec un marqueur de battement automatique. Voici pourquoi les éditeurs vidéo modernes les intègrent de plus en plus dans leur boîte à outils.
Raisons pour lesquelles les éditeurs vidéo modernes ont des marqueurs de rythme automatiques

Les raisons les plus notables pour lesquelles les programmes de montage vidéo proposent des marqueurs de rythme automatisés sont les suivantes :
- Détection automatique des rythmes – L'ajout manuel de marqueurs de rythme est fastidieux et peut conduire à des résultats inexacts et incohérents. L'automatisation du processus permet d'économiser du temps et des efforts et garantit la précision.
- Montage plus rapide – Vous pouvez rapidement éditer des vidéos en musique avec des marqueurs de rythme, leur donnant ainsi un aspect et une sensation professionnels. Au lieu de lire l'audio en boucle et de vérifier la forme d'onde pour voir si la musique et la vidéo s'alignent bien, vous obtenez des marqueurs automatisés et une représentation visuelle des rythmes pour rationaliser votre flux de travail.
- Engagement visuel plus élevé – Les solutions de montage vidéo modernes laissent libre cours à votre créativité, vous offrant la flexibilité nécessaire pour créer un contenu visuellement attrayant. Leurs développeurs comprennent cette importance et proposent des fonctionnalités intuitives pour aider les utilisateurs à améliorer les vidéos et à attirer un public plus large. La détection des rythmes en est un exemple.
La détection des rythmes n'est plus exclusive aux logiciels de visualisation musicale. Les entreprises tournées vers l'avenir la proposent dans leurs éditeurs vidéo, aidant ainsi tous les créateurs de contenu à créer des vidéos de niveau studio. Voici les guides des marqueurs de temps Filmora, Movavi et Premiere Pro.
Filmora pour mobile Filmora pour mobile Filmora pour mobile Filmora pour mobile
Montez des vidéos sur votre téléphone portable en 1 clic !
- • De toutes nouvelles fonctionnalités d'IA puissantes.
- • Montage vidéo convivial pour les débutants.
- • Montage vidéo complet pour les professionnels.

 4,5/5 Excellent
4,5/5 ExcellentComment utiliser les marqueurs de rythme dans Filmora
Wondershare Filmora dispose d'une excellente détection de rythme et de nombreuses autres fonctionnalités d'édition audio. Certains incluent Débruiteur audio IA, AI Audio Stretch, Optimiseur de voix IA, Auto Beat Sync et Atténuation audio. Il dispose également d'une excellente détection du silence, d'une réduction du son pour faire ressortir les dialogues, d'une synchronisation automatique pour faire correspondre l'audio avec une vidéo et d'un clonage vocal IA pour une conversion de texte en parole ultra-rapide. C'est votre logiciel de référence pour des vidéos professionnelles avec un son de haute qualité. Téléchargez-le sur votre ordinateur pour explorer sa boîte à outils de pointe et ses ressources créatives en constante évolution.
Voici comment utiliser les marqueurs de rythme dans Filmora :
Étape 1 : Lancez le programme et cliquez sur Créer un projet > Nouveau projet.

Étape 2 : Cliquez sur Importer pour choisir un fichier musical sur votre ordinateur ou sélectionnez une chanson sous Audio.

Étape 3 : Cliquez avec le bouton droit sur votre piste audio intégrée ou importée dans la bibliothèque et sélectionnez Détection de rythme.

Étape 4 : Faites glisser la piste analysée vers la timeline pour révéler les marqueurs de temps. Filmora les ajoutera à l'aide de noires (tous les quatre temps), mais vous pouvez ajuster les paramètres. Écoutez votre musique pour vérifier les résultats.

Étape 5 : Coupez rapidement une vidéo au rythme. Le fractionnement de la vidéo à chaque marqueur de temps garantit que chaque coupe se synchronise parfaitement avec la musique. C'est idéal pour les vidéos d'action rapides avec des angles de caméra multiples, car toutes les prises de vue peuvent sauter au rythme.
Importez une vidéo et faites-la glisser vers la timeline. Placez la tête de lecture sur le marqueur de temps souhaité et cliquez sur le bouton Ciseaux pour diviser la vidéo.

Étape 6 : Synchronisez les clips d'un montage vidéo avec la musique. Vous pouvez placer une vidéo sur chaque marqueur de temps, en veillant à ce que tous les clips s'enchaînent en fonction du rythme de la musique.
Insérez plusieurs vidéos dans une piste et alignez-les avec les marqueurs de temps en faisant glisser les bords. Vous pouvez également les découper dans le panneau Lecteur à l'aide du bouton Marquer l'entrée (accolade gauche) (vous n'avez pas besoin d'utiliser le bouton Marquer la sortie ).

Étape 7 : Ajoutez des rampes de vitesse aux temps musicaux. La rampe de vitesse est parfaite pour ralentir des prises de vue spécifiques ou créer un effet de time-lapse. Les marqueurs de temps peuvent vous aider à faire correspondre les clips au tempo pour une expérience de visionnage spectaculaire.
Cliquez sur un clip dans la timeline pour le sélectionner, appuyez sur le bouton Vitesse dans la barre d'outils, puis cliquez sur Rampe de vitesse.

Étape 8 : Choisissez un préréglage ou cliquez sur Personnaliser pour ajuster la vitesse et la plage et ajouter des points de vitesse et des images fixes.

Étape 9 : Synchronisez les animations, les transitions, le texte ou les effets visuels avec le rythme. Vous pouvez les faire apparaître à des rythmes spécifiques. Par exemple, un titre animé peut apparaître à un coup de batterie, tandis que vous pouvez ajouter une transition de zoom de déformation lorsqu'un autre rythme tombe.
Voici comment synchroniser un effet de tremblement avec le rythme. Accédez à Effets > Effets vidéo > Secouez et cliquez sur le bouton Plus sur l'effet souhaité pour le télécharger.

Étape 10 : Faites glisser et déposez l'effet au-dessus d'un clip vidéo et faites glisser les bords pour l'aligner avec les marqueurs de rythme.

Étape 11 : Sélectionnez l'effet vidéo sur la timeline et personnalisez-le dans l'onglet Effets de la Panneau Propriétés.

Étape 12 : Cliquez avec le bouton droit sur la piste dans la bibliothèque et sélectionnez Options de rythme. Vous pouvez passer à un autre modèle pour mettre en valeur différents rythmes, modifier la fréquence et décaler les rythmes.
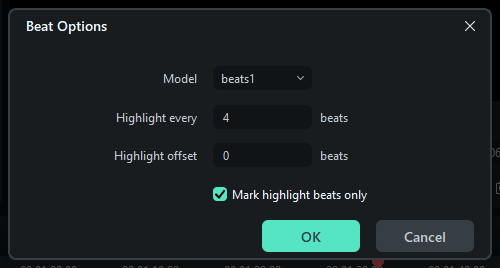
Étape 13 : Ajoutez des marqueurs supplémentaires en plaçant la tête de lecture au point souhaité et en cliquant sur le bouton Marqueur dans la barre d'outils de la chronologie (ou en appuyant sur M sur votre clavier).
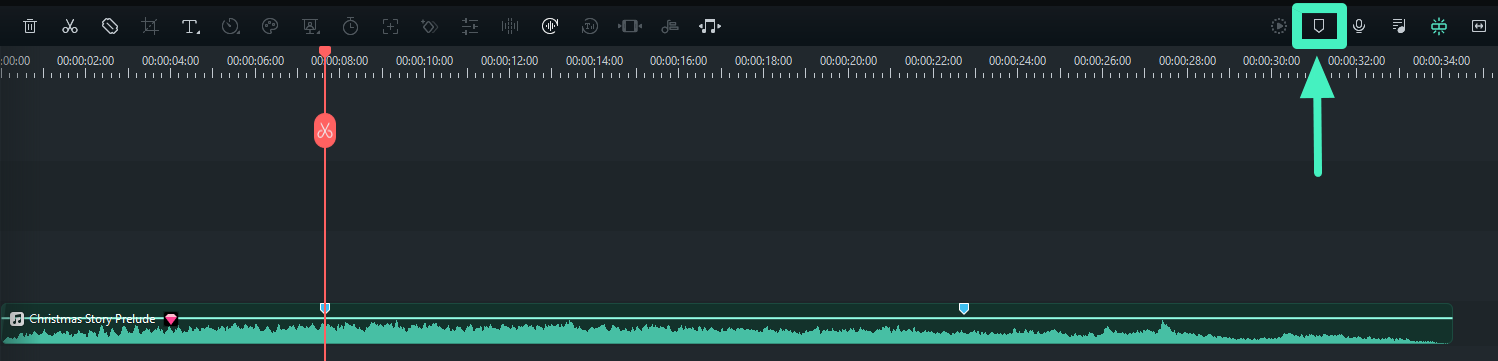
Étape 14 : Cliquez avec le bouton droit sur n'importe quel marqueur pour le supprimer (ou appuyez sur Supprimer sur votre clavier) ou lancez l' Éditeur de marqueurs. Vous pouvez le renommer et ajouter des commentaires pour référence. Par exemple, ils peuvent servir de rappels pour les effets visuels et les animations que vous inclurez plus tard. Changer leur couleur peut vous aider à mieux vous organiser.

Étape 15 : Après avoir tout peaufiné, cliquez sur Exporter et personnalisez les paramètres. Vous pouvez télécharger la vidéo localement ou sur un autre appareil, la graver sur un CD, l'enregistrer sur Filmora Cloud ou la partager sur YouTube, TikTok ou Vimeo.

Comment utiliser les marqueurs de rythme dans Movavi
Movavi Video Editor est une autre excellente solution pour éditer des vidéos en musique avec des marqueurs de rythme. Il dispose de nombreuses fonctionnalités standard et basées sur l'IA, notamment la suppression du bruit, le suivi des mouvements, la synchronisation audio, la correction automatique du son, etc.
Cependant, Movavi est plus cher que Filmora mais possède moins de fonctionnalités, d'éléments créatifs et d'effets visuels (plus de 6 000). Filmora propose également des fonctionnalités plus avancées, offrant des résultats visuellement meilleurs.
Voici comment utiliser les marqueurs de rythme dans Movavi :
Étape 1 : Cliquez sur le bouton Importer un fichier dans la barre latérale et cliquez sur Ajouter des fichiers.

Étape 2 : Choisissez un fichier musical sur votre ordinateur et faites-le glisser de la Corbeille multimédia vers la timeline.

Étape 3 : Accédez à Tous les outils > Édition audio > Détection de battement.

Étape 4 : Cliquez sur Détecter les battements audio.

Étape 5 : Faites glisser le curseur Détection de battement pour ajuster le temps minimum entre les marqueurs de battement (si nécessaire).

Étape 6 : Accédez à Importation de fichiers > Corbeille multimédia et cliquez sur le bouton Plus pour Ajouter des fichiers multimédia.

Étape 7 : Faites glisser une ou plusieurs vidéos sur la timeline. Si vous en ajoutez une, coupez-la au rythme à l'aide de l'outil Fractionner (ciseaux) après avoir placé la tête de lecture au niveau du marqueur de temps souhaité. Si vous ajoutez plusieurs vidéos, faites glisser leurs bords pour les aligner sur les marqueurs.

Étape 8 : affinez la vidéo si nécessaire et cliquez sur Exporter.

Étape 9 : ajustez les paramètres de sortie et cliquez sur Démarrer pour télécharger la vidéo sur votre ordinateur. Vous pouvez également le télécharger sur YouTube, Vimeo, TikTok ou Google Drive.

Comment utiliser les marqueurs de rythme dans Premiere Pro (BeatEdit)
Premiere Pro est excellent pour les monteurs vidéo professionnels. Sa courbe d'apprentissage abrupte incite les débutants à se tourner vers des logiciels plus intuitifs comme Filmora. Cependant, Premiere Pro est compatible avec un plugin de détection de rythme qui rend le processus facile, même pour les novices. Ce plugin est BeatEdit, gracieuseté du fondateur de Mamoworld, Mathias Møhl.
Contrairement à de nombreux plugins, vous ne pouvez pas obtenir ce marqueur de rythme pour Premiere Pro gratuitement. Visitez le site Web officiel d'Aescripts, choisissez BeatEdit pour Premiere Pro et obtenez gratuitement le programme d'installation ZXP/UXP une fois votre paiement effectué.
Voici comment utiliser un marqueur de rythme dans Premiere Pro :
Étape 1 : lancez le logiciel et créez un nouveau projet.

Étape 2 : Nommez le projet et choisissez un emplacement.

Étape 3 : Accédez à Fichier > Importez pour sélectionner une piste musicale et faites-la glisser vers la timeline pour créer une séquence.

Étape 4 : Accédez à Windows > Extensions > BeatEdit.

Étape 5 : Sélectionnez votre piste audio sur la timeline. Vous pouvez double-cliquer dessus pour l'agrandir.

Étape 6 : Personnalisez les paramètres et choisissez Marqueurs de séquence (les Marqueurs de clip sont par défaut mais nécessitent des réglages manuels). Ensuite, appuyez sur le bouton Marqueur pour créer des marqueurs de rythme.

Étape 7 : BeatEdit ajoutera des marqueurs de rythme à votre séquence en quelques secondes. Cliquez avec le bouton droit de la souris sur l'une d'entre elles pour la modifier ou la supprimer, puis appuyez sur la touche M de votre clavier pour ajouter des marqueurs supplémentaires.

Étape 8 : Importez des vidéos dans votre dossier Bin et découpez-les dans le panneau Source pour inclure les parties souhaitées.

Étape 9 : Assurez-vous que la tête de lecture sur la timeline est au Début et sélectionnez les vidéos dans l'ordre spécifique dans lequel vous souhaitez qu'elles apparaissent. Ensuite, faites-les glisser et déposez-les sur le bouton Automatiser pour séquencer.

Étape 10 : Conservez les paramètres par défaut (y compris l'ordre de sélection et le placement sur les marqueurs non numérotés) et cliquez sur OK.

Étape 11 : Lisez la vidéo et affinez les résultats (si nécessaire).

Pièges courants à éviter lors de l'utilisation d'un marqueur de rythme automatique

Les marqueurs de rythme automatisés doivent rationaliser votre travail, et non gâcher l'expérience de visionnage. Voici les pièges à éviter pour profiter des avantages :
- Ajouter trop de marqueurs de temps : vous n'avez pas toujours besoin d'un marqueur de temps à chaque temps. Que se passe-t-il si vous utilisez une bande-son au rythme rapide ? Votre vidéo risque de paraître brouillonne avec toutes les transitions entre les plans, ce qui submergera vos spectateurs. Parfois, moins c'est plus.
- Ne pas tenir compte de l'ambiance de la musique et de la vidéo : cette erreur est liée au point précédent. L'ambiance de votre bande-son doit correspondre au nombre de marqueurs de temps et au scénario de votre vidéo. Chaque marqueur de temps doit avoir un objectif, vous aider à améliorer le récit et à créer un impact émotionnel. Par conséquent, mettez l'accent sur les sections cruciales tout en laissant les autres s'écouler sans marqueurs pour un effet et un rythme plus significatifs.
- Trop compter sur l'automatisation : les marqueurs de temps automatisés peuvent identifier le rythme, mais qu'en est-il des voix et des mélodies uniques ? Ils les ignoreront probablement. Ils peuvent également marquer de manière inexacte des temps spécifiques, principalement dans les pistes audio complexes avec de nombreux changements rythmiques. Par conséquent, prévisualisez toujours les résultats et ajustez les marqueurs de temps en conséquence.
Vous ne savez pas comment tirer le meilleur parti de la détection de temps, mais il est temps de l'essayer et de donner vie à vos vidéos.
Conclusion
La détection de temps est l'une des fonctionnalités les plus précieuses pour créer des vidéos dynamiques. Filmora, Movavi et Premiere Pro sont les éditeurs vidéo les plus connus pour ajouter des marqueurs de temps et synchroniser les changements visuels de vos clips avec le rythme de la musique.
Cependant, Filmora est le plus intuitif et le plus abordable, ce qui le rend idéal pour les débutants et les semi-professionnels. Essayez-le gratuitement pour le voir en action.



 Sécurité 100 % vérifiée | Aucun abonnement requis | Aucun logiciel malveillant
Sécurité 100 % vérifiée | Aucun abonnement requis | Aucun logiciel malveillant



