Les effets d'écran vert créent de la magie dans les films, les publicités promotionnelles, les vidéos personnelles et les reels de médias sociaux. Vous pouvez intégrer différents arrière-plans et produire d'innombrables scénarios avec cette technique de montage. Bien que les applications d'écran vert soient principalement utilisées dans les films à gros budget, elles peuvent être intégrées à d'autres formats. Ainsi, que vous soyez un créateur de contenu, un artiste numérique, un éducateur ou une petite entreprise, en apprendre davantage sur ce sujet est bénéfique pour votre métier.
Bien qu'Adobe After Effects soit principalement utilisé pour ajouter des graphiques animés à votre vidéo, vous pouvez également saisir l'écran vert dans l'outil. Dans cet article, apprenez à maîtriser le montage d'un écran vert dans After Effects et à faire passer vos projets au niveau supérieur. Continuez à lire pour le savoir !
Dans cet article
Partie 1. Écran vert et clé chroma dans After Effects
Scènes de nature exceptionnelles, tapis volants, et les vaisseaux spatiaux naviguant dans le vaste espace galactique sont filmés à l'aide d'écrans verts. Grâce à cette technique, on peut créer des scènes dans différents paysages et lieux sans avoir besoin de se déplacer, de voyager et de dépenser beaucoup d'argent en logistique. Cela apporte commodité, flexibilité et possibilités créatives illimitées.
Comment cela fonctionne-t-il ? Une couleur particulière dans une vidéo peut être remplacée par une autre couleur ou une combinaison de différents ensembles de couleurs à l'aide de la clé chromatique. Imaginez un météorologue vous montrant les dernières prévisions dans votre émission matinale quotidienne avec des nuages en mouvement en arrière-plan. Vous pouvez utiliser la clé chroma pour l'écran vert dans After Effects pour obtenir ce résultat pour vos projets vidéo.
Partie 2. Pourquoi utiliser After Effects pour un montage professionnel sur écran vert
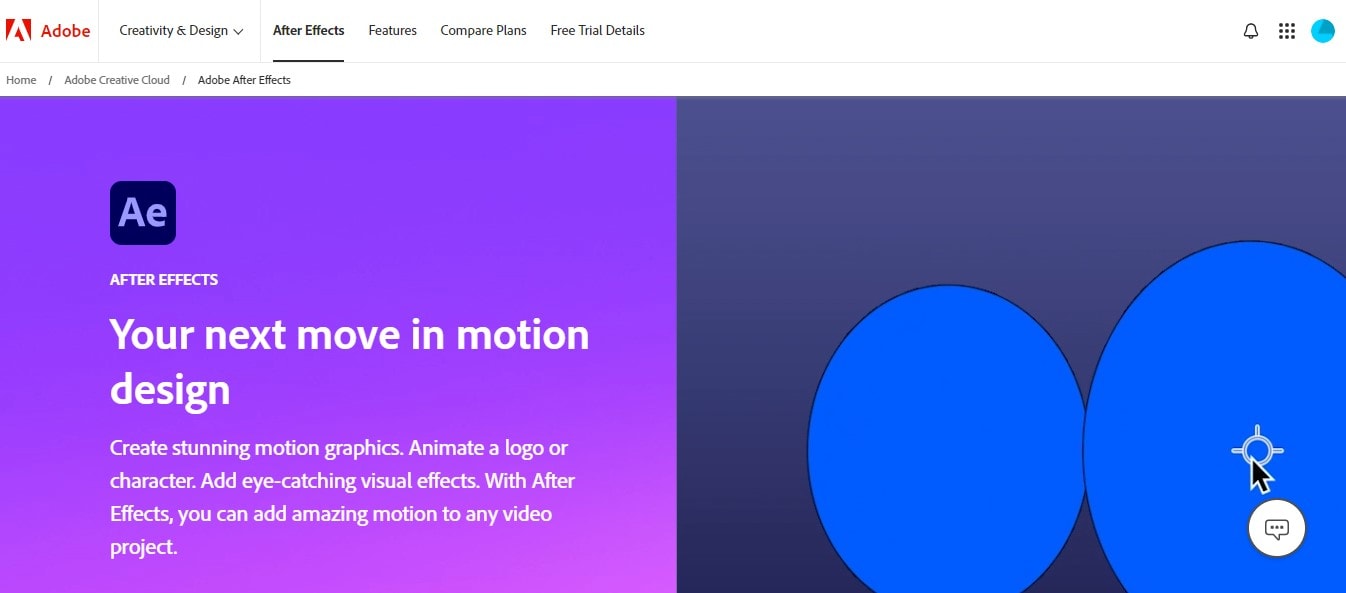
La suite d'outils d'Adobe est haut de gamme en matière de montage professionnel, notamment Adobe After Effects. Il s'agit principalement d'un logiciel de graphisme animé qui est idéal pour créer des effets de mouvement étonnants pour vos vidéos. Vous pouvez créer des animations 3D, des séquences de titres et des effets hyperréalistes. Grâce à la clé chroma d'Adobe After Effects, vous pouvez remplacer l'arrière-plan par des motifs plus intéressants. La plupart des professionnels utilisent cet outil car il offre :
- Fonctionnalités d'édition avancées pour créer des graphiques animés et des effets uniques pour vos vidéos.
- Capacités d'intégration transparente avec d'autres applications Adobe (ex. Premier Pro).
- Outils d'IA intégrés comme le Rotor Brush pour la suppression d'objets ou le remplissage basé sur le contenu.
- Permet la création de modèles de graphiques animés avec des capacités de partage et de collaboration avec d'autres utilisateurs.
- Comme d'autres applications Adobe, il prend également en charge divers formats tels que MPEG, AAC, MP4A, MP3, WAV, etc.
Partie 3. Utiliser la clé chromatique dans After Effects pour supprimer l'écran vert
Si vous vous demandez maintenant comment utiliser After Effect pour l'effet d'écran vert, voici un guide détaillé pour vous aider. Assurez-vous que votre After Effects est prêt et installé sur votre PC avant de commencer.
Étape 1 : avec votre outil After Effects ouvert, importez votre vidéo en allant dans Fichier, choisissez Importer, puis sélectionnez Fichier. Sélectionnez le clip d'écran vert que vous souhaitez modifier.
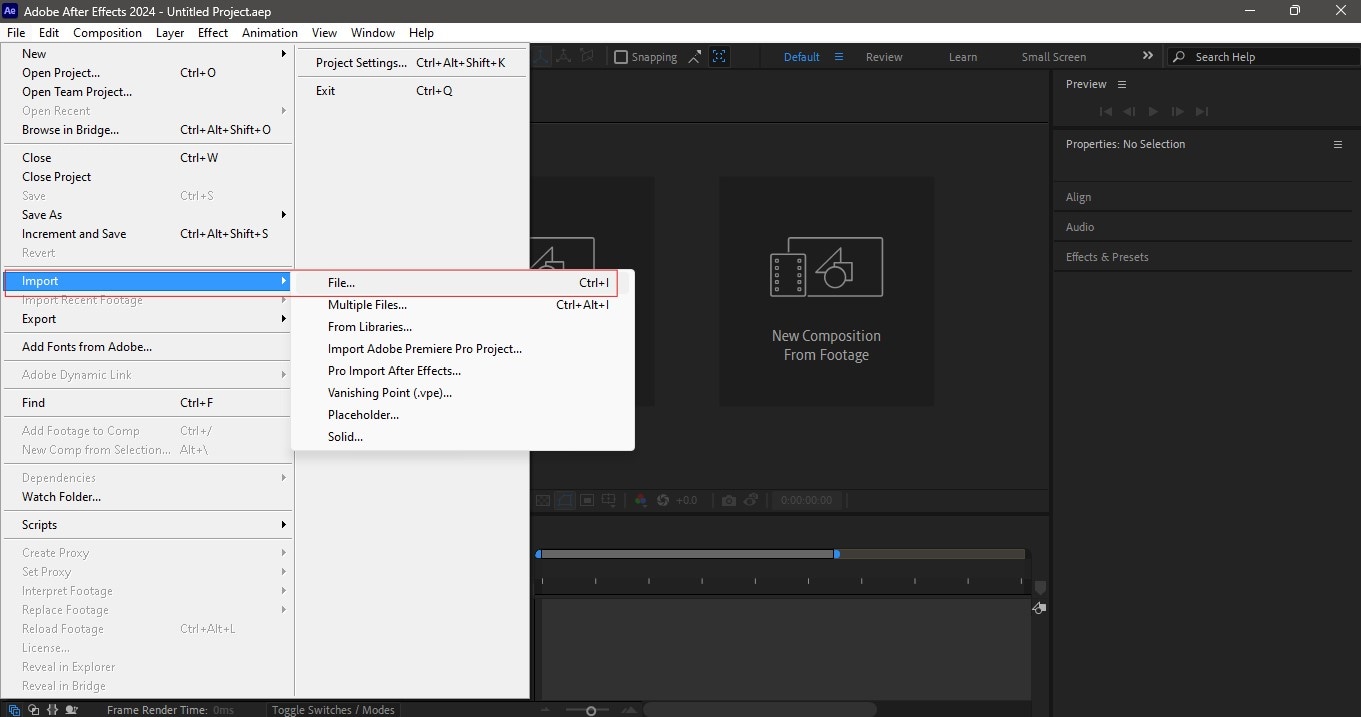
Étape 2 : faites glisser votre vidéo jusqu'au début de la timeline. Après cela, accédez au panneau Effets et préréglages sur le côté droit de votre écran. Recherchez le dossier Keylight et sélectionnez l'effet étiqueté comme Keylight. Cliquez et faites glisser l'effet sur votre clip vidéo, ce qui activera ensuite le Panneau de configuration des effets sur la partie gauche de l'écran.
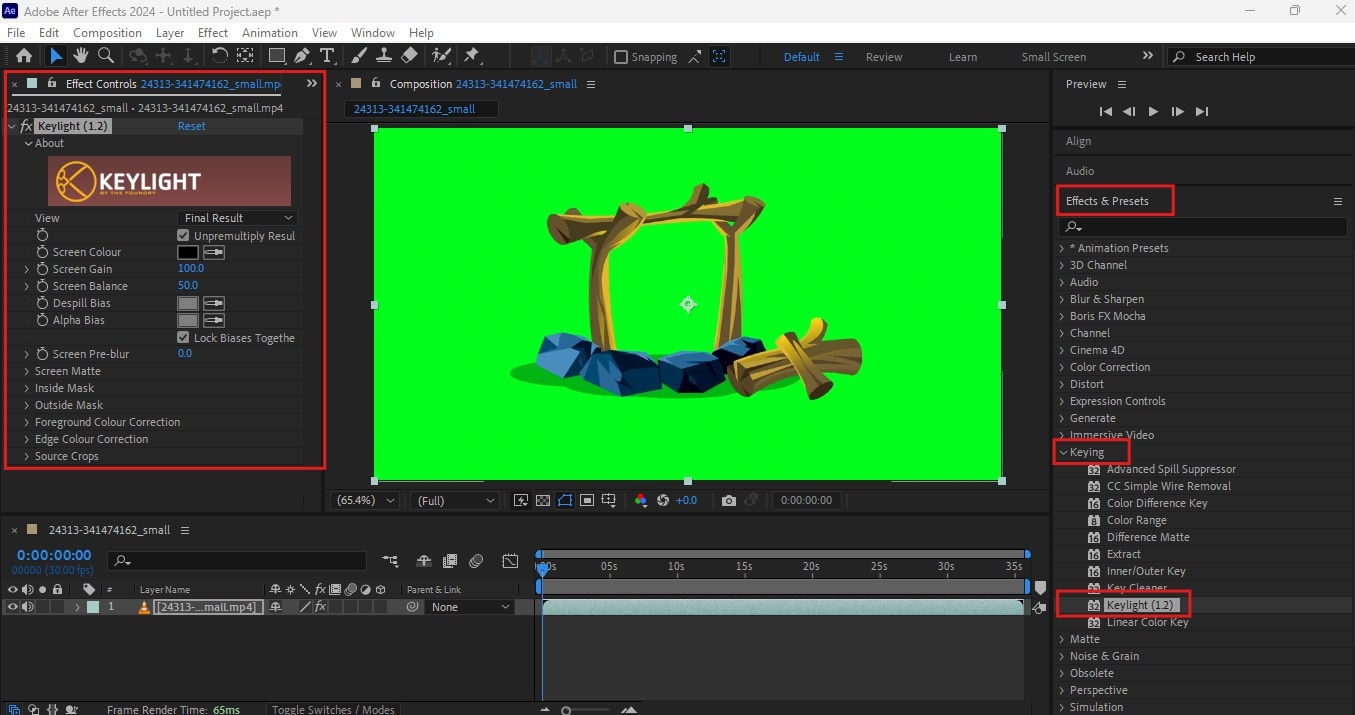
Étape 3 : dans le panneau Effets, accédez à Couleur de l'écran. À l'aide de l'outil Sélecteur de couleurs, passez la souris sur la zone de votre vidéo contenant la couleur verte et cliquez dessus. Cela sélectionnera la nuance exacte de vert de votre vidéo et la supprimera instantanément. Vous pouvez alors voir la couleur verte effectivement supprimée et vous vous retrouvez maintenant avec un arrière-plan transparent.
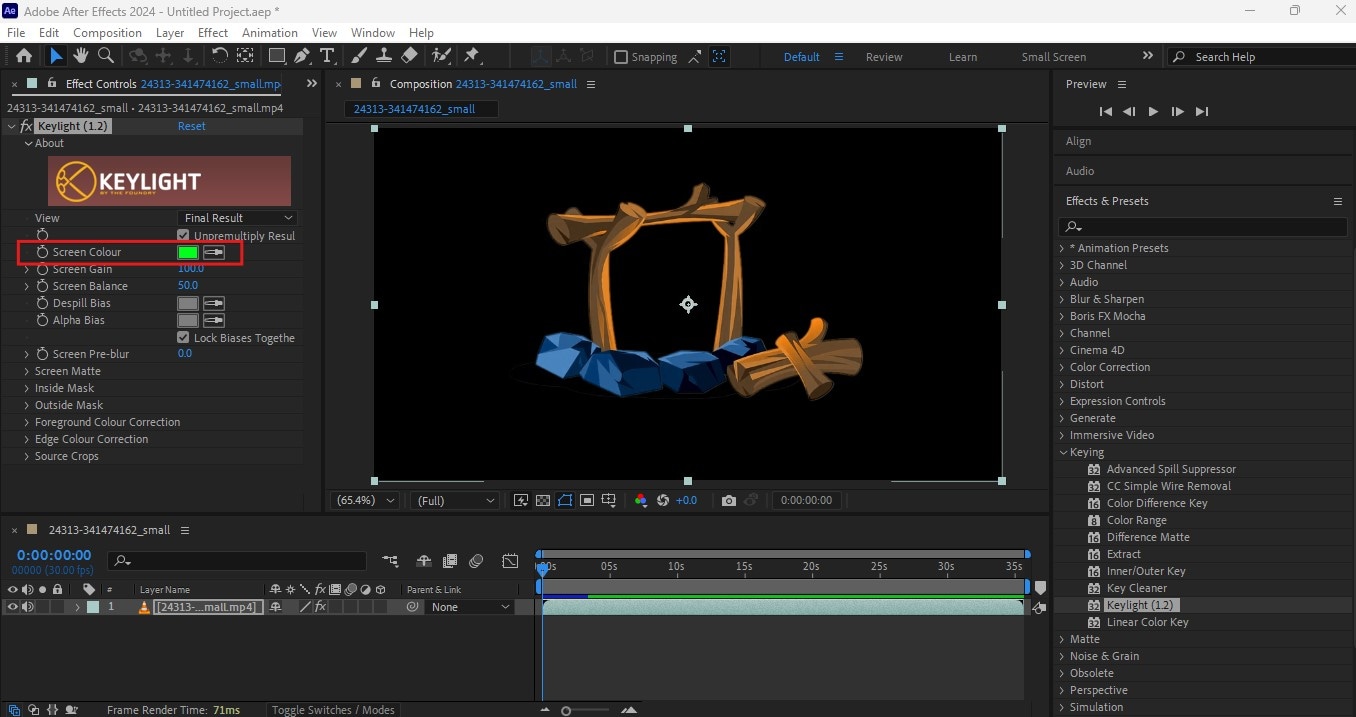
Étape 4 : Astuce bonus : pour améliorer encore davantage vos résultats de masquage, vous pouvez accéder à Affichage puis choisir Masque d'écran dans le menu déroulant à côté. À partir de là, vous pouvez voir s'il y a des débordements d'écran vert ou une couleur verte restante. Vous pouvez atténuer cela en ajustant votre Gain d'écran à votre intensité préférée. Revenez à Affichage et choisissez Résultat final pour continuer l'édition.
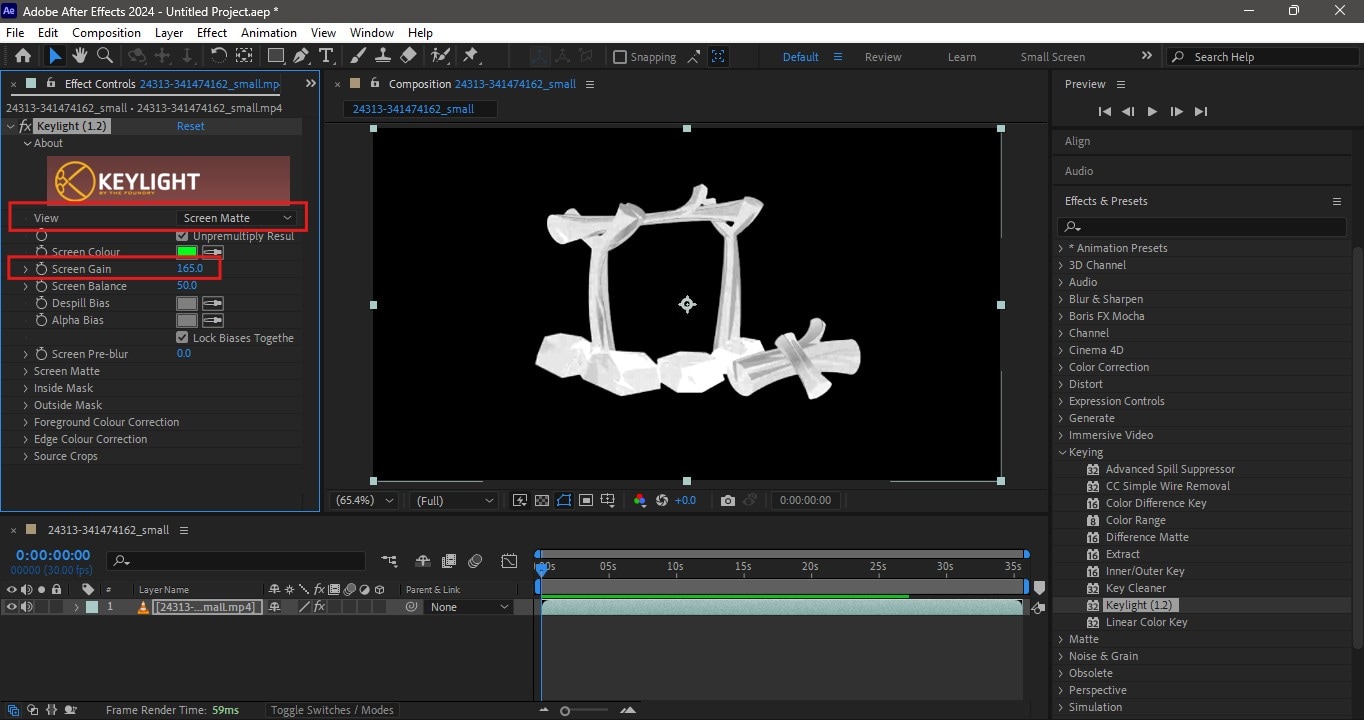
Étape 5. Importez votre clip d'arrière-plan et faites-le glisser vers votre chronologie. Redimensionnez et ajustez la vidéo selon vos besoins jusqu'à ce que vous soyez satisfait du placement.
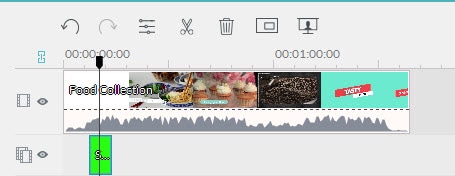
Grâce à la fonction Chroma Key d'Adobe After Effects, vous pouvez facilement remplacer votre arrière-plan par différents motifs et combiner sans effort plusieurs vidéos en un seul contenu unique.
Partie 4. Conseils pour une utilisation efficace de la clé chromatique
Avec les étapes ci-dessus, vous pouvez modifier l'écran vert dans After Effects ou d'autres outils et créer les mêmes résultats. Cependant, il existe de petits ajustements que vous pouvez faire pour aller plus loin. Ceux-ci peuvent sembler sans conséquence au début, mais peuvent faire la différence entre un bon et un excellent contenu d'écran vert. Certaines d'entre elles contiennent des conseils sur la façon de gérer les problèmes techniques fréquemment rencontrés lors du montage d'une vidéo sur fond vert.
- Utilisez l'outil Affiner le contour et Flou de contour dans After Effects pour nettoyer ou lisser les contours, ce qui donne un mélange plus naturel entre l'arrière-plan et le sujet. Pour Filmora, vous pouvez utiliser les curseurs Épaisseur de contour, Tolérance et Plume de contour dans le même but.
- Vous pouvez traiter les objets indésirables ou les zones problématiques dans After Effects lors des modifications sur fond vert à l'aide de masques. Dans Filmora, vous pouvez utiliser le Suppression d'objets AI pour supprimer efficacement les taches, lignes ou objets indésirables.
- Pendant le tournage, assurez-vous que votre sujet est uniformément éclairé pour éviter les ombres. L’utilisation de plusieurs lumières douces autour du sujet aide vraiment à créer cet éclairage uniforme.
- Si des déversements malheureux se produisent pendant la post-production, vous pouvez utiliser le Suppresseur de déversement avancé dans After Effects pour supprimer les déversements de couleur verte sur votre sujet.
- Utilisez un outil de Correction des couleurs pour faire correspondre l’éclairage et la température de couleur de votre sujet et de l’arrière-plan. Cela aidera à mélanger les deux vidéos naturellement et à donner l’impression qu’elles ne forment qu’un seul plan.
Partie bonus : Outils alternatifs pour l’incrustation sur fond vert
Bien que l’incrustation chroma dans After Effects soit une fonctionnalité incroyable, l’outil est principalement utilisé pour les graphiques animés et les effets vidéo. Si vous recherchez d’autres logiciels de montage pour vous aider dans vos projets vidéo, vous en trouverez en abondance. Cependant, ce sont les trois meilleurs outils de montage que vous pouvez considérer comme des alternatives.
Wondershare Filmora [Hautement recommandé]
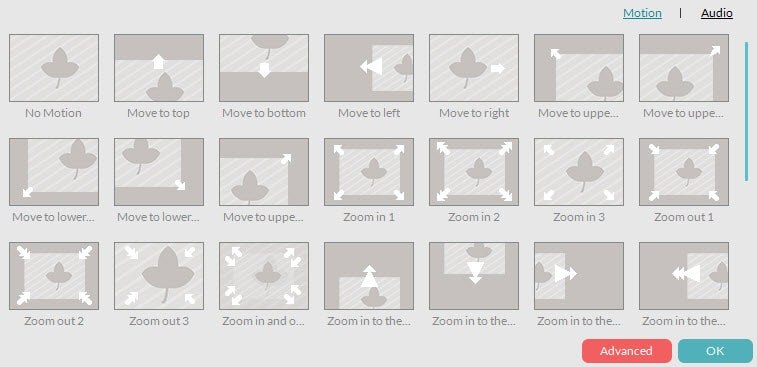
La plate-forme de montage robuste de Wondershare Filmora dispose d'un ensemble complet d'outils, y compris une clé chroma pour vous aider à éditer des vidéos sur fond vert. Bien que vous puissiez trouver de nombreux outils avancés sur sa plate-forme, l'interface est à la fois destinée aux professionnels et aux débutants. Pour avoir un bon aperçu de ce que Filmora peut faire pour vous, voici quelques-unes de ses principales fonctionnalités :
- Ensemble complet d'outils de montage, des plus basiques aux plus avancés pour les processus complexes, y compris des outils d'IA comme la clé chromatique, le portrait IA, la musique IA, etc.
- Portefeuille de ressources uniques d'effets vidéo, de séquences d'archives, d'autocollants et de pistes audio.
- Logiciel multiplateforme disponible sous Windows, Mac et mobile pour un travail flexible.
Comme pour le montage de l'écran vert dans After Effects, voici un moyen simple similaire de le faire dans Filmora.
Étape 1 : avec l'outil Filmora ouvert, accédez à Nouveau projet. Importez votre clip d'écran vert et votre clip d'arrière-plan en cliquant sur Importer. Sélectionnez vos clips et faites-les glisser vers la timeline pour les éditer.
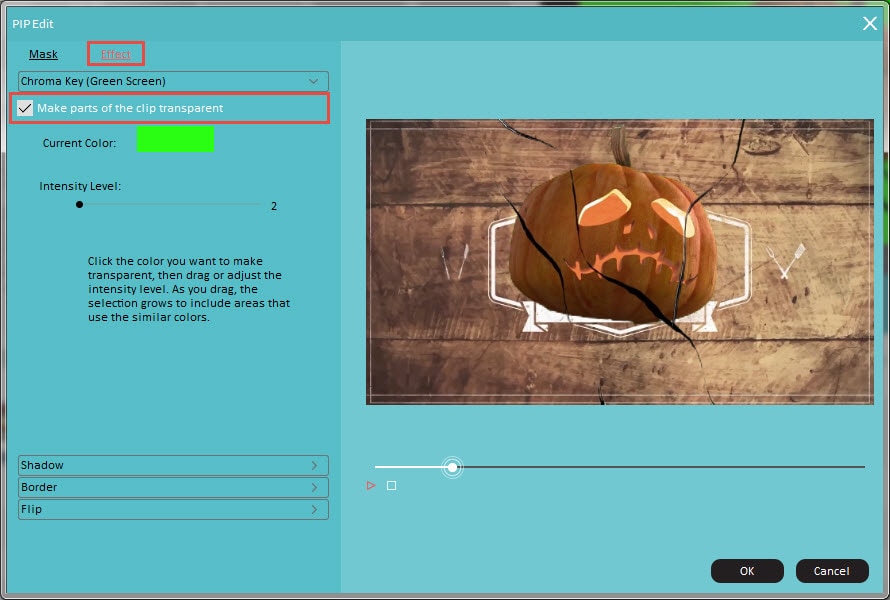
Étape 2 : Assurez-vous de Cliquez d'abord sur votre clip d'écran vert, puis accédez à Outils AI et activez la Clé chromatique. Vous verrez alors instantanément la couleur verte supprimée et remplacée par votre clip d'arrière-plan. Vous pouvez également utiliser l'outil Sélecteur de couleurs pour sélectionner la nuance exacte de vert dans votre vidéo. Ajustez vos curseurs d'épaisseur, de contour et de tolérance selon vos préférences.
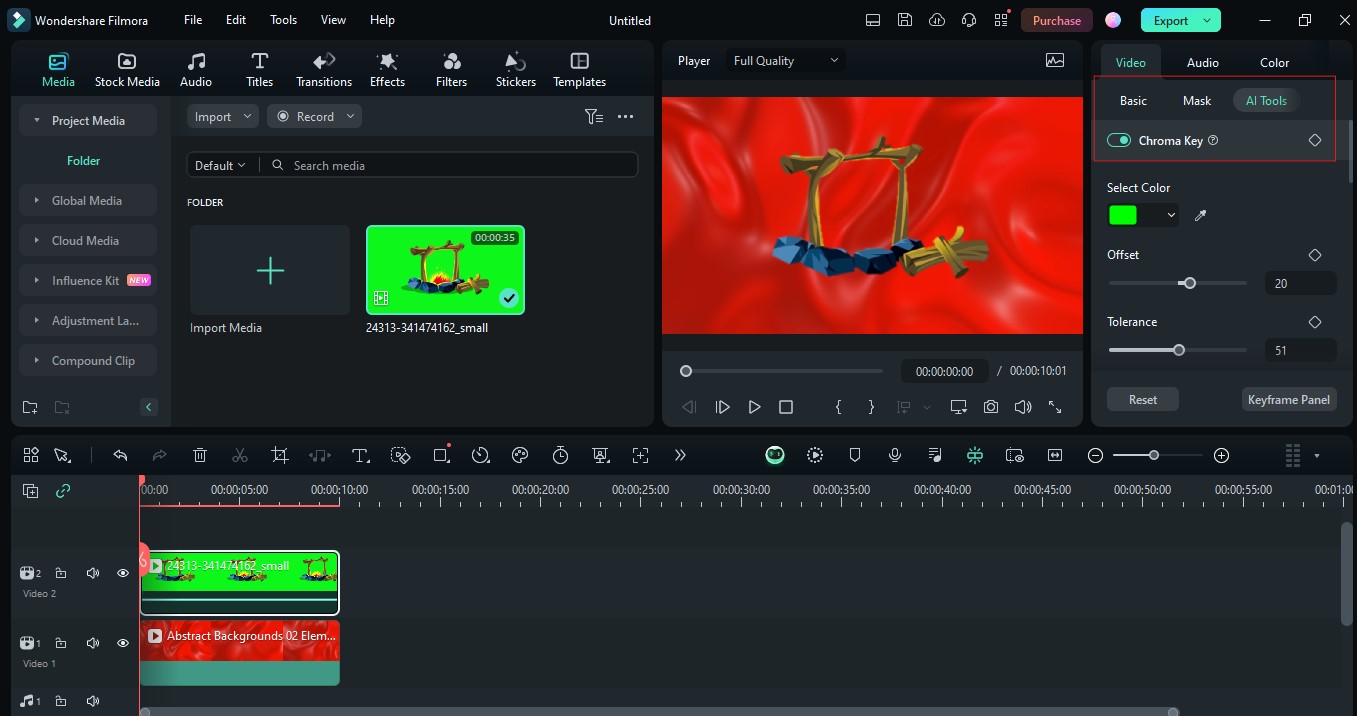
Premier Pro [Pour les professionnels]
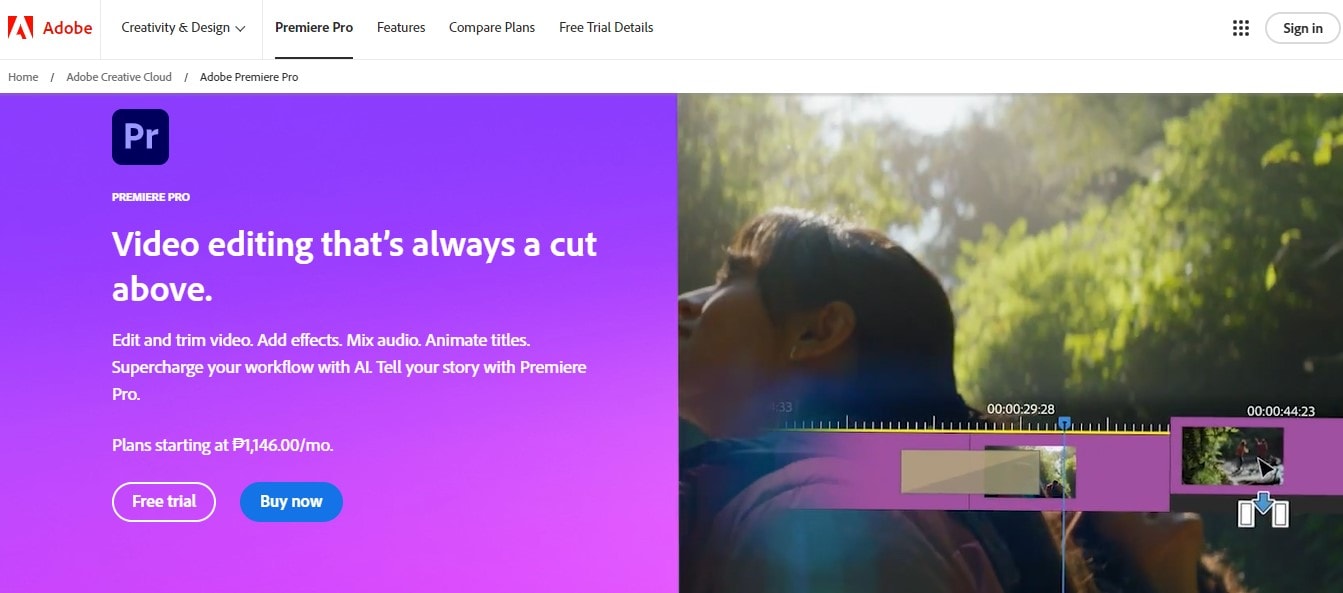
Comme After Effects, la plupart des éditeurs vidéo professionnels ont Premier Pro dans leur arsenal. C'est un outil très apprécié dans le montage vidéo. Non seulement il dispose d'outils d'édition avancés, mais il prend également en charge une grande variété de formats vidéo, de formats audio, de modèles d'animations graphiques et d'outils de collaboration. Si vous utilisez fréquemment l’écosystème Adobe, il vous sera plus facile d’intégrer des projets After Effects à Premier Pro et vice versa.
Final Cut Pro [Pour les utilisateurs Mac]
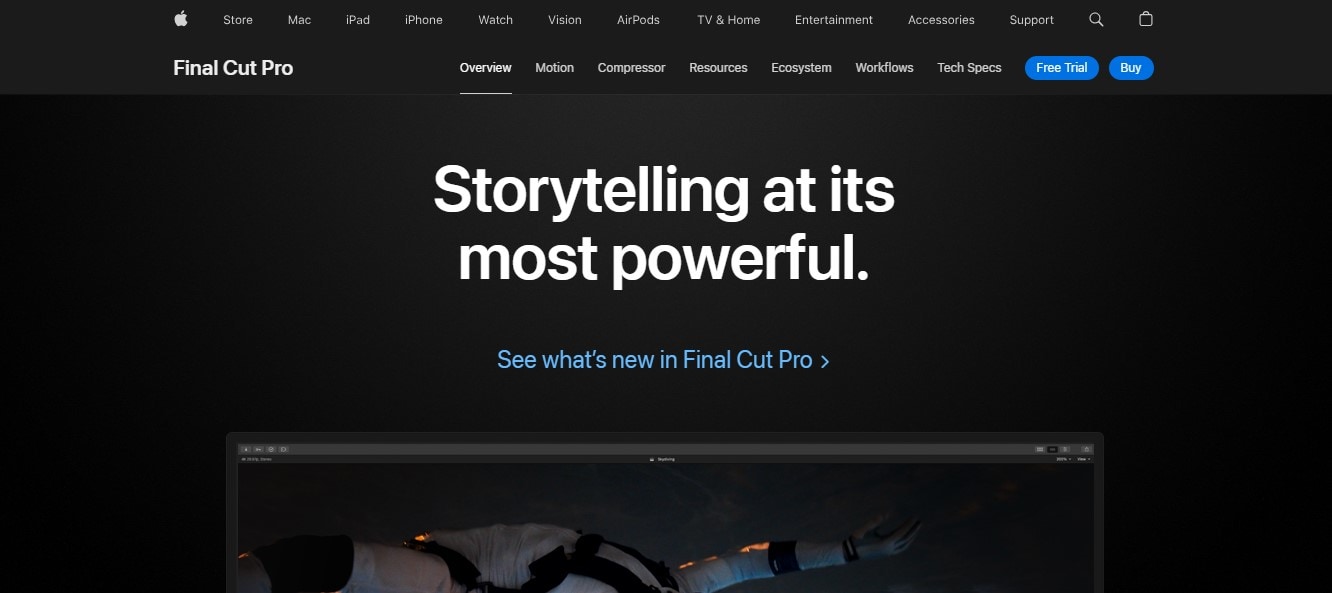
Les utilisateurs Mac bénéficient de cet outil de montage puissant. Cet outil est connu pour ses performances rapides, son montage multi-caméras, ses capacités de modélisation d’animation 3D et ses outils de clé chromatique comme After Effects. Si vous utilisez MacOS, il est facile de monter et de compiler vos projets vidéo à partir de votre appareil ou de tout autre appareil MacOS. Contrairement à d'autres logiciels sophistiqués similaires, Final Cut Pro nécessite une courbe d'apprentissage plus courte pour les nouveaux utilisateurs, car son interface est conçue de manière superbement organisée, ce qui permet de se familiariser très facilement avec.
Conclusion
Maintenant que vous savez comment utiliser la clé chroma dans After Effects, vous pouvez créer vos propres vidéos sur fond vert, mélanger différents arrière-plans et créer du contenu époustouflant où votre créativité peut vous mener. Outre l'utilisation d'After Effects pour les effets d'écran vert, vous pouvez également trouver d'autres outils sophistiqués, comme Filmora, Premier Pro ou Final Cut Pro, pour répondre à vos besoins de montage professionnel. Avec Filmora, vous pouvez bénéficier des avantages d'un éditeur de qualité supérieure, mais sans la courbe d'apprentissage abrupte ou l'interface compliquée. Continuez à explorer la riche suite de montage de Filmora et plongez-vous dans un logiciel incroyable.



 Sécurité 100 % vérifiée | Aucun abonnement requis | Aucun logiciel malveillant
Sécurité 100 % vérifiée | Aucun abonnement requis | Aucun logiciel malveillant

