Comment réaliser un Timelapse et une vidéo au ralenti avec PR Pro
L'article ci-dessous vous aidera à apprendre quelques astuces pour réaliser des vidéos au ralenti ou des timelapses dans Adobe Premiere Pro.
Apr 11, 2024
Il est possible de réaliser des vidéos en accéléré ou au ralenti à l'aide d'Adobe Premiere Pro. Vous pouvez accomplir cette tâche facilement et les résultats finaux seront toujours clairs et de qualité professionnelle. L'article ci-dessous vous aidera à apprendre quelques astuces sur la façon de remapper le temps dans Adobe Premiere Pro.
Il s'agit d'un tutoriel de base sur Adobe Premiere, un logiciel de montage vidéo professionnel. Toutefois, si l'édition vidéo est une activité nouvelle pour vous, optez pour Wondershare Filmora, un outil puissant mais facile à utiliser pour les utilisateurs débutants. Téléchargez la version d'essai gratuite ci-dessous.
Voici quelques raisons de choisir Wondershare Filmora comme alternative à Adobe Premiere Pro :
- Il prend en charge un large éventail de formats de fichiers tels que MTS, MKV, MOV, FLV, MP4, AVI et WMV, etc. Les utilisateurs peuvent donc effectuer n'importe quelle opération d'édition sans perdre de temps à convertir le format.
- Filmora est conçu avec une interface conviviale où les débutants peuvent effectuer toutes les opérations avec facilité. La fonction glisser-déposer ainsi que l'ensemble unique d'effets vidéo en font un outil parfaitement adapté à vos besoins habituels.
- Ce logiciel contient toutes les fonctions d'édition vidéo avancées comme les ajustements de luminosité, la saturation, le contraste et d'autres outils d'ajustement vidéo.
- Il existe un grand nombre d'effets vidéo spéciaux tels que les effets de face off, de jump cut, de tilt soft, de transitions, de modèles de titres et de PIP.
Comment réaliser un timelapse et une vidéo au ralenti avec Adobe Premiere Pro
- Méthode 1 : Utilisation du Time Remapping
- Méthode 2 : Utilisation de la commande de vitesse/durée
- Méthode 3 : Utilisation de l'outil Rate Stretch
Méthode 1 : Utiliser le Time Remapping :
Le Time Remapping est un outil de montage puissant de la plateforme logicielle Premiere Pro, car il permet au monteur d'avoir un contrôle total sur la synchronisation des clips. Grâce à cette fonction avancée, les utilisateurs peuvent définir librement le temps des différentes couches à des positions de lecture spécifiques.
Étape 1 : Tout d'abord, amenez votre clip vidéo sur la timeline et faites un clic droit dessus. Dans le menu déroulant, sélectionnez "Show Clip Keyframes". Une autre liste d'options apparaît, parmi lesquelles vous devez sélectionner "Time Remapping". Enfin, appuyez sur l'option "vitesse".

Etape 2 : Maintenant vous devez ajuster la vitesse de votre vidéo jusqu'au niveau désiré. Pour ce faire, il suffit de faire glisser l'"élastique" disponible à l'écran, ce qui vous permettra d'augmenter ou de réduire la durée du clip. Les utilisateurs de Windows peuvent utiliser la commande Contrôle+Clic pour ce faire et les utilisateurs de Mac Command+Clic effectueront la même opération.
Étape 3 : Les utilisateurs peuvent également remodeler leurs cadres dans le temps à partir du panneau des effets.

Consultez le tutoriel vidéo ci-dessous pour en savoir plus :
Méthode 2 : Utilisation de la commande de vitesse/durée :
Remarque : la durée d'une vidéo représente sa mesure du point de départ au point d'arrivée, tandis que la vitesse concerne le taux de lecture d'un clip particulier et sa valeur est généralement affichée en termes de pourcentage. Il convient de noter que la vitesse est directement liée aux lectures, tandis que la durée concerne la période de temps pendant laquelle un clip reste sur la timeline.
Étape 1 : Tout d'abord, cliquez avec le bouton droit de la souris sur votre clip déjà importé dans la timeline de Premiere Pro. Dans le menu déroulant, naviguez jusqu'à l'option Vitesse/Durée.
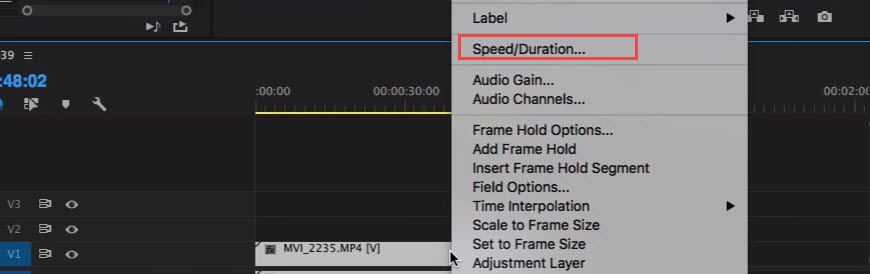
Étape 2 : Choisissez maintenant la commande souhaitée
Étape 3 : Cliquez sur Ok.
Il existe de nombreux paramètres faciles à mettre en œuvre dans le cadre de la commande Vitesse/Durée. Lorsqu'un clip vidéo est associé à une commande de vitesse/durée, son pourcentage de vitesse est affiché à l'écran. Si sa valeur est inférieure à 100 %, la lecture sera naturellement ralentie et la durée sera automatiquement augmentée en proportion, tandis que si le pourcentage est supérieur à 100 %, le clip sera accéléré et sa durée totale réduite.
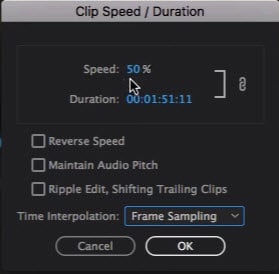
Les utilisateurs peuvent facilement lier ou dissocier l'option vitesse/durée en appuyant sur l'icône dédiée disponible sur l'écran du visualiseur. La lecture du clip peut être facilement inversée grâce à l'option de vitesse inverse. En outre, il peut également vous aider à ajuster les effets audio à partir de l'option "maintenir la hauteur de l'audio" afin qu'il apparaisse bien même lors des lectures accélérées.
Méthode 3 : Utilisation de l'outil Rate Stretch :
L'outil d'étirement des taux d'Adobe Premiere Pro permet de régler directement la durée des clips en fonction de la vitesse. Ces deux éléments se côtoient lorsque vous essayez d'en ajuster un, l'autre varie également et tente de compenser la norme vidéo. Cet outil est couramment utilisé par les directeurs de la photographie pour effectuer des ajustements intéressants sur les clips. Il les aide à ajouter des effets spéciaux dans certaines parties des films afin d'attirer l'attention du public.
Étape 1 : Tout d'abord, vous devez sélectionner le bouton d'étirement du taux dans la fenêtre de Premiere Pro. Cette option peut être activée directement en appuyant sur le bouton "R".
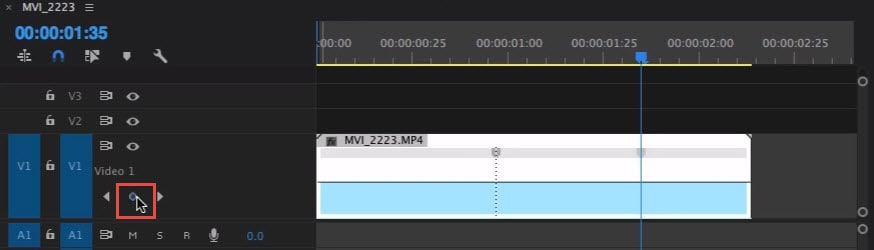
Étape 2 : Cliquez sur l'option point d'entrée/point de sortie et faites-la glisser sur votre clip vidéo.
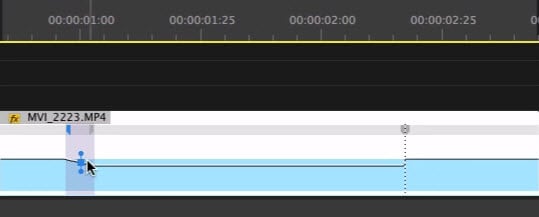
L'avantage de Premiere Pro est qu'il permet de faire correspondre automatiquement tous vos ajustements de durée et de vitesse au niveau standard. Tout est donc simple à mettre en œuvre.
Découvrez les 73 meilleurs Luts gratuits de Premiere Pro !
by Marion Dubois Apr 12, 2024 10:14 AM
Vous rencontrez des problèmes de qualité lorsque vous téléchargez vos vidéos sur YouTube avec Adobe Premiere? Essayez ceci.
by Marion Dubois Apr 12, 2024 10:02 AM
Top 10 des modèles gratuits de titres Adobe Premiere
by Marion Dubois Apr 11, 2024 21:52 PM
Vous recherchez comment rogner des clips vidéos avec Adobe Premiere Pro CS6 ? Vous trouverez dans cet article tout ce dont vous avez besoin.
by Marion Dubois Apr 11, 2024 21:52 PM
Accélerer et ralentir une vidéo n'est pas anodin. Cela necessite une petite remise au niveau de certains principes de base avec Adobe Premiere Pro
by Marion Dubois Apr 11, 2024 21:52 PM
Si vous désirez ajouter des effets de transitions ou des filtres avec Adobe Premiere Pro, suivez ce guide étape par étape qui permettra de vous orienter.
by Marion Dubois Apr 11, 2024 21:52 PM


