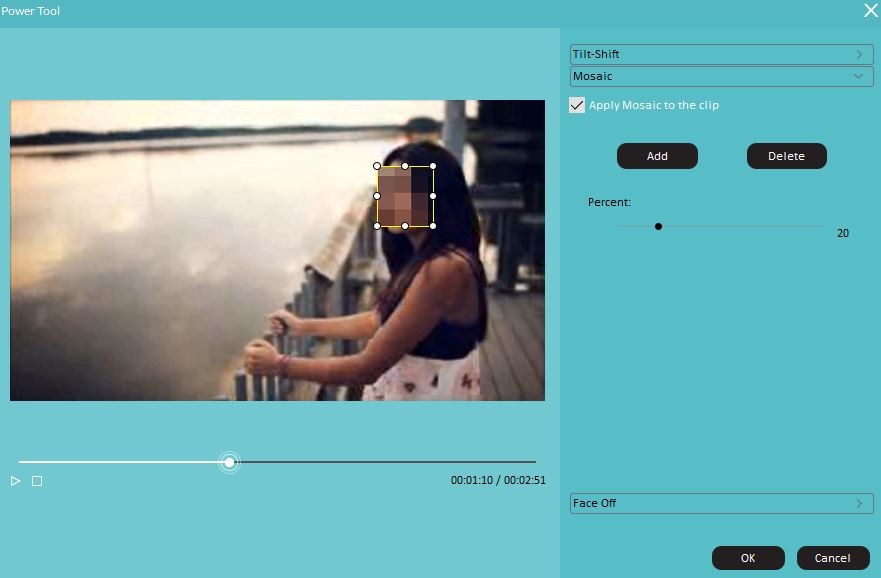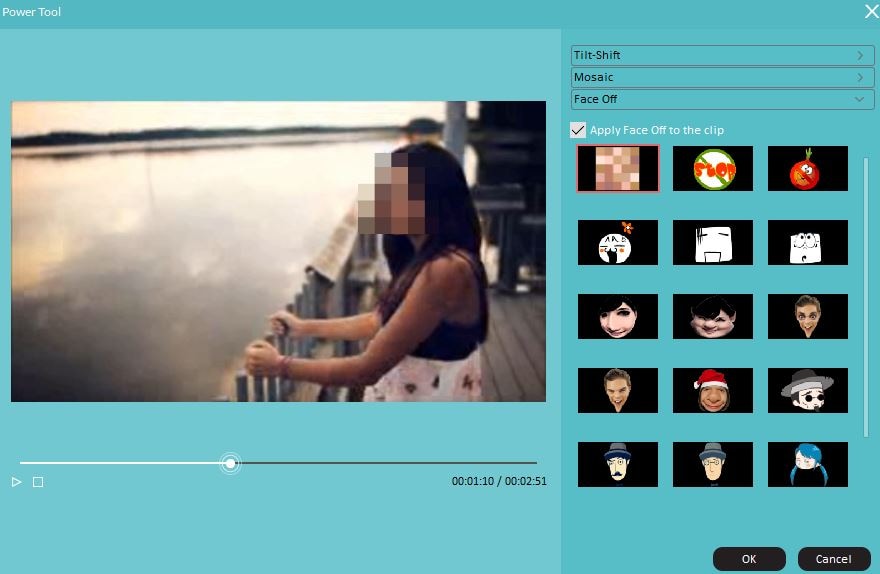Comment flouter un visage avec Adobe Premiere Elements
Dans cet article, nous allons vous montrer comment rendre flous les visages sur des sujets en mouvement et immobiles avec Adobe Premiere Elements et nous vous donnerons également une astuce pour un logiciel alternatif permettant de produire cet effet.
Apr 11, 2024
La protection de la vie privée des personnes figurant dans vos vidéos peut être importante et, dans certaines situations, elle peut même protéger leur sécurité. Le floutage des visages des personnes figurant dans vos vidéos est le moyen le plus courant de protéger et de dissimuler leur véritable identité.
Dans cet article, nous allons vous montrer comment rendre flous les visages sur des sujets en mouvement et immobiles avec Adobe Premiere Elements et nous vous donnerons également une astuce pour un logiciel alternatif qui ne nécessite pas autant de temps et d'efforts pour produire cet effet.
- Partie 1 : Comment flouter un visage avec Adobe Premiere Elements
- Partie 2 : Une façon plus simple de flouter un visage dans une vidéo avec Filmora
Partie 1 : Comment flouter un visage avec Adobe Premiere Elements
Le floutage d'un visage avec Premier Elements nécessite quelques connaissances préalables de ce logiciel de montage ainsi que la compréhension du concept d'images clés. Voyons d'abord les étapes à suivre pour rendre flou un visage sur un sujet immobile.
Section 1.Comment rendre un visage flou dans Premiere Elements

Après avoir ajouté le clip vidéo au dossier "Project Assets", faites glisser le clip sur la ligne de temps et assurez-vous que le logiciel est en mode Expert. Cliquez avec le bouton droit de la souris sur le clip vidéo, sélectionnez l'option "Masque d'effets" dans le menu déroulant, puis cliquez sur la fonction "Appliquer" dans le sous-menu. Un rectangle apparaît dans la fenêtre de prévisualisation. Faites-le glisser sur le visage que vous souhaitez rendre flou et ajustez la taille du rectangle en faisant glisser l'un de ses coins de manière à ce qu'il couvre l'ensemble du visage.
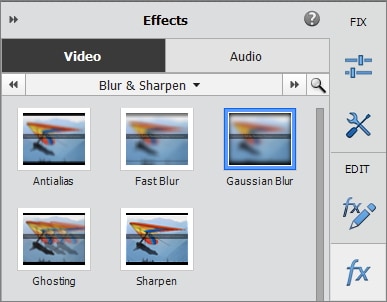
Après avoir appliqué le "masque d'effets", vous constaterez qu'un nouveau clip vidéo, ou "calque de réglage", est maintenant placé au-dessus du clip original dans la deuxième piste vidéo. Cliquez sur le bouton "Effets" dans la barre d'action et recherchez des effets de flou tels que "Zoom Blur", "Gaussian Blur" ou "Fast Blur", et glissez-déposez le flou gaussien sur le clip vidéo original.
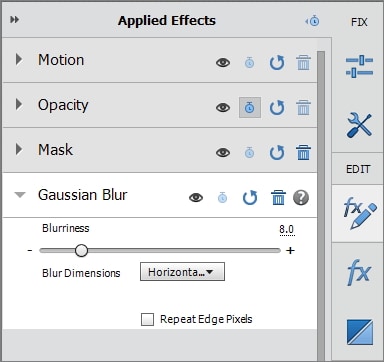
Cliquez sur le bouton "Effets appliqués" pour ajuster les paramètres de l'effet "Flou gaussien" et augmentez le "Flou" autant que nécessaire pour rendre le visage flou. Si le degré de "flou" fourni par le curseur n'est pas suffisant pour couvrir le visage, augmentez la valeur de "flou" sur le chiffre situé au-dessus du curseur. Vous pouvez également utiliser l'effet "Mosaïque" de manière tout aussi efficace, car il vous suffit d'aller dans l'onglet "Effets" et de le faire glisser sur le clip d'origine. Ensuite, cliquez sur le panneau "Effets appliqués" et ajustez les valeurs "Blocs horizontaux" et "Blocs verticaux" de manière à ce que le visage couvert par le masque ne soit pas reconnaissable.
Section 2.Comment flouter un visage en mouvement avec Premiere Elements

Les personnes dans les vidéos sont rarement parfaitement immobiles, ce qui signifie que l'effet de masque que vous venez d'appliquer ne fonctionnera que pour une seule position à l'écran. Lorsque la personne se déplace, elle sort de la zone floue du cadre et le visage redevient visible. Pour éviter cela, vous devez retourner dans le panneau "Effets appliqués" et cliquer sur l'icône "Afficher/masquer les contrôles d'images clés" située en haut du panneau.

Dans l'étape suivante, vous devez cliquer sur l'icône "Toggle Animation", qui ressemble à un petit chronomètre bleu situé dans le coin droit de l'effet "Mask", puis étendre l'effet "Mask" afin de voir les paramètres de l'effet. Ces actions vous permettront de voir quatre images clés sur la ligne de temps des images clés, chaque image clé représentant un coin de la fenêtre de prévisualisation. Ensuite, dans la ligne de temps des images clés, vous pouvez voir les options "Haut gauche", "Haut droite", "Bas gauche" et "Bas droite" et, à côté, le bouton "Ajouter/Supprimer des images clés".
Placez la tête de lecture au début de la vidéo et ajoutez des images clés aux quatre coins de la vidéo en cliquant sur le bouton "Add/Remove Keyframes". Ensuite, vous devez trouver la position sur la ligne de temps où le visage quitte le "masque d'effets" que vous avez déjà appliqué et définir quatre images clés à cette position. Quatre images clés supplémentaires doivent être ajoutées à l'endroit où le mouvement de l'objet à l'écran se termine, puis vous devez cliquer avec le bouton droit de la souris sur le clip vidéo original, aller dans le "Masque d'effets" et sélectionner "Modifier". Vous pouvez à nouveau voir un rectangle sur l'écran de prévisualisation, ajuster sa position et déplacer le masque jusqu'à la position où le mouvement de l'objet s'arrête. Vous pouvez répéter ce processus si le sujet de votre vidéo change plusieurs fois de position à l'écran afin de vous assurer que son visage reste couvert tout au long de la vidéo.
Partie 2 : Une façon plus simple de flouter un visage dans une vidéo avec Filmora
Le processus que nous venons de décrire peut difficilement être qualifié de simple ou de facile, même si les monteurs vidéo expérimentés ne devraient pas avoir de difficultés à l'appliquer. Wondershare Filmora Le logiciel d'édition vidéo offre un moyen plus simple et plus rapide de rendre les visages flous dans vos vidéos.
Méthode 1 : Mosaïque
Placez la séquence que vous souhaitez éditer sur la ligne de temps de Filmora et faites un clic droit dessus, puis sélectionnez l'option "Power Tool". La fenêtre "Power Tool" apparaît à l'écran et vous pouvez choisir parmi plusieurs options. Si vous travaillez avec un clip dans lequel votre sujet est parfaitement immobile, sélectionnez l'option "Mosaïque" et cochez la case "Appliquer la mosaïque au clip". Une fois cette action effectuée, un rectangle apparaît dans la fenêtre de prévisualisation. Faites-le glisser à l'endroit souhaité sur l'écran et ajustez sa taille de manière à ce qu'il couvre parfaitement le visage que vous souhaitez dissimuler. Sur le curseur "pourcentage", réglez la taille des mosaïques, cliquez sur "play" pour prévisualiser la vidéo, puis cliquez sur "OK" et continuez à éditer votre vidéo.
Méthode 2 : faire face
Si vous travaillez avec un clip vidéo dont le sujet bouge beaucoup, Filmora offre une solution parfaite sous la forme de la fonction " Face Off ". Dans la fenêtre "Power Tool", sélectionnez la fonction "Face Off" et cochez la case "Apply Face Off to the clip". Cette fonction permet de suivre automatiquement les mouvements du sujet et de flouter son visage. Vous pouvez choisir parmi un certain nombre d'options "Face Off" loufoques, mais si vous créez une vidéo à des fins plus sérieuses, sélectionnez la première option proposée par l'éditeur, qui ressemble à l'effet Mosaïque.
Cherchez-vous les meilleurs convertisseurs vidéo pour votre smartphone Android ? Lisez cet article et vous obtiendrez facilement les meilleurs convertisseurs vidéo gratuits.
by Marion Dubois Apr 11, 2024 11:27 AM
Les meilleurs moyens de brouiller l'arrière-plan d'un Zoom gratuitement
by Marion Dubois Apr 12, 2024 10:42 AM
Comment zoomer une webcam sur un PC
by Marion Dubois Apr 12, 2024 10:42 AM
Cet article vous montrera 4 façons différentes de supprimer l'arrière-plan d'une vidéo.
by Marion Dubois Apr 12, 2024 10:12 AM
Vous souhaitez modifier un visage ou remplacer des visages par d'autres éléments dans votre vidéo, n'hésitez pas à jeter un oeil sur ce lien. Nous vous disons comment faire.
by Marion Dubois Apr 11, 2024 21:52 PM
Comment augmenter la qualité d'une vieille vidéo, ou d'une vidéo floue ? Nous vous recommandons 4 meilleurs logiciels, et un guide détaillé pour améliorer la qualité vidéo.
by Marion Dubois Apr 11, 2024 21:52 PM