Si vous avez un fichier audio avec un écho gênant, la réduction d'écho d'Audacity peut vous aider à éliminer toutes les perturbations audio et à améliorer la qualité et le volume de votre fichier. Audacity est un programme gratuit, fantastique et convivial qui permet aux utilisateurs de Mac, Windows et Linux d'éditer, de modifier et d'ajuster les fichiers audio en fonction de leurs besoins.
Le programme propose quatre méthodes de suppression de l'écho de qualité supérieure pour vous permettre d'éliminer l'écho et le bruit de fond des clips audio. Aujourd'hui, nous allons examiner les méthodes les plus efficaces pour supprimer l'écho dans Audacity.
Nous fournirons également des guides étape par étape pour quatre méthodes de réduction de l'écho dans Audacity. Nous vous proposons également une autre solution gratuite pour supprimer les bruits de fond de vos fichiers audio et vidéo.
Dans cet article
Meilleures méthodes pour réduire l'écho dans Audacity
Nous allons examiner plus en détail les méthodes les plus efficaces pour supprimer l'écho dans Audacity.
Réduction de l'écho dans Audacity avec la fonction de réduction du bruit
La réduction du bruit est une fonction efficace d'Audacity qui permet de réduire l'écho et d'éliminer les bruits de fond indésirables tels que les sifflements, les bourdonnements, les sifflements, les ronflements, les bruits de ventilateur, les interférences de diffusion sur le web, etc.
Voici comment utiliser la fonction de réduction du bruit pour réduire l'écho de votre audio dans Audacity.
Étape 1: Téléchargez et installez Audacity sur votre ordinateur.
Étape 2: Lancez le programme et naviguez vers Fichier > Importer > Audio pour importer votre fichier audio.
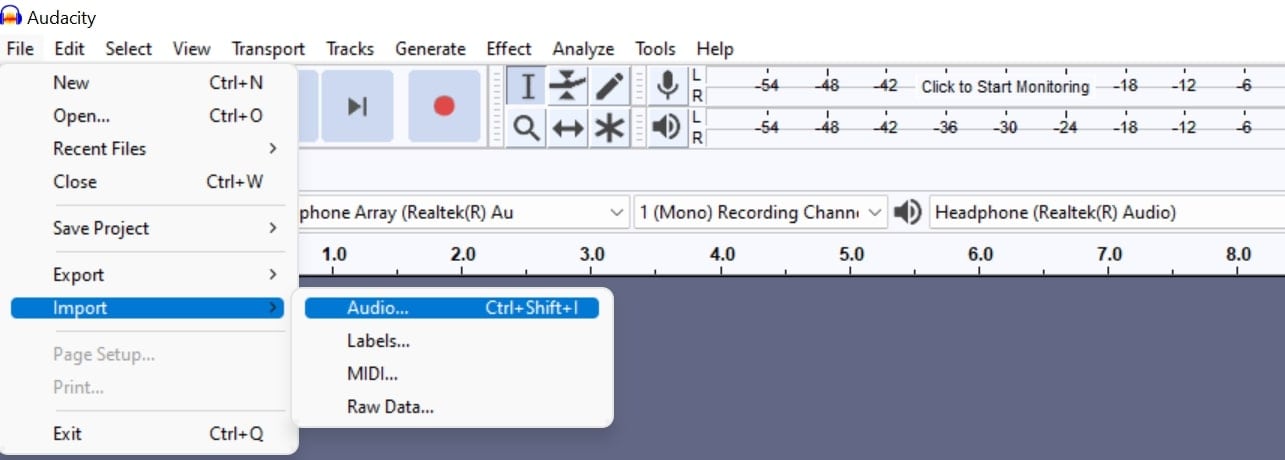
Vous pouvez également sélectionner Fichier > Ouvrir. Lorsqu'une nouvelle fenêtre s'ouvre, changez le type de fichiers en Tous types pris en charge. Sélectionnez le fichier contenant un écho que vous souhaitez supprimer et cliquez sur Ouvrir.
Étape 3: Vous verrez la piste audio dans la timeline. Naviguez dans le menu de gauche et trouvez l'option Sélectionner en bas. Cliquez sur Sélectionner pour sélectionner l'ensemble de la piste. Vous pouvez également sélectionner le segment spécifique de votre fichier que vous souhaitez éditer. Cliquez sur l'une des extrémités du segment audio et faites glisser la souris jusqu'à l'autre extrémité.
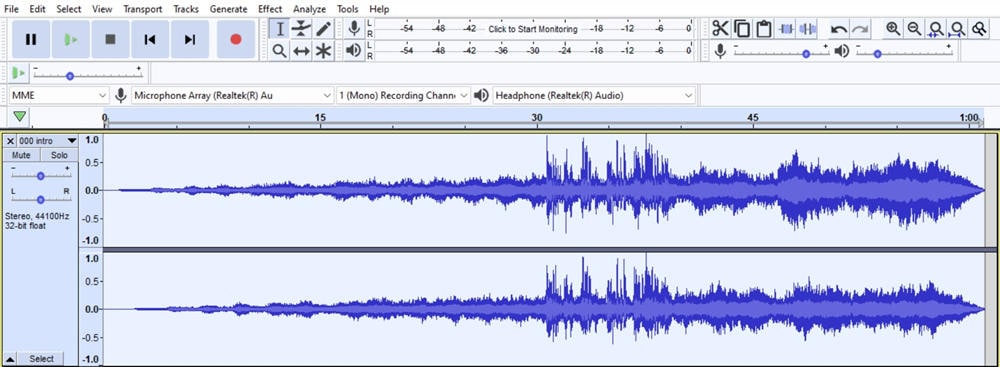
Étape 4: Repérez l'onglet Effet en haut de l'écran. Cliquez sur l'onglet pour ouvrir le menu Effet et sélectionnez Suppression du bruit et réparation > Réduction du bruit..
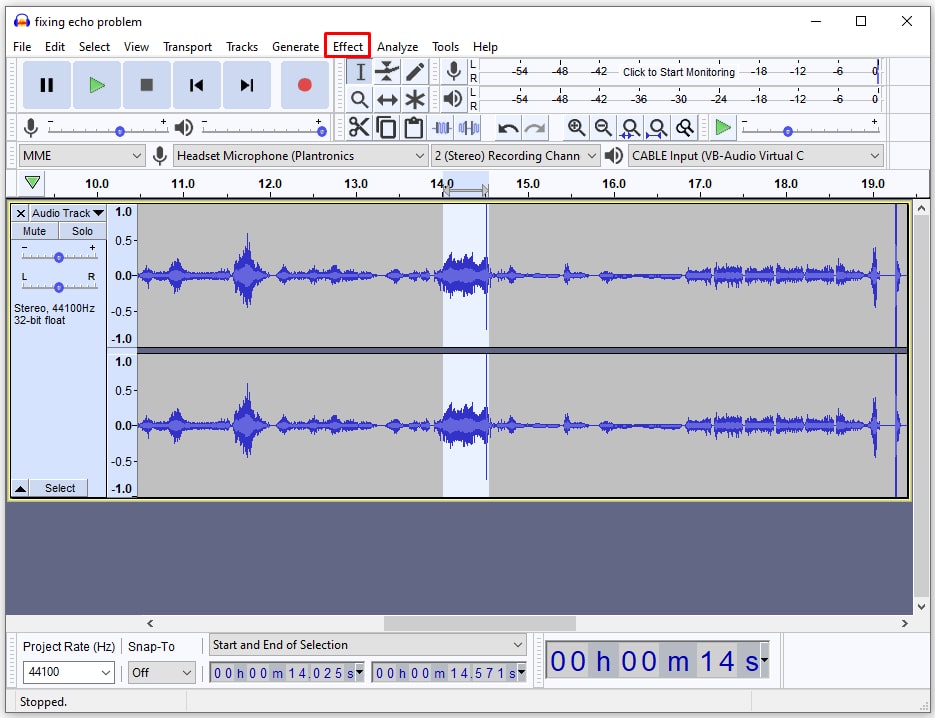
Étape 5: Dans le menu Réduction du bruit, cliquez sur Obtenir un profil de bruit. La fenêtre se ferme après que vous ayez cliqué sur Obtenir le profil de bruit. Ouvrez à nouveau le menu Réduction du bruit et cliquez sur OK. Rejouez votre piste pour vérifier le résultat.
Si vous n'êtes pas satisfait des résultats, accédez à nouveau au menu Réduction du bruit et déplacez le curseur Réduction du bruit pour contrôler l'effet de réduction du bruit. Des valeurs plus élevées peuvent supprimer complètement le bruit, mais elles peuvent rendre l'audio original trop silencieux. Utilisez le curseur Sensibilité pour affiner l'effet de réduction du bruit.
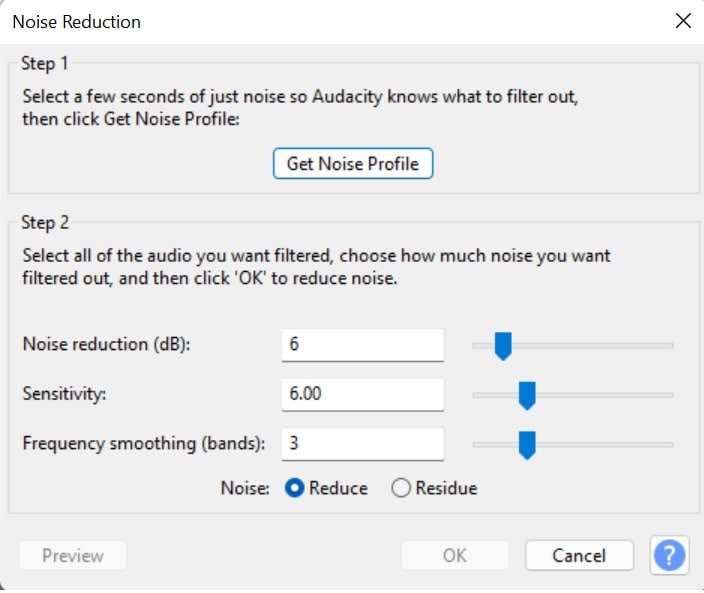
Étape 6: Si ces modifications réduisent le volume de la sortie audio, naviguez vers Effets > Amplifier pour augmenter le volume.
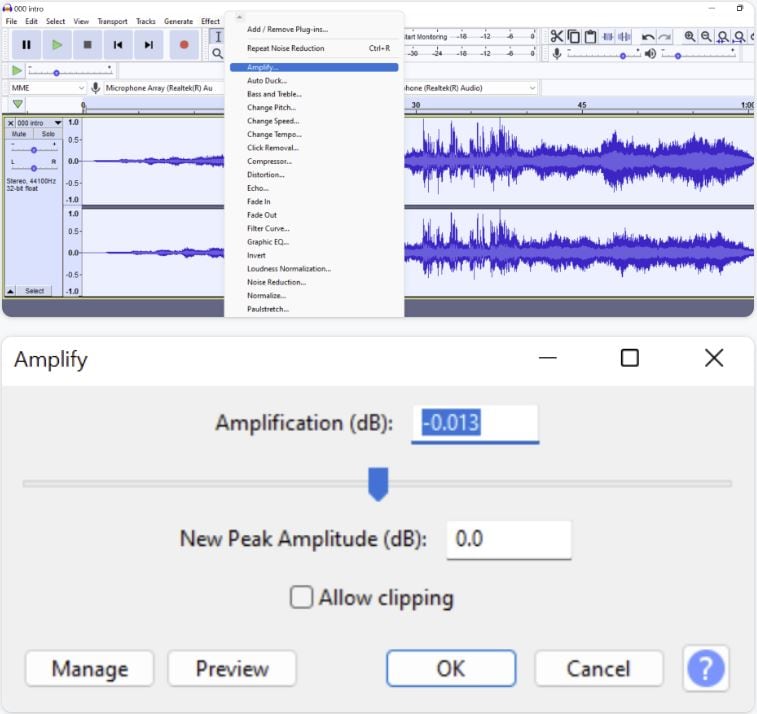
Étape 7: Cliquez sur OK pour confirmer vos modifications, puis allez dans Fichier > Exporter et enregistrez votre fichier sur votre ordinateur.
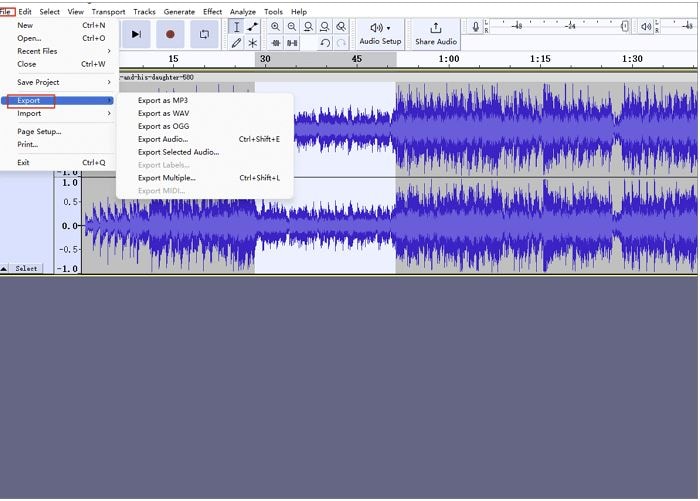
Suppression de l'écho dans Audacity avec la fonction Noise Gate
Si l'effet de réduction du bruit ne donne pas les résultats escomptés, vous pouvez utiliser la fonction Noise Gate d'Audacity pour effectuer des réglages plus précis. Noise Gate est une puissante fonction de réduction d'écho dans Audacity qui vous permet d'effectuer des modifications plus subtiles que l'effet Noise Reduction.
Outre la suppression/réduction de l'écho, Noise Gate peut éliminer tous les bruits de fond entre des sections prédéterminées d'une piste audio et réduire le volume audio global à un niveau seuil prédéfini.
Il vous aidera à réduire les niveaux audio en dessous d'un seuil prédéterminé et à diminuer les intervalles de bruit dans un clip audio. Voici les étapes à suivre pour utiliser Noise Gate afin de supprimer l'écho d'un fichier audio dans Audacity.
Étape 1: Lancez Audacity, importez votre fichier audio et sélectionnez la piste entière.
Étape 2: Naviguer vers Effet > Suppression du bruit et réparation > Noise Gate.
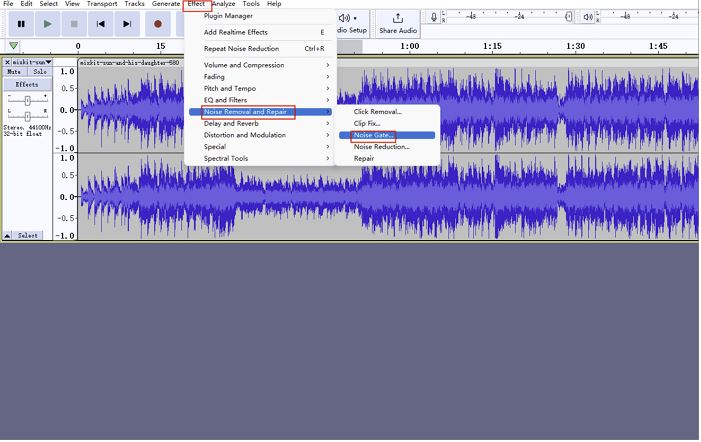
Étape 3: Dans le menu Noise Gate, réglez les paramètres suivants pour appliquer l'effet de suppression de l'écho à l'ensemble du clip audio de la timeline :
- Gate threshold – le réglage permet d'ajuster le niveau audio d'entrée et de sortie d'origine.
- Réduction de niveau – ajuste le niveau de réduction du bruit que vous souhaitez appliquer à votre fichier audio. Des valeurs négatives signifient moins de bruit.
- Attaque – contrôle la vitesse à laquelle le noise gate s'ouvre lorsque les niveaux audio dépassent le seuil.
- Maintenir – modifie la durée de l'effet de la porte de bruit après que le signal soit passé en dessous du seuil.
- Décadence – gère la fermeture progressive de la porte lorsque le niveau audio passe en dessous du temps de maintien et du seuil de la porte.
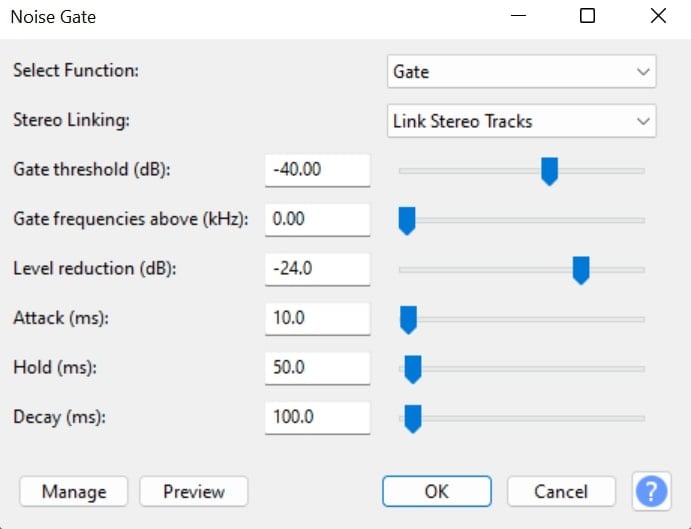
Étape 4: Cliquez sur OK pour enregistrer vos modifications, accédez à Effet > Amplifier et réglez le volume du clip en faisant glisser le curseur Amplification. Exportez et enregistrez vos données audio sans écho.
Réduction de l'écho dans Audacity avec CrumplePop EchoRemover
Si la réduction du bruit et le Noise Gate d'Audacity ne vous aident pas à filtrer l'écho gênant, essayez d'utiliser le plugin CrumplePop EchoRemover pour supprimer le bruit de l'écho.
Voici les étapes à suivre :
Étape 1: Téléchargez et installez le plugin CrumplePop (fermez Audacity avant d'installer le plugin).
Étape 2: Lancez Audacity et importez votre fichier audio.
Étape 3: Sélectionnez la piste audio et accédez au menu Effet. Faites défiler vers le bas et sélectionnez EchoRemover Complete. Si le plugin n'est pas disponible dans le menu, allez dans Effect > Gestionnaire de plugins > Re-scanner pour analyser vos plugins et rendre CrumplePop visible dans le menu. Recherchez l'EchoRemover, sélectionnez-le et cliquez sur Activer > OK.
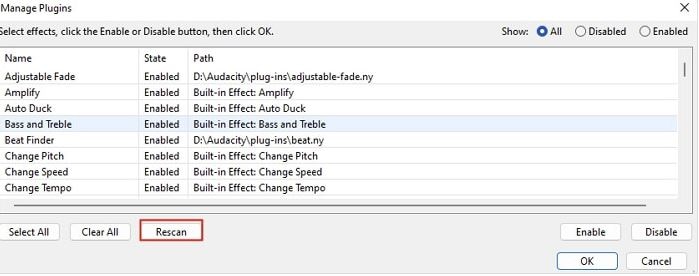
Étape 4: Sélectionnez Effet > Ajouter des effets > CrumplePop Complete > EchoRemover Complete. Le plugin détecte et supprime automatiquement l'écho de la piste audio.
Réduction de l'écho dans Audacity avec la fonction Dereverb
Le plugin Dereverb est une fonction de gate multi-bandes dans Audacity qui vous permet de régler la réduction et le seuil de la réverbération pour des bandes de fréquences séparées. Cette fonction évalue automatiquement le seuil de la porte en fonction des valeurs des bandes de fréquences disponibles, en générant un profil de réverbération détaillé et en appliquant les ajustements nécessaires au cours du processus.
Voici comment utiliser Dereverb pour réduire l'écho dans Audacity.
Étape 1: Téléchargez le plugin Dereverb et ajoutez-le à Audacity. Pour ce faire, naviguez jusqu'à l'emplacement de téléchargement d'Audacity > Plug-ins et faites glisser le fichier du plugin dans le dossier.
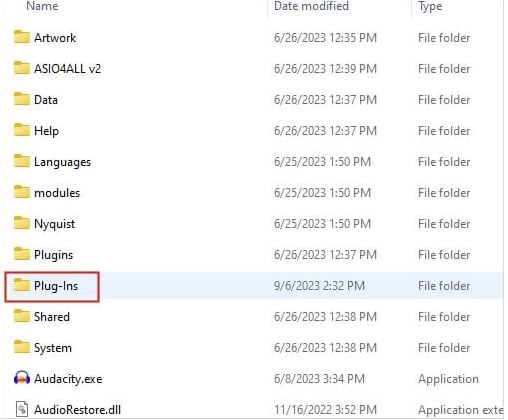
Étape 2: Lancez Audacity et naviguez jusqu'à Effect > Plugin Manager > Rescan > OK. Allez dans Fichier > Ouvrir et sélectionnez le fichier audio contenant un écho que vous souhaitez supprimer. Ouvrez le fichier dans Audacity et sélectionnez-le. Naviguez jusqu'à l'onglet Effet et faites défiler vers le bas. Sélectionnez l'extension Dereverb.
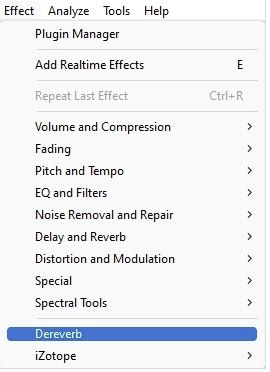
Étape 3: Dans le menu Dereverb, réglez les valeurs de sensibilité et de réduction de la réverbération pour ajuster l'effet Dereverb. Vous pouvez accéder aux réglages experts et modifier les valeurs de réduction de l'écho dans les sections Attaque et Relâchement. Cliquez sur OK et exportez votre audio sans écho.
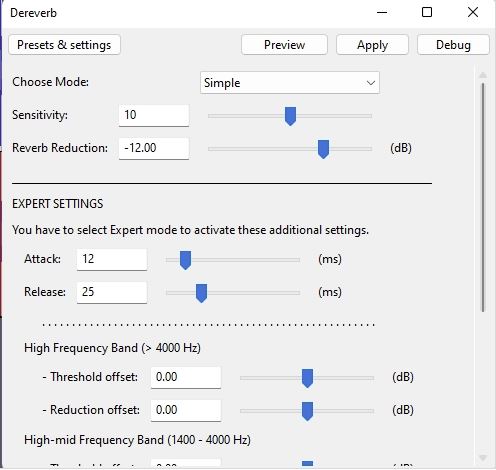
Qu'est-ce qu'un écho et pourquoi le supprimer avec Audacity ?
L'écho désigne la répétition non désirée d'un son. Il se produit lorsque les ondes sonores se réfléchissent sur des surfaces obstructives telles que des montagnes, des murs, etc. Elle est plus évidente près de sa source. Dans la production audio, les échos sont interprétés comme des signaux sonores arrivant plus d'une fois, décalés dans le temps.
Vous pouvez par exemple entendre la voix de l'orateur se refléter sur vous lors de l'enregistrement d'un podcast ou d'une interview, ce qui provoque une perturbation audible. Les échos peuvent entraîner une grave détérioration de la qualité audio globale de votre présentation en direct, de votre vidéoconférence, de vos conversations en ligne, etc.
Étant donné qu'un écho peut créer un bruit de fond frustrant et diminuer la qualité audio de vos communications, vous devriez envisager de l'éliminer par tous les moyens possibles. Bien que vous puissiez utiliser de nombreux logiciels d'annulation d'écho payants pour éliminer le bruit de l'écho, Audacity Echo Reduction vous permet d'éliminer l'écho gratuitement.
Audacity est l'un des éditeurs audio gratuits les plus utilisés pour réduire l'écho et améliorer la qualité audio de vos enregistrements. C'est un outil de suppression d'écho gratuit et facile à utiliser pour Linux, Mac et Windows qui peut supprimer les bruits de fond de votre audio rapidement et efficacement.
Comment supprimer gratuitement tout bruit d'un fichier audio
Si Audacity ne répond pas à vos attentes en matière de réduction de l'écho, envisagez d'utiliser un éditeur audio/vidéo professionnel comme Wondershare Filmora. Ce logiciel d'édition audio et vidéo avancé, assisté par l'IA, est doté de fonctions d'édition haut de gamme, notamment la suppression du bruit activée par l'IA.
La version d'essai gratuite de Filmora vous permet de tester ses fonctions de suppression du bruit de fond.
Voici ce que vous pouvez faire :
- Profitez des algorithmes avancés de réduction du bruit de l'IA de Filmora pour éliminer efficacement les bruits de fond dans les fichiers audio et vidéo.
- Améliorez la qualité audio de vos fichiers et créez un son de qualité studio pour vos projets.
- Éliminez efficacement le bruit et les sons indésirables d'un clip audio en fonction de la source de bruit d'origine. L'outil élimine efficacement les bruits de vent, les bourdonnements, les sifflements, etc.
- Utilisez l'amélioration de la parole par l'IA pour réduire les bruits de fond, augmenter le volume de la voix et améliorer la clarté audio de votre contenu.
- Utilisez la fonction DeReverb de Filmora pour améliorer la clarté du son, supprimer l'écho et réduire la réverbération afin de produire un son cristallin pour vos projets.
Que votre audio contienne un bourdonnement gênant, des bruits de circulation ou toute autre perturbation sonore, Filmora peut s'attaquer avec succès aux bruits de fond, améliorer la qualité audio et transformer un enregistrement moyen en un contenu de qualité professionnelle, éditable et partageable.
La suppression des bruits de fond dans Filmora est simple. Téléchargez et installez Filmora sur votre ordinateur, puis suivez les étapes ci-dessous pour débruiter votre clip audio.
Étape 1: Lancez Filmora et naviguez jusqu'à Créer un projet > Nouveau projet. Uploadez votre fichier audio/vidéo et faites-le glisser sur la ligne de temps.
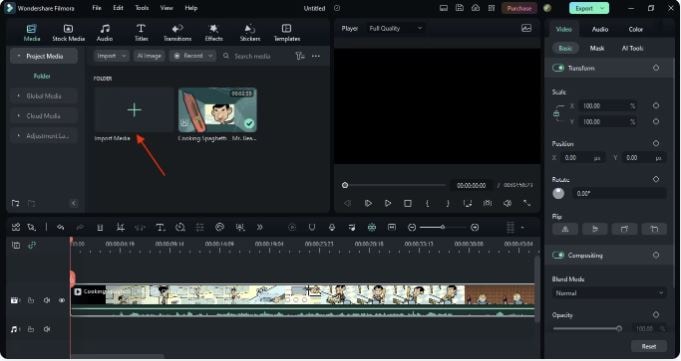
Étape 2: Faites un clic droit sur le fichier dans la ligne de temps et sélectionnez Détacher l'audio pour séparer la piste audio de la vidéo. Cela vous permet d'isoler l'audio bruyant dans une piste éditable séparée.
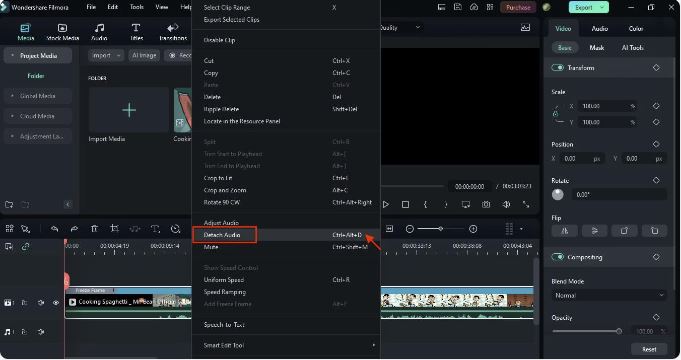
Étape 3: Double-cliquez sur la piste audio isolée pour ouvrir le menu Edition. Sélectionnez Audio > Débruitage et cochez la case Supprimer le bruit de fond pour débruiter votre audio. Ajustez l'effet en déplaçant le curseur de Faible à Fort.
Si le Débruitage ne suffit pas à supprimer le bruit de votre audio, cliquez avec le bouton droit de la souris sur la piste audio dans la ligne de temps et sélectionnez Ajuster l'audio pour ouvrir le panneau Audio sur le côté droit.
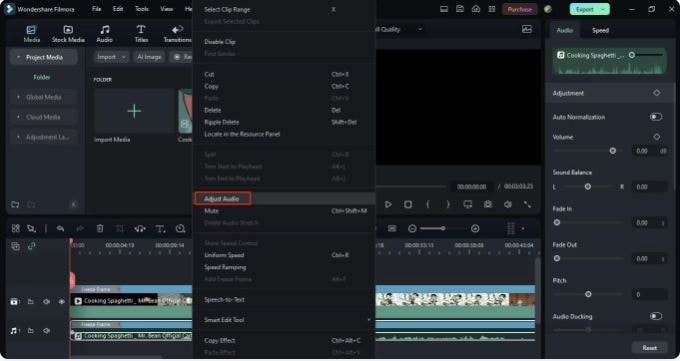
Étape 4: Cliquez sur l'option Réglage.
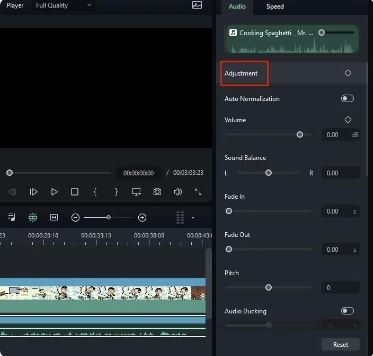
Étape 5: Essayez les paramètres Débruitage normal, Déverbération, Suppression du bourdonnement et Suppression du sifflement pour supprimer les bruits, éliminer le son du robot et améliorer la qualité audio.
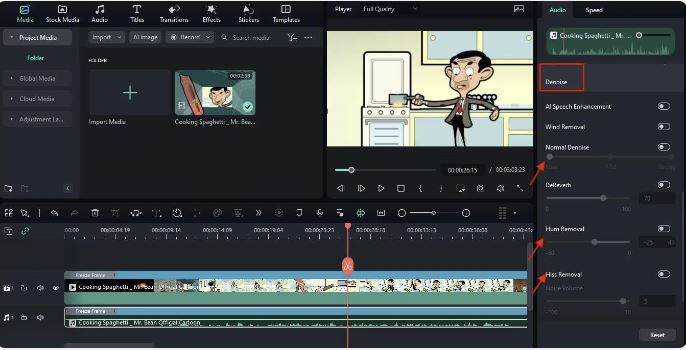
Étape 6: Cliquez sur Exporter pour enregistrer l'audio débruité sur votre ordinateur.
Conclusion
Pour terminer, la réduction de l'écho et la suppression de la réverbération de vos fichiers audio dans Audacity est un processus simple. Il vous aide à améliorer la qualité audio de votre enregistrement, ce qui vous permet d'obtenir un son de qualité professionnelle et cristallin pour vos projets.
Toutefois, n'oubliez pas qu'il n'est pas aussi facile d'éliminer complètement l'écho que de le réduire. Audacity propose plusieurs méthodes de réduction de l'écho que vous pouvez utiliser pour diminuer l'écho de vos enregistrements audio.
Bien que vous puissiez rendre les bruits de fond, y compris les échos, presque imperceptibles dans Audacity, ces perturbations audio seront toujours présentes dans vos fichiers. Si vous souhaitez les éliminer définitivement, vous aurez besoin d'un logiciel d'édition audio/vidéo de qualité professionnelle comme Wondershare Filmora.
Filmora utilise la puissance de l'intelligence artificielle pour détecter et éliminer toutes sortes de bruits de fond, y compris les réflexions sonores, tout en conservant la qualité de l'audio original. L'outil supprime automatiquement toute réverbération inutile tout en améliorant l'authenticité, la clarté et la qualité de vos fichiers audio/vidéo.



