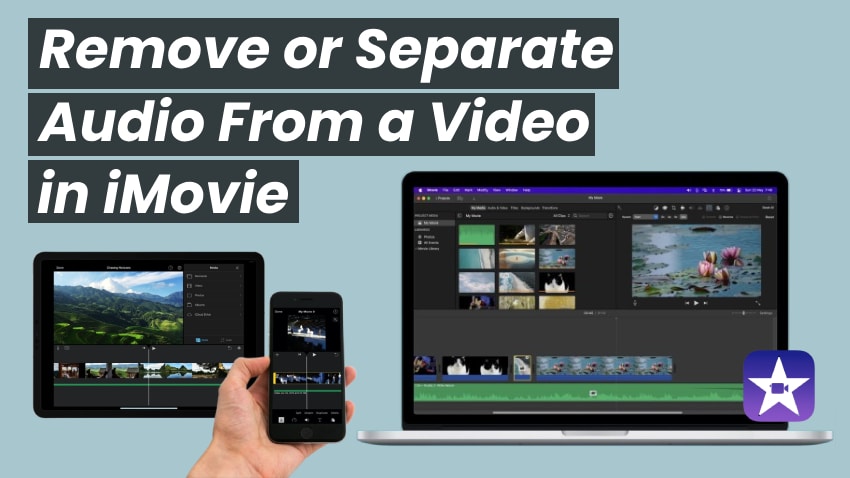
Vous souhaitez extraire l'audio d'une vidéo pour créer un fichier audio uniquement ou enregistrer votre clip sans son ? iMovie est un excellent choix. Outre la fonction de détachement audio qui déverrouille le montage non destructif, elle vous permet de séparer les pistes lors de l'exportation.
Avant de vous montrer comment séparer l'audio d'une vidéo dans iMovie sur tous les appareils, voyons pourquoi vous voudriez l'extraire en premier lieu.
Dans cet article
L'importance de l'extraction de l'audio dans le montage vidéo
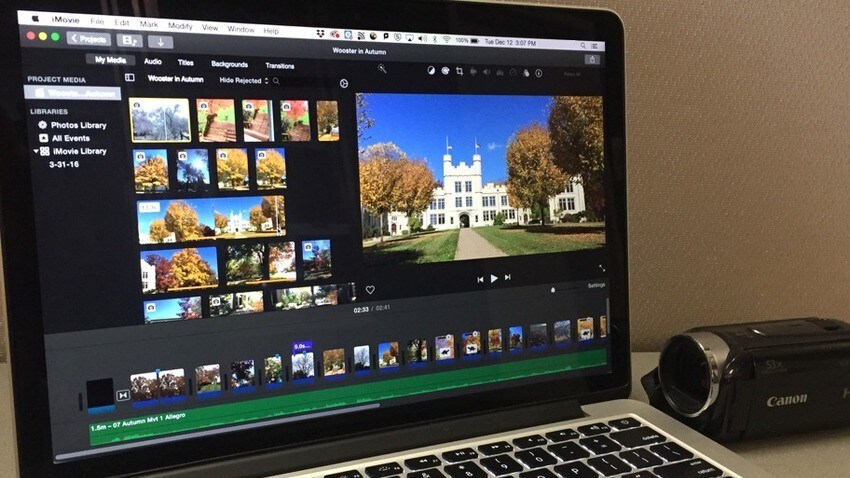
L'extraction de l'audio d'une vidéo peut être bénéfique dans de nombreuses situations, notamment :
- Montage audio non destructif – Détacher l'audio d'une vidéo vous permet de monter l'audio séparément. Par exemple, vous pouvez couper des sections spécifiques, comme une conversation de passants dans une vidéo sur la nature.
- Éviter la violation du droit d'auteur – L'extraction audio est parfaite pour supprimer la musique protégée par le droit d'auteur des vidéos. Vous pouvez supprimer la piste audio et ajouter une chanson libre de droits.
- Modifier la bande sonore et les effets sonores – Vous souhaitez remplacer la musique de fond libre de droits par une bande sonore qui correspond mieux à l'ambiance de votre vidéo ? Vous souhaitez supprimer les effets sonores ? Le détachement audio est la solution.
- Ajouter une voix off – Extraire l'audio d'une vidéo est idéal pour le remplacer par une narration, ajouter des commentaires à des sections spécifiques sans musique de fond ou effets sonores gênants, et doubler votre vidéo pour briser les barrières linguistiques.
- Réutiliser le contenu audio – Séparer l'audio des vidéos est excellent pour créer un podcast uniquement audio. Vous pouvez convertir des webinaires et des interviews vidéo en fichiers audio et les éditer pour créer des extraits de podcast. Vous pouvez également transformer des publicités vidéo en publicités audio pour la radio ou les plateformes de streaming comme Spotify.
Maintenant que vous savez comment l'extraction audio peut vous être utile, il est temps de voir comment supprimer ou séparer l'audio d'une vidéo dans iMovie sur votre iPhone, iPad ou Mac.
Comment séparer l'audio d'une vidéo dans iMovie sur un iPad ou un iPhone
iMovie pour les appareils iPad et iPhone ne diffère pas en termes d'interface utilisateur et de fonctionnalités. Voici comment séparer l'audio dans iMovie pour iOS et iPadOS :
- Étape 1 : lancez iMovie, accédez à Projets et appuyez sur Démarrer un nouveau projet > Film.
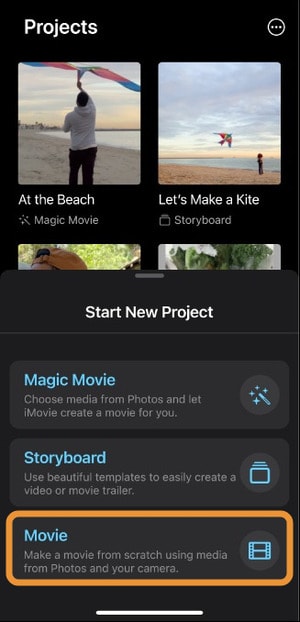
- Étape 2 : l'application ouvre votre dossier Moments , mais vous pouvez en choisir un autre en appuyant sur Médias > Vidéos. Quoi qu'il en soit, appuyez longuement sur le fichier souhaité et sélectionnez Créer un film.
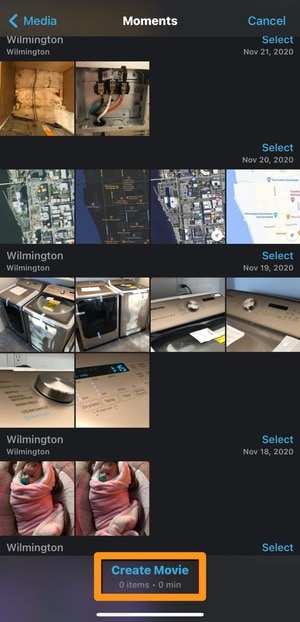
- Étape 3 : Appuyez sur votre vidéo sur la timeline pour la sélectionner et afficher les outils d'édition. Ensuite, appuyez sur le bouton Actions (ciseaux) et appuyez sur Détacher.
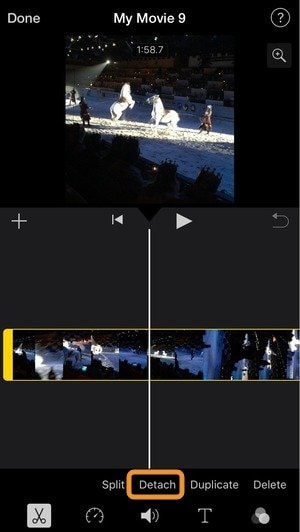
- Étape 4 : vous verrez la piste audio en bleu, mais sa suppression supprimerait également la vidéo de votre appareil. Par conséquent, appuyez sur Arrière-plan pour séparer l'audio de la vidéo.
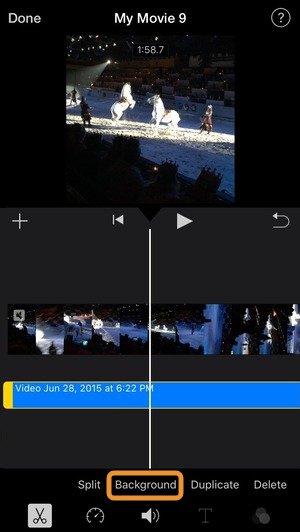
- Étape 5 : Une fois que votre audio est en vert, modifiez ou supprimez une piste sans affecter l'autre.
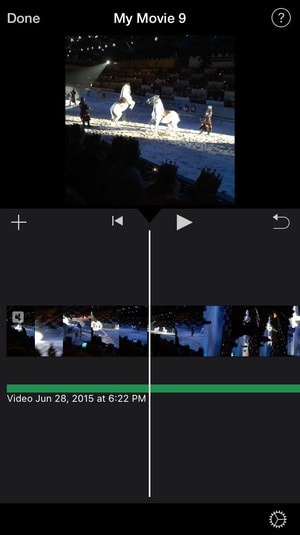
- Étape 6 : Appuyez sur la piste audio ou vidéo sur la timeline et appuyez sur Actions > Supprimer. Vous pouvez ensuite conserver uniquement l'audio ou enregistrer la vidéo sans le son.
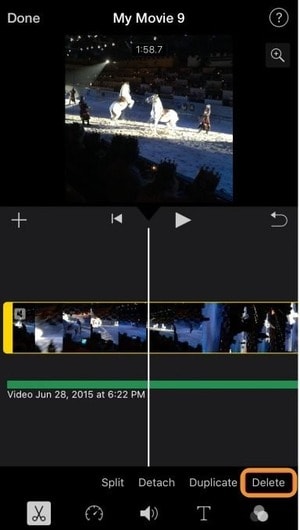
- Étape 7 : Si vous supprimez la vidéo, le panneau Aperçu affichera un écran vide. Quoi qu'il en soit, appuyez sur Terminé.
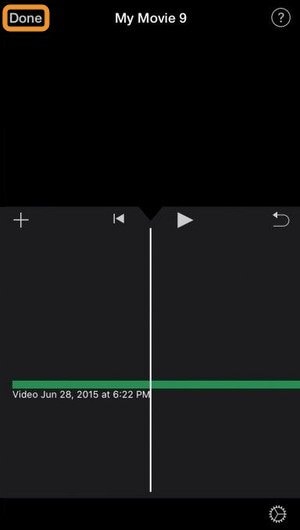
- Étape 8 : Appuyez sur le bouton Exporter .
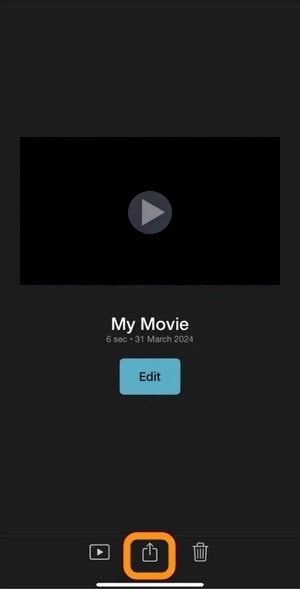
- Étape 9 : Appuyez sur Exporter le projet pour enregistrer votre fichier.
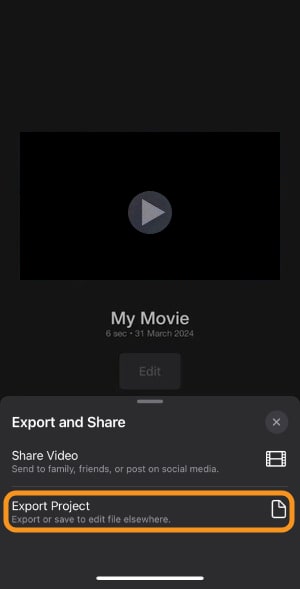
- Étape 10 : Appuyez sur Enregistrer la vidéo pour télécharger le fichier dans l'application Photos. S'il s'agit d'un fichier uniquement audio, iMovie l'enregistrera au format MOV par défaut, car il n'offre pas la possibilité d'exporter uniquement l'audio. Cette option est disponible sur macOS. Cependant, vous pouvez le convertir en AAC, MP3 ou un autre format à l'aide d'un convertisseur en ligne ou de GarageBand.
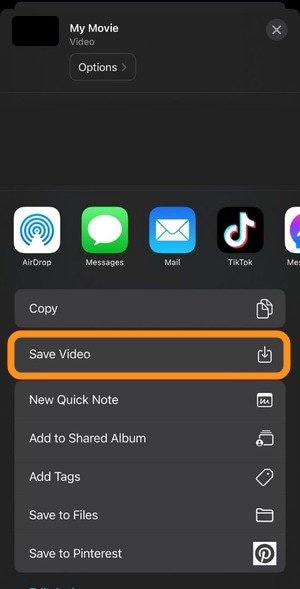
Comment extraire l'audio d'une vidéo dans iMovie sur un Mac
iMovie pour macOS vous permet de détacher l'audio d'une vidéo pour éditer les pistes séparément et supprimer l'une ou l'autre du fichier. Vous pouvez également exporter directement l'audio sans le détacher au préalable de la vidéo. Voici les étapes pour les deux méthodes.
Méthode 1 : Exporter uniquement l'audio
Voici le moyen le plus rapide d'extraire l'audio d'iMovie :
- Étape 1 : Lancez iMovie et cliquez sur Créer un nouveau sous Projets.
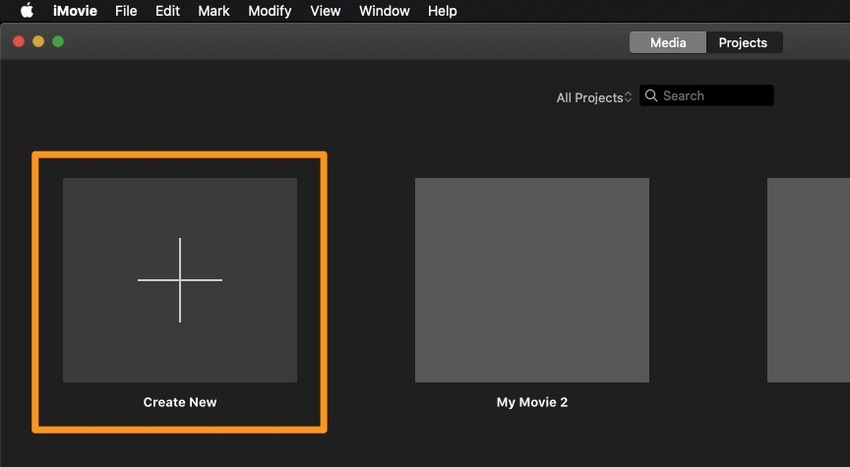
- Étape 2 : Sélectionnez l'option Film .
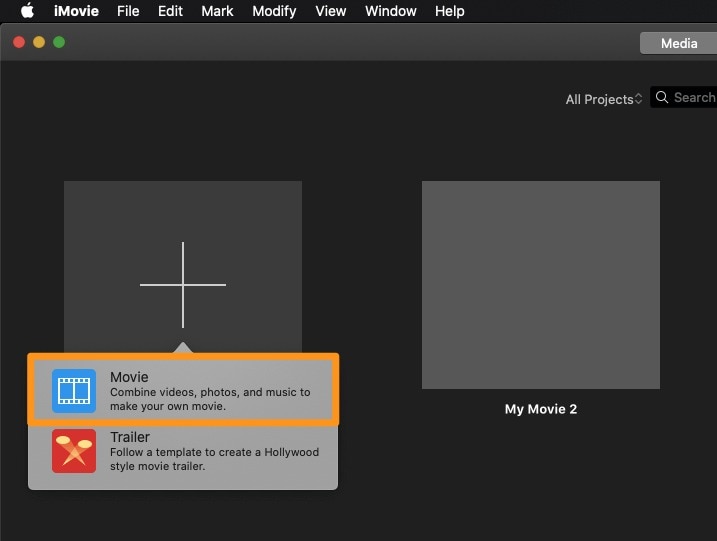
- Étape 3 : Cliquez sur Importer un média et choisissez la vidéo souhaitée.
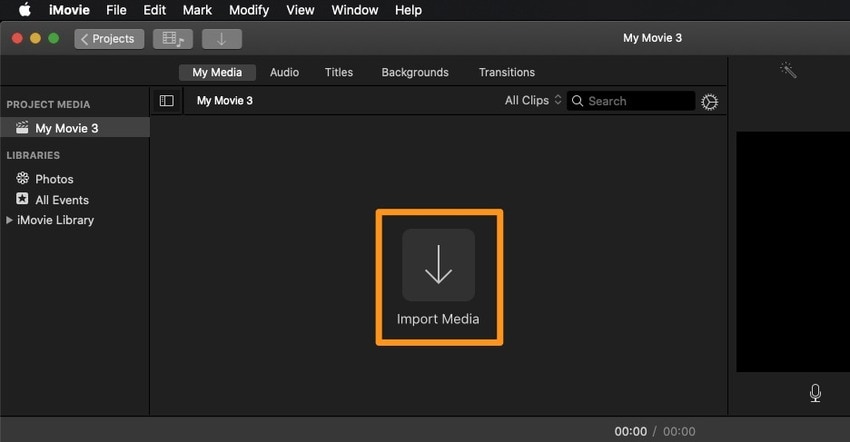
- Étape 4 : Faites glisser et déposez la vidéo sur la timeline.
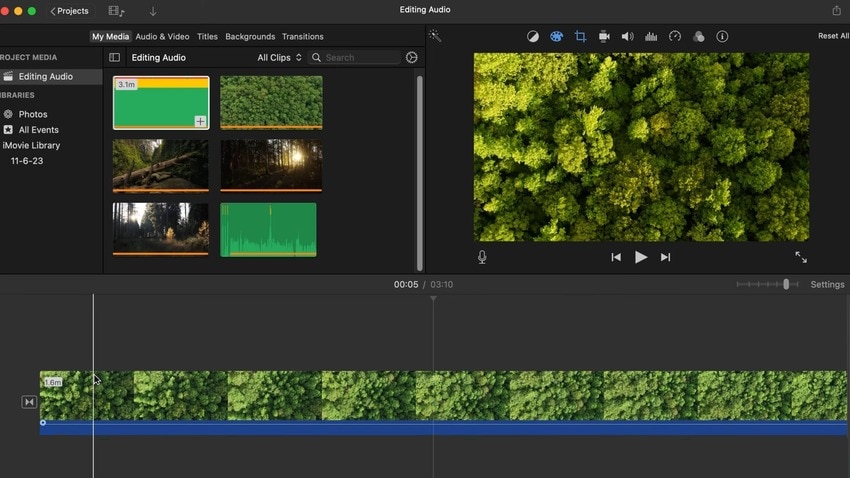
- Étape 5 : Cliquez sur le bouton Exporter et sélectionnez Exporter le fichier.
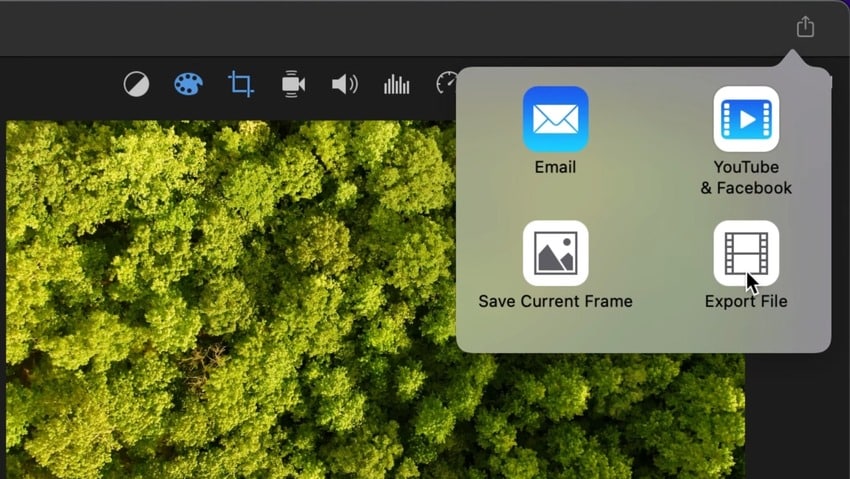
- Étape 6 : Sélectionnez Audio uniquement sous Format et choisissez entre AAC, MP3, AIFF et WAV sous Format de fichier. Cliquez sur Suivant.
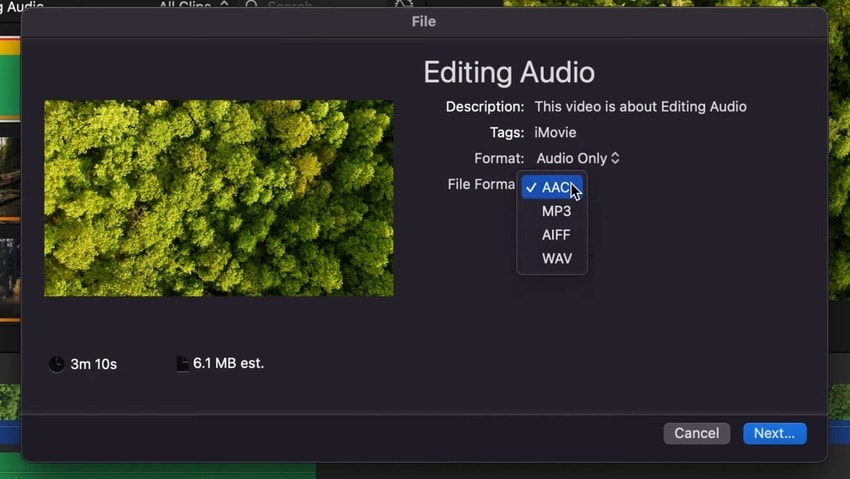
- Étape 7 : Nommez votre fichier audio et spécifiez l'emplacement avant de cliquer sur Enregistrer.
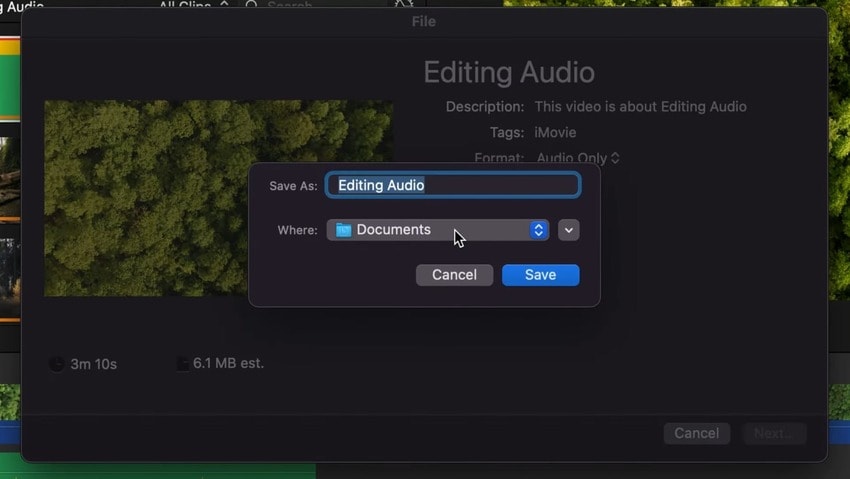
Méthode 2 : Détacher et supprimer l'audio
Cette méthode est parfaite pour éditer votre audio séparément ou pour faire de la place pour une nouvelle bande-son ou une voix off. Voici comment détacher l'audio dans iMovie :
- Étape 1 : Cliquez sur Créer un nouveau > Film > Importez des médias et faites glisser votre vidéo sur la timeline.
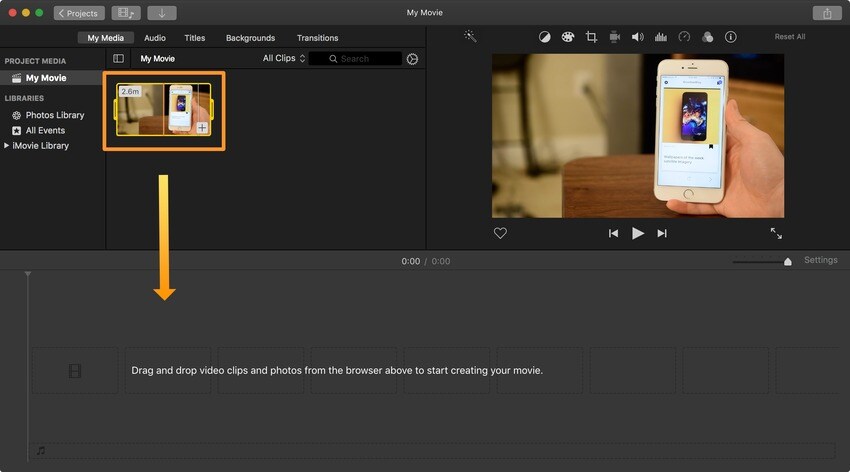
- Étape 2 : Cliquez avec le bouton droit sur la vidéo et sélectionnez Détacher l'audio.
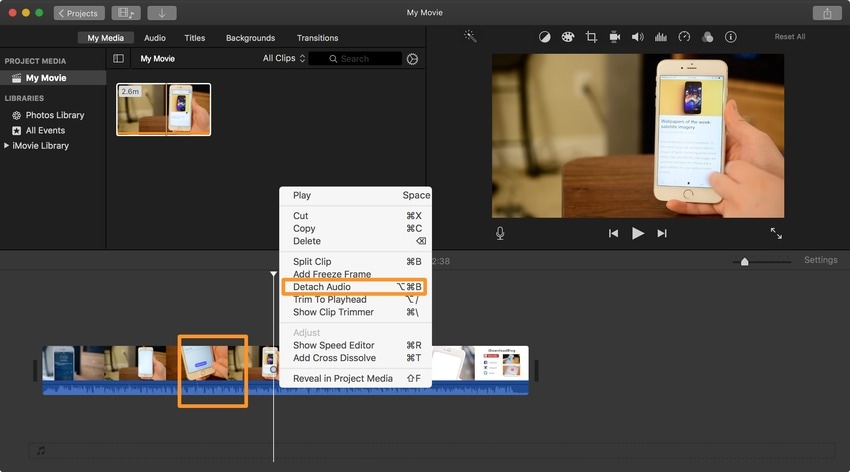
- Étape 3 : Vous verrez la piste audio en vert, alors modifiez l'audio et la vidéo sans affecter l'une l'autre. Par exemple, créez plusieurs divisions audio pour ajouter des commentaires ou des effets sonores ou supprimez des sections spécifiques.
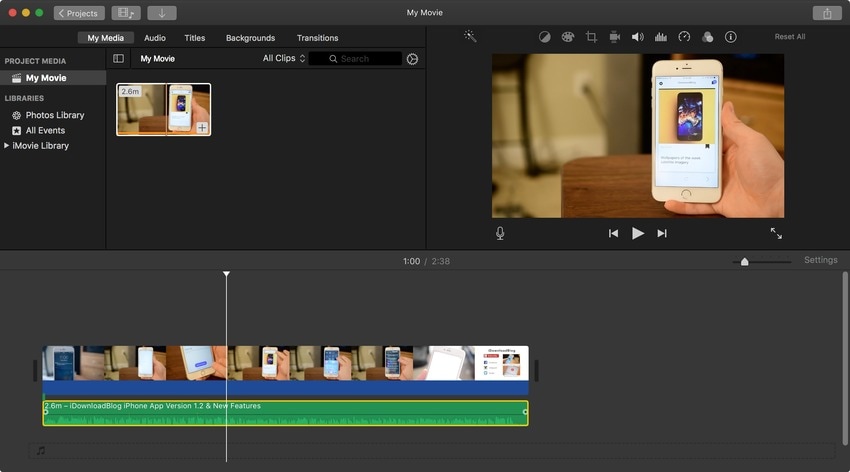
- Étape 4 : Remarquez la petite poignée de verrouillage reliant votre audio et votre vidéo. Elle permet de déplacer l'audio vers une autre position ou piste de la chronologie. Cette dernière vous permet de dissocier les pistes pour supprimer la vidéo sans perdre l'audio. Faites simplement glisser la poignée de verrouillage vers le puits de musique de fond ci-dessous avant de cliquer avec le bouton droit de la souris sur la vidéo et de sélectionner Supprimer.
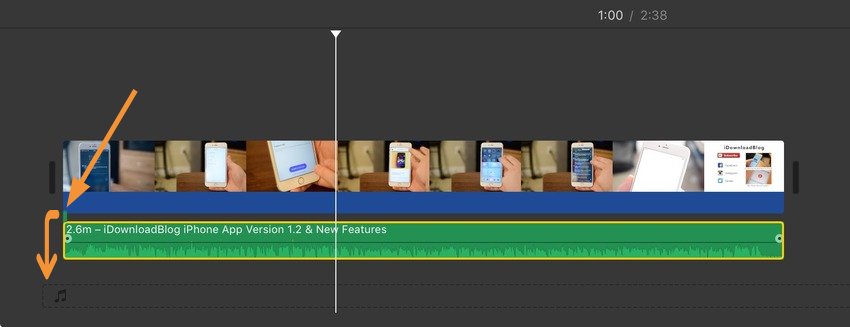
- Étape 5 : Vous pouvez également cliquer avec le bouton droit de la souris sur la piste audio et sélectionner Supprimer. Vous n'avez pas besoin de le dissocier de la vidéo au préalable.
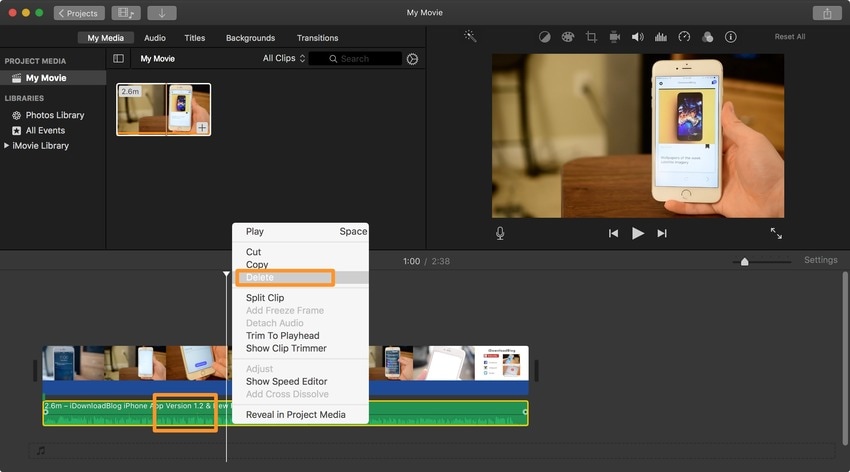
- Étape 6 : Peaufinez la vidéo (par exemple, ajoutez du texte, des transitions et de la musique de fond) et cliquez sur le bouton Exporter .
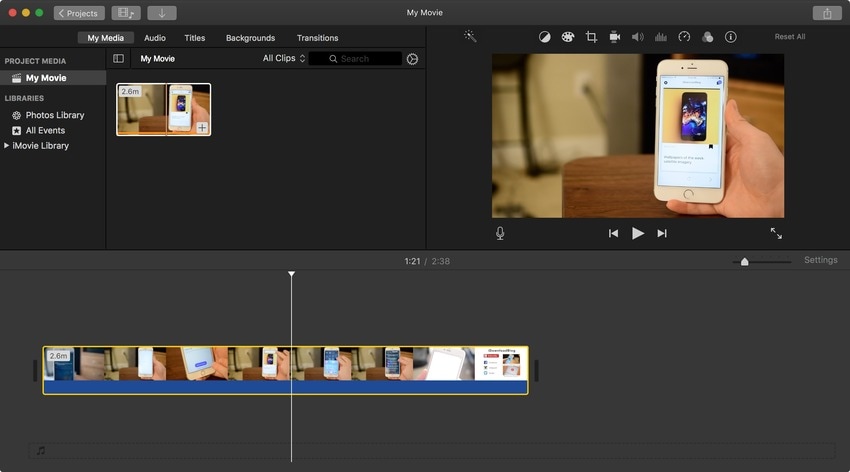
- Étape 7 : Envoyez votre vidéo par e-mail ou partagez-la sur YouTube ou Facebook ou cliquez sur Exporter le fichier pour l'enregistrer sur votre Mac.
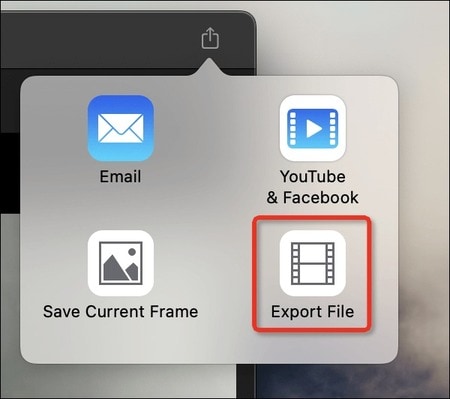
- Étape 8 : personnalisez les paramètres d'exportation et cliquez sur Suivant pour choisir un emplacement et renommer la vidéo. Cependant, ne choisissez pas la qualité Meilleure (ProRes) lors de l'exportation au format MP4. Sinon, iMovie enregistrera automatiquement la vidéo au format MOV.
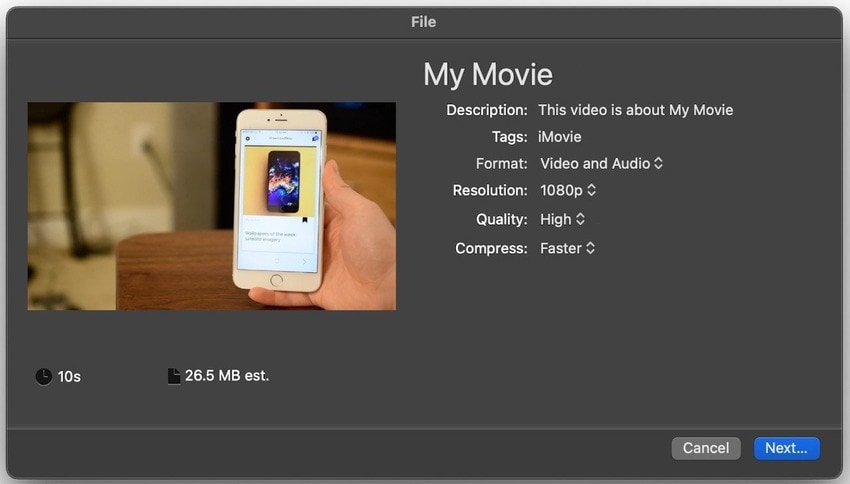
Supprimer ou détacher des clips audio sur un Mac avec Filmora
Wondershare Filmora est un logiciel de montage de pointe avec plus de fonctionnalités qu'iMovie, ce qui le rend parfait pour une utilisation personnelle et professionnelle. Outre les outils standards comme le recadrage, le découpage, la coupe, le fractionnement et le détachement de l'audio, il offre des fonctionnalités avancées comme les images clés, le masquage, l'audio ducking et le débruitage audio IA.
Vous pouvez également profiter d'un montage basé sur l'IA avec débruitage audio, suivi de mouvement, interpolation d'images, étirement audio, détection de silence, etc. La boîte à outils d'IA en constante expansion est idéale pour créer des vidéos de niveau professionnel, y compris leur transcription et leur traduction. Il peut même vous proposer de la musique libre de droits.
Téléchargez Filmora sur votre Mac pour explorer son vaste univers de fonctionnalités utiles, de capacités d'IA et de ressources créatives.
Voici comment détacher l'audio d'une vidéo avec Filmora :
- Étape 1 : lancez Filmora et cliquez sur Créer un projet > Nouveau projet.
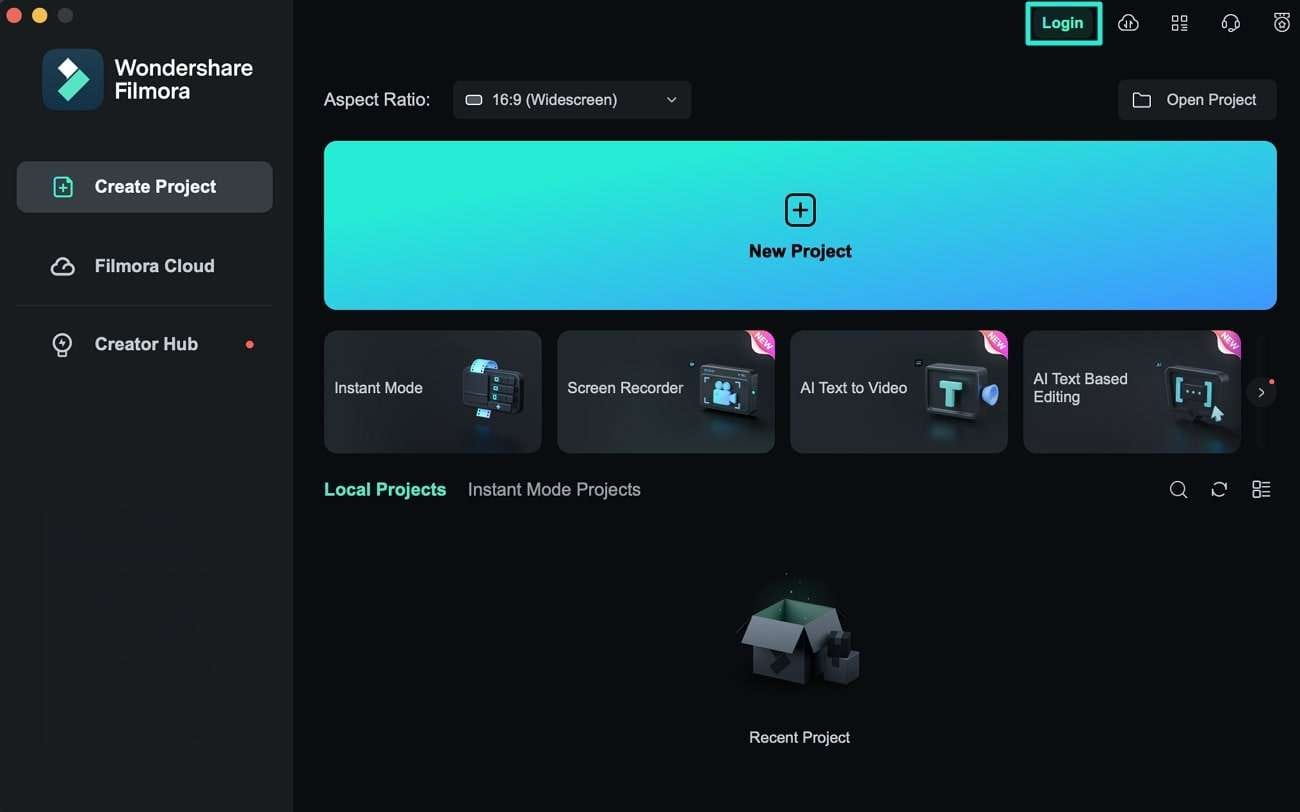
- Étape 2 : Cliquez sur l'espace vide dans le panneau Média pour importer la vidéo souhaitée. Ensuite, faites-le glisser et déposez-le sur la timeline.
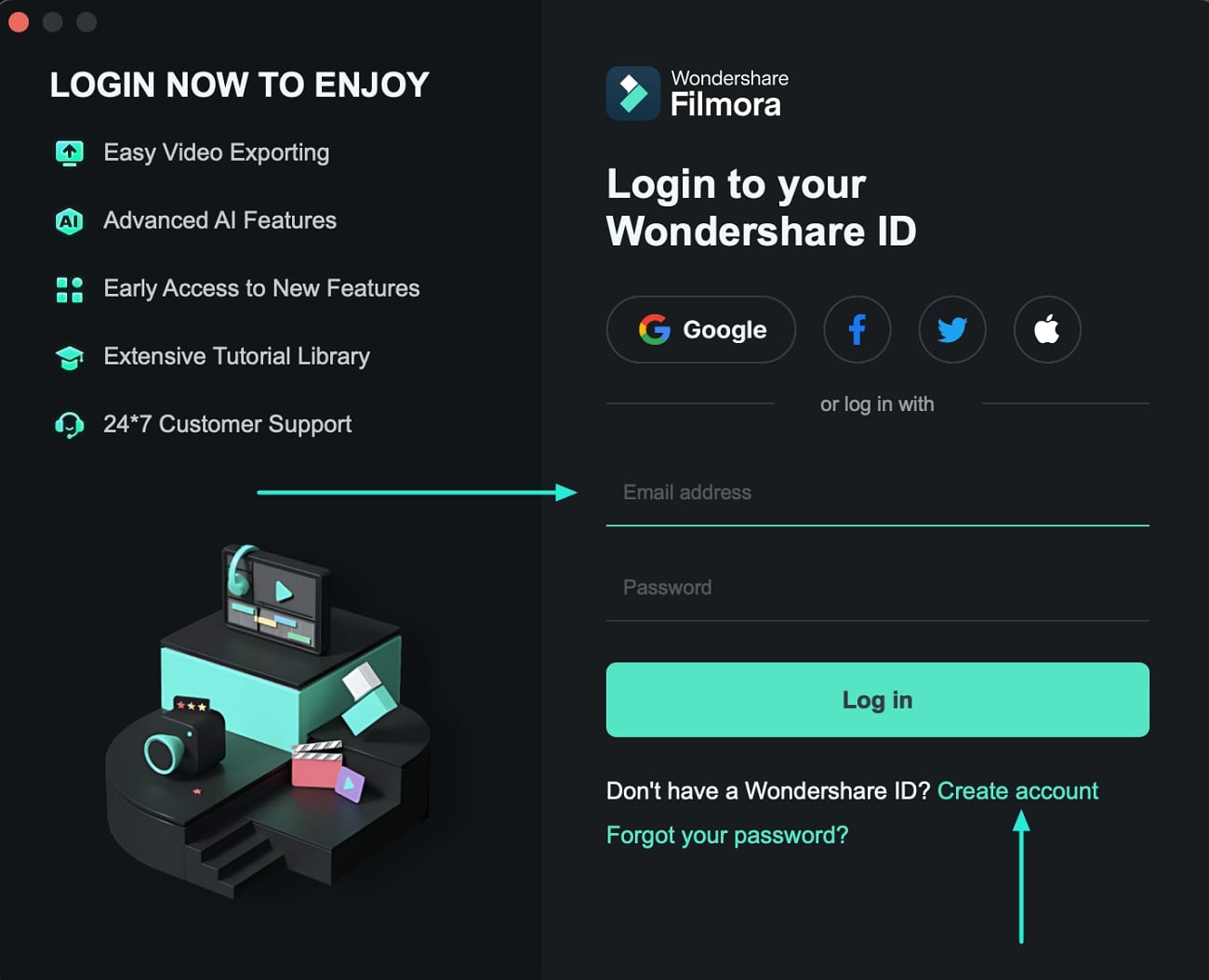
- Étape 3 : Cliquez avec le bouton droit sur la vidéo et sélectionnez Détacher l'audio.
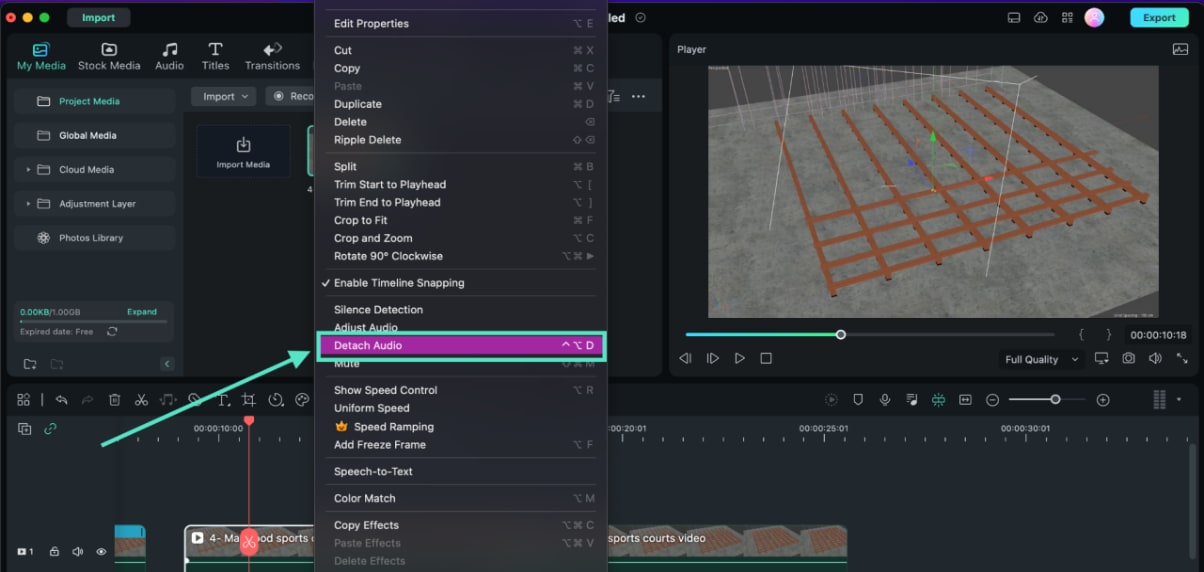
- Étape 4 : Modifiez la piste audio sans affecter la vidéo et vice versa. Par exemple, utilisez l'outil Diviser pour créer plusieurs clips audio, supprimer des sections spécifiques, ajouter des fondus entrants et sortants, réduire le bruit, etc. Vous pouvez également cliquer avec le bouton droit sur l'intégralité de la piste audio et cliquer sur Supprimer pour enregistrer la vidéo sans son ou ajouter une voix off ou une musique de fond.
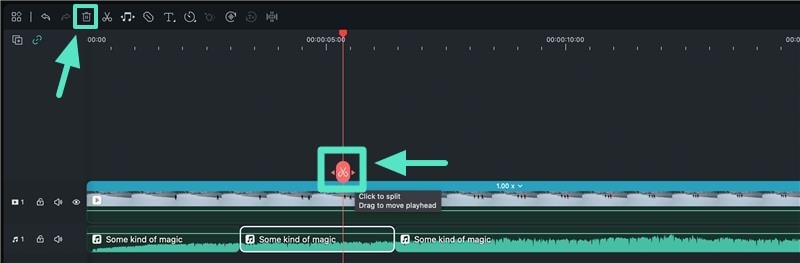
- Étape 5 : Une fois le montage terminé, cliquez sur Exporter ou sélectionnez le clip souhaité et appuyez sur Exporter > Exporter les clips sélectionnés.
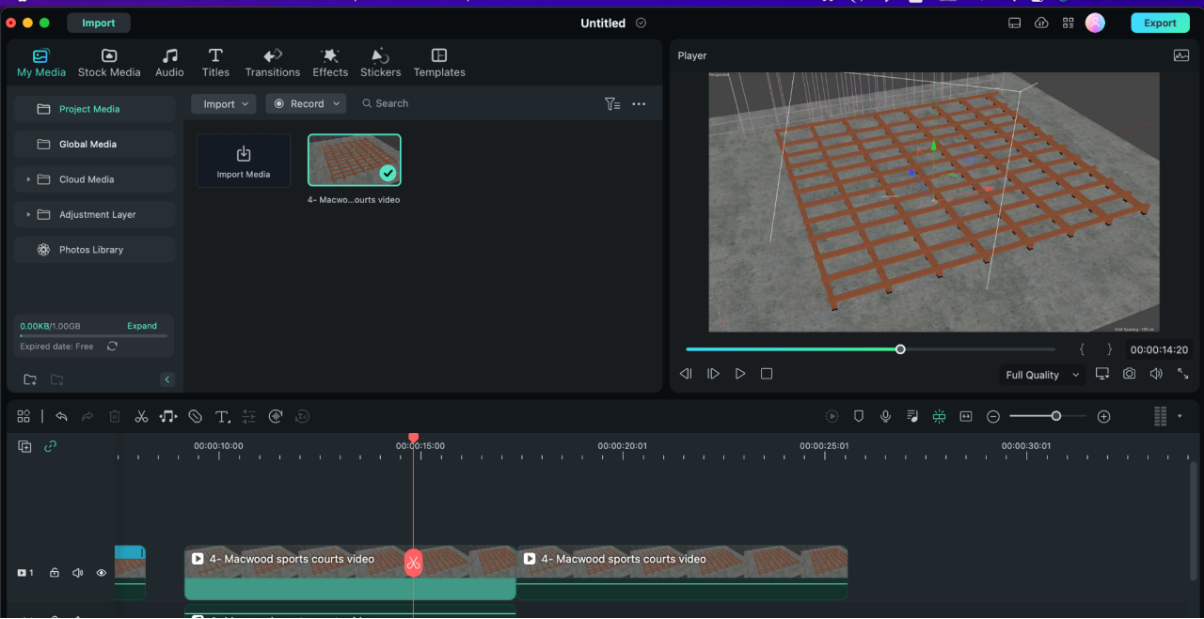
- Étape 6 : Choisissez un emplacement, un format (par exemple, MP3 ou WAV pour l'audio), une qualité, une résolution, une fréquence d'images et d'autres paramètres sous Paramètres et cliquez sur Exporter.
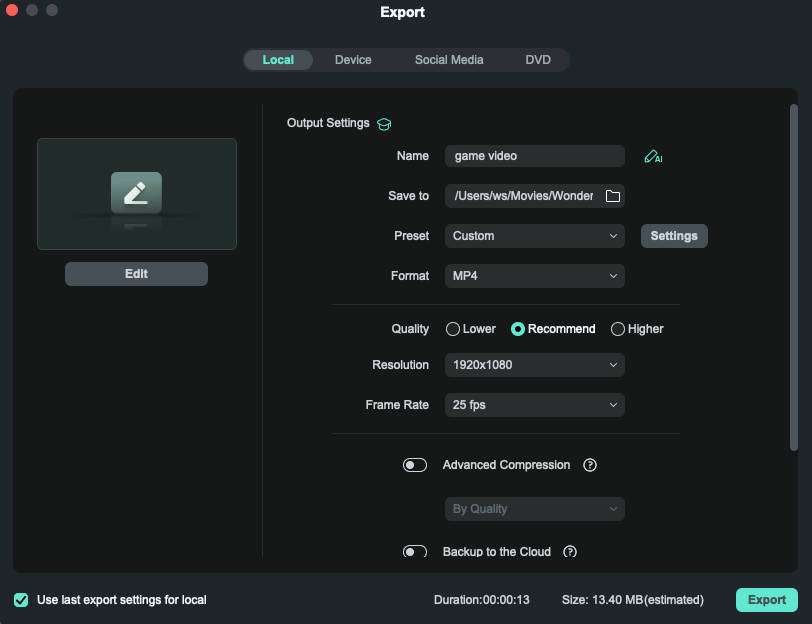
Conclusion
Séparer l'audio d'une vidéo dans iMovie est une promenade dans le Park sur n'importe quel appareil. Cependant, iMovie limite vos options de montage. Un éditeur vidéo avancé comme Filmora ouvre davantage de possibilités, notamment le montage vidéo et audio basé sur l'IA.
iMovie est peut-être facilement disponible sur votre appareil, mais il est préférable pour un usage personnel. Filmora est idéal pour les créateurs de contenu, les enseignants et les professionnels en quête de liberté créative, notamment la génération de légendes et de sous-titres pour rendre le contenu plus accessible. Il est aussi intuitif qu'iMovie, il n'y a donc aucune courbe d'apprentissage. Essayez-le gratuitement pour le voir en action.



 Sécurité 100 % vérifiée | Aucun abonnement requis | Aucun logiciel malveillant
Sécurité 100 % vérifiée | Aucun abonnement requis | Aucun logiciel malveillant

