iMovie est un logiciel de montage vidéo populaire préinstallé sur les appareils Apple tels que les iPhones, les iPads et les Mac. Il y a donc de fortes chances que si vous possédez l'un de ces appareils, vous l'ayez déjà avec vous. Comme il s'agit de l'un des éditeurs vidéo par défaut disponibles sur votre appareil Apple, vous souhaiterez peut-être l'utiliser pour ajouter des effets sonores pour un projet rapide.
Vous débutez avec iMovie ou vous cherchez simplement à explorer ses capacités audio ? Dans tous les cas, cet article vous a couvert. Dans ce guide, vous apprendrez les étapes à suivre pour ajouter des effets sonores à iMovie et découvrirez un outil de montage alternatif pour des options plus créatives. Vous pouvez ajouter plus d'excitation à vos vidéos en suivant les conseils fournis dans cet article.
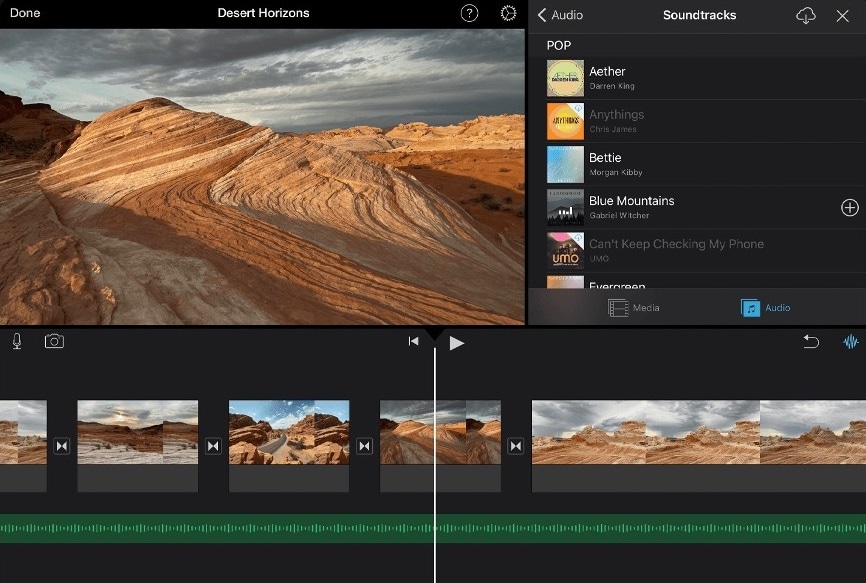
Dans cet article
Partie 1. Comment appliquer des effets sonores dans iMovie sur iPhone, iPad et Mac
iMovie est un outil de montage vidéo polyvalent sur iPhone, iPad et Mac. Vous pouvez facilement ajouter des sons dans iMovie, quel que soit l'appareil Apple que vous possédez. Cette section fournit des didacticiels spécifiques pour chaque appareil, vous permettant d'améliorer vos projets où que vous soyez.
Grâce à l'intégration d'iCloud, iMovie offre une superbe expérience multiplateforme. Commencez le montage sur votre iPhone, continuez sur votre iPad et terminez sur votre Mac sans aucun problème ni tracas. De plus, lorsque vous apprendrez à ajouter des effets sonores dans iMovie, vous remarquerez un schéma similaire quel que soit votre appareil.
Vous commencerez par accéder au menu audio ou effets sonores, puis parcourez ou recherchez le son parfait. Une fois que vous l'avez trouvé, ajoutez-le à votre chronologie et ajustez son emplacement et sa durée pour qu'il s'adapte parfaitement à votre vidéo. Les appareils Apple offrent des expériences multiplateformes imbattables, même sur ses applications comme iMovie. Cela fait de l'éditeur vidéo un excellent choix.
Étapes pour iPhone
iMovie sur iPhone est parfait pour des modifications rapides en déplacement. Son interface compacte facilite l'ajout d'effets sonores pendant les déplacements ou pendant de courtes pauses.
Étape 1 : Ouvrez votre projet dans iMovie et appuyez sur le bouton +.
Étape 2 : Sélectionnez Audio > Effets sonores.
Étape 3 : Parcourez les catégories ou recherchez des effets spécifiques.
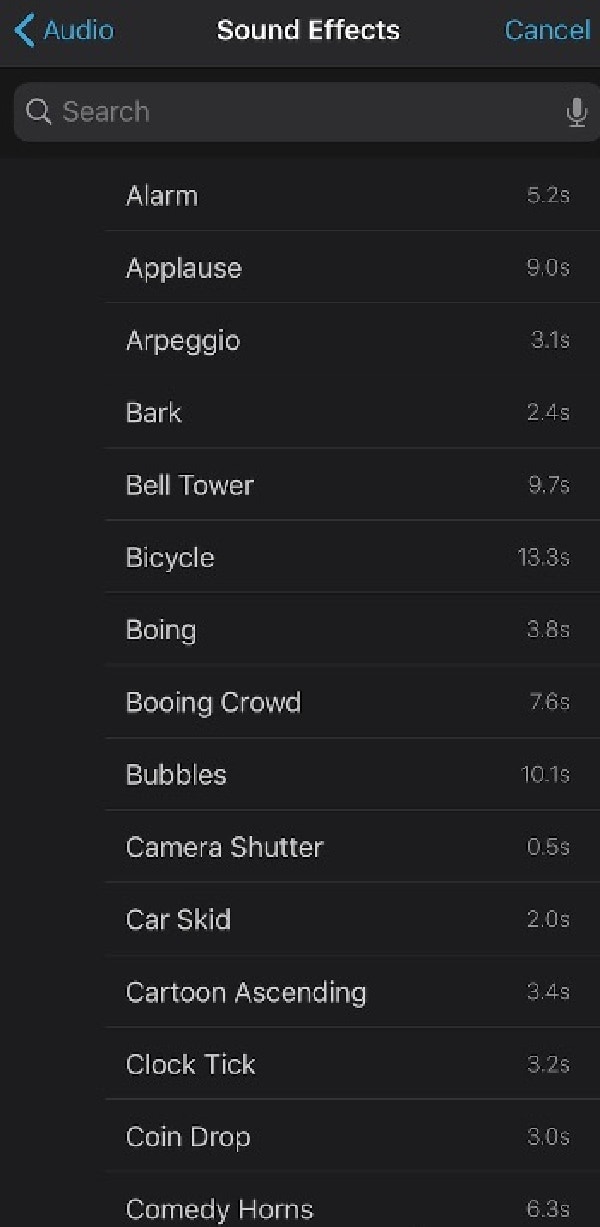
Étape 4 : Appuyez sur l'effet pour le prévisualiser, puis appuyez sur + pour l'ajouter à votre chronologie. Ajustez la position et la durée de l’effet en faisant glisser ses bords.
Étapes pour iPad
L’écran plus grand de l’iPad offre un contrôle plus précis, ce qui le rend idéal pour les sessions de montage plus longues ou lorsque vous avez besoin d’examiner de plus près votre chronologie.
Étape 1 : Appuyez sur l’icône + au-dessus de la chronologie dans votre projet iMovie.
Étape 2 : Accédez à nouveau à Audio > Effets sonores.
Étape 3 : Sélectionnez une catégorie ou utilisez la barre de recherche pour trouver des effets.
Étape 4 : Appuyez sur un effet pour l’entendre, puis appuyez sur + pour l’ajouter à votre projet. Assurez-vous de modifier le placement et la durée de l'effet à l'aide de la chronologie.
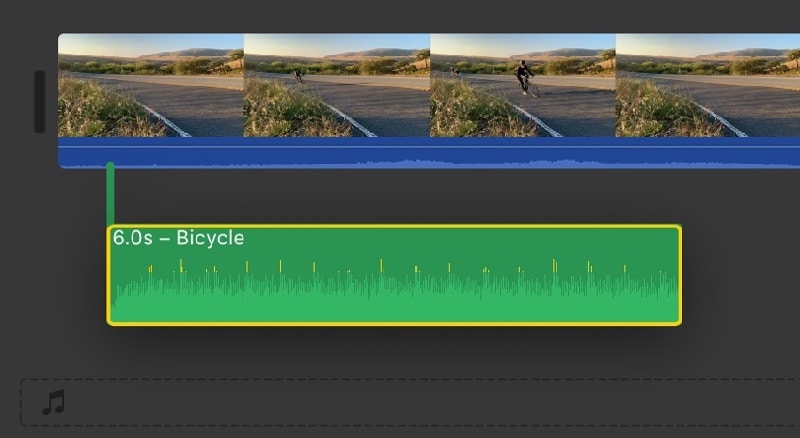
Étapes pour Mac
iMovie sur Mac offre l'expérience de montage la plus complète, parfaite pour les projets complexes ou lorsque vous avez besoin d'accéder à la gamme complète de fonctionnalités. Voici comment ajouter des sons dans iMovie pour Mac :
Étape 1 : Ouvrez votre projet et cliquez sur le bouton Audio dans le coin supérieur droit. Sélectionnez Effets sonores dans la liste des options audio.
Étape 2 : Parcourez les catégories ou utilisez la fonction de recherche pour trouver des effets spécifiques.
Étape 3 : Faites glisser l’effet de votre choix directement sur la timeline où vous le souhaitez. Ajustez la durée et la position de l’effet à l’aide des outils de la timeline. Ajustez les options de volume et de fondu dans l’inspecteur audio si nécessaire.
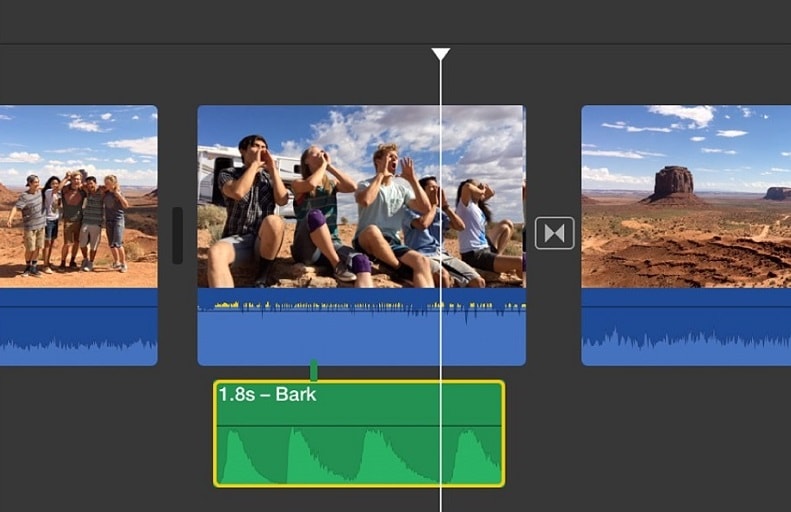
N’oubliez pas que la clé d’une conception sonore efficace est la subtilité. Utilisez des effets pour améliorer l’ambiance de votre vidéo ou mettre en valeur des moments spécifiques, mais veillez à ne pas surcharger votre audio principal ni à ne pas détourner l’attention du contenu visuel.
Assurez-vous d’essayer de jouer avec les différents éléments lorsque vous ajoutez des sons dans iMovie. Combinez-les, renforcez-en un ou autre pour créer un paysage audio riche. Par exemple, combinez un doux bruit de vent avec des cris d'oiseaux lointains pour créer une scène en extérieur, ou mélangez les murmures de la foule avec des verres qui claquent de temps en temps pour créer une ambiance de restaurant.
Partie 2. Filmora : un outil de montage vidéo alternatif pour ajouter des effets sonores
Si apprendre à ajouter des effets sonores dans iMovie est pratique pour les utilisateurs d'Apple, les éditeurs vidéo sérieux se tournent souvent vers des outils plus avancés. Wondershare Filmora se distingue comme une alternative professionnelle et hautement développée. Il dispose de nombreuses fonctionnalités qui vous aideront à améliorer la qualité audio de vos vidéos.
Filmora est un excellent logiciel de montage vidéo conçu pour les débutants et les éditeurs expérimentés. Son interface conviviale et ses fonctionnalités puissantes en font un bon choix pour les éditeurs qui cherchent à faire passer leurs vidéos au niveau supérieur. De plus, il est disponible sur Windows et Mac (versions de bureau), ainsi que sur votre iPhone et iPad.
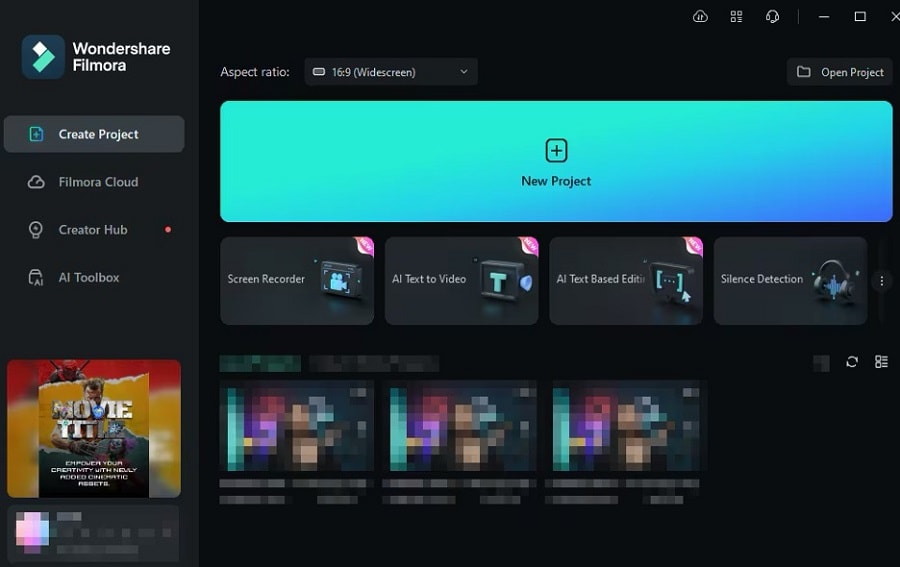
En matière de montage audio et d'effets sonores, Filmora brille vraiment. Voici quelques fonctionnalités clés qui le distinguent :
- Bibliothèque de sons étendue. Filmora propose une vaste collection d'effets sonores et de pistes musicales intégrés. Des bruits ambiants aux sons dramatiques, vous trouverez l'audio parfait pour compléter vos visuels.
- Atténuation audio. Cette fonction intelligente abaisse automatiquement la musique de fond lorsqu'un dialogue ou une narration est détectée, garantissant que votre audio principal se démarque toujours.
- Égaliseur audio. Ajustez votre son avec précision grâce à l'égaliseur intégré de Filmora. Ajustez les fréquences pour obtenir l'équilibre audio parfait pour votre projet.
- Suppression du bruit. Éliminez facilement le bruit de fond de vos enregistrements, ce qui permet d'obtenir des pistes audio nettes et claires.
- Création d'images clés audio. Créez des conceptions sonores dynamiques en ajustant les niveaux de volume à des points spécifiques de votre timeline.
- Changeur de voix. Ajoutez une touche amusante à vos vidéos en modifiant les voix avec divers effets.
- Mixeur audio. Mélangez plusieurs pistes audio de manière transparente, ce qui vous donne un contrôle total sur le paysage sonore de votre projet.
Capacités audio de Filmora
Filmora est également compatible avec de nombreux formats de fichiers audio. Cela signifie que peu importe que vous ayez un fichier .MP3.WAV ou d'autres formats ; Filmora s'en chargera à coup sûr. De plus, sa fonction Effet sonore IA peut vous aider à créer vos propres effets sonores.
La fonction Effet sonore IA fonctionne à merveille. Comme toute autre IA, il vous suffit de saisir une invite et elle s'en chargera. Vous entendrez l'effet sonore que vous avez toujours voulu entendre depuis le début de votre projet ; aucun problème.
Enfin, pour ceux qui travaillent sur des projets plus complexes, la chronologie multipiste de Filmora permet une superposition complexe d'effets sonores. Cela est particulièrement utile lors de la création d'environnements audio immersifs ou de la synchronisation de plusieurs effets avec des actions à l'écran.
Comment ajouter des effets sonores dans Filmora
Après avoir découvert les fonctionnalités de Filmora, vous aurez peut-être hâte d'apprendre à l'utiliser. Eh bien, voici les étapes à suivre pour ajouter des effets sonores dans Wondershare Filmora :
Étape 1 : Téléchargez, installez et lancez Filmora. Connectez-vous ou créez un compte en utilisant votre compte Wondershare, Facebook, Google, X ou Apple.
Étape 2 : Cliquez sur Nouveau projet sur la page d'accueil.
Étape 3 : Importez les fichiers vidéo auxquels vous souhaitez ajouter un effet sonore. Ensuite, faites-les glisser vers la chronologie.
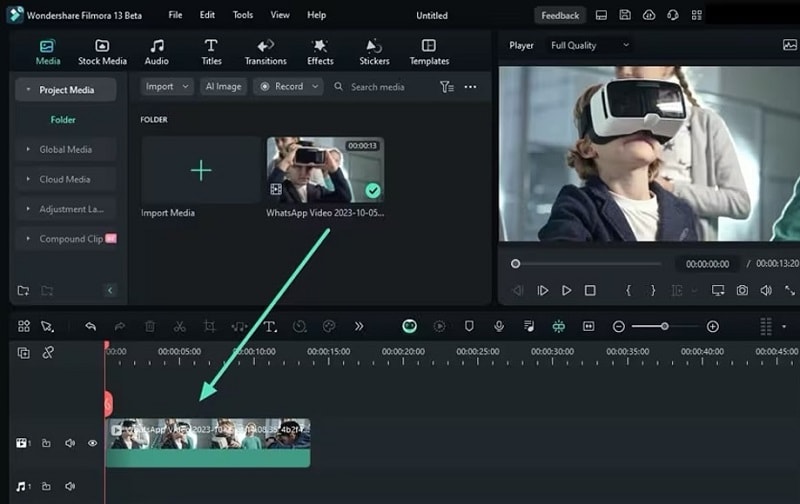
Étape 4 : Pour utiliser la fonction Effet sonore IA de Filmora, accédez à Audio et recherchez l'outil.
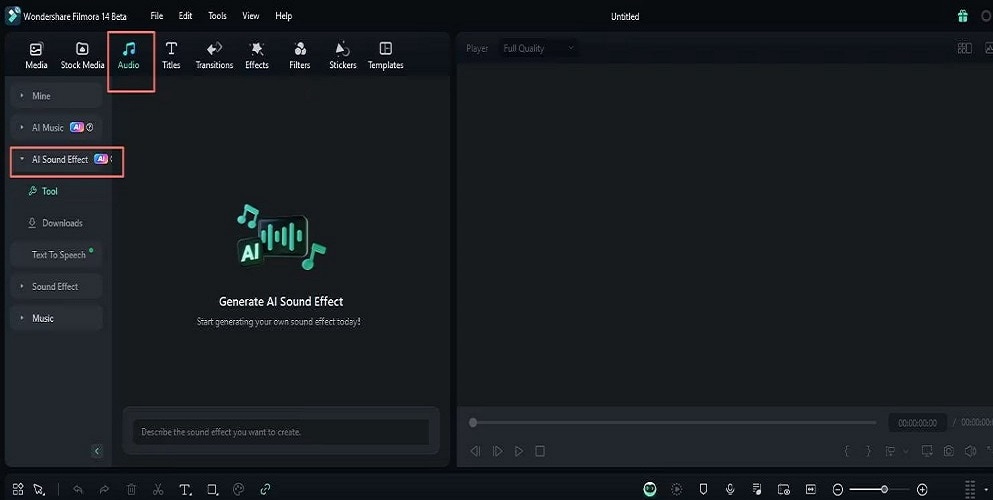
Étape 5 : Tapez votre invite en décrivant l'effet sonore souhaité dans la zone de texte.
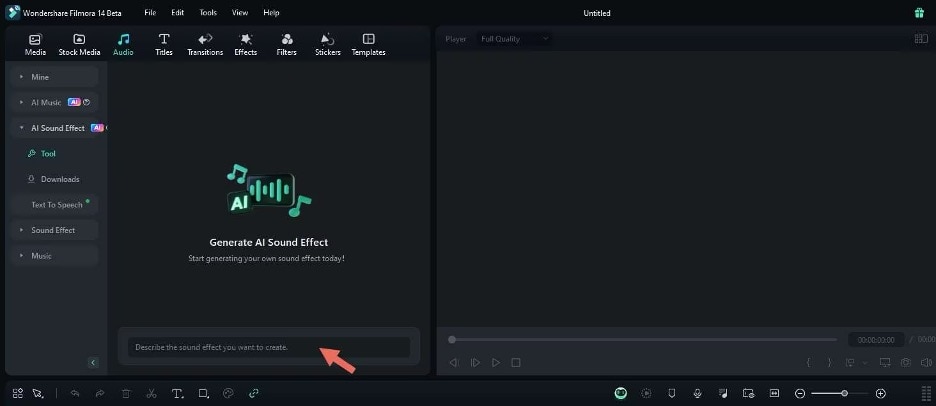
Étape 6 : Ajustez les Paramètres (durée, nombre d'effets sonores à générer), puis appuyez sur Générer.
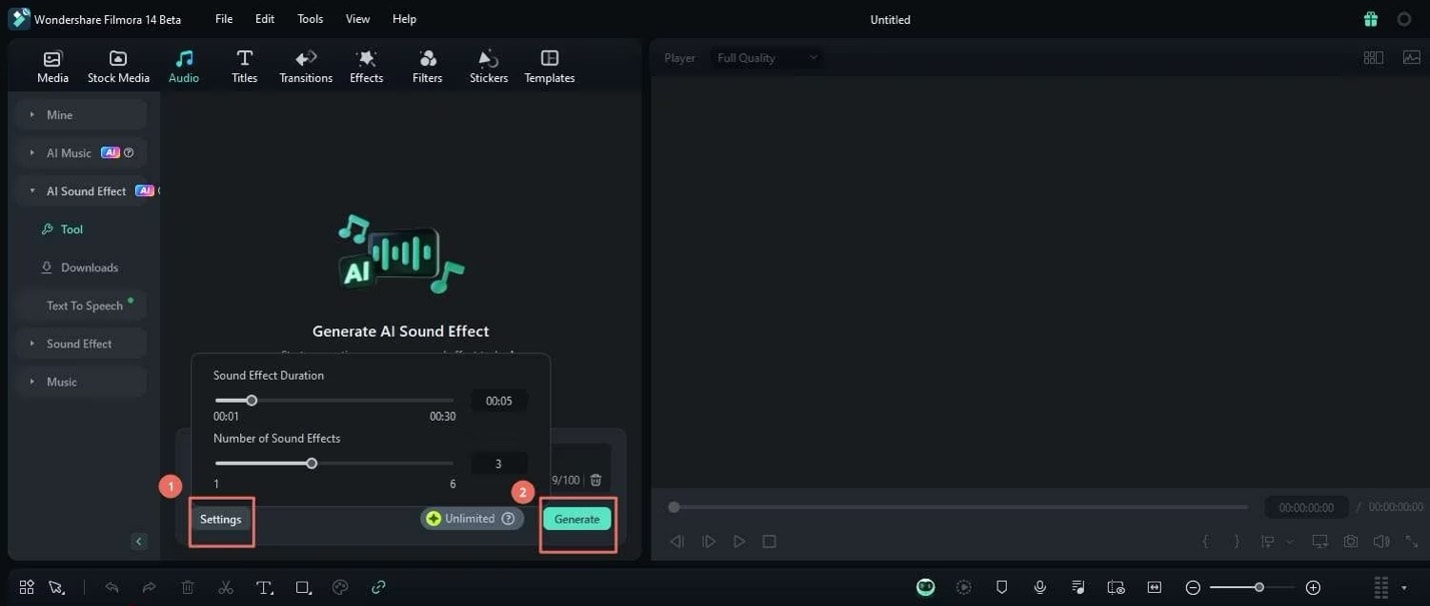
Étape 7 : Téléchargez, prévisualisez ou appliquez les effets sonores que vous aimez directement sur la timeline.
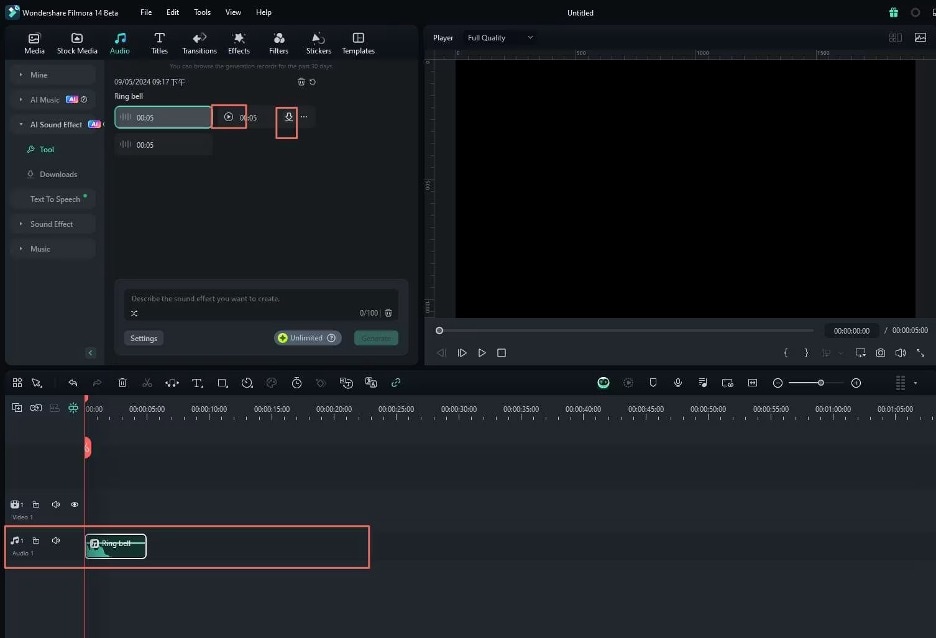
Étape 8 : Vous pouvez également accéder à Audio > Effet sonore et rechercher les sons souhaités. Vous pouvez utiliser la barre de recherche pour accélérer ou affiner vos résultats.
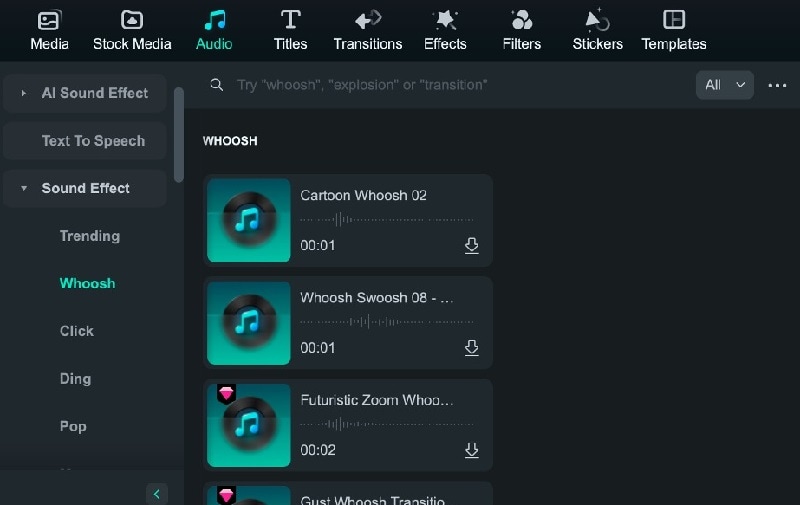
Bonus : Comment ajouter vos propres sons à iMovie
Maintenant que vous avez appris à ajouter des effets sonores à partir des bibliothèques intégrées d'iMovie et de Filmora, vous souhaiterez peut-être ajouter un son que vous avez enregistré. Ou, vous souhaiterez peut-être enregistrer un son et l'incorporer dans votre vidéo. Après tout, les bibliothèques sont imparfaites ; vous seul pouvez déterminer le son « parfait ».
Ajout de fichiers audio personnalisés
Vous pouvez ajouter différents fichiers audio, car iMovie prend en charge divers formats audio, notamment MP3, AAC, WAV et AIFF. Voici comment importer votre audio :
Étape 1 : Sélectionnez le bouton + pour ouvrir votre projet iMovie.
Étape 2 : Choisissez Audio > Ma musique.
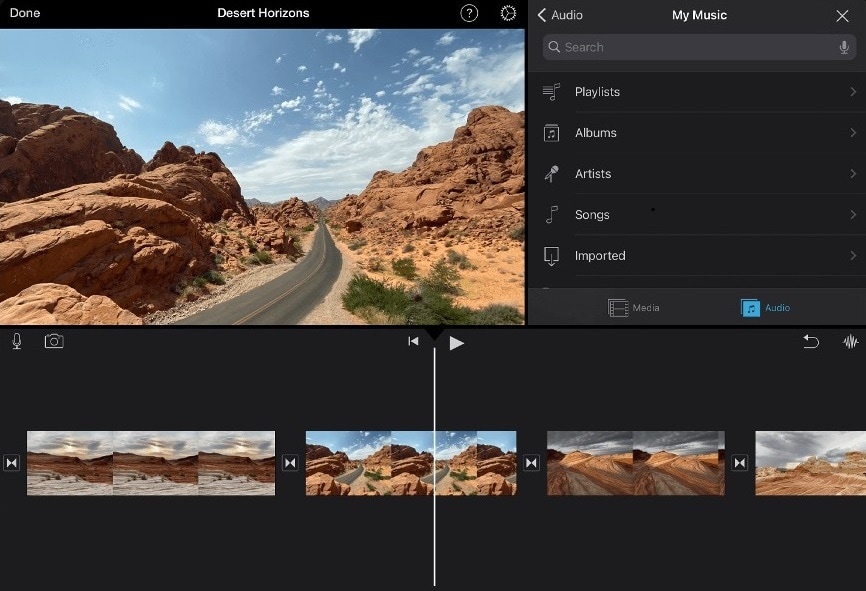
Étape 3 : Recherchez et sélectionnez le fichier audio souhaité.
Étape 4 : Appuyez sur + pour l'ajouter à votre timeline. Ajustez la position du clip audio selon vos besoins.
Enregistrement d'effets sonores personnalisés
Voici maintenant les étapes à suivre pour enregistrer des sons directement depuis iMovie. Si vous trouvez soudainement l'inspiration dans les sons qui vous entourent, voici la méthode idéale :
Étape 1 : Dans votre projet, appuyez sur le bouton +.
Étape 2 : Sélectionnez Audio > Enregistrer.
Étape 3 : Appuyez sur le bouton d'enregistrement rouge pour démarrer. Appuyez sur Arrêter lorsque vous avez terminé, puis passez en revue votre enregistrement.
Étape 4 : Sélectionnez Accepter pour l'ajouter à votre projet si vous êtes satisfait.
Conseils pour un meilleur enregistrement
Pour améliorer la qualité de vos enregistrements personnalisés que vous ajouterez en tant que son dans iMovie :
- Choisissez un environnement calme pour minimiser le bruit de fond.
- Posez-vous à une distance appropriée du microphone de votre appareil.
- Testez différents niveaux de volume pour éviter toute distorsion ou inaudibilité.
- Utilisez des objets du quotidien pour créer divers effets sonores.
- Envisagez d'enregistrer des éléments individuels séparément pour des sons complexes.
Enregistrez les effets personnalisés fréquemment utilisés dans votre bibliothèque sonore iMovie en faisant glisser le clip de votre projet vers la section Mes médias. De cette façon, vous pourrez accéder facilement à vos sons enregistrés préférés à l'avenir.
Ce faisant, n'oubliez pas de maintenir un bon équilibre lorsque vous ajoutez des sons aux vidéos iMovie. Vous développerez un bon sens de l'utilisation de sons ou d'effets sonores personnalisés dans iMovie ou Filmora avec de la pratique et de l'expérimentation.
Conclusion
Apprendre à ajouter des effets sonores sur les projets iMovie peut améliorer considérablement vos vidéos. Que vous utilisiez un iPhone, un iPad ou un Mac, iMovie fournit une plate-forme conviviale pour incorporer des éléments audio. N'oubliez pas que vous pouvez utiliser des effets intégrés, importer des fichiers audio personnalisés ou même enregistrer vos sons directement dans l'application. Chaque méthode offre des possibilités uniques d'expression créative.
Wondershare Filmora présente une bonne alternative pour ceux qui recherchent des fonctionnalités d'édition audio plus avancées. Sa grande bibliothèque de sons et ses outils d'édition audio précis peuvent faire passer vos projets au niveau supérieur. Bien qu'iMovie soit bien adapté à de nombreux utilisateurs, Filmora peut être intéressant à explorer si vous avez besoin d'options de manipulation audio plus sophistiquées.



 Sécurité 100 % vérifiée | Aucun abonnement requis | Aucun logiciel malveillant
Sécurité 100 % vérifiée | Aucun abonnement requis | Aucun logiciel malveillant

